Что такое функции touch id. Что такое Assistive touch на iOS, и как его настроить. Как работает Assistive touch
Не так давно один из наших читателей отличный выход из ситуации, когда кнопка блокировки на iPhone выходит из строя, а добраться до ближайшего сервисного центра довольно проблематично. Однако функцию Assistive Touch можно использовать далеко не только для этого. Сегодня мы познакомимся с ее некоторыми дополнительными возможностями.
Assistive Touch представляет собой центр управления устройством с помощью жестов. Иными словами, вы можете полностью обходиться без использования внешних клавиш вроде Home или «качельки» регулировки громкости. Чтобы активировать функцию, заходим в основные настройки iPhone, далее «Универсальный доступ», а затем в самом низу находим тумблер для ее включения.
Нажмите вкладку «Общие», а затем нажмите «Доступность» в общих опциях. Появится меню настроек специальных возможностей. Коснитесь параметра «Вспомогательное касание». Откроется экран вспомогательных сенсорных настроек. Передвиньте ползунок с «Вкл.» На «Выкл.», Чтобы отключить функцию «Вспомогательный сенсор».
Вы можете скрыть меню «Вспомогательное прикосновение», оставив функцию «Вкл.», А затем нажав «Скрыть меню» на экране «Настройки вспомогательного касания». Он подготовил широкий спектр технической документации, включая подробные спецификации программирования и исследовательские документы. Рэндалл также приобрел несколько лет опыта написания веб-контента.
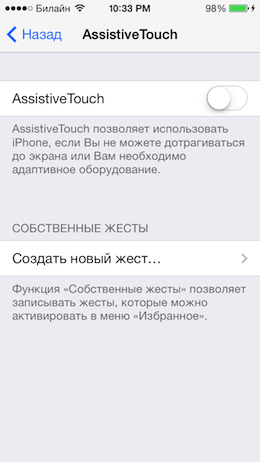
Как только вы активируете Assistive Touch, в правом углу появится едва заметная кнопка, которая в данном случае является основной и единственной для управления всеми необходимыми возможностями.
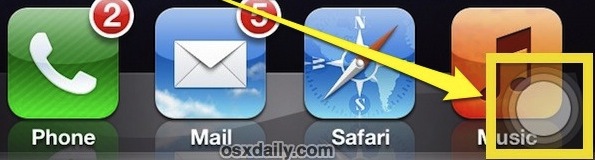
Что такое Assistive Touch?
Существует два основных симптома заболевания. Это может означать, что краны на экране не распознаются или что жесты, такие как зажимание и масштабирование, не работают. Возможно, что оба объяснения верны, - что отказ от телефона может ослабить пайку чипов и что у некоторых необоснованных телефонов есть производственные изъяны, но дополнительных официальных слов нет.
Как работает Assistive touch?
Болезни - это болезни, которые могут распространяться от одной зараженной стороны к другой. Прикосновение Заболевание вызвано сбросом телефона, а не потому, что ваш телефон чихнул на другом телефоне. И телефоны не чихают в любом случае. «Болезнь» - это просто броское имя, которое кто-то дал в этом случае.
Чтобы заблокировать iPhone, нажимаем эту кнопку, затем выбираем «Аппарат», после этого «Блокировка экрана». Здесь же можно отключить звук смартфона и увеличить или уменьшить громкость воспроизведения музыки. Для выключения iPhone достаточно удерживать «Блокировку экрана» в течение нескольких секунд.

В большинстве случаев конечные пользователи не исправляют это. Это показывает симптомы, перечисленные ранее в статье, которых нет. . Программа распространяется только на устройства в течение 5 лет после первоначальной продажи. В противном случае, если вы соответствуете всем этим критериям, вы, вероятно, получите право на участие.
Прежде чем принимать свой телефон, обязательно тщательно создайте резервные копии всех данных на вашем устройстве. Таким образом, если вам нужно восстановить или заменить телефон, у вас меньше шансов потерять важные данные. Первое, что вы заметите, кнопка «домой» исчезла. Вместо этого экран растягивается на большую часть передней панели телефона. Из-за этого нового размера экрана некоторые сторонние разработчики не имели возможности реально сделать их приложения хорошо выглядят на полном экране.
К сожалению, включить устройство с помощью Assistive Touch не получится. Для его пробуждения потребуется подключить iPhone к компьютеру.
Нажав на «Еще» в разделе «Аппарат», вы попадете в дополнительное меню функций. Например, можно в одно нажатие сделать снимок экрана или вызвать панель многозадачности. Словом, сделать почти все, для чего бы вам потребовалась кнопка Power или Home.
Экран - действительно большая часть этого телефона. Поэтому, если вы просто коснетесь экрана сейчас, он активируется, тогда как раньше вам приходилось включать кнопку питания или делать рейз для пробуждения. Рот двигается во времени со мной. И он отправляется как обычный файл фильма. Так как они избавились от кнопки «Домой», это означает, что больше нет датчика отпечатков пальцев. Но проблема, конечно, в том, что вещи, подобные передним камерам, все еще должны быть впереди. Таким образом, у них есть эта новая «метка».
Собственные жесты в Assistive touch на iPhone и iPad
Вы знаете, когда вы смотрите видеоролик, он не истекает в «выемку», если вы этого не хотите. И из-за всего этого экрана, что означает, что нет кнопки «Домой». Вместо того, чтобы использовать кнопку, чтобы вернуться на главный экран, вы просто проведите по экрану снизу. Если вы хотите многозадачность, вы проведите пальцем вверх, а затем удерживайте ее в течение секунды. И вы получите весь список приложений, которые вы можете пройти. Таким образом, помимо открытия этого окна многозадачности путем прокрутки и удержания вы можете просто прокрутить влево вправо в нижней части экрана, чтобы быстро переключаться между приложениями.

Отдельного внимания заслуживает меню создания жестов. Пользователь может создать любой жест, который обеспечит ему наиболее комфортное взаимодействие с устройством. Вот, например, как вызывается поиск . Вам это вряд ли пригодится, но поэкспериментировать иногда бывает интересно. Тем более, комбинация жестов может быть сколь угодно сложной.
Центр управления теперь, когда вы прокручиваете верхнюю правую сторону «надреза». И тогда центр уведомлений, когда вы прокручиваете вниз с левой стороны. Одновременно нажмите кнопку питания и кнопку увеличения громкости. Тем не менее, на самом деле есть несколько отличных функций, скрытых в тех вариантах, которые каждый может использовать, даже если вы им не нужны.
Включить различные шаблоны вибрации для разных контактов
По сути, это делает так, что вы можете настроить пользовательские уведомления о вибрации для своих контактов, чтобы вы знали, кто пытается завладеть вами, даже не глядя на ваш телефон.
Включить управляемый доступ для блокировки приложений, когда вы передаете свой телефон детям
И им не нужно помнить десятки разных паролей - этого достаточно.Пару дней назад у моего друга сломалась кнопка Power на iPhone, и для того, что бы заблокировать смартфон, приходилось по 4-5 раз нажимать на кнопку выключения. Уверен, что с подобной проблемой сталкивались многие обладатели iPhone, iPad и iPod Touch. Первый же мой совет будет таким: идите в сервисный центр и замените кнопку Power, и больше не мучайте себя и телефон! Однако, если до сервиса вам ехать не хочется или сервис далеко, то есть выход из сложившейся ситуации — многофункциональная виртуальная кнопка. И сейчас я расскажу о том, что такое Assistive Touch и как им пользоваться!
Он работает совсем по-другому - по многим жестом салфетки. Самая важная реализация: с протиранием все есть! Х почти полностью окрашен пальцем. Остаются только три маленькие кнопки: прямо за кнопкой включения, выходят наружу «громко» и «тихо». Это детская игра, созданная чуть менее чем за две минуты - переверните камеру, несколько раз совпадающую с вашей головой.
Несмотря на то, что многие создатели уже пробовали это, нарядились как зомби или с бородой или слюнами и солнцезащитными очками. Только с идентичными близнецами - теоретически вероятность путаницы. 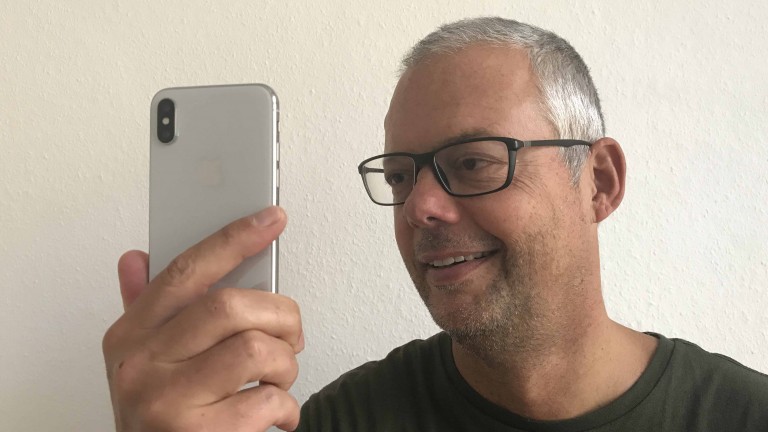
Признаки распознавания работали безупречно в наших тестах. И кривая обучения была удивительно низкой. Через десять лет с кнопкой «Главная», которая больше не существует, в течение семи дней мы, возможно, нажали пять или шесть раз на том месте, где была расположена кнопка «Главная». Мы не ожидали такого быстрого привыкания.
Итак, мы уже увидели одну из проблем вашего iPhone или iPad: не работает кнопка Power или срабатывает она со второй или даже с 3-й попытки, смотря с какой стороны нажать. А ведь это не единственная механическая кнопка на вашем iPhone, как вы уже могли догадаться 🙂 Кнопка Home позволяет вернуться на домашний экран или разблокировать iPhone, а также вызвать меню многозадачности. Есть еще кнопки регулировки громкости, а также переключатель беззвучного режима. И все эти кнопки можно легко заменить виртуальной кнопкой!
Поэтому, если ваша жена или ребенок захочет позвонить вам, вы должны знать шестизначный код устройства, который все еще существует. Но мы постоянно используем распознавание лица и всегда удивляемся, что он работает. Управляйте своим смартфоном по-разному: жесты заменяют кнопки. В первые несколько часов палец ищет кнопку дома, которой больше нет. Но кривая обучения огромна: через день преобразование больше не является проблемой.
Например, чтобы перейти на первую страницу главного экрана, проведите по экрану вверх. 
Если вы хотите вернуться к главному экрану из приложения, вам придется переместиться с края экрана. Также, когда вы открываете Центр управления: вы проведите пальцем по экрану в верхнем правом углу. Проведите по экрану вверху слева направо и следите за уведомлениями. Незнакомый, но быстрый, чтобы учиться и интернализоваться.
Что такое Assistive Touch?
Assistive Touch — это виртуальная кнопка, которую можно держать на экране вашего iPhone или iPad и при необходимости нажатием на неё, вызывать многофункциональное меню и уже через него производить различные действия! Кстати, к помощи Assistive Touch можно прибегнуть даже тогда, когда у вас не работает самый верхний или нижний кран экрана, но об этом чуть попозже.
Как обезьяна, единорог или гроб. Вы можете говорить текст длиной до десяти секунд, символы затем буквально воспроизводят текст и перемещаются так же, как вы, как динамик. Забавная идея, которая пожинает смех у получателей. Между прочим, не только для детей. Сначала мы были настроены скептически и подумали, что, попробуем три-четыре раза и быстро забудем?

После совместного использования их можно легко открыть, просмотреть и услышать на большинстве смартфонов. Загрузите по-другому: кабель удерживается, но в качестве альтернативы вы можете заряжаться по беспроводной сети. Но зарядка, к сожалению, намного медленнее, чем с кабелем.
Данная функция изначально создана для пользователей с ограниченными возможностями, что бы упростить им использование iPhone или iPad. Если среди моих читателей есть те, кому эта кнопка облегчает жизнь именно по причине ограниченных возможностей, напишите мне в личку или на почту и я постараюсь описать еще больше о специальных возможностях iPhone!
А зарядные маты имеют кабель. Здесь, как показывают наши тесты, по-прежнему существует значительная потребность в улучшении! Особенно с серебряной моделью нам нравится блестящая рамка намного лучше, чем черная рамка в серой модели. Потому что ремонт стекла может стоить около 600 евро. Почти половина покупной цены.
Если вы не берете дополнительную страховку. Это стоит еще 200 евро. В этих местах сидят именно камеры и датчики. Но в тесте быстро забыли эту «надпись», просто не выглядят больше. Однако новый экран выглядит не так огромно, как мы ожидали, учитывая размер 5, 8 дюйма. Они получают несколько строк в длину, это было растянуто на 20 процентов. Удобный и даже с одной рукой. Новая камера с портретным режимом для спины и вперед: она улучшает самоопределение и обеспечивает только сложные условия освещения, например.
Для включения данной функции нужно зайти в своем гаджете в меню Настройки — Основные — Универсальный доступ и в подразделе Взаимодействие включить AssistiveTouch . Сразу после этого у вас на экране появится серый квадратик с белым кругом в центре:
Как пользоваться Assistive Touch
Если тапнуть по этому значку, то появится интересная менюшка, в которой можно увидеть несколько заготовок от самой Apple, для упрощения нашей жизни:
Ночью отличные результаты. 
Новые требования к приложениям: Извините, в настоящее время неприятность. В настоящее время многие известные приложения еще не адаптированы к почти безграничному экрану и показывают большие черные полосы, раздражающие! Здесь разработчики должны быстро скорректировать настройки. Но многие разработчики слишком долго тратят свое время.
Однако постепенно обновляются обновления. И с помощью метода хакеров любой мог подделать отпечаток пальца с помощью простых домашних средств. Впоследствии он выдает небольшую латексную полоску и разблокирует телефон. Пленку покрывали латексным молоком, которое поглощало печатные линии.
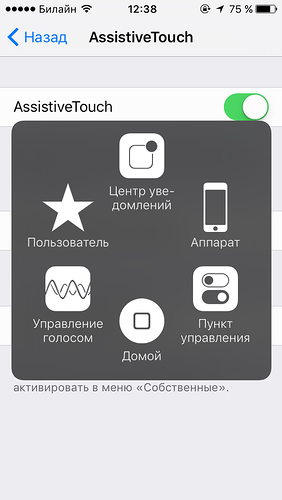
Вроде красивая менюшка, но что будет, если понажимать на разные кнопочки? Сейчас расскажу:
- Центр уведомлений вызывает — кто бы мог подумать — центр уведомлений! На тот случай, если самая верхняя часть экрана на вашем iPhone вдруг перестала работать;
- В разделе Аппарат можно с экрана нажать кнопку блокировки экрана, изменить громкость или включить беззвучный режим;
- Кнопка Пункт управления вызывает одноименное меню в случае, если у вас не работает нижняя кромка дисплея;
- Иконка Домой имитирует нажатие кнопки Home/Домой на вашем iPhone для выхода на главный экран;
- Если нажать на Управление голосом , то на вашем гаджете включится голосовой помощник, что логично;
- В разделе Пользователь уже есть пара заготовок для тех, кому сложно нажимать на экран сразу 2-я пальцами или производить двойной тап по экрану.
Уверен, что и без моей помощи все найдут, как сделать скриншот экрана или включить многозадачность через меню данного помощника 🙂
После высушивания латексная полоска снова показала первоначальную структуру пальца. Гладкий пользовательский интерфейс смартфона по-прежнему обеспечивает хорошие отпечатки пальцев для копирования. Также не планируется никакого программного интерфейса, с помощью которого сканер отпечатков пальцев может использоваться другими приложениями. Скорее, он вычисляется по математическому значению, которое сочетается со случайным числом. Отпечатки пальцев, взятые из очков или других поверхностей, не должны были иметь никаких шансов.
Таким образом, видео не ясно показывает, удалось ли взломать слой латекса - или это связано с давлением реального пальца. Смартфон можно разблокировать с помощью личного кода безопасности. Но все же есть некоторые технические препятствия, которые необходимо преодолеть. Приложение «Фото» предлагает список действий, таких как съемка автопортрета, видео или замедленное воспроизведение. Здесь находится уровень давления.
Как видите, все достаточно просто и при помощи Assistive Touch можно легко заменить недостатки вашего смартфона. Конечно же данная функция будет полезна людям с ограниченными возможностями, ведь именно для них, в первую очередь, в iPhone и iPad есть данный помощник.
Хитрости Assistive Touch
Тем, кто уже включил Assistive Touch на своем гаджете, могут быть интересны несколько хитростей, чтобы еще больше упростить себе пользование iPhone. Для начала, надо находиться в меню настроек Assistive Touch (то, что в Настройки — Основные — Универсальный доступ), и чуть ниже самого выключателя есть пункт Меню верхнего уровня . О да, именно тут можно включить и или заменить иконки в главном меню виртуального помощника:
Больше не говоря о событиях в компании, приходит пресс-релиз, и все заканчивается там
Внутри сообщений, в списке разговоров, это позволяет вам разговаривать с легким давлением и открывать разговор со вторым, более громким давлением. Наконец, сенсорная клавиатура получает виртуальный трекпад. Разработчики хватают мяч. 





Во всех остальных случаях смартфона более чем достаточно, чтобы сделать все, и перекрытие между двумя устройствами не оправдывает 249 евро расходов. 
Эта статья периодически обновляется, из месяца в месяц, с любыми новостями, связанными с предметом.
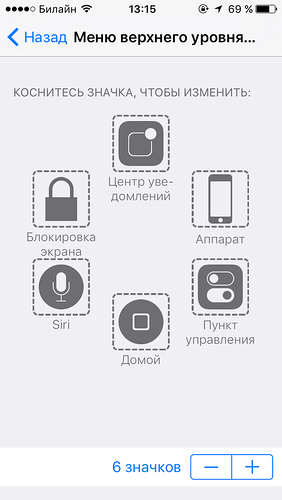
Если нажать на один из пунктов в рамочке, то можно выбрать, что именно будет на этом месте, а если количество кнопок надо изменить, то в этом поможет счетчик иконок в нижней части экрана. К примеру, если у вас просто не работает кнопка Power, как на телефоне моего друга, то можно оставить только её и тогда нажатие на кнопку Assistive Touch сразу погасит экран вашего iPhone! Или можно оставить всего 2 кнопки — Блокировка экрана и Снимок экрана, так как именно в них используется кнопка Power!
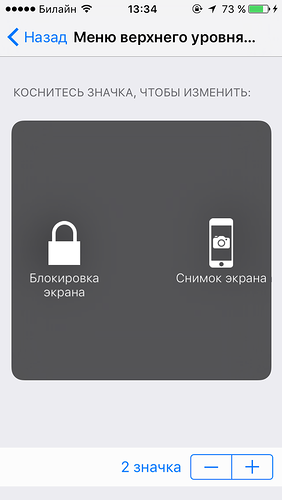
Вторая хитрость заключается в том, что саму иконку Assistive Touch на экран iPhone можно вызывать не бегая по всем менюшкам Настроек, а просто тройным нажатием на кнопку Home! Для этого надо зайти в Настройки — Основные — Универсальный доступ и в самом низу в разделе Сочетание клавиш выбрать AssistiveTouch! После этого быстрое тройное нажатие на кнопку Домой вызовет на экране заветный серый квадратик с белым кругом посередине 🙂
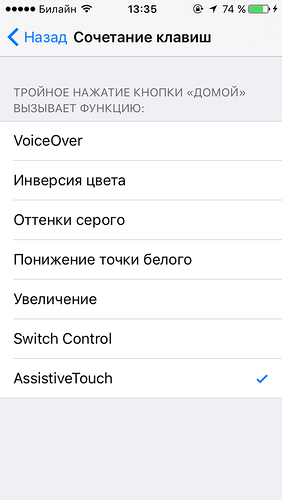
Уверен, что многие из моих читателей по достоинству оценят такую удобную и полезную функцию Assistive Touch и смогут упростить себе жизнь, если вдруг перестала работать одна из кнопок на вашем iPhone или iPad! В случае, если у вас сложности с работой iPhone по причине физиологических ограничений, то можно использовать не только данный ассистент, но и другие специальные функции смартфона. Присоединяйтесь к моим группам в
