Что делать если на айфоне не работает звук. Звук камеры в iPhone – отключение и включение
Совсем недавно в России стартовали официальные продажи iPhone 6 и его старшого брата iPhone 6 Plus с iOS 8 на борту. Новинки могут вызвать немало вопросов, поэтому мы подготовили краткую инструкцию по использованию iPhone 6 / iPhone 6 Plus и iOS 8.
Что идет в комплекте поставки iPhone 6 и iPhone 6 Plus:

Наушники Apple EarPods
с микрофоном и пультом управления для прослушивания музыки и просмотра видео, а также совершения звонков.
Lightning кабель.
Используется для синхронизации данных между компьютером и телефоном или для зарядки с помощью адаптера питания.
Адаптер питания USB.
Используйте его вместе с Lightning кабелем для зарядки устройства от сети.
Инструмент для извлечения SIM карты.
Используйте эту скрепку для извлечения лотка с SIM картой.
Основные элементы iPhone 6 / iPhone 6 Plus

Иконки на рабочем столе могут быть расположены совсем иначе, картинка выше – лишь пример. Все зависит от ваших настроек и установленных приложений.
Установка SIM-карты в iPhone 6 / iPhone 6 Plus

Процесс весьма несложен, хоть и не привычен. В комплекте iPhone 6 / iPhone 6 Plus есть специальный инструмент для открытия лотка сим-карты (на картинке выше), который, впрочем, можно заменить канцелярской скрепкой. При помощи данного инструмента открываем сим-лоток, вставляем NanoSim карту от вашего сотового оператора и аккуратно вставляем его обратно. Специальная защелка встроенная в механизм лотка не позволит вам ошибиться, главное не перепутать сторону, но и это благодаря специально конструкции лотка сделать не просто.
Наиболее важные кнопки iPhone 6
Кнопка блокировки/включения

Когда вы не пользуетесь телефоном, следует погасить экран нажатием на кнопку блокировки. Это введет айфон в режим сна, что поможет сэкономить ценный заряд батареи и избежать случайных нажатий на экран. В режиме блокировки вы будете продолжать получать звонки, видеовызовы FaceTime, SMS-сообщения и уведомления от приложений. Вы также сможете слушать музыку и регулировать громкость.
На iPhone 6 и 6 Plus эта кнопка находится на правой боковой грани. iPhone входит в режим блокировки автоматически, если вы не используете его около минуты. Вы можете изменить время автоблокировки в “Настройки” > “Основные” > “Автоблокировка”.
Если айфон выключен, для включения удерживайте кнопку питания, пока экране не появится логотип Apple.
Если айфон находится в режиме сна, нажмите на кнопку блокировки или кнопку “Домой”, а затем потяните экран слева направо, чтобы разблокировать телефон.
При желании вы можете установить пароль, который будет запрашиваться каждый раз при разблокировки устройства. Откройте “Настройки”, перейдите в раздел “Touch ID & Пароль”. Придумайте надежную комбинацию или настройте Touch ID для разблокировки с помощью встроенного сенсора отпечатков пальцев.
Кнопка “Домой”
Какое бы приложение ни было открыто, кнопка “Домой” вернет вас на домашний экран, на котором удобно располагаются все иконки ваших приложений.
Узнайте, какие приложения запущены в данный момент двойным нажатием на нее. Длинным нажатием вы вызовите личного голосового помощника Siri, который во мгновение ока ответит на ваш вопрос или выполнит поручение.
Кнопки регулировки громкости

С помощью этих кнопок вы можете настраивать громкость в музыке, фильмах, сторонних приложениях и играх. По умолчанию, когда музыка или видео не запущены, эти кнопки служат для настройки громкости звонка, уведомлений и других звуковых эффектов.
Переключатель “Звонок/Бесшумно”

Чтобы включить беззвучный режим, переключите данный рычажок в положение с красным индикатором. В этом режиме iPhone заменяет звуки звонка и уведомлений на вибрацию. Стоит отметить, что некоторые приложения (к примеру, будильник или “Музыка”) в любом случае будут продолжать воспроизводить звук через встроенный динамик.
Вы также можете заглушать звонки и уведомления с помощью режима “Не беспокоить”. Для этого потяните экран снизу вверх. Откроется “Пункт управления”. Нажмите на значок с полумесяцем, чтобы включить или выключить этот режим.
Основные жесты управления iPhone 6 / iPhone 6 Plus
 В iPhone используется сенсорный экран с поддержкой мульти-тач жестов
. Основные жесты, которые вам пригодятся при работе с телефоном – нажатие, скроллинг (листание), “свайп” (смахивание пальцем) и “пинч” (сужение, сжатие).
В iPhone используется сенсорный экран с поддержкой мульти-тач жестов
. Основные жесты, которые вам пригодятся при работе с телефоном – нажатие, скроллинг (листание), “свайп” (смахивание пальцем) и “пинч” (сужение, сжатие).
Запуск приложений
Чтобы запустить приложение, просто нажмите на его иконку на экране “Домой”. Экранов может быть несколько, переключаться между ними можно смахиванием пальцем вправо-влево.
Разложите все по полочкам!

Удерживайте иконку любого приложения, пока она не начнет шевелится. Пока приложения трясутся от страха, что их могут удалить в любую секунду, вы можете изменить порядок иконок. Наложите одну из них на другую, чтобы создать папку.
Совершение звонков

Чтобы запустить приложение “Телефон”, смело нажимаем на зеленую иконку со значком трубки. Зачастую ее можно найти в левом нижнем углу в доке домашнего экрана. Приложение состоит из нескольких вкладок. Если вам нужно набрать телефон вручную, выберите вкладку “Клавиши” и начните набирать номер. В большинстве случаев вы, конечно же, будете использовать вкладки “Недавние” и “Контакты”.
Apple ID
Чтобы загружать приложения, музыку, фильмы и книги из магазина iTunes Store нужно завести учетную запись Apple ID. Она будет идентифицировать вас в экосистеме Apple и позволит пользоваться всеми сервисами компании. Наша может оказаться полезной.
“Досягаемость” (Reachability)
Если вы не можете дотянуться до верхней части, коснитесь кнопки “Домой” дважды. Все содержимое экрана плавно сдвинется вниз, чтобы вы смогли добраться до нужного элемента.
Уведомления

Все уведомления, включая те, которые вы пропустили, попадают в Центр Уведомлений. Чтобы открыть ЦУ, потяните экран сверху вниз. Также здесь вы обнаружите вкладку “Сегодня” с текущими событиями в календаре и доступными виджетами приложений.
В этом кратком руководстве мы постарались вкратце рассказать обо всех основных возможностях . Чтобы раскрыть весь потенциал своего устройства, советуем прочитать , подготовленную Apple (к сожалению, пока она доступна только на английском языке). Если после прочтения данного мануала у вас все равно возникнет какой-то волнующий вопрос, не стесняйтесь спросить у нас в комментариях, мы постараемся помочь.
Способ проверен на прошивке iOS 4.3.1, но так же может сработать и на iOS 5 и 6.
Причиной проблем со звуком на iPhone, iPod или iPad может являться физическая проблема или программный глюк.
Если проблема началась после того как вы уронили своё устройство, то вероятнее всего это физическая проблема и придётся обратиться в сервисный центр.
Проблемы с программным глюком вы сможете исправить самостоятельно.
1. Увеличьте уровень громкости
Возможно у вас просто убрана громкость.
Прибавьте звук с помощью ползунка громкости. Уровень звука настраивается отдельно для динамиков и для наушников (когда они подключены).
При подключенных наушниках должен появится индикатор с надписью «наушники». Если надпись «наушники» появляется когда наушники не подключены, то вероятно проблема с гнездом наушников. Попробуйте аккуратно почистить гнездо наушников.
2. Перезагрузите устройство
Если уровень громкости установлен верно, но звука всё равно нет, то перезагрузите устройство. Может быть это поможет.
3. Выявите проблему
Звука нет из динамиков или из наушников?
Проверьте наличие звука из динамика устройства, затем попробуйте подключить наушники.
Проверьте звук
- при поступлении вызова (получении SMS)
- при прослушивании музыки
- в запущенных приложениях.
Если звук стабильно слышен через динамики и через наушники, но есть проблемы при звуке, например, в приложениях, то скорее всего это программный глюк. Частично пропавший звук — скорее всего именно программный глюк.
У меня звук присутствовал при прослушивании музыки через динамики и через наушники, но звук в приложениях работал только при подключенных наушниках.
Я решил проблему так:
Запустил приложение и вставил наушники. Клавишами увеличивал громкость и в этот момент вытащил наушники из гнезда. Громкость начала прибавляться, звук в приложениях заработал!
Возможно поможет сброс настроек:
Настройки — Основные — Сброс — Сбросить все настройки
Настройки сбросятся на заводские, но вся информация (контакты, заметки, музыка, видео) останется.
Если вы проделали первые два пункта из этой статьи и звука стабильно нет из динамиков, но есть в наушниках, то большая вероятность в том что это физическая проблема.
Попробуйте надавить на устройство сверху и снизу динамика, легонько постучите по этой части. Если звук будет появляться, то это физическая проблема. Нужно обращаться в сервисный центр.
Если вам не удалось выявить проблему, то можете попробовать обновить прошивку устройства.
Если у вас устройство с jailbreak и вы ставили программы из cydia, то проблемы могут быть связаны с этим. В этом случае обновление прошивки тоже может помочь.
Если не работает звук на Айфоне, то о нормальном использовании смартфона не может быть и речи. Звонок не слышно, звук будильника не раздается по утрам, у игр и видео нет аудиосопровождения, не говоря уже о воспроизведении музыки.
Неисправность требует немедленного устранения, но сначала необходимо понять, почему на Айфоне пропал звук.
Причины возникновения неполадки можно разделить на программные и аппаратные. С первыми пользователю по силам справиться самостоятельно, вторые же чаще всего требуют похода в сервисный центр.
Программные ошибки
Прежде чем приступать к исправлению программных ошибок или устранению аппаратных неполадок, убедитесь, что громкость выставлена на приемлемом уровне. Обратите внимание на текущий звуковой профиль. Возможно, в его настройках отключено воспроизведение звука.

Если звук пропадает периодически, перезагрузите iPhone. Постарайтесь вспомнить, когда возникли проблемы, что им предшествовало. Иногда помогает удаление последних установленных приложений. Если на телефоне был выполнен джейлбрейк и установлены твики, то рекомендуется откатить изменения. Неправильный джейл, инсталляция неофициального софта - всё это может привести к возникновению проблем в работе iOS, в том числе пропаже звука. Помочь справиться с программным сбоем может сброс настроек: Откройте настройки, раздел «Основные». Зайдите в подраздел «Сброс». Выберите пункт «Сбросить все настройки». При сбросе настроек не удаляется контент, так что можно не делать резервную копию.

Если же откат к заводским параметрам не помогает, попробуйте стереть настройки и контент. После выполнения этой операции телефон будет «чистым», то есть с него удалятся все пользовательские данные. Поэтому создание резервной копии является обязательным условием последующего восстановления удаленной информации.
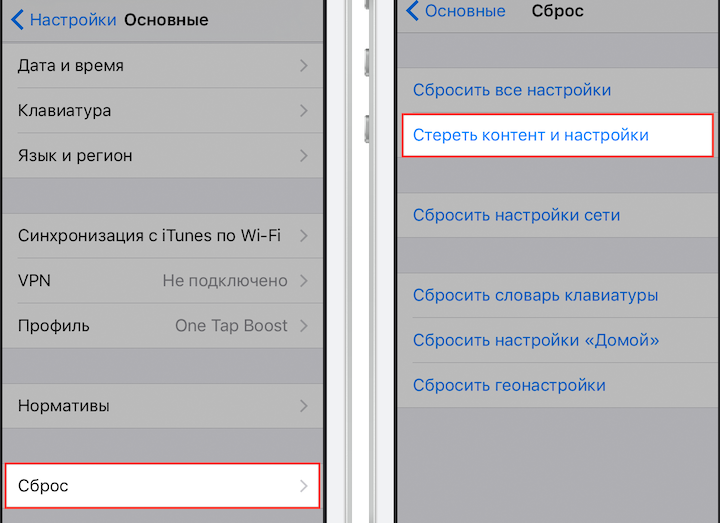
Вместо сброса настроек можно перепрошить устройство. Перед выполнением прошивки также не забывайте делать резервную копию. Если причины отсутствия звуки имеют программный характер, то перечисленные действия должны устранить их, вернув iPhone в нормальное рабочее состояние.
Аппаратные неполадки
Если не работает звук на новом Айфоне, при этом программных ошибок не замечено, то лучше сразу обратиться в сервисный центр. Хотя некоторые действия можно выполнить и самостоятельно. Возможные причины неисправности: Механическое повреждение или загрязнение динамика. Удар, падение, сильная встряска могут вывести динамик из строя. Решением станет замена поврежденного компонента в сервисном центре. Отпайка микросхемы, отвечающей за воспроизведение аудио. Даже если динамик не пострадал, неисправность микросхемы приведет к тому, что звук пропадет. Решение аналогичное - профессиональный ремонт. Попадание влаги. В результате воздействия жидкости может произойти окисление микросхем, которое приведет к появлению разных сбоев в работе iPhone. Если звука нет только в наушниках, проверьте разъем, он также мог засориться. В iPhone 7 отдельного входа нет, наушники подключаются через адаптер в разъем Lightning, так что его тоже следует проверять. Разъем можно аккуратно почистить без похода в сервисный центр, но с другими аппаратными неполадками рекомендуется обращаться за профессиональной помощью. Если звука нет на камере при записи видео, убедитесь, что защитная пленка или чехол не перекрывает работающий микрофон. Он находится на задней крышке между вспышкой и камерой. Если закрыть его чехлом, то звук не будет записываться. Если же микрофону ничего не мешает работать нормально, обратитесь в сервисный центр. Настройка громкости будильникаУ многих пользователей вызывает сложности изменение громкости звучания будильника. Он может сработать, но так тихо звучать, что не разбудит, а будет фоном для сна. От общей громкости iPhone будильник не зависит, и это хорошо. Иначе при включении беззвучного режима будильник тоже бы отключался. Чтобы заставить будильник срабатывать на приемлемом уровне громкости, откройте настройки и перейдите в раздел «Звуки». Настроить громкость с помощью ползунка «Звонок и напоминания». Способ работает на всех современных iPhone, будь то, 5S, 6 или 7 модель.
