Восстановление системы айфон 5s. Восстановление iPad и iPhone
Ничто и никто не застрахует нас от ошибок. Компания в этом вопросе не исключение. iOS одна из надежнейших мобильных платформ, но и с ней бывают проблемы. Я опишу здесь один случай, который произошел с моим iPad через неделю после покупки (читай после выхода их в свет). В момент сбоя я не знал, что мне делать, но очень надеялся, что сбой исключительно программный, а не железный. Итак, обо всем по порядку
Для начала я расскажу, что же привело к такой глобальной (как мне тогда казалось) проблеме. К слову сказать, в то время не было такой замечательной программы как VLC, а потому, все видео приходилось конвертировать. С помощью сторонней утилиты я сконвертировал одну из серий любимого мной сериала The Big Bang Theory, добавил ее в iTunes, выполнил синхронизацию. Это было первое видео, которое я собирался посмотреть на iPad.
Отсоединив проводочек, я запустил родное приложение Видео (Video). Отрисовав часть интерфейса iPad наглухо повис. Так как подобного опыта до тех пор не было, я решил подождать. По прошествии 5 минут я решил, что пора его гасить. Как и ожидалось, простым удержанием кнопки Power это сделать не удалось. Благо у меня уже очень давно был iPhone, и о принудительном отключении устройства я тогда уже знал. Если кто-то еще не знает, то делается это путем удержания двух аппаратных клавиш Power+Home (для iPad это так же справедливо). Держать надо до тех пор, пока экран не погаснет. И поверте — он обязательно погаснет 🙂 (Ждать надо около 5-8 секунд).
После повторного включения на экране было лишь яблочко, и загрузка устройства не происходила. Ждал около 20 минут. И вот тут я первый раз начал слегка паниковать. iPad привезли из штатов, и как его ремонтировать — совершенно не понятно. Но не будем отчаиваться раньше времени. «iPad это здоровый iPhone», именно под этим лозунгом я и приступил к его оживлению:
- Подсоединяем iPad шнурком к компьютеру, запускаем iTunes
- Выключаем iPad удерживая Home+Power (до погасшего экрана)
- Как только экран погас — отпускаем клавишу Power (на верхнем торце) оставляя Home нажатой. Через несколько секунд на экране компьютера вы увидите сообщение о том, что iPad находится в режиме восстановления. При том на самом iPad ничего отображаться не будет!! Экран остается абсолютно черным
- Нажимаем в окошке кнопочку «восстановить», и наблюдаем за тем, как iTunes начинает выкачивать для вас свежую прошивку. После этого проверка и распаковка. Вы просто наблюдаете, и держите ваши пальцы скрещенными.
- Через какое-то время, на экране вашего iPad мы увидим яблочко и полоску восстановления (смотри скрин).
- Если была резервная копия — восстанавливаемся из нее, если нет — значит считайте, что у вас новый iPad
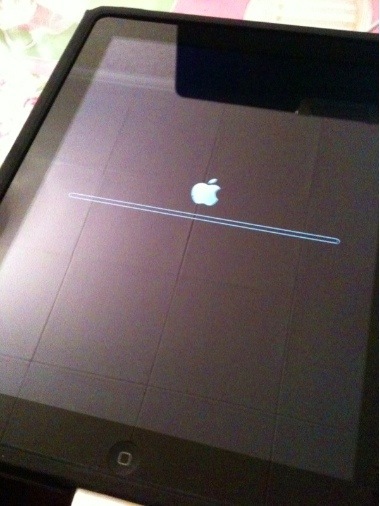
Что же могло послужить причиной такого сбоя? Стоит отметить сразу, что никаких JailBreak-ов я не делал, об пол не ронял, грязными руками не хватался. Явно причина в ПО. И возможно на 4.2 такого не повторится. ВО всяком случае мне бы очень хотелось на это надеяться.
P.S. C момента первого сбоя, подобная проблема всплывала еще несколько раз, и приведенные выше инструкции всегда оживляли это «магическое» устройство.
P.P.S. В последний раз при подобном зависании ничего не трогая воткнул его проводком в компьютер, запустил iTunes и ушел смотреть кино. Через 10 минут он издал «пилик», и вывел домашний экран. Примите на заметку, прежде чем перепрошивать.
Многие обладатели iPad и iPhone сталкивались с ситуацией, когда после неудачного обновления операционной системы или получения прав суперпользователя (jailbreak) девайс начинал подтормаживать, перезагружаться, зависать или вовсе переставал включаться. Решить данную проблему можно несколькими способами, которые были предусмотрены производителем ОС iOS. Рассмотрим, как восстановить нормальную работоспособность гаджета после неудачного обновления на примере планшета iPad Air.
Способы реанимирования iPad
Компания Apple оснастила свою продукцию несколькими эффективными инструментами, позволяющими восстановить обычное функционирование Айпада даже в тех случаях, когда он не включается. К таким инструментам относятся:
- облачный диск iCloud;
- приложение iTunes.
Выполнить реанимирование можно как до заводских настроек, так и с помощью резервной копии, то есть до того состояния, когда был сделан бэкап.
Использование облачного хранилища данных
Сначала рассмотрим самую простую ситуацию: после неудачного обновления или попытки получить права главного администратора iPad Air сильно «лагает», но все же включается, то есть он пускает вас в свое меню. В этом случае можно выполнить откат системы через виртуальное хранилище iCloud. Данный способ отката возможен только тогда, когда на планшете активирована процедура создания резервной копии системы через iCloud .
Чтобы включить резервирование, необходимо:
После этого бэкапы будут записываться на виртуальный диск iCloud ежедневно, конечно, если на планшете будет включен доступ к интернету через Wi-fi.
Чтобы восстановить работоспособность Айпада с помощью резервной копии через iCloud, нужно сделать следующее:
Восстановление iPad через iTunes
Если на планшете iPad Air не активирована функция резервного копирования данных или он после неудачного обновления не включается, то облачное хранилище iCloud будет бесполезным. В этом случае на помощь приходит утилита iTunes, через которую можно восстановить гаджет как с помощью бэкапа, так и до заводского состояния.
Сначала рассмотрим первый вариант, то есть попытаемся реанимировать iPad Air с использованием ранее созданной резервной копии системы, которая хранится на жестком диске компьютера:
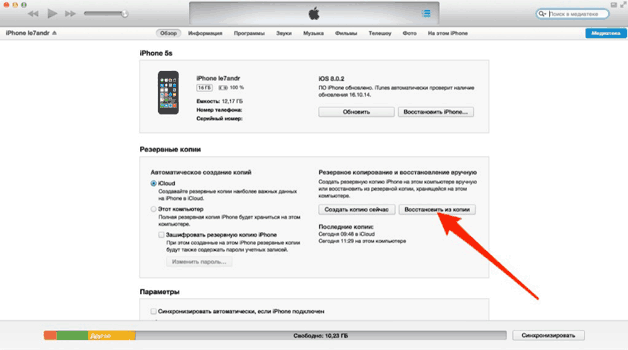
Если после выполнения указанных действий iPad не заработал или у вас нет сохраненной в iTunes копии, значит, переходим к откату системы до заводских настроек.
Существует два режима полного сброса ОС через Айтюнс:
Первый способ является более «мягким». Он позволяет восстановить работоспособность Айпада через iTunes с задействованием его операционной системы . Режим DFU загружается в обход iOS (на аппаратном уровне девайса) и применяется в тех случаях, когда повреждения носят более глубокий характер (например, если обновление системы привело к тому, что среда Recovery Mode не загружается).
Для запуска Recovery Mode необходимо:
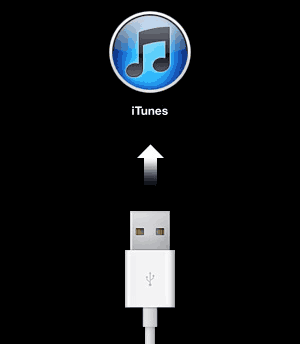
Многие владельцы продукции Apple оказывались в ситуации, когда в результате системного сбоя, неудачной установки или проблем вызванных выполнением , загрузить гаджет в нормальном режиме не удавалось. Конечно, первая мысль – бежать в сервисный центр за помощью профессионалов. Однако успешное восстановление iPad или iPhone возможно и в домашних условиях, но только в том случае, если причина неисправности программная. Если планшет iPad ударился о твердую поверхность или попал в воду, спасти его своими силами не удастся.
Режим восстановления Recovery Mode
Если ошибка при загрузке Айпада вызвана программным сбоем, то первое, к чему стоит прибегнуть для исправления положения, это аварийный режим восстановления Recovery Mode. Его используют для того, чтобы восстановить работоспособность любого устройства Apple, управляемого iOS. Данный режим предусмотрен компанией-производителем, поэтому им можно пользоваться, не опасаясь потерять гарантийные обязательства.
Итак, если Айпад не подает признаков жизни, необходимо воспользоваться Recovery Mode:
- Выключить iPad любым возможным способом
- Нажать и не отпускать кнопку «Нome»
- Удерживая кнопку «Нome», подключить Айпад к компьютеру с помощью кабеля USB
- Если все будет сделано правильно, то на экране планшетного компьютера отобразится иконка и штатный кабель USB
- Запустить айтюнс и дождаться окончания загрузки гаджета в режиме Recovery Mode.
После успешного восстановления нормального состояния устройства необходимо перезагрузить iPad.
Если выйти из аварийного режима никак не удается, то следует выполнить следующие действия:
- Отключить гаджет.
- Отсоединить от Айпада кабель USB.
- Нажать и удерживать кнопку «Нome», одновременно нажав кнопку «Power». При этом на экране должен появиться логотип Аррle.
Нередки ситуации, когда взломанные устройства надолго зависают в режиме восстановления, сигнализируя о программном сбое. При этом попытки вывести iPad из этого состояния при помощи перезагрузки не помогают. Специально для таких случаев были созданы утилита RedSn0w и программа TinyUmbrella, найти которые можно на сайтах разработчиков.
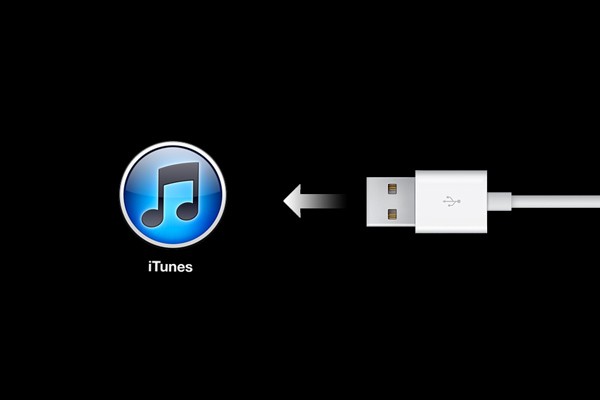
Исправление последствий джейлбрейка
Нередко ошибка при загрузке Айпад является следствием злоупотребления джейлбрейком. Если из-за него устройство постоянно перезагружается, а приложения начинают вылетать, придется воспользоваться одним из способов восстановления нормального функционирования планшета. Появившаяся из-за джейлбрейка ошибка может быть устранена путем возврата Айпада к заводским настройкам. Главное – не забыть перед этим зарезервировать все, что можно, ведь после окончания процедуры устройство будет абсолютно чистым, вся информация с него исчезнет. Для того чтобы ошибка при загрузке, вызванная взломом операционной системы iOS, была устранена без последствий для iPad, необходимо сделать следующее:
- Выключить устройство.
- Запустить iTunes на компьютере.
- Нажать экранную кнопку и, не отпуская ее, подсоединить устройство к ПК с помощью кабеля USB.
- Дождаться появления на экране изображения iPad с подключенным кабелем.
- Нажать кнопку «Восстановить» в айтюнсе. В процессе восстановления на Айпад зальется новая прошивка, ошибка будет исправлена, и устройство снова начнет работать, как обычно.
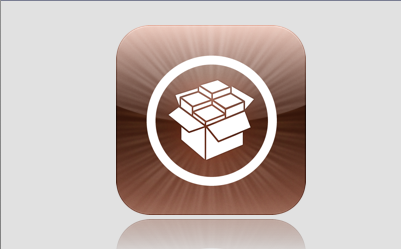
Сохранение резервной копии данных
Успешное восстановление гаджета может быть осуществлено с помощью резервной копии, для создания которой понадобятся iCloud или iTunes. При необходимости можно восстановить прошивку устройства или ограничиться восстановлением данных.
При использовании айтюнса для восстановления программного обеспечения следует выполнить следующие операции:
- Создать резервную копию гаджета и перенести все данные с него на компьютер, обязательно синхронизировав их.
- При подключенном через кабель USB устройстве открыть айтюнс.
- Выбрать ipad в списке «Устройства», открыть вкладку «Обзор» и нажать кнопку «Восстановить айпад».
Возможно простое восстановление или восстановление с обновлением. После того, как процесс будет завершен, можно будет вновь заполнить планшет музыкой, видео и другими файлами, сохраненными в резервной копии. В том случае если таким способом не удается вернуть работоспособность устройства, стоит заглянуть на сайт Аррle, где можно найти информацию о том, как исправляется подобная ошибка.
Мешающая работе Айпада ошибка также легко устраняется при помощи iCloud. Этот метод требует выполнения следующих действий:
- Выполнить сброс всех настроек.
- Запустить ассистент настройки, выбрать «Восстановить из копии iCloud».
- Ввести пароль и идентификатор Аррle ID.
- Выбрать одну из предложенных резервных копий (всего их три) и нажать кнопку «Восстановить».
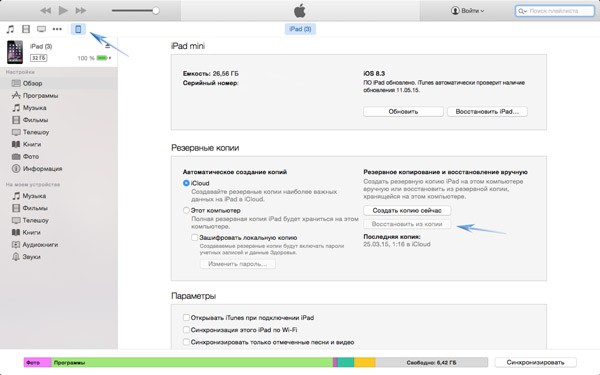
После того, как гаджет будет перезапущен, все его настройки и учетные записи восстановятся. Музыка, фильмы, книги и различные программы, приобретенные ранее, вновь будут загружены на айпад. Для того чтобы на данном этапе не возникла какая-либо ошибка, возможно потребуется ввод паролей для всех учетных записей. У каждой восстанавливаемой программы имеется собственный индикатор выполнения. Если необходимо восстановить какую-то программу в первую очередь, необходимо нажать на ее значок. На устройство будут устанавливаться ранее загруженные или последние версии программ.
К сожалению, бывает так, что владелец iPad делает все возможное для того, чтобы планшет загрузился или перестал зависать и перезагружаться, а ошибка при этом все равно остается. Если вышеперечисленные способы не помогли оживить устройство, возможно, что причина потери работоспособности гаджета кроется в неисправности каких-либо деталей.
Тогда придется обратиться в сервисный центр, специалисты которого проведут диагностику устройства и определят, какая деталь вызвала проблемы с загрузкой. Как правило, все разрешается путем замены аккумулятора или процессора.
Бывает, что ваш iPod так зависаете, что обычная перезагрузка ему не помогает, а очередь в сервис Apple растягивается на 2 недели - и это для того, чтобы какой-то гений сказал вам, что ваш iPod нужно восстановить? Забудьте об ожидании и очередях, вы все можете сделать и сами! Данное руководство расскажет вам, как восстановить любой iPod. Раздел об iPod Touch также подойдет для iPhone или iPad.
Шаги
Восстанавливаем iPod Touch
Восстанавливаем iPod Classic, Shuffle, Nano и Mini
- Чтобы узнать больше о восстановлении и решении проблем с вашим iPod, ознакомьтесь с разделом "iPod Help" в разделе "Help" программы iTunes.
- Что-то пошло не так? Убедитесь, что у вас есть подключение к интернет. Вам может понадобиться интернет, чтобы загрузить новую прошивку для iPod. Самый быстрый способ проверить наличие подключения - запустить браузер. Если он загружает стартовую страницу, то интернет есть.
- Восстановление iPod - не одно и то же, что форматирование диска плеера.
- Делайте резервные копии данных почаще.
- Убедитесь что у вас новейшая прошивка для устройства. Если вы не знаете вашу модель, зайдите на сайт Apple и вы легко разберетесь.
Предупреждения
- Если iPod нужна подзарядка, подключите его к питанию и не отключайте, пока индикатор не исчезнет. Если батарея iPod разрядится во время процесса восстановления - у вас получится красивое, модное и дорогое пресс-папье!
- Поскольку при восстановлении удаляются все песни с iPod, убедитесь, что вы сохранили их на iPod disk. Все треки, видео, подкасты и игры могут быть загружены на ваш iPod, если вы, конечно, сохранили их в вашей библиотеке iTunes. Если вы используете Nike + iPod Sport Kit, смотрите этот документ , чтобы получить больше информации.
