Как писать в компьютере куда надо зайти. Как напечатать текст — основы работы с текстом.
В предыдущем уроке мы говорили о том, что для печати текста на компьютере есть специальная многофункциональная программа Microsoft Word. Сейчас мы научимся печатать текст в этой программе.
Откройте программу Word. Возможно, на Рабочем столе (на экране) Вашего компьютера есть специальный значок, который открывает эту программу.
![]()
Если же такого значка нет, нажмите на кнопку «Пуск» в левом нижнем углу экрана.
Откроется список. Нажмите на пункт «Программы» (Все программы).
Появится новый список. Найдите пункт «Microsoft Office», нажмите на него и в появившемся небольшом списке нажмите на пункт «Microsoft Word».

Если надписи «Microsoft Office» Вы не найдете, то, скорее всего, пакет офисных программ (в том числе программа Microsoft Word) не установлен на Вашем компьютере.
Кстати, в этом случае Вы можете воспользоваться стандартной программой WordPad. Эта программа очень похожа на Word, но в ней меньше возможностей. Программа WordPad находится в Пуск — Все программы — Стандартные.
Откроется следующее окно. Это и есть программа для печати текста Microsoft Word.

С верхней частью этой программы, то есть с кнопками, мы будем работать в следующих уроках. А сейчас нас интересует центральная белая часть программы. Эта белая часть – лист формата А4. Вот здесь мы и будем печатать.
Обратите внимание: лист как будто обрезан. На самом деле, он просто не поместился – ведь размер экрана компьютера меньше, чем размер листа формата А4. Та часть листа, которая не поместилась, «прячется» внизу. Чтобы ее увидеть, нужно покрутить колесико на мышке или перетянуть вниз ползунок с правой стороны программы.
Но печатать текст мы будем с начала листа, поэтому, если Вы опустились в конец листа (вниз), поднимитесь в начало (наверх).
Для того, чтобы начать печатать текст, нужно щелкнуть левой кнопкой мышки по листу. Лучше щелкните где-нибудь в центре.
В верхнем левом углу программы должна мигать черная палочка. Тем самым, программа Word «подсказывает», что уже можно печатать текст.
Кстати, текст будет печататься там, где мигает палочка. Если хотите, чтобы он печатался в другом месте, нажмите по нужному месту два раза левой кнопкой мышки.
А теперь попробуйте напечатать что-нибудь, используя клавиатуру. Но для начала посмотрите, какой алфавит установлен на компьютере. Внизу справа показан тот алфавит, который выбран на компьютере. Показан он двумя английскими буквами.
RU - это русский алфавит, EN - это английский алфавит.
Чтобы изменить алфавит, нажмите на эти две буквы левой кнопкой мыши и из списка выберите нужный язык.

Попробуйте напечатать небольшой текст. Если Вам сложно самостоятельно его придумать, откройте любую книгу и напечатайте небольшой кусок текста из нее.
Забегая наперед скажу, что для перехода на другую строку (для печати текста ниже), нужно нажать кнопку Enter на клавиатуре. Мигающая палочка сместится на строчку вниз – там и будет печататься текст.
Также стоит обратить Ваше внимание на одну очень важную кнопку в программе Word. Эта кнопка называется «Отменить» и выглядит следующим образом:
Находится она в самом верху программы.
Эта кнопка позволяет отменить последнее, что Вы сделали в программе Word. Например, Вы случайно удалили текст или как-то его испортили (сместили, закрасили и т.д.). Нажав на эту замечательную кнопку, программа Word вернет Ваш документ (текст) в то состояние, в котором он только что был. То есть эта кнопка возвращает на один шаг назад. Соответственно, если Вы нажмете на нее два раза, то вернетесь на два шага назад.
Вы хотите распечатать фотографии или текстовый документ? Конечно, хорошо приобрести принтер и провести подключение к компьютеру. Но это еще не финиш.
Необходимо выполнить все настройки, не забыть установить драйвер данного печатающего устройства, а также дополнительные программы для корректной работы устройства.
Совокупность этих действий приведет к желаемому результату – возможности печатать. Именно с этих шагов мы и начнем двигаться к цели.
Подключение принтера
Старые модели печатающих устройств требовали много внимания к себе, для их подключения к компьютеру.
Требовалось подсоединение к специальному порту и ожидание, пока операционная система все выполнит. Сейчас многое упростилось.
Существует два способа:
- установка его как сетевой;
- или печатать со смартфона, планшета.
Мы рассмотрим два основных типа соединения:
- локально
- как сетевого

Фото: локальное подключение принтера
Изначально нужно установить драйвер.
Устанавливая локальным способом, убедитесь, что устройство выключено, затем, подключите к компьютеру, и, после этого, включите питание. Стандарт Plug and Play облегчает задачу — операционная система самостоятельно устанавливает необходимый драйвер.
В случае, когда эта технология не поддерживается, то устанавливать драйвер придется вручную.
В первом варианте Ваши действия:

Если технология Plug and Play не поддерживается, то ваши действия такие:

Когда установка завершится, в папке Принтеры и факсы появится соответствующий значок.
Для использования сетевого типа:

Замечание: Печатающее устройство может быть назначенным по умолчанию. Тогда все документы будут автоматически отсылаться на это устройство.
Установка драйвера
Чтобы установить драйвер, удостоверьтесь, что оборудование подключено.
Затем выполните действия:

Если Ваше устройство есть в выпавшем списке, то при установке запустите драйвер из операционной системы. Это не всегда хорошо, так как многие функции будут не доступны. В этом случае лучше выбрать установку с диска.

На этом работа с драйвером закончена.
Настройка принтера
Чтобы настроить или изменить параметры по умолчанию нужно:
- подвести указатель мыши в правый нижний угол экрана, потом вверх и нажать Поиск ;
- в этом поле ввести устройства и принтеры , потом щелкнуть на нем;
- оборудование, которое будете использовать, кликнуть правой кнопкой мыши, потом выбрать Использовать по умолчанию .

Используя ноутбук, мобильное устройство или планшет, вы можете произвести настройки для каждой сети. Операционная система запомнить все эти настройки.
Вы также можете выбрать по умолчанию разные модели в разных сетях:

Замечание! Если хотите, чтобы настройки не менялись при переходе с одного места на другое, выполните пункты 1-3, и выберите Всегда использовать один и тот же принтер по умолчанию. Потом кликните ОК.
Основные параметры принтера
Прежде, чем приобрести печатающее устройство, следует ознакомиться с параметрами, которые влияют на его производительность:

- содержащие краситель;
- пигментные;
- быстросохнущие.
Все хороши по-своему. Но у чернил с красителем, например, существует недостаток – есть вероятность растекания и недолговременной яркости цвета. Пигментные чернила более долговечные, однако, тоже имеют минус — засоряют картриджи, что быстрее приводит их в негодность.
Самое главное – каждый картридж заправлять подходящим ему видом чернил, иначе, проблем с ними не избежать.
Видео: печатать на компьютере
Печать текста
Рассмотрим, как печатать текст с компьютера на принтер , используя параметры печати.
Первое, что необходимо – это выбрать текст или его часть и скопировать из любого документа или веб-страницы.

В случае печати части текста – поставьте флажок Выделенный фрагмент .
Если Вы печатаете документ Word (например Word 2007) сначала проверьте читабельность, грамматические и пунктуационные ошибки.
В меню Файл нажмите Предварительный просмотр (желательно), потом Печать .
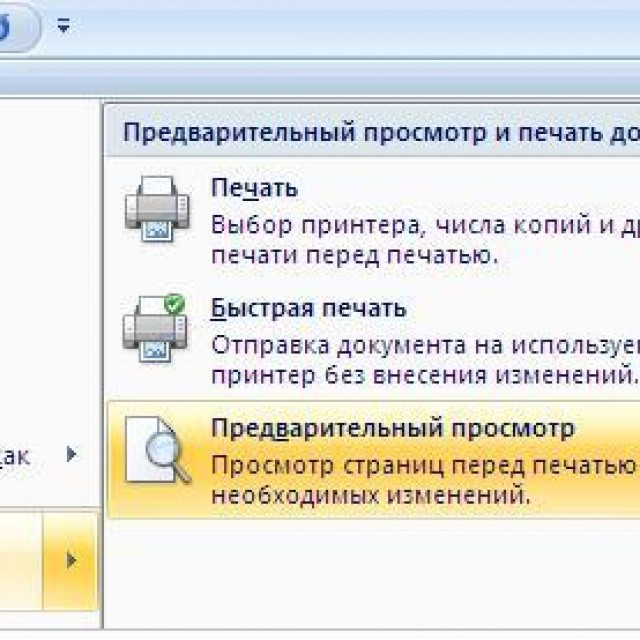
Фото: предварительный просмотр вWord 2007
В открывшемся окне можете выбрать необходимые параметры:

- четные
- нечетные;
- масштаб – можете указать, сколько страниц на листе поместить, причем, все картинки, диаграммы также масштабируются;
- по размеру страницы – укажите необходимый формат страницы;
- вкладка Эффекты – позволяет задавать фоновые изображения;
- вкладка Бумага/качество – установка качества печати и размера бумаги. Это позволяет экономить чернила;
- вкладка Окончательная обработка – можно указать, сколько страниц на листе Вы хотите получить, а также установить ориентацию текста.
В общем, нет ничего сложного.
Черно-белая
Вы наверняка знаете, о двух режимах: цветной и черно-белый.
Чтобы установить второй надо:

Итак, текущий документ распечатается в черно-белом режиме.
Цветная печать
Зайдя в окно Управление цветом , Вы увидите, что можно просмотреть, изменить используемые значения цветной печати по умолчанию.

- кликните на Центр устройств , перейдите в Настройки цвета , затем, Управление цветом . Здесь можно выбрать используемые по умолчанию параметры;
- если хотите более расширенные параметры – кликните Профессиональные настройки ;
- откроется окно Расширенного редактирования
. Зайдите в опцию, в которой отображен нужный параметр печати. Потом нажмите на требуемое значение, затем ОК
Кроме того, Вы можете попробовать любые из них и выбрать оптимальный вариант для каждого типа файла. Пробуйте! Нет предела совершенству!
Аппликатура
Аппликатура - это расстановка пальцев. Клавиатура разделена на зоны ответственности. Каждому пальцу соответствует своя зона (несколько клавишей). Каждой клавише соответствует один только палец. Пробел нажимается большим пальцем. Когда нужно напечатать большую букву, одной рукой нажимается шифт, а другой буква.
Те, кто уже знаком с расстановкой пальцев, сразу поймут, о чем идет речь, даже без картинок, если скажу, что классический вариант аппликатуры - это ФЫВА-ОЛДЖ.
Мизинец левой руки стоит над A, а указательный палец над F. Мизинец отвечает за Q, A, Z (т.е. движется по вертикали). Он также отвечает за Tab, Caps Lock, Shift - когда смещается. Соответственно клавиши R, F, V нажимаются указательным пальцем. Так же клавиши T, G, B нажимаются указательным пальцем, когда он смещается. Указательный палец отвечает за 6 букв. Аналогично и с правой рукой: шесть букв на указательный палец: Y, H, N, U, J, M.
ClaudiaЗапомнить расположение клавиш проще, чем это обычно кажется. На это может уйти один день. Но это далеко еще не полдела - это только первый шаг. Мы предлагали сначала запомнить (научиться представлять себе) матрицу - таблицу без букв, а потом мысленно заполнять ее буквами - как на рисунки. Теперь предлагаем использовать нашу программу Claudia - для английской и русской клавиатур. Начинать можно с одного только слова. Этим словом может быть собственное имя. Медленно, потом быстрее. Потом два слова, потом фразу… А еще лучше начать набирать алфавит по системе "снежный ком": а, аб, абв, абвг... Тогда это занимает обычно минут пятнадцать-двадцать. Помните, попугай у Высоцкого повторял от зари до зари всего-то три слова, всего только три: «полундра», «карамба» и «черт побери». И он неплохо научился разговаривать, читать, петь и писать (писать стихи). |
Учимся не спешить
По наивным представлениям, что весьма распространены, чем быстрее печатаешь, тем быстрее учишься печатать. Дела обстоят иначе. Нужно с самого начала печатать неторопливо, не спеша. Те, кто учатся печатать на машинке, имеют преимущества перед теми, кто учится печатать на компьютере. На машинке нет Backspace, и это изначально приучает к дисциплине. Если бы на компьютере не было бы этой клавиши, компьютерщики бы не делали столько ошибок.
Следует не просто стараться удерживать неторопливый темп, но даже основательно замедляться, когда не уверен, где нужная клавиша. Не спотыкаться - замедляться!
Умение печатать медленней своей скорости - это хорошее умение. Способности не развиваются тогда, когда ты идешь на пределе своей скорости, а развиваются тогда, когда у тебя есть еще свободное внимание и ты успеваешь не только строчить, как из автомата, но и учиться. Потом, та скорость, которая кажется тебе неторопливой, со стороны будет казаться просто бешенной.
Печатаем вслепую
Сначала мы учимся печатать, не глядя на клавиатуру. Потом мы учимся печатать, не глядя на экран. Печать не глядя на экран делает нас более ответственными и отчасти устраняет недостаток, связанный с наличием пресловутой клавиши Backspace.
СуперчиталкаПотом хорошо использовать Суперчиталку. Ты читаешь текст пальцами. Практику можно сочетать с выписыванием и заучиванием новых слов английского языка. Программа будет диктовать тебе текст по словам. Она будет проверять твое написание. Предложит тебе несколько раз набрать слово, в котором ты ошибся, если ты включишь эту опцию. Слова, которые ты будешь печатать будут для тебя подсвечены. Предложения будут сами перематываться. Тебе не придется ни на что отвлекаться. Незнакомые слова иностранного языка ты сможешь посылать в буфер нажатием одной клавиши, а там они будут пойманы словарем, отслеживающим буфер. Если это будет Вокабулон, то он изготовит карточку, которую можно будет заучить в программе Мнемокарточки. Мнемокарточки - это тоже возможность тренировать свою печать. |
Печать с проговариванием
Очень полезной практикой оказывается набор на компьютере в сочетанием с проговариванием того самого текста, который мы набираем. И проговариванием можно принудительно снижать темп печати, что весьма ценно, когда появление ошибок говорит о том, что скорость желательно снизить. Это должно быть проговаривание вслух, а не про себя. Вслух и про себя - это совсем не одно и то же.
Продвинутая техника - печатание с отстукиванием ритма мелодии
Эту технику очень хорошо осваивать, заучивая новые слова в Мнемокарточках в режиме "Проверка". Заодно и слова заучиваются сотнями и в кайф.
Заучивать уже первую фразу или алфавит можно под музыку. Или, когда фраза набирается абсолютно легко, можно начинать читать, к примеру, стихотворение. Говорить одно, а печатать другое, но это уже продвинутые техники.
Это упражнение сродни «стук-ритму», что рекомендуется для освоения быстрого чтения. Там учат читать про себя, отстукивая определенный ритм. Сначала не удается читать и отстукивать. Потом удается читать, почти ничего не понимая. Потом удается читать, понимая, но не запоминая. И, наконец, читать, понимая и запоминая. Только это упражнение гораздо эффективней стук-ритма, красивее, и оно трансовое, кайфовое.
Мне не понять повсеместной приверженности именно отстукиванию ритма карандашом - ведь куда приятней и естественней читать под музыку, сочетая чтение и подпевание. Эффективней чем стук-ритм действует чтение со слушанием и пением музыки и строгим отстукиванием ритма этой музыки ногами - как на ударнике.
Я пришел к отстукиванию ритма при наборе текста потому, что просто подпевать и не тормозить при этом у меня не получалось. Стало ясно, что сначала надо научиться держать ритм. Очень хорошо держать, осознанный ритм, один и тот же - сквозь всю песню. Умение сочетать набор текста со слушанием мелодии и отстукиванием ее - это то, чему заведомо каждый может научиться, но этот навык вырабатывается не быстро.
Что дает набор с отстукивание ритма под музыку
Приходит способность понимать слова, не проговаривая их. То есть, понимание идет напрямую из зрительного анализатора, и не требуется для этого подключение слухового анализатора. Это снимает ограничение на скорость чтения, налагаемое привычкой понимать через проговаривание.
Прямое видение хорошо отражается на грамотности - зрительная память подключится. В случае с английским это куда более актуально, чем случае с русским. Слова запоминаются лучше…
Приходит способность делать одновременно два дела - необходимое умение для развития способностей. Так что не жаль на это месяц - другой - третий. Тем более что учиться именно этой способности не придется день напролет. С развитием способностей - как с садом - посадил дерево и поливаешь время от времени - а оно растет само. Только посади пораньше, ведь никакими усилиями не удастся форсировать процесс роста.
Владеющие языком, делятся на тех, кому дано синхронить, и тех, кому это от природы не дано. Так вот, после этой практики нет никаких «не дано». После этой практики всё дано всем. Приходит возможность мысленно проговаривать и понимать сразу два текста. Это значит, что мысленное проговаривание одного текста не тормозит мышление и понимание…
Главная задача в освоении языка, как и в освоении любого другого навыка - научить бессознательное брать на себя всю работу. Ведь чисто сознательно делать два дела не получается. Когда же сознание только контролирует, как бессознательное работает само, способности как раз и развиваются.
Транс при наборе
Практикуя ритмичные однообразные движения, мы входим в транс, который сродни сексуальному. Транс очень приятен не только сознанием того, что развиваются «сверхспособности» - он сам по себе кайф. Диссоциация два независимых мышления идущих параллельно - тоже прямая дорога в транс. В управляемый транс в нашем случае. В этом трансе можно работать сколько угодно, совершенно неутомимо. А после этой практики ты чувствуешь себя так, будто хорошо "оторвался".
30.04.2015В предыдущем уроке мы говорили о том, что для печати текста на компьютере есть специальная многофункциональная программа Microsoft Word. Сейчас мы научимся печатать текст в этой программе.
Откройте программу Word. Возможно, на Рабочем столе (на экране) Вашего компьютера есть специальный значок, который открывает эту программу.
Если же такого значка нет, нажмите на кнопку «Пуск» в левом нижнем углу экрана.
Откроется список. Нажмите на пункт «Программы» (Все программы).
Появится новый список. Найдите пункт «Microsoft Office», нажмите на него и в появившемся небольшом списке нажмите на пункт «Microsoft Word».

Если надписи «Microsoft Office» Вы не найдете, то, скорее всего, пакет офисных программ (в том числе программа Microsoft Word) не установлен на Вашем компьютере.
Кстати, в этом случае Вы можете воспользоваться стандартной программой WordPad. Эта программа очень похожа на Word, но в ней меньше возможностей. Программа WordPad находится в Пуск — Все программы — Стандартные.
Откроется следующее окно. Это и есть программа для печати текста Microsoft Word.

Обратите внимание: лист как будто обрезан. На самом деле, он просто не поместился – ведь размер экрана компьютера меньше, чем размер листа формата А4. Та часть листа, которая не поместилась, «прячется» внизу. Чтобы ее увидеть, нужно покрутить колесико на мышке или перетянуть вниз ползунок с правой стороны программы.
Но печатать текст мы будем с начала листа, поэтому, если Вы опустились в конец листа (вниз), поднимитесь в начало (наверх).
Для того, чтобы начать печатать текст, нужно щелкнуть левой кнопкой мышки по листу. Лучше щелкните где-нибудь в центре.
В верхнем левом углу программы должна мигать черная палочка. Тем самым, программа Word «подсказывает», что уже можно печатать текст.
Кстати, текст будет печататься там, где мигает палочка. Если хотите, чтобы он печатался в другом месте, нажмите по нужному месту два раза левой кнопкой мышки.
А теперь попробуйте напечатать что-нибудь, используя клавиатуру. Но для начала посмотрите, какой алфавит установлен на компьютере. Внизу справа показан тот алфавит, который выбран на компьютере. Показан он двумя английскими буквами.
Для набора текста, его коррекции, оформления и сохранения предусмотрены специальные программы. На сегодняшний день их разработано просто огромное количество. Однако самыми известными являются «Блокнот», Microsoft Word и WordPad. Достоинство первого прежде всего в простоте. WordPad и Word - более продвинутое ПО.
Как напечатать текст на компьютере, пользуясь программой «Блокнот»?
Текстовой редактор «Блокнот» является частью ОС Windows и имеется абсолютно на любом компьютере или ноутбуке, где установлена эта система. Для того чтобы его найти, необходимо кликнуть на кнопку «Пуск» и в пройти в пункт «Все программы» - «Стандартные». Здесь и находится искомое приложение. После того как вы нажмете на соответствующую строчку меню, на экране откроется окошко с большим белым полем. Это и есть «Блокнот».
Для того чтобы начать печатать, следует кликнуть левой кнопкой мыши на белое поле. После этого на нем высветится мигающая полоска-курсор. Теперь можно начинать печатать. Для того чтобы выделить кусок текста для правки, нужно установить курсор в его начало и, не отпуская кнопки мыши, провести до конца. Нужная часть текста подсветится синим. Теперь следует навести на выделенный кусок и нажать на правую кнопку. При этом высветится меню, в котором нужно будет выбрать необходимый пункт - «Копировать», «Вырезать» и т.д. Итак, ответ на вопрос о том, как напечатать текст на компьютере в программе «Блокнот» совершенно никакой сложностью не отличается. Интерфейс этого приложения абсолютно простой, и разобраться со всеми нюансами можно за каких-нибудь полчаса.
Программа Word
Word - это самый популярный на сегодняшний день текстовый редактор.  Для того чтобы открыть окно этой программы, нужно также нажать на кнопку «Все программы» и выбрать строчку «Microsoft Office», а далее «Microsoft Word». Иногда значок редактора находится на рабочем столе. Если строчку «Microsoft Word» вы не нашли, значит, скорее всего, это приложение на вашем компьютере не установлено.
Для того чтобы открыть окно этой программы, нужно также нажать на кнопку «Все программы» и выбрать строчку «Microsoft Office», а далее «Microsoft Word». Иногда значок редактора находится на рабочем столе. Если строчку «Microsoft Word» вы не нашли, значит, скорее всего, это приложение на вашем компьютере не установлено.
Итак, как напечатать текст на компьютере, пользуясь программой Microsoft Word? На самом деле это совершенно просто. Установив курсор в том месте, откуда нужно начать печатать (просто кликнув по нему левой кнопкой мыши), можно начинать набирать текст на клавиатуре. В том случае, если вы сделали, что-то не так (удалили кусок текста, напечатали «неправильную» строчку и т.д.), следует просто нажать на стрелочку, которую можно видеть вверху окна программы, радом со значком «Меню». Одно нажатие на нее вернет вас на один шаг назад, два - на два шага и т.д.
Дополнительные возможности редактора Microsoft Word
«Как печатать на компьютере текст?» - вопрос на самом деле не совсем полный.  Ведь важно не только его набрать, но и правильно оформить. Рассматриваемый редактор предоставляет пользователю в этом плане поистине безграничные возможности. Например, при желании в Ворде можно изменять размер шрифта (кнопки «А» большая и маленькая во вкладке «Главная»), его вид (выпадающее меню сверху), выравнивать текст нужным образом (кнопки-черточки вверху) и т.д. Также этот замечательный редактор позволяет без труда вставлять картинки и гиперссылки. Для того чтобы это сделать, нужно пройти во вкладку «Вставки». Программа предоставляет пользователю и множество других дополнительных возможностей.
Ведь важно не только его набрать, но и правильно оформить. Рассматриваемый редактор предоставляет пользователю в этом плане поистине безграничные возможности. Например, при желании в Ворде можно изменять размер шрифта (кнопки «А» большая и маленькая во вкладке «Главная»), его вид (выпадающее меню сверху), выравнивать текст нужным образом (кнопки-черточки вверху) и т.д. Также этот замечательный редактор позволяет без труда вставлять картинки и гиперссылки. Для того чтобы это сделать, нужно пройти во вкладку «Вставки». Программа предоставляет пользователю и множество других дополнительных возможностей.
Редактор WordPad
Печать текста на компьютере в программе WordPad практически ничем не отличается от работы в Word. Однако это приложение несколько проще и не обладает всеми возможностями последнего. Данный редактор так же, как и Блокнот, идет вместе с ОС, и зайти в него можно через пункт «Стандартные».
Таким образом, мы ответили на главный вопрос статьи: «Как напечатать текст на компьютере?» Для этого понадобится специальная программа - редактор. Проще всего попробовать набрать свой первый текст в «Блокноте». Тем же, кто пишет много и часто, стоит остановиться на Word.
