Создание мультизагрузочного USB HDD или флешки
Если вы скачали RMPrepUSB Portable, то нужно распаковать её из ZIP-архива чтобы появилась простая папка с файлами:
Кстати, о том, что такое архиваторы и как распаковывать архивы, вы можете узнать из моей статьи:
А если же вы скачали RMPrepUSB Full (т.е. полную версию программы), то придётся её установить, но думаю что это не займёт у вас больше минуты времени, потому как вся установка представляет собой нажатие кнопки «Далее»:)
Теперь скачаем архив «Easy2Boot», который содержит всю необходимую структуру файлов и папок для записи на флешку, которая станет загрузочной. Вот ссылка сразу на раздел скачивания с официального сайта разработчика:
easy2boot.com
Пролистываем страницу примерно до середины, пока не увидим ссылки, начинающиеся со слов «Download». Нас интересует простая версия «Download E2B» безо всяких добавок. Версия «Download E2B+DPMS», которая имеет размер 19 Мб. нужна в случае если вы используете операционную систему Windows XP, с которой уже давным давно пора бы перейти:)
Попадаем на сервис OneDrive (облачное хранилище данных, о котором я рассказывал вот в этой статье), где разработчик хранит файлы для скачивания. Кликаем опять же по простой версии программы (в данном примере — «Easy2Boot_v1.71») и сразу же начнётся скачивание:
Архив скачается в формате 7z. Нужно распаковать архив чтобы получилась простая папка с файлами:
Если вы не знаете, как это сделать, обратитесь к статье про архиваторы, на которую я уже выше давал ссылку.
Теперь у нас на компьютере есть всё необходимое для создания флешки таким способом. Приступаем к реализации!
Процесс создания загрузочной флешки через RMPrepUSB + Easy2Boot!
Ниже имеется пошаговая инструкция по RMPrepUSB для большего удобства и понимания. Итак, начнём:
Всё! Теперь флешка готова! Теперь утилита RMPrepUSB нам больше не понадобится (если только не захотите добавить на флешку ещё какие-то программы) и можно смело её закрывать.
Можно пробовать загрузить с неё свой компьютер. Для того чтобы загрузиться с флешки (или CD/DVD диска) иногда приходится немного настраивать BIOS. О том, что это такое и как настроить компьютер на загрузку с USB или CD/DVD, я рассказывал в статье:
При загрузки с созданного загрузочного USB накопителя, вы увидите вот такое меню:
Если вы копировали все свои программы в папку «MAINMENU» на флешке, то соответствующие пункты для запуска этих программ появятся прямо в этом меню. Например, на примере выше, в главном меню есть пункт «Reset_Password_Windows» (под номером «1»). Это программа для сброса паролей учётных записей Windows, которую я поместил в главное меню.
Также вы видите пункт «UTILITIES Menu». Это то меню, куда логично копировать как раз-таки все программы по обслуживанию компьютера. Чтобы перейти в один из пунктов меню, нужно выбрать его при помощи стрелок Вниз/Вверх на клавиатуре и нажать кнопку «Enter».
И тогда откроется следующее меню, куда я для примера тоже разместил программу для сброса пароля, а также программу Acronis для создания резервных копий данных на компьютере и их восстановления (см.изображение ниже):
Если вы хотите добавить или удалить какие-то программы для уже имеющейся загрузочной флешки, то вам нужно подключить её к компьютеру, перенести нужные программы в нужные папки на флешке (или удалить что-то оттуда), после чего в программе RMPrepUSB снова включить «Drive» > «Make All Files on Drive Contiguous» (т.е., выполнить пункт 8, проще говоря).
Загрузочная флешка – это очень удобно, не приходится записывать никакие CD диски и при этом флешку можно всегда носить с собой. В случае какой-то проблемы с компьютером, она может здорово вас выручить:)
Ну и не забывайте, что можно для вышеописанной задачи использовать не только флешку, но и, к примеру, внешний USB HDD, где свободного места будет более чем достаточно!
На этом всё… Хорошего Вам настроения и удачи!
Часто у пользователей не получается создать загрузочную флешку с помощью сторонних программ. Например программа UltraISO не всегда корректно создает загрузочную флешку особенно некорректно работает с новыми моделями флэш-накопителей USB. Попробуем создать загрузочную флешку с помощью стандартных средств самой Windows 7.
Как правило, на большинстве нетбуков отсутствует внутренней привод для чтения DVD-дисков. Для установки Windows 7 на таком нетбуке вам потребуется прибегнуть либо к использованию внешнего DVD-привода, либо к загрузочному флэш-накопителю USB (“флешки”). В обоих случаях вам потребуется произвести загрузку нетбука с внешнего устройства.
Установка Windows 7 на нетбуке, компьютере или ноутбуке с помощью флэш-накопителя USB при наличии установочного диска Windows 7 или образа ISO
Вы можете и самостоятельно создать загрузочный USB-накопитель, используя файлы c загрузочного диска Windows 7. Для этого вам потребуются:
* Флэш-накопитель USB объемом 4 Гб или более.
* Установочный диск Windows 7 или образ ISO.
* Компьютер под управлением Windows 7/8.
Подготовка флэш-накопителя USB
Перед тем как приступить к созданию загрузочного флэш-накопителя USB, вам необходимо выполнить его форматирование. Обратите внимание, что в ходе форматирования все содержащиеся на флэш-накопителе данные будут утеряны.
1. Подключите флэш-накопитель USB.
2. Откройте консоль Управление дисками . Для этого щелкните ярлык Компьютер , выберите пункт контекстного меню Управление как показано на рисунке ниже:
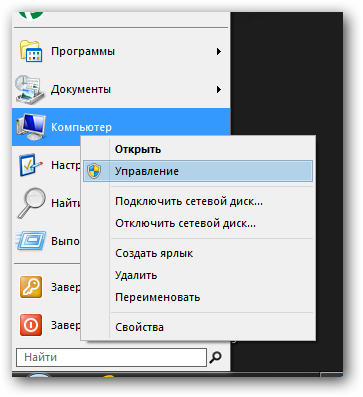
В консоли Управление компьютером выберите раздел Управление дисками.

3. Из списка дисков, выберите ваш флэш-накопитель USB и отформатируйте его в режим NTFS или FAT32 (режим FAT32 полезен, если вы собираетесь устанавливать Windows на компьютерах с устаревшими версиями BIOS, так как старые версии BIOS могут не распознать режим NTFS и соотвественно BIOS старого компьютера не увидит флешку).

4. После форматирования сделайте отформатированный раздел "АКТИВНЫМ". Для этого, после операции форматирования щелкните правой кнопкой мыши на выбранном флэш-накопителе USB и выберите команду контекстного меню Сделать активным .
Создание загрузочного флэш-накопителя USB
После выполнения этих шагов вы можете перейти к созданию загрузочного флэш-накопителя USB. Для этого:
5. Если дистрибутив находится на жестком диске в виде файла образа ISO, распакуйте установочный образ Windows в выбранную вами папку с помощью архиваторов Winrar, 7-ZIP, или c помощью программы UltraIso.
6. Откройте командную строку с повышенными привилегиями.
В качестве примера места расположения дистрибутива Windows 7 мы будем использовать диск D:\.
7. Перейдите в корневой каталог дистрибутива Windows 7, последовательно введя и выполнив следующие команды, где D – буква вашего DVD-привода или жесткого диска где находится распакованый дистрибутив Windows:
cd D:\boot
8. Введите и примените следующую команду, где F – буква вашего флэш-накопителя USB, чтобы добавить загрузочный код Windows 7 на флэш-накопитель USB.
bootsect /nt60 F:
Для завершения создания загрузочного флэш-накопителя USB вам необходимо произвести копирование всех файлов с установочного диска Windows 7 на ваш флэш-накопитель. Для этого:
Скопируйте все файлы распакованного дистрибутива на флэш-накопитель USB.
Дождитесь окончания процесса копирования файлов.
По завершении этого процесса вы можете использовать ваш флэш-накопитель USB для установки Windows 7 на нетбуке, ноутбуке компьютере. Для проведения полной установки вам потребуется загрузить нетбук с флэш-накопителя USB. Для этого в BIOS нужно выбрать загрузку с USB. Как правило, во время загрузки компьютера нужно быстро нажимать клавишу F8 , на ноутбуках F12 в зависимости от производителя. На старых моделях материнских плат или устройств может потребоваться вручную указать загрузку с USB в настройках BIOS.
Загрузочный USB Flash или HDD накопитель удобен тем, что можно отказаться от использования CD/DVD для установки ОС и использования диагностических программ типа Memtest, MHDD, Acronis TI.
«Мультизагрузочная» флешка или HDD хороши тем, что можно не форматировать весь диск для каждой программы, а один раз установить туда все необходимые программы и при загрузке с него выбирать нужную через красивое меню. В случае с HDD удобно создать для этого отдельный небольшой раздел.
Существует множество решений для флешек (например, http://eee-pc.ru/wiki/софт:usb_multiboot), но, как правило, они не работают с USB HDD. На хабре я нашел только об установке Win7 с USB HDD, но год назад попытки воспроизвести это не увенчались успехом. Для установки Windows 7 с флешки существует MS Win7 DVD Tool , но он опять же не работает с HDD. Поэтому давайте создадим свой мультизагрузочный USB HDD с помощью GRUB4DOS.
Нам понадобится:
- USB HDD (все описанное должно работать и для флешек).
- ОС Windows (естественно можно аналогично сделать это и из ОС на базе Linux, но у меня сейчас нет возможности проверить работоспособность и наличие «подводных камней»).
- Материнская плата (BIOS) с поддержкой загрузки с USB накопителей. Если загрузка с USB не поддерживается, можно использовать Plop, об этом ниже.
Начнем
- Скачиваем HP USBFW и форматируем наш накопитель. Обычно все, в том числе и я, пропускают этот шаг. Возможно, будет работать и без него, но лично я перепробовал все стандартные варианты форматирования из Windows 7, однако загрузка с моей 320ГБ Тошибы не работала (зависала сразу после выбора в Boot menu) до использования этой утилиты.
- Если воспользовались HP USBFW из прошлого пункта, то можно удалить созданный им на весь диск раздел и создать свой, поменьше (желательно FAT32, иначе могут возникнуть проблемы с некоторыми программами и ОС), а оставшееся место оставить для «файлопомойки».
- Устанавливаем загрузчик GRUB4DOS в MBR. Рекомендуется использовать первый вариант, чтобы не ошибиться с выбором диска или раздела.
- Можно воспользоваться GUI: для этого скачиваем grubinst-1.1-bin-w32-2008-01-01 , запускаем grubinst_gui.exe , выбираем диск, жмем Refresh в Part list и выбираем нужный раздел. Остальные настройки можно не трогать.
- Либо в консоли командой: grubinst.exe hd(номер диска, номер раздела) Номер диска можно узнать в «Управлении дисками» (diskmgmt.msc).
- Копируем файлы grldr и Menu.lst из архива grub4dos-0.4.4.zip в корень раздела.
Для проверки работоспособности многих программ необязательно каждый раз ребутать компьютер. Можно использовать виртуальные машины: MobaLiveCD или VirtualBox. Для VB выполняем в консоли: "C:\Program Files\Oracle\VirtualBox\VBoxManage" internalcommands createrawvmdk -filename "C:\USBHDD.VDI" -rawdisk \\.\PhysicalDrive1 где число в PhysicalDrive - номер нашего загрузочного диска, и указываем полученный файл (C:\USBHDD.VDI) в качестве жесткого диска при создании машины. Однако некоторые ОС (например, Windows 7) могут не работать таким способом.
Примеры установки некоторых ОС и программ
Memters86+
Скачиваем ISO образ с офф. сайта memtest.org/download/4.20/memtest86+-4.20.iso.zip и кидаем его на наш загрузочный HDD (не забываем распаковать.zip архив).Открываем Menu.lst текстовым редактором, добавляем туда следующее:
title Memtest
find --set-root /mt420.iso
map /mt420.iso (hd32)
map --hook
root (hd32)
chainloader ()
И попробуем разобраться, что эти команды означают.
title
Memtest - название пункта (Memtest), которое будет отображаться в меню.
map
/mt420.iso (hd32) - загрузка ISO образа, находящегося в корне загрузочного диска (эмуляция CD-ROM).
root
(hd32)- делает виртуальный CD-ROM корневым.
chainloader
() - передает управление другому загрузчику (если в скобках ничего не указано, то используется корневой, в данном случае hd32).
Ubuntu 10.4
Также кидаем ISO образ с ubuntu.com на HDD и прописываем в Menu.lst (образ переименован в ubuntu1.iso):
Title Ubuntu map /ubuntu1.iso (hd32) map --hook root (hd32) kernel /casper/vmlinuz iso-scan/filename=/ubuntu1.iso boot=casper quiet splash -- locale=ru_RU initrd /casper/initrd.lz
Windows 7
А вот с Win 7 немного сложнее.
Способ 1:
Копируем все файлы с диска (образа) Windows 7 и добавляем в Menu.lst:
title Install Windows 7
find --set-root /bootmgr
chainloader /bootmgr
В некоторых случаях работает, но могут возникнуть различные ошибки во время установки. К тому же таким способом будет работать только если на hdd находится одна Windows 7, иначе (например, если хотим поместить туда х86 и х64) запустится установка первой найденной.
Способ 2:
UPD : автоматизация этого способа: rghost.ru/20467691 либо greenflash.su/_fr/7/7487664.7z . Файлы из архива (кроме menu.lst и seven.iso) необходимо скопировать в корень раздела (либо соответственно изменить пути в Menu.lst).
Возможные проблемы и ошибки
Error 60: File for drive emulation must be in one contiguous disk area
Решение : нужно дефрагментировать образ. Например, с помощью программы Contig от Марка Руссиновича. Использование: contig.exe g:\ubuntu1.iso в консоли.
BIOS не поддерживает загрузку с USB, зависает, долго грузится и другие проблемы, связанные с загрузкой с USB HDD
