Телефон самсунг начал тормозить зависать. Телефон зависает, глючит без причины — как решить проблему? Варианты повышения быстродействия
Пользоваться ноутбуком можно и без мышки, ведь на нем есть тачпад. Тачпад - специальный емкостной детектор, который способен реагировать на прикосновение. Другими словами, если под рукой нет специального манипулятора, то нехитрые операции можно выполнить и с помощью тачпада. Однако если захочется, к примеру, поиграть в компьютерные игры, то придется все же использовать мышь. Кроме того есть существенный минус использования сенсорной панели – ее расположение. Она находится перед клавиатурой и может создавать определенные неудобства в процессе работы. Именно поэтому часто возникает необходимость отключить ее. Это весьма простая операция, но существует сразу несколько методов отключения. Необходимо учесть все детали и выбрать наиболее верный способ. Если же у вас .
Отключить тачпад помощью настроек мышки
На многих современных ноутбуках используются тачпады, изготовленные компанией Synaptics. Если на ноуте установлена подобная сенсорная панель и соответствующее ПО, то можно без труда отключить ее.Можно настроить все так, что когда к ноутбуку будет подключен манипулятор, тачпад автоматически отключится.
Для отключения устройства следует:
1. Открыть панель управления, перейти к пункту «Мышь».
2. Далее нужно переключиться во вкладку Synaptics и задать нужные параметры. В этом же меню можно настроить автоматическое отключение.

Примечание! Данный способ актуален не только для Synaptics, например на моём ноутбуке Lenovo Z5070 также есть вкладка моей тач-панели, где я могу отключить её или же активировать функцию, которая автоматический отключит сенсорную панель при подключении USB-мышки.

Отключение сенсорной панели с помощью диспетчера устройств
Если же на ноутбуке используется тачпад, который был сделан не фирмой Synaptics, то нужно будет пойти немного другим путем.1. Прежде всего, необходимо открыть диспетчер устройств. Попасть в него можно с помощью ярлыка «Мой компьютер». Для этого нужно использовать ПКМ и в меню выбрать пункт «Управление». В открывшемся окне нужно перейти во вкладку «Диспетчер устройств».
2. Если тачпад нормально функционирует, то он будет отображен в списке всех устройств (для того, чтобы увидеть его потребуется открыть вкладку «Мыши…»).
3. Если устройство присутствует, то необходимо кликнуть по нему ПКМ и отключить.

С помощью комбинации клавиш
Вышеперечисленные способы вполне рабочие, однако, в некоторых ситуациях можно решить проблему намного быстрее. На многих ноутбуках присутствует клавиша Fn, которая открывает юзеру доступ к скрытому функционалу клавиатуры.На ноутбуках ASUS сенсорная панель отключается с помощью комбинации клавиш: Fn+F7 и Fn+F9.

Если ноутбук Lenovo, то комбинация – Fn+F5/F8.
На HP придется кликнуть два раза в правый верхний угол сенсорной панели или же удерживать палец в этом месте несколько секунд.

Примечание! Использовать вышеописанные методы можно только если установлены нужные драйвера для тачпада (их можно загрузить на сайте производителя). Сочетания клавиш на разных моделях могут отличаться, поэтому придется поискать подходящую комбинацию.
Вывод: отключить сенсорную панель вполне реально, тем более что можно воспользоваться несколькими методами.
Этим вопросом задавались многие. И дело даже не в том, что мышкой работать намного удобнее. Просто если есть мышь, то в тачпаде нет никакого толку. Он только бесполезно поглощает энергию. Кроме того, очень неудобно набирать текст с включенным тачпадом. Одно неверное движение, и вся работа может пойти насмарку. Поэтому нужно уметь отключить тачпад на ноутбуке. Для этого есть много способов. И мы рассмотрим их все. Ибо не каждый способ подойдет к конкретному устройству. Также рассмотрим варианты отключения тачпада для различных операционных систем.
Что такое тачпад?
Тачпадом называется та самая сенсорная площадка, которая заменяет в ноутбуках мышь. Пользоваться им приходится только в том случае, когда подключить мышь к ноутбуку категорически не получается. Для этого есть множество причин: нет свободных портов или нет возможности пользоваться мышью из-за нехватки места. В любом случае, на помощь нам приходит тачпад. Он обладает кучей полезных функций. Даже несмотря на то что пользоваться им не вполне удобно.

К числу функций, поддерживаемых стандартным тачпадом, следует отнести жесты, мультитач, поддержку многопальцевой прокрутки. Сенсорная панель - многофункциональное устройство, хоть и не очень удобное. Поэтому большинство пользователей стремятся использовать мышь в качестве основного рабочего инструмента. Поэтому будет полезно знать, на ноутбуке. Для различных лэптопов есть свои особенности. Итак, начнем.
Лэптопы от Lenovo
Эти ноутбуки характеризуются неплохими техническими характеристиками и достойным уровнем исполнения. Само собой разумеется, что в таких лэптопах присутствуют горячие клавиши для отключения того или иного оборудования. Есть кнопки для выключения Wi-Fi, дисплея, мультимедийные клавиши. Естественно, присутствует и кнопка выключения тачпада. Конечно, комбинация клавиш может отличаться от модели к модели. Но на каждой клавише существуют иконки, которые отображают то или иное устройство.

В большинстве лэптопов от китайцев тачпад выключается сочетанием + F6. Конечная клавиша может меняться, но функциональная Fn остается неизменной. Вот Lenovo. Однако горячие клавиши работают не всегда. Особенно если вы используете десятую версию операционной системы от "Майкрософт". С этим детищем Сатьи Наделлы придется повозиться. Но об этом будет написано чуть ниже. А теперь перейдем к другим ноутбукам.
Ноутбуки от HP
Продукция этой американской компании хорошо известна в нашей стране. Лэптопы славятся своими характеристиками, качеством исполнения и доступными ценами. Эти устройства также обладают функциональными кнопками, которые позволяют запросто отключать те или иные компоненты ноутбука. Так как отключить тачпад на ноутбуке HP? Точно так же, как и у "Леново". Только сочетание клавиш другое.
Если же у вашего ноутбука нет клавиши отключения тачпада, то можно проделать такой "финт ушами": два раза тапнуть по верхнему левому углу тачпада. В некоторых моделях он отключается именно так. В любом случае, если даже это не помогло, то чуть ниже вы узнаете, как отключить тачпад средствами операционной системы. Таковы особенности ноутбуков от HP, и с этим ничего не сделаешь. Придется подстраиваться. Благо это нетрудно.
Ноутбуки ASUS
Продукция этой компании также пользуется популярностью, но, в отличие от предыдущих лэптопов, у этих не всегда все в порядке с охлаждением. Однако, несмотря на это, лэптопы разлетаются как горячие пирожки. Итак, Ответ: с помощью сочетания клавиш Fn + F9. Комбинация может несколько измениться, но она точно есть. Если на ваших клавишах стерлись изображения, то можно подобрать нужную комбинацию с помощью метода "научного тыка". Обычно помогает.

Стоит отметить, что такой способ выключения тачпада подходит только в том случае, если на ноутбуке установлены драйверы, нужные для правильной работы тачпада. Но это не всегда так. Как отключить тачпад на ноутбуке, Windows 7использующем? Если драйверов нет? Давайте попробуем решить эту проблему.
Ноутбуки с Windows 7
Если лэптоп имеет на борту семерку, драйверы для тачпада не установлены, а его нужно во что бы то ни стало отключить, то можно попробовать следующее. Идем в "Диспетчер устройств", открываем вкладку "Мыши и иные указывающие устройства". Вот здесь может получиться загвоздка. Неизвестно, как будет подписан тачпад. Скорее всего, будет что-то вроде "Устройство PS/2". Его и отключаем. Если что-то неверно, то ничего страшного. Его всегда можно включить обратно.

С Windows 7 все более или менее понятно. Такой же принцип работы будет и в восьмерке. Однако есть еще одна "новомодная" операционная система, в которой не все так просто. Зовется она Windows 10. И как отключить тачпад на ноутбуке, Windows 10 использующем? Ответ будет содержаться чуть ниже.
Лэптопы с "десяткой" на борту
Начнем с того, что "десятка" автоматически устанавливает какие-то левые драйверы на тачпад. Причем производители не спешат выпускать обновления программного обеспечения для своих устройств под Win 10. Что же делать в таком случае? В таком случае мы будем использовать способ от "Виндовс 7". Через "Диспетчер устройств". Но беда в том, что в "десятке" даже диспетчер устройств запрятан черт знает куда. Поэтому делаем следующее.
Открываем меню "Пуск", ищем пункт "Выполнить". Вводим в строку словосочетание devmgmt.msc. Откроется наш любимый диспетчер устройств. Здесь уже ищем "Мышь и другие указывающие устройства" и повторяем действия, которые выполняли для семерки. Так можно отключить тачпад на ноутбуке ASUS, Windows 10 использующем. Да, мороки много. Но кто сказал, что будет легко? Тем более с "десяткой".
Операционные системы семейства Linux
Здесь все просто и понятно. На некоторых дистрибутивах горячие клавиши не работают. Как отключить тачпад на ноутбуке в таком случае? Очень просто. Идем в настройки, ищем пункт "Мышь и и передвигаем ползунок, который отключает сенсорную панель. Все. Но далеко не во всех дистрибутивах все так просто. Такой способ походит для операционных систем "Убунту" и "Минт".

В случае с "Арчем" и "Федорой" все немного сложнее. Здесь потребуется произвести некоторые манипуляции в терминале. Но такие системы новичками на ноутбуках не используются. А профессионалы и сами прекрасно знают, что надо делать в таких случаях. Простота управления массовых дистрибутивов "линуксоподобных" операционных систем - одно из главнейших их преимуществ.
Для тех, у кого "Хакинтош"
Есть любители нелегальной установки MacOS на обычные ноутбуки при помощи всевозможных "костылей". Им тоже нужно знать, как отключить тачпад на ноутбуке. Здесь все просто. Поскольку и "Мак" и "Убунту" - "юниксоподобные" операционные системы, то способ от "Убунту" подойдет и "Хакинтошу". Но ставить "Мак" на обычные ноутбуки могут только истинные "гурманы". Ибо подобрать компоненты так, чтобы они работали без минимального количества "костылей", в ноутбуках невозможно. Они всегда были и будут проблемными в этом плане. Другое дело - персональные компьютеры.

Идем в настройки, ищем "Мышь и сенсорная панель" и передвигаем ползунок сенсорной панели в положение "Выкл". Все просто как дважды два. Еще один повод перейти с глючной и непонятной "Винды" на нормальную, адекватную систему. Это один из способов отключения. Для владельцев "Хакинтошей" можно предложить еще один вариант - напрочь удалить из системы "кекст", отвечающий за работу тачпада. Мера радикальная, но зато стопроцентная.
Заключение
Теперь вы знаете все о том, как отключить тачпад на ноутбуке. Нет разницы - какой ноутбук, какие у него особенности и какая операционная система в нем установлена. Все действия, по сути своей, схожи. Отличия только в нюансах. Хуже всего приходится владельцам лэптопов с Windows 10 на борту. Там все настолько запутано, что разобраться начинающему без посторонней помощи очень сложно. Но ничего. Глаза боятся, а руки делают. С "десяткой" мы тоже разобрались. Кстати, включать тачпады можно той же комбинацией клавиш. Теперь вы все это знаете. Так что дерзайте, экспериментируйте. Только не увлекайтесь. А то еще повесите систему невзначай.
В инструкции поэтапно расскажу сначала про то, как отключить тачпад ноутбука с помощью клавиатуры, настройки драйвера, а также в диспетчере устройств или центре мобильности Windows. А потом пройдусь отдельно по каждой популярной марке ноутбука. Также может быть полезным (особенно если у вас есть дети): .
Ниже в руководстве вы найдете сочетания клавиш и другие методы для ноутбуков следующих марок (но для начала рекомендую прочитать первую часть, которая подойдет почти для всех случаев):
- Lenovo
- Sony Vaio
- Samsung
- Toshiba
Отключение тачпада при наличии официальных драйверов
Если на вашем ноутбуке стоят все необходимые драйвера с официального сайта производителя (см. ), а также сопутствующие программы, то есть вы не переустанавливали Windows, а после этого не использовали драйвер-пак (чего для ноутбуков я не рекомендую), то чтобы отключить тачпад вы можете воспользоваться методами, предусмотренными производителем.
Клавиши для отключения
На большинстве современных ноутбуков на клавиатуре предусмотрены специальные клавиши для отключения тачпада - вы их найдете почти на всех ноутбуках Asus, Lenovo, Acer и Toshiba (на некоторых марках они есть, но не на всех моделях).
Ниже, где написано отдельно по маркам, есть фотографии клавиатур с отмеченными клавишами для отключения. В общих чертах, вам требуется нажать клавишу Fn и клавишу со значком включения/отключения сенсорной панели, чтобы отключить тачпад.
Как отключить тачпад в параметрах Windows 10
Если на вашем ноутбуке установлена Windows 10, а также есть все оригинальные драйверы для сенсорной панели (тачпада), то отключить его можно используя параметры системы.

Здесь же в параметрах вы можете включить или отключить функцию автоматического отключения тачпада при подключении мыши к ноутбуку.
Использование настроек Synaptics в панели управления
Многие ноутбуки (но не все) используют сенсорную панель Synaptics и соответствующие драйвера к ней. С большой вероятностью, и ваш ноутбук тоже.
В этом случае, вы можете настроить автоматическое отключение тачпада при подключении мыши по USB (в том числе, беспроводной). Для этого:
- Зайдите в панель управления, убедитесь, что в пункте «Вид» установлено «Значки», а не «Категории», откройте пункт «Мышь».
- Откройте вкладку «Параметры устройства» с иконкой Synaptics.

На указанной вкладке вы можете настроить поведение сенсорной панели, а также, на выбор:
- Отключить тачпад, нажав соответствующую кнопку под списком устройств
- Отметить пункт «Отключать внутреннее указывающее устройство при подключении внешнего указывающего устройства к порту USB» - в этом случае, тачпад будет отключаться при подключении мыши к ноутбуку.
Центр мобильности Windows
Для некоторых ноутбуков, например, Dell, отключение тачпада доступно в Центре мобильности Windows, открыть который можно из меню по правому клику на значке батареи в области уведомлений.

Итак, со способами, которые предполагают наличие всех драйверов производителя закончили. Теперь перейдем к тому, что делать, оригинальных драйверов на тачпад нет.
Как отключить тачпад, если драйверов или программы для него нет
Если описанные выше методы не подходят, а устанавливать драйвера и программы с сайта производителя ноутбука вы не хотите, способ отключить тачпад все равно имеется. Нам поможет диспетчер устройств Windows (также на некоторых ноутбуках доступно отключение тачпада в БИОС, обычно на вкладке Configuration/ Integrated Peripherals следует установить Pointing Device в значение Disabled).

Открыть диспетчер устройств можно разными способами, но тот, который точно сработает вне зависимости от обстоятельств в Windows 7 и Windows 8.1 - это нажать клавиши с эмблемой Windows + R на клавиатуре, а в появившемся окне ввести devmgmt.msc и нажать «Ок».

В диспетчере устройств постарайтесь найти ваш тачпад, располагаться он может в следующих разделах:
- Мыши и иные указывающие устройства (скорее всего)
- Устройства HID (там тачпад может называться HID-совместимая сенсорная панель).
Называться сенсорная панель в диспетчере устройств может по-разному: USB-устройство ввода, USB-мышь, а может и TouchPad. Кстати, если отмечено, что используется порт PS/2 и это не клавиатура, то на ноутбуке это, скорее всего и есть тачпад. Если вы точно не знаете, какое из устройств соответствует тачпаду, вы можете поэкспериментировать - ничего страшного не случится, просто включите это устройство обратно, если это не он.
Для отключения тачпада в диспетчере устройств, кликните по нему правой кнопкой мыши и выберите в контекстном меню пункт «Отключить».
Отключение сенсорной панели на ноутбуках Asus
Для отключения сенсорной панели на ноутбуках производства Asus, как правило, используются клавиши Fn + F9 или Fn + F7. На клавише вы увидите значок, с перечеркнутым тачпадом.

Клавиши для отключения тачпада на ноутбуке Asus
На ноутбуке HP
На некоторых ноутбуках HP нет специальной клавиши для отключения сенсорной панели. В этом случае, попробуйте сделать двойной тап (касание) по левому верхнему углу тачпада - на многих новых моделях HP он отключается именно так.

Есть еще один вариант для HP - удерживать верхний левый угол в течение 5 секунд для отключения.
Lenovo
На ноутбуках Lenovo используются различные комбинации клавиш для отключения - чаще всего, это Fn + F5 и Fn + F8. На нужной клавише вы увидите соответствующий значок с перечеркнутым тачпадом.

Также вы можете использовать настройки Synaptics для изменения параметров работы сенсорной панели.
Acer
Для ноутбуков марки Acer наиболее характерное сочетание клавиш - Fn + F7, как на изображении ниже.

Sony Vaio
Стандартно, если у вас установлены официальные программы Sony, вы можете настроить тачпад, в том числе отключить его через Vaio Control Center, в разделе «Клавиатура и мышь».

Также, на некоторых (но не на всех моделях) есть горячие клавиши для отключения сенсорной панели - на фотографии выше это Fn + F1, однако это также требует наличия всех официальных драйверов и утилит Vaio, в частности Sony Notebook Utilities.
Samsung
Почти на всех ноутбуках Samsung для того, чтобы отключить тачпад достаточно нажать клавиши Fn+ F5 (при условии, что есть все официальные драйвера и утилиты).

Toshiba
На ноутбуках Toshiba Satellite и других, обычно используется комбинация клавиш Fn + F5, которая обозначена значком отключения сенсорной панели.

В большинстве ноутбуков Тошиба используется сенсорная панель Synaptics, соответственно доступна настройка с помощью программы производителя.
Кажется, ничего не забыл. Если есть вопросы - задавайте.
Прочитав данную статью, вы узнаете, как отключить тачпад на ноутбуке, даже если на нем нет клавиши включение/отключение.
Тачпад – это составляющий элемент ноутбука (сенсорный), который является альтернативой привычного всем манипулятора «мышка».
Технология создания основана на использовании емкостного сенсора.
Он не реагирует на прикосновение сторонних предметов, только на пальцы.
Таким образом можно облегчить работу пользователя.
Разные производители используют отличные один от другого методы отключения тачпадов.
Как правило, абсолютно во всех случаях, сенсор можно отключить с помощью нажатия сочетания горячих клавиш на клавиатуре компьютера.
Данный способ подойдет, если вы не обнаружили на своем компьютере официальных драйверов устройства или в панели управления отсутствует специализированное окно для работы с тачпадом.
Помните! Не устанавливайте драйвера для устройств ввода со сторонних ресурсов. Все драйверное программное обеспечения должно поставляться исключительно производителем вашего ноутбука. Если оно отсутствует, возможно, драйвера находятся в стадии разработки. Скачав утилиты с других сайтов, вы рискуете заразить ваш компьютер вредоносными программами и повредить работу тачпада и мышки.
Для того чтобы отключить тачпад абсолютно на всех ноутбуках популярного производителя Асус, нажмите на клавиатуре на сочетание следующих кнопок: Fn + F7 , также можно воспользоваться кнопками Fn + F9 . Это зависит от серии выпуска ноутбука.

Если вы пользователь ноутбука НР, вам нужно всего лишь нажать на левый верхний угол тачпада, чтобы выключить его.
Если отключение произойдет светодиодный индикатор возле сенсора загорится красным цветом.
Включить тачпад можно также, нажав на его левый верхний угол.

Чтобы отключить сенсор на Леново, нажмите на кнопки Fn и F5 одновременно.

Чем сложнее техника, тем сильнее она склонна вести себя непредсказуемо. До эпохи умных девайсов всё было проще: если мобильный завис, его можно быть просто выключить и включить, в крайнем случае – достать аккумулятор и вставить обратно.
Но с современными устройствами такой номер не проходит, а зависают они не в пример чаще. Попробуем разобраться с самыми частыми случаями «забастовок» и решить, как с ними бороться.
Две основных причины зависания телефона
К основным причинам зависания телефона можно отнести:
- механические повреждения;
- сбой программного обеспечения.
Разберем подробно.
Механические повреждения
Наверняка раздел с таким заголовком многие читатели решили пропустить: мол, если бы мой телефон был повреждён, это было бы сразу видно. А у моего соседа вообще пол-экрана в сеточку, и всё работает. И зря!
Эпоха старой доброй Nokia 3310 и других неубиваемых «кирпичиков» прошла. Гаджеты второго десятилетия XXI века – штуки несравненно более хрупкие. На корпусе может не быть никаких следов удара или давления, но для электроники удары могли стать серьёзным испытанием.
Один отошедший контакт может стать причиной неполадок в работе.
Так что цельные алюминиевые корпуса, литой поликарбонат, Gorilla Glass или другие защитные стёкла могут не предотвратить, а, наоборот, замаскировать проблему.
Сбой ПО
К счастью, гораздо чаще неполадки сейчас случаются из-за программных сбоев. Мы говорим «к счастью», поскольку программные «болезни» легче вылечить. Не нужно лезть в электронную начинку с отвёрткой и паяльником.
По большей части программные проблемы решаются удалением конкретных приложений, вызывающих перерасход ОЗУ или мощности процессора. Иногда сами программы даже не нужно удалять, достаточно выгрузить их из памяти с помощью диспетчера задач.
Что делать при этих двух случаях
Проще всего разобраться с зависанием, если корпус имеет явные следы повреждений. В этом случае ищите ближайшую мастерскую, ремонтирующую гаджеты, и сдавайте аппарат на ремонт. Часто после этой процедуры все данные из системы стираются, и вам придётся восстанавливать всё его содержимое.

Напоминаем о важности своевременного, а лучше постоянного бэкапа!
Что делать, если завис телефон, внешне целёхонький? Если явных повреждений на корпусе нет, но поведение системы вам не нравится, будем исходить из того, что причина в софте. И только попробовав все программные средства исправления неприятностей, вспомним, что на свете существуют мастерские.
Причины зависания телефона на Андроид
Основная причина зависания любого компьютера (а устройство на Android – это фактически компьютер) сводится к недостатку аппаратного ресурса. Для обработки всех заданий, актуальных на данный момент, может не хватать памяти, вычислительной мощи процессора.
Видео: завис при включении
Мало оперативной памяти
Как известно, RAM много не бывает. Хотя к 2015 году в порядке вещей оснащать даже доступные модели двумя-тремя гигабайтами ОЗУ, их часто не хватает. Дело в том, что Android не спешит автоматически выгружать уже закрытые программы. Система обоснованно полагает, что при повторном запуске открыть приложение, уже висящее в ОЗУ, будет проще.
Но если такого «фонового» софта много и он прожорливый, система может ощущать острую нехватку оперативной памяти.
Тогда сенсорный экран может не откликаться, игры или программы долго запускаться или переключаться – в общем, телефон завис. Что мы посоветуем сделать?
- удалить программы, без которых можно обойтись;
- отключить работу в фоне и Push-уведомления для программ, от которых оповещения не нужны;
- установить диспетчер задач и настроить регулярную чистку памяти, при необходимости задать исключения;
- очистить кэш (через тот же диспетчер задач);
- убрать с рабочего стола все виджеты, кроме самых необходимых
- удалить все сомнительные приложения;
- не устанавливать APK-файлы из сторонних источников (это на будущее);
- если сбои повторяются, а вы так и не можете установить причину – сделать хард-ресет.
- зайдите в Настройки;
- выберите раздел «Общее»;
- выберите пункт «Резервная копия и сброс»;
- выберите «Сброс настроек»;
- подтвердите сброс.
- если у вас есть точная инструкция – следуйте ей. Умные люди уже разработали способы спасения, вам надо просто не запутаться в них. Если нет – вы можете спросить совета на тематических форумах;
- следуйте советам, которые касаются исключительно Вашей модели и версии Андроида. Даже если названия похожи, важные детали могут отличаться;
- некоторые восстановительные процессы длятся долго, порой часами. Не паникуйте;
- на будущее: не стоит покупать самые дешёвые Android-смартфоны, за них вам потом придётся доплачивать нервами. Лучше переплатить некоторую сумму и взять устройство с запасом мощности, который не помешает.

Если честно, мы ждём не дождёмся, когда в смартфоне можно будет просто нарастить память, добавив лишний модуль. Google, где же твой Project ARA?
Большая нагрузка на процесор
«Аппетиты» различных приложений серьёзно отличаются. Некоторые из них достаточно серьёзно нагружают процессор. Даже многоядерные конструкции, специально предназначенные для больших пиковых нагрузок, не справляются с современными играми, за эффектную графику которых приходится платить.
Любители интенсивного общения кэшируют большие объёмы фото, переписок, баз контактов. Программы вроде графических редакторов также заставляют процессор работать на полную. Самое интересное, что даже после выхода такие программы продолжают висеть в памяти и нагружать процессор.

Отличить проблемы с памятью от проблем с процессором просто: в последнем случае смартфон очень ощутимо греется. Разные чипсеты в этом отношении отличаются, но нагрев чувствуется всегда.
Сбой в работе программ
Увы, не все Android-приложения удачно оптимизированы. Некоторые из них могут вызывать серьёзные сбои в работе.
Что нужно сделать?
Что делать, если завис телефон Андроид
Как бороться с причинами зависаний – мы примерно разобрались. Но всё это как-нибудь потом. А что, если ваш смартфон завис прямо здесь и сейчас? Мы приготовили рекомендации по выводу электронного страдальца из стресса.
Завершаем работу приложений
Помните, чуть выше мы говорили о диспетчерах задач? Помимо сторонних решений, вроде ES Диспетчер задач, в Android существует и встроенный.
Воспользоваться им можно так:

Даже закрытие одного или двух ненужных «работников» может дать положительный эффект.
Ненужные приложения можно закрывать и «оптом» с помощью сторонних диспетчеров.
Перезапуск Android
Как правило, во всех Android-устройствах есть опция программной перезагрузки прямо из ОС.
Для этого нужно:

Совсем не факт, что подвисающий смартфон перезагрузится быстро. Если какой-то процесс тормозит работу, то «убить» его может быть непросто. Но когда перезагрузка состоится, Android начнёт работать лучше.
Воспользуйтесь этим, чтобы удалить недавно установленные обновления и новые программы. Возможно, в чём-то из них – корень проблемы.
Принудительно перезагружаем устройство
Всегда ли можно выключить телефон, если он завис? Часто он не реагирует ни на жесты по дисплею, ни на нажатие сенсорных кнопок. Как выключить его, если реакции на стандартные действия нет?
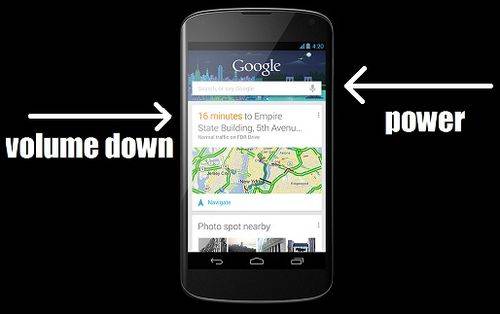
Однако есть способы «мягкой перезагрузки», которые предназначены именно для таких случаев. Обычно для софт-ресета (так называется эта процедура) нужно зажать одновременно кнопки питания и уменьшения громкости. Именно эти кнопки выбраны, поскольку они присутствуют на всех Андроид-смартфонах. Впрочем, бывают и исключения, поэтому уточняйте подробности в инструкции к конкретно вашему аппарату.
Сброс настроек
В особо тяжёлых случаях помогает только самое радикальное решение – сброс всех настроек. Это самое эффективное средство даже не требует уточнять, почему зависает ваш мобильник.
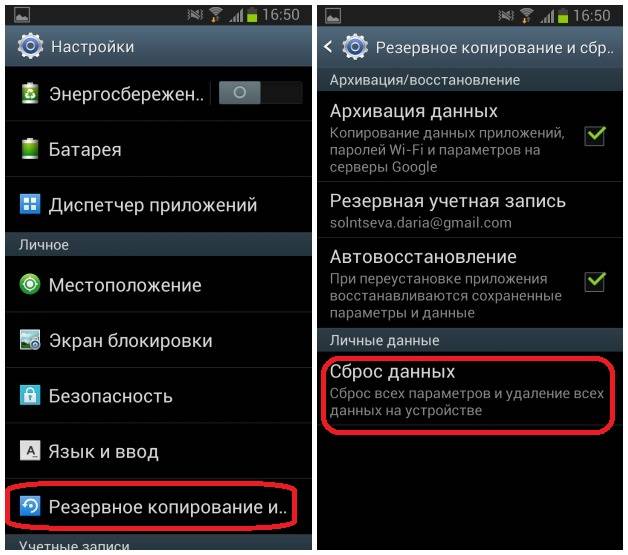
Учтите: эта процедура уничтожает все данные на смартфоне, возвращая его в первозданное заводское состояние. Поэтому убедитесь, что все ваши контакты, почта, история SMS и важные файлы сохранены в архивах или на облачных сервисах. В большинстве случаев синхронизация включена по умолчанию.
Сброс можно осуществить непосредственно из меню. К примеру, в Android 5 найти нужный пункт можно так:
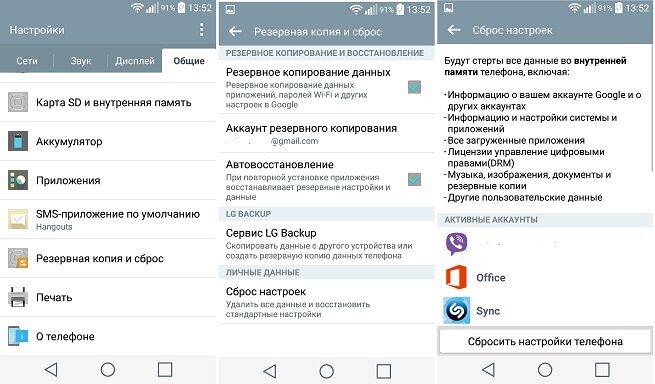
У разных производителей конкретные пункты меню могут отличаться, но принцип везде один:
Если вы поняли общий принцип, то легко найдёте нужный пункт и на смартфонах с другими версиями ОС. К слову, включить резервное сохранение можно в том же разделе меню.
Нard reset
Слова «хард-ресет» звучанием напоминают наждачную бумагу. И действительно, эта процедура отшлифует состояние вашего гаджета до блеска. Как правило, для хард-ресета Android-смартфона нужно одновременно зажать три клавиши: питание и увеличение громкости. Эти кнопки переводят смартфон в режим восстановления (recovery mode).
Сенсорный экран в этом режиме не работает.
Поэтому управлять смартфоном нужно следующим образом:

После этого ваш телефон будет долго перезагружаться, а после перезапуска Андроид будет как новенький. Надеемся, вы включили синхронизацию? Тогда ваша телефонная книга и другие данные сохранены на серверах Googleи скоро к вам вернутся.
При помощи кода
В некоторых случаях для полного восстановления смартфона нужно работать с инженерным меню. Запустите телефонное приложение и введите в нём код (он похож на USSD-запрос, но имеет более сложную структуру). К примеру, для модели LGGT540 код выглядит так: 3845#*540#.
После его ввода вы увидите меню, в котором нужно выбрать пункт Factory Reset. Для других моделей и версий ОС код будет отличаться. Нужную информацию легко найти в Интернете.
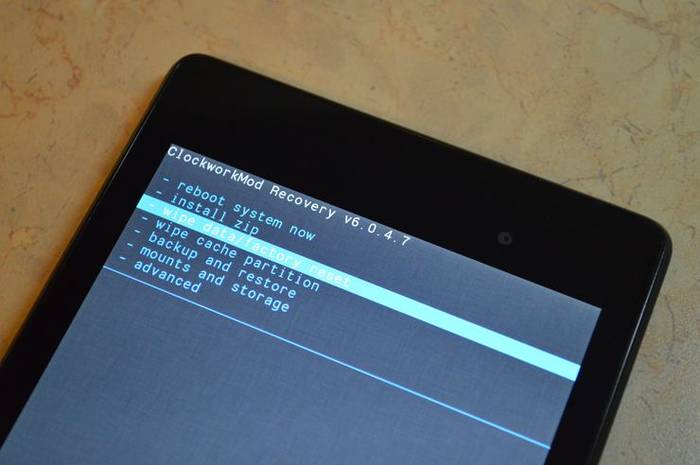
Итак, зависание – не причина отчаяться. В большинстве случаев вы можете «вылечить» его самостоятельно.
Однако помните следующие правила:
Помните: зависания лечатся. И почти всё, что для этого надо – у вас в руках.
