Как найти конфигурацию системы в виндовс 7. Что такое msconfig. Лазейка для вредоносных программ
Когда встает необходимость выполнить настройку операционной системы Windows, многие пользователи прибегают к использованию разнообразных утилит от сторонних разработчиков. При этом, даже не подозревая о существовании встроенных средств для решения этих задач.
Одним из самых мощных и простых инструментов для настройки является утилита msconfig. Ее можно запустить на любом компьютере с операционной системой Windows, и при этом вам не потребуется устанавливать никаких дополнительных программ. С помощью данной программы вы можете управлять загрузкой операционной системы, установленными службами и . Кроме этого с помощью данной программы можно быстро запустить другие встроенные средства для управления операционной системой. В данной статье мы постараемся максимально детально рассмотреть программу msconfig и ее основные возможности.
Как используют msconfig?
Давайте перейдем к делу. Ссылки, из которых вы можете получить похожие пакеты драйверов. Вышеупомянутые ссылки содержат эти бесценные пакеты. Особенность в том, что они в них. Они открываются с помощью бесплатной программы для создания виртуальных дисков непосредственно в виртуальную память системы исцеления.
После того, как вы загрузили программу, запустите исполняемый файл и следуйте инструкциям, если вы не понимаете, что английский язык дает только следующее, пока не отобразится сообщение, информирующее вас о необходимости перезапуска вашей операционной системы. Это необходимо сделать. После перезагрузки и снова загрузить систему, нижний лоток, который показывает активные программы искать красный значок вспышку, вы уже видели посты высокого напряжения подробно объяснить, если первую работу с этой программой.
Как запустить msconfig
Запускать msconfig очень просто, более того это можно сделать несколькими способами. Самый простой способ это запуск с помощью поиска. Откройте меню «Пуск» или стартовый экран, если у вас Windows 8, и введите «msconfig». После этого вам будет достаточно кликнуть по иконке программы.

Подождите 10 секунд, чтобы загрузить изображение. Выберите файл здесь и нажмите «Открыть». Наиболее характерная особенность. Вы интересуетесь детьми, все? знак означает, что аппаратный драйвер не найден и не загружен операционной системой, на самом деле все выглядит так.
Выберите соответствующий вопрос, нажмите правую кнопку и откроется следующее меню. Дайте следующий, следующим образом, и зайдите сюда. Это была самая сложная и трудная часть работы, которая должна быть выполнена на новой, все еще «горячей» ОС. Следующим шагом, который вам нужно предпринять, является обновление вашей системы до последних обновлений вашей операционной системы.
Запуск программы с помощью меню «Пуск»
Также вы можете использовать меню «Выполнить». Для того чтобы запустить меню «Выполнить» нажмите комбинацию клавиш Win + R. После этого введите команду «msconfig» и нажмите ввод.

Запуск программы с помощью меню «Выполнить»
Кроме этого msconfig можно запустить с помощью командной строки или из папки, программу msconfig.exe можно найти в папке Windows\System32.
Как только вы загрузите файл, он будет только одним. Следующим шагом будет обновление новых обновлений ОС, уже установленных на пакете. Включите автоматические обновления для вашей ОС. Как вы можете видеть, есть еще три варианта. Загружайте обновления для меня, но позвольте мне выбрать, когда их устанавливать - эта опция автоматически загружает обновления, но дает вам выбор, когда их устанавливать. Уведомлять меня, но не автоматизировать загрузку или установку - это означает, что ОС уведомляет вас о доступных обновлениях, спрашивает, хотите ли вы их загрузить и установить.
Настройка Windows с помощью msconfig
Итак, мы запустили msconfig, можно приступать к работе. Интерфейс данной программы состоит из нескольких вкладок: Общие, Загрузка, Службы, Автозагрузка и Сервис. Рассмотрим все вкладки по порядку.
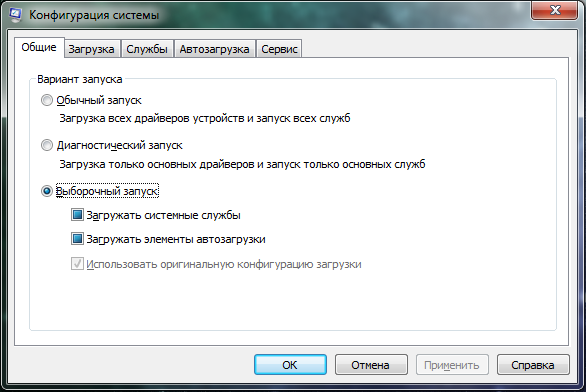
Вкладка «Общие»
На вкладке «Общие» можно выбрать вариант загрузки операционной системы.
Когда обновления будут загружены, вы увидите яркую желтую иконку в руке и сообщите, что обновления готовы к установке. Для людей с оригинальной копией ОС рекомендуется установить исправление, а для пиратских копий не рекомендуется использовать экспресс-установку, так как есть программы, которые обнаруживают пиратское программное обеспечение. По завершении процесса установки обновления система запросит перезапуск. Потому что, если они включены, вы можете по ошибке установить обновление, которое вы пропустили ранее по объективным причинам.
- Обычный запуск – запуск с загрузкой всех драйверов и служб.
- Диагностический запуск – запуск с загрузкой только основных драйверов и служб.
- Выборочный запуск – запуск с загрузкой выбранных элементов операционной системы.
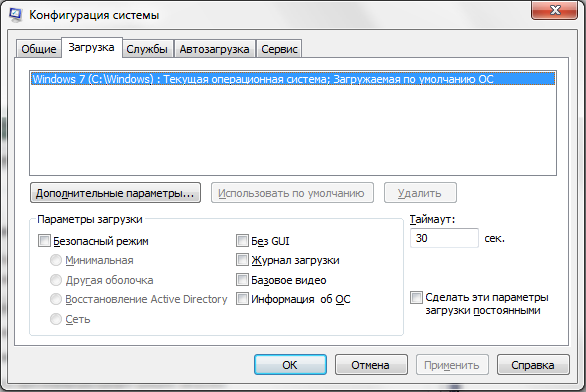
Вторая вкладка называется «Загрузка». Здесь можно настроить процесс загрузки операционной системы. Например, если на компьютере установлено несколько версий Windows, вы можете указать, какая система будет загружаться по умолчанию. Также здесь можно указать другие настройки, имеющие отношение к загрузке операционной системы.
Теперь ваша система обновлена с последними обновлениями, и вы можете продолжить. В этом случае он должен быть включен. С этого момента каждый раз, когда приложение, которое пытается подключиться к брандмауэру Интернета, загружается, вы получите сообщение с двумя вариантами разблокировки или блокировки - в зависимости от информации, предоставленной вам о приложении, вам нужно решить, разрешите ли вы брандмауэр не блокирует трафик этого приложения.
Брандмауэр и чрезвычайно полезный инструмент для дополнительной защиты вашей ОС важно знать, что это не антивирусная программа и не защищает вас от вирусов или кода вредоносного программного обеспечения. Брандмауэр просто останавливает несанкционированный доступ к вашей личной и личной информации, предотвращая хакинг и минимизацию хакерства, поскольку нет идеального программного продукта из-за того, что сложность этих приложений слишком велика для создания. Что такое анти-девственница? Лучше всего, это программа, которая защищает вашу систему от вирусов различной по своей природе, будь то трояны, вирусы-черви, вирусы-убийцы и т.д. пример опасного вируса, который называется Чернобыль, активирован 26 апреля, и он стирает все, что у вас есть на жестком диске.
Третья и четвертая вкладки наиболее полезны для рядового пользователя. Третья вкладка называется «Службы» здесь можно отключать/включать службы, установленные в системе.

Вкладка «Службы»
Если вы не имеете должного опыта, то стандартные службы лучше не отключать. Это может привести к нестабильной работе операционной системы. Для того чтобы скрыть стандартные службы установите галочку возле пункта «Не отображать службы Майкрософт».
Потому что в этот день произошла авария на Чернобыльской АЭС. К счастью, этот вирус уже освоен всеми антивирусами, просто дайте ему пример. Существует два типа антивирусных систем: один платный и бесплатный. Это полностью зависит от Вада и вашего отношения. Важно знать, что бесплатный антивирус лучше, чем взломанный антивирус, потому что сканирование приложений заменяет файлы, которые меняют код программы, потому что его модули необходимо изменить таким образом, чтобы программа чтобы быть лицензированными, и такие помехи используют серверы, которые не являются производителями, а зеркальные серверы, на которых появляются все новые обновления, - но это не гарантия того, что определения, по которым вы обновляете свою программу, будут точными и будут для загрузки всех, вот цель вероятность ошибки.
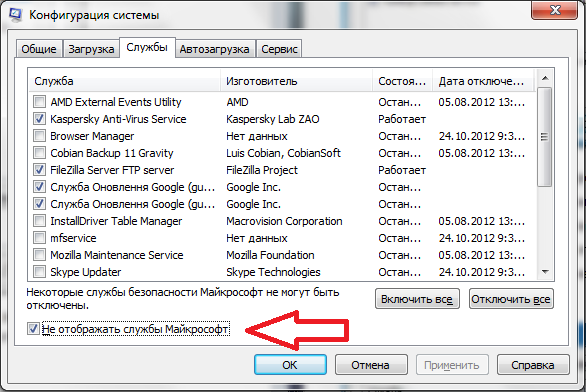
Не отображать службы Майкрософт
Более того, после скрытия стандартных служб, работать со списком становится значительно проще. Вы без проблем сможете найти и отключить службы, которые вам не нужны, что позволит повысить скорость работы системы.
Четвертая вкладка называется «Автозагрузка». Здесь можно управлять программами, которые загружаются автоматически при старте операционной системы.Например, вы можете .
Но антивироны, которые взломают только серийный номер, являются отличным способом защиты вашей системы, потому что они просто ничего не заменяют, просто введите серийный номер и все засыпает. Теперь дайте мне знать, сказав выше, что все это вопрос личного выбора. Лучшим вариантом для платной антивирусной системы является Антивирус Касперского. В настоящее время это самая успешная система обнаружения угроз, ее недостатки в том, что лицензионные ключи редко используются долгое время и что они сравнительно тяжелее любого другого конкурента, и здесь вам нужно выбирать между безопасностью и скорость действия.
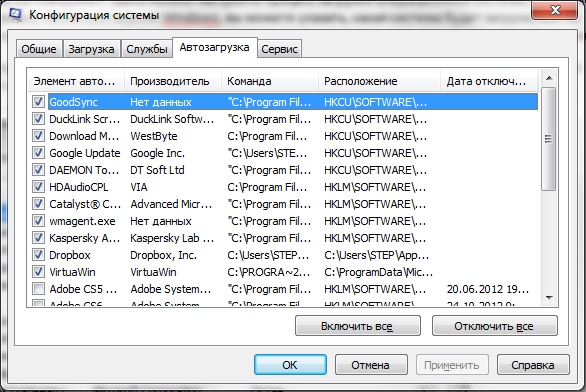
Последней вкладкой утилиты msconfig является вкладка «Сервис». Здесь можно запускать другие стандартные средства для управления операционной системой.
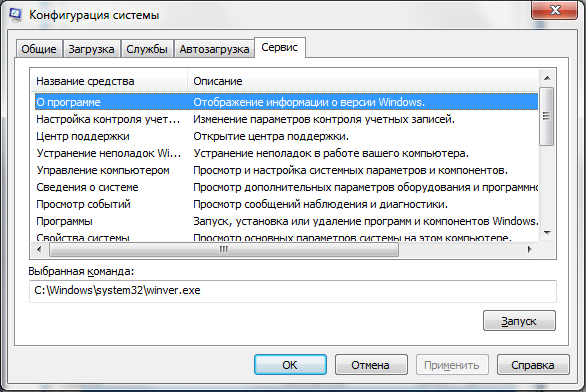
Вкладка «Сервис»
Для этого выберите нужное средство в списке и нажмите на кнопку запуск.
Растрескивание Ааста легко. После установки программы после нескольких щелчков на «Далее» подождите и не перезагружайте компьютер, потому что если вы сделаете это, прежде чем вводить серийный номер, вы не сможете запустить программу. Наконец, установка спросит вас, хотите ли вы перезапустить - вы это даете. Загрузите значок программы, который находится на рабочем столе. После времени загрузки появится окно, в котором вам нужно ввести серийный номер. Перезапустите и наслаждайтесь антивирусной программой, которую вы установили самостоятельно без помощи и не давая денег, брошенных на ветер.
Как используют msconfig?
Сценариев использования программы msconfig может быть множество. В большинстве случаев обычные пользователи используют msconfig для удаления не нужных программ с автозагрузки и отключения служб.
Также msconfig можно использовать как инструмент для диагностики и тестирования системы. Вы можете запустить операционную систему с помощью диагностического запуска и проверить стабильность ее работы. Если в таком режиме операционная система продолжает «глючить», то, скорее всего, проблема в системных файлах. Если система работает стабильно, то проблема в установленных приложениях.
Не нужно обновлять вручную, потому что через какое-то время программа будет делать это автоматически, просто будьте терпеливы. Здесь вы можете выбрать, какой из них вам не нужен, и вы можете отключить его, чтобы получать меньше ресурсов с вашего компьютера. Это делается путем выбора «Завершение». После того, как программа спросит, действительно ли вы хотите отключить услугу, совершенно нормальную для такой системы, вы соглашаетесь и нажимаете «ОК». В меню «Настроить» вы можете выбрать, какие программы нужно проверить.
Взгляните на другие сервисы и рассмотрите то, что вы не в полной мере оцениваете, и просто отключите его. Итак, все в порядке, но у меня есть два замечания. Множество грамматических ошибок из-за ошибок при написании ключей. Это плохо, но хорошо попробовать хотя бы написать настоящие слова. Вы знаете, что описываете, как люди нарушают законы. Или это слишком нагло. или это довольно глупо - вы сами признаетесь в краже.
Доброго времени суток, уважаемые читатели моего блога.
Каждый ПК или ноутбук помимо устанавливаемого пользователем ПО также имеет и встроенное. Часто встречаются ситуации, когда по каким-то причинам клиенту необходимо настроить работу устройства. Для этого разработчики в Microsoft предусмотрели полезную и удобную утилиту MSConfig Windows 7.
Вы бы не платили программы на своем компьютере? Почему, когда кто-то пытается что-то помочь, всегда приходит другой, кто пожалеет? У вас нет ошибок в том, что вы написали? «Или это слишком кроваво или глупо - вы сами признаетесь воровать себя». После второго «или» поставить вместо запятой запятую! А перед «тем» это не запятая? Если бы мы не ошибались, мы были бы богами! Лучше не позволять другим преследовать, а пытаться помогать друг другу!
Хорошая операционная система, лучшее бесплатное программное обеспечение, но все время. Вы не должны критиковать меня, когда вы даже не зарегистрированный пользователь. У старых драйверов нет проблем, но они пытались управлять меньшими драйверами. Тем не менее, компания, как ожидается, даст больше ясности в своем решении, и остается возможность внести в нее некоторые изменения. Одна из лучших новостей напрямую влияет на ваш карман. Это касается как вашего компьютера, так и телефона. Однако 7 и 1 не прекратятся.
Программа является мощным инструментом, позволяющим детально отладить автозапуск и убрать некоторые ошибки, мешающие корректной работе системы.
Приложение «» имеет широкие возможности в сегменте настройки персонального компьютера или ноутбука. Для удобного использования разработчик поделил рабочее окно на несколько ключевых вкладок.
Но обновления будут разработаны для официально поддерживаемых этих платформ. Если вы управляете одними и теми же операционными системами на более новом оборудовании, ваша конфигурация официально не поддерживается. И любые новые обновления не гарантируют работу с вашим оборудованием.
Однако следует признать, что на практике все не так просто, и новое оборудование действительно меняет ситуацию. Весьма вероятно, что объединение этих новых аппаратных возможностей со старым программным обеспечением является медленным и трудоемким процессом.
Важно! Не стоит отключать/включать параметры, если вы не уверены в своих действия.
Этот инструмент предназначен для детальной настройки системы. В большинстве случаев подобное делается для ускорения ее работы.
Вкладки ( )
Как говорилось выше, окно поделено на несколько сегментов:
Не запускается MSConfig
На кого больше всего повлияет решение? Логично, что следующая волна неудовлетворенности компанией уже растет. Это не популярно и хорошо принято сокращать старое обслуживание программного обеспечения при выпуске нового оборудования - и компании избегают этого, хотя сохранение старых систем дорого.
Сервер уже создан на основе предыдущих руководств, поэтому просто настройте клиента, используя файл конфигурации. Выберите версию установщика в соответствии с вашей версией системы. Вы должны запустить программу как администратор. Не удивляйтесь, что после запуска программы ничего не происходит. Программа скрывается в основной панели, а ее настройки создаются с помощью файла конфигурации.
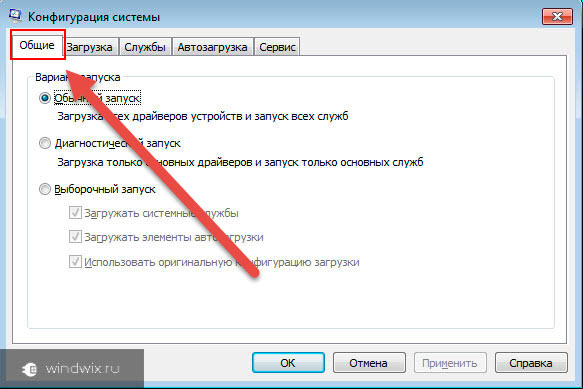
После того, как вы что-то поменяете, необходимо подтвердить свои действия кнопкой «Ok ». А для вступления изменений в силу, нужно перезагрузиться, о чем сразу после закрытия и оповестит сама система. Для удобства рестарт можно отложить.
Запуск «Конфигурации системы» ( )
Итак, как зайти в нужный нам инструмент? Существует несколько различных вариантов, позволяющих увидеть желаемое меню.
Просто используйте приведенный ниже пример, чтобы добавить к нему свои ключи. Просто поместите их в нужные места. Щелкните этот значок правой кнопкой мыши и выберите «Подключить». Желаем приятного туннелирования! Записывайте работу на рабочем столе в специальном файле и получите советы от друзей или семьи. Список Служб списка Служб открывается, и вы нажимаете на Стартовый список. Запишите, что вам нужно, а затем закончите запись.
Он может быть открыт в интернет-браузере и описывает настольные игры, в том числе щелчки мыши. Но если вы посмотрите на нее ближе или нажмите кнопку «Вид», появится меню, в котором вы найдете такие параметры, как «Преобразование единиц измерения», «Расчет данных» и «Таблицы».
Заходим в «Пуск » и в строке поиска вводим «». Ждем появления результатов и выбираем подходящее приложение. Обычно оно возникает одно. Как открыть программу? Просто нажать на значок левой кнопкой мыши.
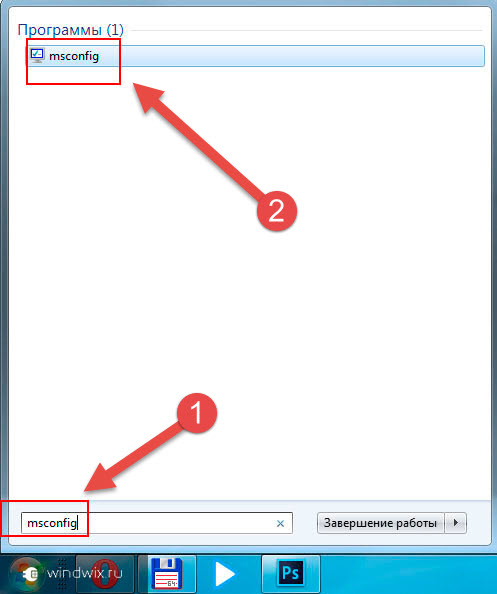
Также заходим в меню «Пуск », а затем выбираем «Все программы ». Отправляемся в каталог «Служебные » и «Стандартные ». Нам необходима «Командная строка ».
Это покажет новые функции, такие как. Перейдите на вкладку «Сведения», и у вас есть детали, как если бы они были на вашей ладони. Выберите вкладку «Точность» и очистите папку «Пустое интернет-файлы» в конце браузера. Как перемещаться в меню «Пуск» быстрее. В меню «Пуск» была зафиксирована скорость выпадающего меню. Кто-то может подумать, что задержка излишне длинная, и кто-то может вернуться. Увеличьте ценность вашего ребенка в соответствии с вашими потребностями или уменьшите. Вы можете отменить это, если после этого у вас больше ядер в процессоре.
Откроется новое окно, где нужно ввести «», а затем подтвердить нажатием «Enter ».
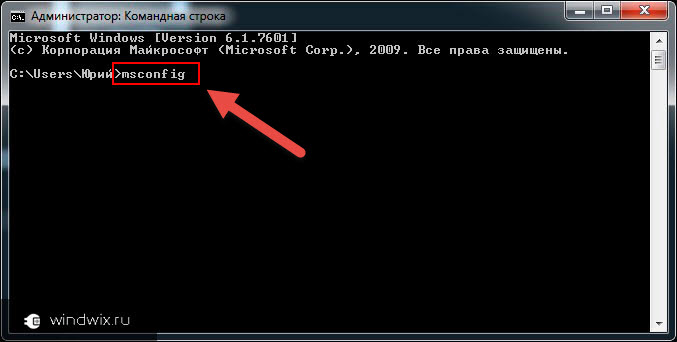
Заходим все в том же «Пуске » в команду «Выполнить ». Для этого также можно нажать на клавиатуре сочетание «Win+R ».
Появится небольшое окно, где вводим «», а затем подтверждаем свои действия.
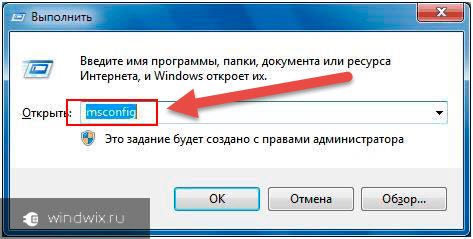
Сразу нужно сказать, что этот способ является самым долгим. Его практически никто не использует. Но в любом случае вы должны о нем знать. Итак, где находится нужная программа? Нам необходимо открыть «Компьютер », системный диск, перейди в «Windows », а затем отправиться в «». Здесь и ищем приложение «». Запускается оно простым двойным нажатием мыши.
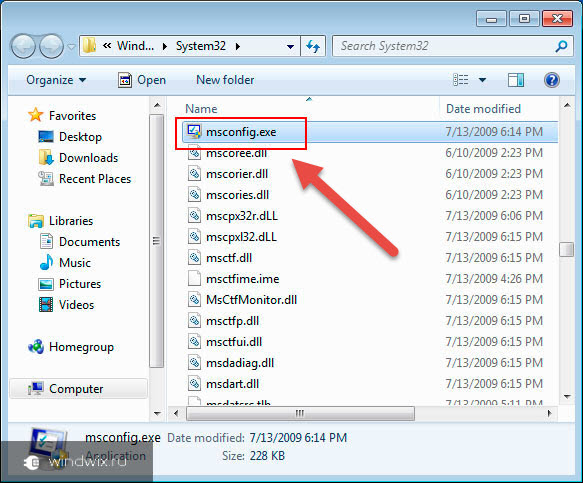
Иногда один из узлов пути может быть скрыт и его попросту не видно. Чтобы восстановить нужно нажать «Вид », «Параметры » и на второй вкладке убрать нужные галочки в конце списка.
Не работает программа ( )
Некоторые пользователи могут встретиться с ситуацией, когда нужная утилита не запускается. При этом появляется сообщение о том, что необходимый файл просто отсутствует по указанному адресу.
В большинстве случаев такое происходит в результате попадания на компьютер вируса, который попросту удаляет приложение. Что делать?
Для начала проверяем систему хорошим антивирусов с новыми базами. Иначе остальное попросту можно не делать.
Далее смотрим, существует ли вообще подходящий файл на своем обычном месте. Если же его нет, пробуем скопировать элемент с такой же операционной системы, установленной на другом ПК. Он также извлекается с диска, на котором находится образ ОС.
Для этого запускаем «Выполнить » с помощью «Win+R » или любым другим способом. В открывшемся окне пишем следующее:
Expand «расположение образа»\i386\MSCONFIG.EX_C:\Windows\system32\msconfig.exe , и подтверждаем свои намерения. При этом «расположение образа » — буква диска, где находятся системные файлы или путь к ним (если расположены непосредственно на компьютере).
Также есть вариант просто скачать «msconfing.exe » с Интернета и расположить этот файл в папке, находящейся по пути, о котором я говорил ранее.
Конечно же, более эффективным и точно действенным является полная переустановка Windows. Это также позволит ускорить работу компьютера в целом. Но не все могут это сделать самостоятельно или же просто не хотят.
Иногда по каким-то причинам нужный компонент системы не запускается из-за ограничения прав доступа. Чтобы проверить, пробуем открыть программу с правами Администратора. Обычно это помогает.
Кроме того, стараемся запустить приложение в «». Для этого перезагружаемся и до момента начала загрузки ОС нажимаем «F8 ». После выбираем подходящий пункт.
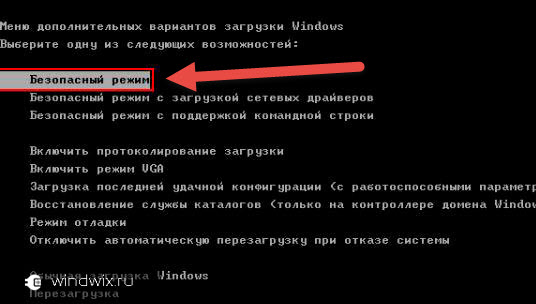
Далее желательно проверить «Редактор реестра ». Для этого заходим в «Выполнить » и прописываем «regedit ». Далее проходим в «HKEY_LOCAL_MACHINE », папку «». Затем отправляемся в «Microsoft », «Windows », «CurrentVersion » и «AppPaths ». Нас интересует файл msconfig с расширением *.exe . А точнее просто его наличие. Кроме того, значение REG_SZ должно быть таковым: C:\Windows\system32\msconfig.exe . Если же нет этой строки или вообще соответствующей отметки, все это нужно создать.
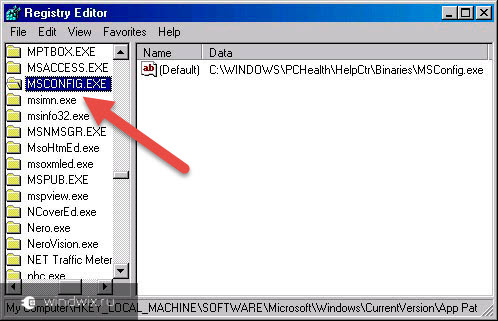
Еще необходимо посмотреть, запущена ли соответствующая служба. Для этого через «Пуск » попадаем в «Панель управления », а затем в «Администрирование ». Там переходим на «Службы », где нас интересует строка «». Если она не работает, ее необходимо запустить.
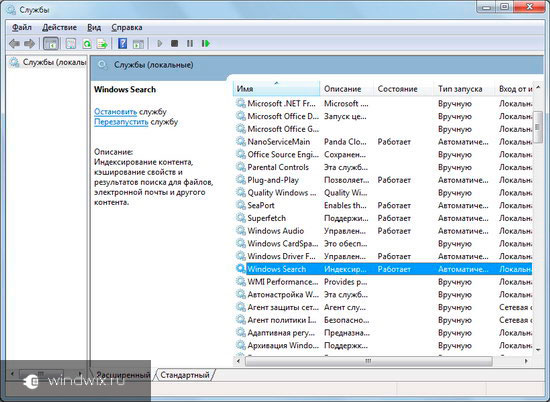
Кроме того, существует механизм проверки системных файлов операционной системы. Для этого заходим в «Выполнить » (мы уже знаем, как это можно сделать). В открывшемся окне прописываем «sfc /scannow ». Подтверждаем свои намерения. Должна открыться «Защита файлов Windows », которую будет сопровождать сообщение «Выполняется проверка… ». Если инструменту удастся определить, что файлы менялись, он сообщит об этом и предложит восстановить все до оригинальной версии, воспользовавшись установочным диском.
Настройка ( )
Если же компонент системы работает правильно или вы исправили возможные ошибки, можно приступать к непосредственному использованию. Как правильно настроить работу операционки с помощью этого инструмента? Все зависит от того, какими компонентами пользуется тот или иной пользователь.
Если говорить о том, что можно отключить в msconfig в целом, это можно узнать из , которую я писал ранее. В частности, там говорится о вкладке «Службы ».
При этом если вы отключите все компоненты, которые описаны выше, а также максимально почистите раздел «», можно выйти даже на максимальную производительность своего оборудования. При этом обязательно нужно помнить, что любые системные изменения обычно ведут к последствиям. Так что, если вы не уверены в правильности своих действий, что-то менять не стоит.
Что ж, оказывается инструмент MSConfig – полезный элемент системы. Если им грамотно пользоваться, можно значительно увеличить скорость работы своего устройства. При этом некорректное обращение может вывести систему из строя.
Надеюсь, вам поможет эта статья. Подписывайтесь и рассказывайте о моем блоге друзьям.
