Создание загрузочной флешки microsoft. Как сделать установочный накопитель
В этой инструкции - пошаговое описание того, как создать загрузочный диск Windows 8.1 для установки системы (или ее восстановления). Несмотря на то, что сейчас в качестве дистрибутива чаще используются загрузочные флешки, диск тоже может быть полезен и даже необходим в некоторых ситуациях.
Создание загрузочного DVD с оригинальной системой Windows 8.1
Сравнительно недавно Microsoft представила утилиту Media Creation Tool, специально предназначенную для создания установочных загрузочных накопителей с Windows 8.1 - с помощью этой программы вы можете скачать оригинальную систему в видео ISO и, либо сразу записать ее на USB, либо воспользоваться образом для записи загрузочного диска.
Программа Media Creation Tool доступна для загрузки с официального сайта http://windows.microsoft.com/ru-ru/windows-8/create-reset-refresh-media . После нажатия кнопки «Создать носитель», будет загружена сама утилита, после чего вы сможете выбрать, какая именно версия Windows 8.1 вам нужна.

На следующем этапе потребуется выбрать, хотим ли мы записать установочный файл на USB-устройство флэш-памяти (на флешку), либо сохранить как ISO файл. Для записи на диск потребуется ISO, выбираем этот пункт.
![]()
И, наконец, указываем место для сохранения официального образа ISO с Windows 8.1 у себя на компьютере, после чего остается только дождаться окончания его загрузки из Интернета.

Все следующие шаги будут одинаковы, вне зависимости от того, используете вы оригинальный образ или у вас уже есть свой собственный дистрибутив в виде файла ISO.
Запись ISO Windows 8.1 на DVD
Суть создания загрузочного диска для установки Win dows 8.1 сводится к записи образа на подходящий диск (в нашем случае DVD). Нужно понимать, что имеется в виду не простое копирование образа на носитель (а то случается, что делают и так), а его «развертывание» на диске.
Записать образ на диск можно либо штатными средствами Windows 7, 8 и 10, либо с помощью сторонних программ. Преимущества и недостатки способов:
- При использовании средств ОС для записи, вам не нужно устанавливать никаких дополнительных программ. И, если вам нужно использовать диск для установки Windows1 на этом же компьютере, можете смело использовать данный способ. Недостаток - отсутствие настроек записи, что может привести к невозможности прочитать диск на другом приводе и быстрой потере данных с него со временем (особенно, если используется некачественная болванка).
- При использовании программ для записи дисков, вы можете настроить параметры записи (рекомендуется использовать минимальную скорость и качественный чистый диск однократной записи DVD-R или DVD+R). Это увеличивает вероятность беспроблемной установки системы на разных компьютерах с созданного дистрибутива.
Для того, чтобы создать диск Windows 8.1 средствами системы, просто кликните правой кнопкой мыши по образу и выберите в контекстном меню «Записать образ диска» или «Открыть с помощью» - «Средство записи образов дисков Windows» в зависимости от установленной версии ОС.

Все остальные действия выполнит мастер записи. По окончании вы получите готовый загрузочный диск, с которого можно установить систему или произвести действия по восстановлению.
Для записи Windows 8.1 на диск в Burning Studio, выберите в программе «Образ диска» - «Записать образ». После этого укажите путь к загруженному установочному образу.

После этого останется лишь установить параметры записи (достаточно поставить минимальную доступную для выбора скорость) и дождаться окончания процесса записи.
Готово. Для использования созданного дистрибутива достаточно будет поставить загрузку с него в БИОС (UEFI), или выбрать диск в Boot Menu при загрузке компьютера (что даже проще).
Чтобы , наиболее часто используют утилиту UltralSO. Она предназначена и для других целей, но можно сделать с ее помощью установочный съемный носитель.
Что умеет делать UltralSO? Записывать диски, как реальные, так и виртуальные (монтировка образов). Вы сможете добавлять, удалять или редактировать файлы образа (что нельзя сделать при помощи архиватора), но и это еще не все возможности UltraSO.
Для записи установочных файлов виндовс подойдет флешка объемом 4-8 гигабайт. Предварительно скачайте на компьютер готовый iso-образ. Доверяйте только надежным ресурсам!
Следуйте описанному алгоритму:
- Подсоедините USB-накопитель к одному из портов ноутбука или ПК и запустите UltraSO. В зависимости от установленной версии, вид ее может отличаться от скриншота.

- Отыщите скачанный образ Виндовс через меню («Файл» → «Открыть», далее пропишите путь к образу).

- Найдите вкладку «Самозагрузка», где нужно выбрать пункт «Записать образ жесткого диска». В появившемся окошке проведите форматирование флеш-носителя в NTFS (если пропустить это действие, оно будет проведено по умолчанию при старте). Выберите подходящий способ записи или оставьте параметры по умолчанию.

- Кликните по кнопке «Записать» и подождите, пока процедура завершится. Может потребоваться подтверждение удаления всех файлов с флешки.

Для чего нужно создавать флешку установки windows?

Зачем нужна загрузочная флешка и чем она отличается от стандартной? Загрузочный USB-накопитель – это флешка, на которой записана операционная система, подготовленная к установке. Можно записать несколько ОС на один накопитель.
Загрузочный диск используют не только для запуска новой операционной системы на устройстве. Его можно применить для тестирования ОС без загрузки ее на компьютер. Чтобы не переустанавливать все программы и не менять ОС, запустите образ версии виндовс, установленный на флешке или CD-диске. Загрузка с диска может быть невозможна, если DVD-привод сломан или отсутствует на ноутбуке. USB-носитель универсален, потому что каждый современный ноутбук или планшет оснащен одним или несколькими USB-интерфейсами.
Что такое мультизагрузочный носитель? Это диск или флеш-карта, на которой записано несколько дистрибутивов разных систем или версий, готовых к установке или тестированию.
Создание загрузочной флешки USB Windows 8 1
Важно: при выборе размера флешки, берите «на вырост» – все файлы Windows 8.1 на 4 Гб могут не поместиться (недостаточно около 100 мегабайт).
В меню «Пуск» введите в строке поиска cmd (или поищите «Командную строку» в папке «Все программы» → «Стандартные»). Если у Вас предустановлена Windows 10 – правый клик мышью по логотипу Пуск в левом углу панели задач, далее выбор из списка «Командная строка».

В поле ввода командной строчки напишите «diskpart» (без кавычек). При этом запустится встроенная в операционную систему утилита DiskPart. Далее наберите или скопируйте команду list disk. Она показывает список имеющихся на устройстве дисков (в том числе и подключенных флеш-накопителей).
Определите по указанному размеру номер нужного диска и наберите select disk n, где вместо n – номер диска. На скриншоте для примера выбран диск 3.

Наберите по очереди все команды, указанные на картинке. Обратите внимание на команду COMPRESS. Она сжимает файлы на флешке, что позволяет вместить «лишние» мегабайты на диск объемом 4 Гб. Ее минус – это замедление процесса DiskPart, поэтому если объем Вашей флешки превышает 4 Гб – не используйте команду COMPRESS.
Если команда COMPRESS выполнялась, не забудьте сделать следующее: откройте флеш-карту и отыщите файлы bootmgr и bootmgr.efi, кликните по ним правой кнопкой и выберите в меню «Другие», далее снимите галочку с надписи «Сжимать содержимое…».

В поле ввода cmd пропишите:
C:\Windows\system32>f:
F:\boot>BOOTSECT.EXE/NT60 F:
где вместо F вставьте букву Вашей флеш-карты. Создание загрузочной флешки закончено.
Используем программу WinSetupFromUSB, чтобы создать флешку установки windows
Загрузить WinSetupFromUSB можно с официальной веб-страницы, получив самый удобный метод создания загрузочного диска.
Запустите программу и поставьте галочку напротив пункта с нужным номером версии виндовс. В поле ввода укажите путь к папке, где находится заранее загруженный образ виндовс 8.1.

- Вверху отметьте загрузочный USB-носитель.
- Поставьте галку напротив надписи «Auto format it with FBinst».
- В качестве файловой системы выберите NTFS.
- Кликните по кнопке GO и подождите, пока утилита самостоятельно подготовит флеш-накопитель для записи и создаст на нем загрузочный образ Win1.
Таким образом Вы сможете и установить с нее свежую версию операционной системы.
Список полезных программ
Набор утилит, с использованием которых Вы сможете самостоятельно или другой версии.
- Win 7 Download Tool.
Несмотря на название, справится и с восьмеркой. Устанавливаем программу (распространяется бесплатно) и в окне выбора прописываем путь к iso-файлу с дистрибутивом виндовс. Второй шаг – выбор в качестве носителя USB-флешки. Третий – выбор буквы подключенного флеш-носителя. Нажимаем на кнопку «Being copying» и ждем завершения установки.

Ее не нужно устанавливать, и она считается самой быстрой среди конкурентов. Выбираем букву флешки, файловую систему и отмечаем пункт «Создать загрузочный диск», прописав путь к ОС. Жмем «Старт» и дожидаемся завершения. Все оставшиеся файлы на USB-флешке будут удалены.

- Unetbootin
Работает без установки, позволяет создать флешку windows 8 1 или дистрибутив Linux. В меню выбираем «Образ диска» в формате ISO. В области «Тип» следует отметить «Устройство USB». Жмем «ОК» и ждем, пока программа завершит работу. Она предложит перезагрузить ноутбук или ПК и сразу начать установку операционной системы. Чтобы этого не делать, нажмите «Выход».

Ошибка при загрузке Windows с помощью командной строки
Важно: создать загрузочную флешку windows 8 1 32 бит нужно на 32-битовой версии виндовс, аналогично с 64-битовой.

При попытке создать флешку windows 8.1 командная строка выдает сообщение об ошибке с надписью bootsect /nt60? Что делать? Правый клик мышкой по логотипу «Пуск», надпись «Командная строка». Набираем в поле ввода строчку DISKPART. Она предназначена для управления дисками и их разделами.
Перечень записей для поочередного выполнения:
- List disk.
- Select disk n (n – номер Вашего флеш-накопителя).
- Clean. Очищение флеш-карты от пользовательских данных (заранее перенесите все файлы и папки на другой диск).
- Create partition primary. Начало разбиения на разделы.
- Select (выбрать) partition Отмечаем первую область.
- Active. Область отмечается как активная.
- Format fs = NTFS. Определение формата.
- Assign. Определение буквы раздела.
- Exit. Выход из программы DiskPart.
- D:\Boot\bootsect.exe /nt60 G: Вместо D укажите Ваш DVD-ROM, вместо G букву Вашего флеш-накопителя.
- xcopy K: G: /s /e /h /k. Копирование iso-файлов виндовс на флеш-карту.

На этом создание загрузочного диска завершено, можно закрыть окошко командной строки и извлечь флешку из USB-привода.
Запуск установки Win 8 с созданного накопителя
Аналогично установке операционной системы с диска или другого носителя, нужно определить приоритет загрузки в BIOS-e Вашего ноутбука или стационарного компьютера.
- Зайдите в BIOS Вашего ноутбука (при включении зажать кнопку F2 или другую, в зависимости от модели, нужная кнопка отобразится внизу экрана при запуске).
- Вкладка Boot, там выбираем Hard Drve Priorities. Установим приоритеты запуска.
- В пункте Boot Option #1 выберем флешку, с которой планируется загрузка ОС.

- Жмем Ets, чтобы вернуться в меню (проверьте, флешка должна остаться на первом месте в приоритетах запуска), затем F10 и ОК для сохранения выставленных параметров и выхода из BIOS-а.
- Ваше устройство перезагрузится. Может потребоваться нажатие на любую клавишу, чтобы запустить загрузку с USB-носителя.
- На экране появится начальное окошко загрузки Win1. Следуйте инструкциям в появляющихся диалоговых окнах, процесс ничем не отличается от установки windows с диска.
This entry was posted in . Bookmark the .
Существует достаточно большое количество способов создать установочную флешку, однако, практически каждый месяц появляются новые программы для этих целей. Поэтому желательно знать обо всех преимуществах и недостатках каждой новинки.
Как правило, все пользователи ищут бесплатные утилиты для скачивания. С помощью такого софта можно сделать накопитель для инсталляции разных операционок или сделать мультизагрузочный накопитель. Кроме того, есть способы, которые дают возможность изготавливать USB-носители для загрузки Windows без инсталляции и применения Linux в Live-режиме без перезапуска ПК.
Установочный носитель восьмой и десятой версии без программ
Если на ПК юзера установлена материнка с ПО UEFI, и требуется создать установочный носитель Windows 10 или 8, тогда использование сторонних приложений для выполнения этих задач не нужно. Для этого следует обзавестись EFI загрузкой, флешкой, прошедшей форматирование в FAT32 и образ ISO или оптический носитель с Windows.
Первый софт от Microsoft
Самой первой утилитой для изготовления инсталляционных накопителей от Microsoft была Windows 7 USB/DVD Download Tool. Судя по названию, она предназначалась для седьмой версии операционки. Через некоторое время разработчики выпустили новую программу специально для Windows 8, которая получила название Windows Installation Media Creation Tool. На данный момент имеется версия этого софта для создания инсталляционного носителя Windows 10.
Этот софт имеет свободный статус распространения и предоставляет возможность создавать загрузочный USB или ISO-образ. В этом случае можно выбирать профессиональную или стандартную редакции операционки. Там же можно указать язык для инсталляции. Использование такой программы пригодится тем, кто ищет себе лицензионную операционную систему, поскольку дистрибутив Windows скачивается с официального ресурса Microsoft. Там же на сайте программы будет находиться подробная инструкция по изготовлению загрузочного накопителя Windows 10.
Мультизагрузочные накопители
В большей своей массе подобного рода USB-накопители используются специалистами по ремонту компьютеров. Если научиться пользоваться и создавать такие флешки, то и для рядового пользователя они станут незаменимой вещью. Исходя из названия, этот накопитель способен размещать в себе несколько дистрибутивов, необходимых для разных целей. Его можно одновременно использовать для инсталляции операционки, загрузки антивируса и другого.
WinSetupFromUSB
Это приложение считается по праву носи звание самого удобного и полезного ПО для изготовления загрузочных накопителей. Подтверждением этого является широкий ассортимент выполняемых функций. В утилите можно провести подготовку флешки для переделки ее в загрузочную, форматирование накопителей под необходимую файловую систему и другое.
Стоит отметить, что программа отлично выполняет поставленные перед ней задачи по созданию установочных USB-носителей из образа Linux. Кроме того, данный софт может использовать диски с программами. Начинающему пользователю будет сложно работать с этой утилитой, поэтому ему следует воспользоваться более простыми программами. Опытные пользователи в этом приложение смогут быстро разобраться и выполнять на ней необходимые манипуляции.
На официальном сайте приложения можно ее скачать и найти полезную информацию по работе с ним. Это может пригодиться на первых этапах использования программы, особенно начинающим пользователям.
Бесплатная утилита SARDU для создания мультизагрузочной флешки
Этот софт является одним из самых простых, но при этом с большим ассортиментом функций. Работать с утилитой довольно легко даже при том, что в ней нет русскоязычной локализации. С ее помощью можно быстро создать мультизагрузочный носить с образами практически все операционок Windows и Linux, а также разными утилитами для работы с ОС.
Стоит отметить, что в приложении имеется интегрированный загрузчик из глобальной сети для большинства образов. Использовать эту утилиту нужно в том, случае если никакие другие способны по созданию мультизагрузочной флешки не смогли помочь или не подходят по каким-то причинам.
Easy2Boot
С помощью этого приложения можно создавать мультизагрузочные флешки и простые установочные накопители. Принцип работы программы довольно простой, а вся процедура заключается в нескольких этапах. Первым делом необходимо подготовить флешку к этому процессу, а затем просто скопировать образ ISO в имеющуюся на накопителе структуру папок.
По завершении процесса получается мультизагрузочная флешка с теми образами дистрибутивов операционок и программ для восстановления системы, которые пользователь занес на нее. В зависимости от размера накопителя, можно записывать любое количество образов на него. Программа легко с этим справляется.
Пользоваться утилитой начинающим пользователям будет довольно сложно, поскольку в ней требуется понимать проводимые действия и при необходимости быстро вносить корректировки на диск вручную. Кроме того, минусом программы можно назвать отсутствие графического интерфейса. К тому же справка имеется только на иностранном языке, что усложняет работу с утилитой. В этом случае можно воспользоваться аналогичной программой Boutler, которая работает по такому же принципу, но обладает русскоязычной справкой.
Еще один софт для изготовления мультизагрузочных флешек, которая распространяется на бесплатной основе. Кроме того, данный софт предоставляет возможность монтировать образ ISO диска с разными версиями Linux, антивирусов и прочего. Стоит отметить, что утилита не поддерживает Windows.
Однако, есть вариант получить достаточно функциональный мультизагрузочный накопитель. Для этого следует создать в утилите ISO-образ, а затем применять его в приложении WinSetupFromUSB. Получается так, что используя в паре эти две программы, можно изготовить мультизагрузочную флешку для Windows и всего остального, что было записано в XBoot. Для скачивания программа доступна на официальном ресурсе разработчика.
Процедура создания загрузочного накопителя в этой утилите довольно простой. Требуется просто перетащить необходимые файлы в основное окно приложения. После размещения данных нужно кликнуть Create ISO или Create USB, в зависимости от того, какой накопитель создается.
Среди преимуществ данного софта можно отметить возможность скачивания нужных образов дисков. Здесь требуется просто указать нужный в довольно большом списке.
Загрузочные накопители Windows
Кроме того, имеются приложения, которые предназначаются для переноса на USB-носители инсталляционных файлов только операционки Windows. Эти утилиты могут помочь владельцам нетбуков, которые не оснащены оптическими приводами.
Windows 7 USB/DVD Download Tool
Это лицензионная утилита корпорации Microsoft, которая предназначается для изготовления инсталляционных флешек 7-ой и 8-ой версий Windows. Сначала приложение разрабатывалось для работы только с этими редакциями операционки, однако, данный софт поддерживает и Windows 10. Новую версию утилиты можно загрузить с ресурса Microsoft.
Принцип работы приложения не отличается какой-либо сложностью. Установив утилиту, пользователь должен прописать путь к размещению образа диска системы. После этого следует указать флешку для записи и дождаться, пока программа завершит процесс. По окончании процедуры получится готовый загрузочный накопитель, которым можно пользоваться.
Командная строка Windows
Помимо описанных программ, существует еще один способ сделать установочную флешку для инсталляции Windows 7и 8. При этом использование какого-то специализированного софта не требуется. Стоит отметить, что основная масса подобных приложений являются простым графическим меню и проводят такие же действия, что можно выполнить в командной строке.
Чтобы сделать установочную флешку в строке команд операционки, необходимо пройти несколько этапов. Изначально требуется провести подготовительные работы с накопителем. Для этого в командной строке следует прописать diskpart. После этого требуется переместить загрузочные файлы на носитель. При желании можно вносить различные изменения. Никакой сложности этот процесс не представляет, а если придерживаться рекомендаций, то с ним справится и начинающий пользователь.
WinToUSB Free
С помощью этого софта можно легко создать установочную флешку, которая будет
использоваться не для инсталляции системы, а для загрузки ее с накопителя без установки. При этом программа выполняет свою задачу намного лучше подобных разработок. Источником операционки для записи ее на флешку может служить ISO-образ, оптический диск с операционкой, а также имеющаяся на ПК ОС. Но в свободной версии эта возможность недоступна. Подробную информацию о возможностях приложения можно найти на официальном сайте.
WiNToBootic
Эта утилита распространяется на бесплатной основе, при этом отлично справляется со своими задачами по созданию инсталляционных накопителей с Windows седьмой и восьмой версий. Программа не слишком популярна среди пользователей, однако, обладает довольно неплохими возможностями.
Утилита поддерживает ISO-образы с Windows, разархивированной директории с операционки или диска. Также стоит выделить отсутствие необходимости инсталлировать программу на компьютер. Кроме того, работает приложение довольно быстро. Утилита достаточно простая в эксплуатации, и весь процесс проходит в несколько этапов. Изначально следует задать расположение данных для инсталляции Windows, затем флешку для записи и дождаться, пока закончится процедура создания.
WinToFlash
Еще одно приложение с бесплатным распространением, которое не нуждается в установке на ПК. Используя его, можно сделать установочные носители практически для любой версии операционки Windows. Также применять данный софт можно для создания носителя MS DOS. Стоит отметить, что это приложение может использоваться для деинсталляции баннера с рабочего стола.
Свободное приложение, разработанное для создания инсталляционных носителей Windows и Linux. Устанавливать данный софт можно на любые современные операционки Windows. Также в утилите есть функция проверки накопителя на наличие в нем битых секторов. Помимо этого, с помощью приложения можно перенести на накопитель программы типа Hiren’s Boot CD, Win PE и прочее. Среди достоинств утилиты можно отметить возможность создавать установочные носители UEFI GPT или MBR.
Данный софт довольно легок в эксплуатации. Новые версии утилиты позволяют изготавливать флешки Windows To Go, что позволит запускать опрационку с USB-носителя без инсталляции.
Изготовление накопителя в UltraISO
Использовать эту утилиту для изготовления инсталляционных накопителей стало довольно популярно среди отечественных юзеров, хотя они не очень хотят платить за подобные утилиты. Если сравнивать ее подобными утилитами, описанными выше, UltraISO распространяется на платной основе. При этом в программе имеется возможность создавать инсталляционные накопители, помимо остальных функций.
Однако, как сделать загрузочную флешку с использованием этой программы не совсем понятен. Изначально необходимо запустить программу на ПК и подключить к нему флешку.
Затем нужно перейти в раздел «Самозагрузка». В следующем действии требуется указать расположение дистрибутива, который нужен для записи на накопитель. Если нужно, тогда можно применить форматирование накопителя, а затем требуется нажать «Записать». Это все манипуляции, которые следует проводить для изготовления установочных флешек с использованием этого софта.
Linux Live USB Creator
Этот софт для изготовления инсталляционных накопителей обладает некоторыми особенностями. Программа дает возможность загружать нужные образы Linux из большого перечня дистрибутивов. Среди них можно найти такие варианты, как Ubuntu и Linux Mint. Помимо этого, данный софт дает возможность запускать операционку с флеш-накопителя в Live-режиме в Windows. Для этого используется VirtualBox Portable, который в автоматическом режиме инсталлирует утилиту на флешку.
Кроме того, имеется упрощенная загрузка ПК с USB-носителя и установка операционки. Более точную информацию о возможностях приложения можно получить на ресурсе разработчика.
Windows Bootable Image Creator
Этот софт непохож на все остальные, описанные выше. Используя его, можно создавать образ ISO из директории с дистрибутивом Windows разных версий. Требуется выбрать директорию, где расположены файлы системы и ее версию. Потом нужно установить метку DVD и щелкнуть Go. Полученный образ может применяться в других приложениях для изготовления загрузочной флешки.
В общем, это не весь софт для проведения подобных действий. В интернете можно найти еще множество подобных приложений. Однако, большинству рядовых пользователей вполне достаточно описанных программ. В них собраны все необходимые инструменты для создания загрузочных флешек.
Microsoft выпустила инструмент Media Creation Tool (MediaCreationTool), который помогает создать загрузочный установочный носитель Windows 10 . Основным преимуществом данного метода является возможность использования носителя при отсутствии подключения к Интернету. Кроме того, вы можете использовать носителя для установки на компьютере с нестабильным Интернет-каналом или при возникновении проблем с обновлением через службу Windows Update.
Скачать Windows 10 с помощью Media Creation Tool
Для начала скачайте программу Media Creation Tool (в данный момент доступна версия для Windows 10 Fall Creators Update):
Обратите внимание, что вы можете использовать инструмент для обновления системы на текущем компьютере .
Если вы хотите создать установочный носитель, выберите второй вариант на первоначальном экране Создать установочный носитель (USB-устройство флэш-памяти, DVD-диск или ISO-файл) , появляющимся после запуска программы в вашей системе.
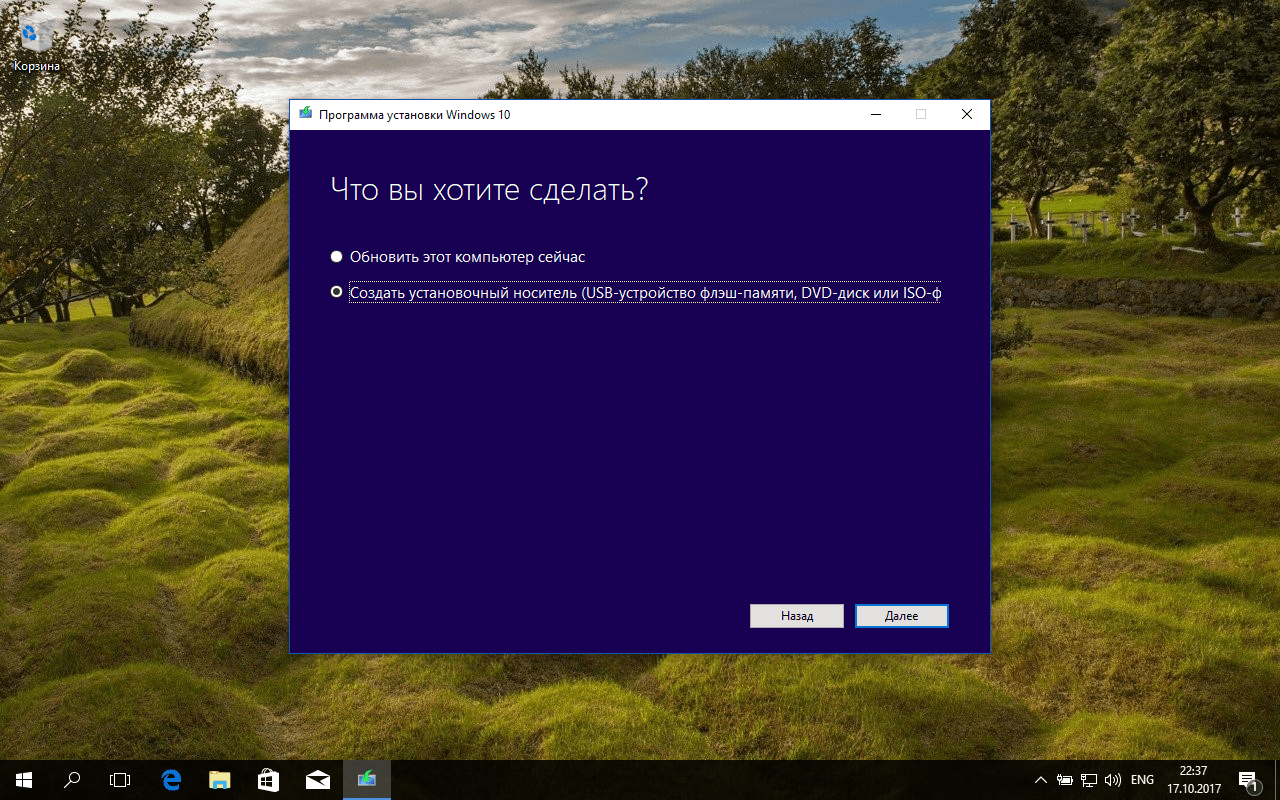
После нажатия кнопки “Далее” открывается страница для настройки языка, архитектуры и выпуска. Если снять галочку "Использовать рекомендуемые параметры для этого компьютера", пользователь может задать предпочитаемый язык, выбрать версию Windows 10, а также определить архитектуру системы (32-битная или 64-битная).

Нажав кнопку “Далее” пользователь попадает на экран выбора типа носителя. Здесь доступно два варианта: поместить Windows 10 на USB-устройство флеш-памяти или создать ISO-файл, который можно записать на DVD-диск или скопировать на USB-устройство.

Если вы выберите “USB-устройство флеш-памяти”, программа попросит выбрать подходящий USB-накопитель с объемом хранилища не менее 4 гигабайт, т.к. данные будут записываться непосредственно на него. Если вы выберите вариант создания ISO-образа, нужно будет указать местоположение на компьютере для его сохранения.
Затем выводится статус хода выполнения операции, который отображает текущее состояние процесса загрузки. Скачивание может занять продолжительное время, потому что дистрибутив Windows 10 имеет размер в несколько гигабайт.
После завершения загрузки на экране появляется статус процесса “создания носителя Windows 10”. В это время, в зависимости от вашего выбора, либо данные копируются на USB носитель, либо создается ISO-образ.
Созданный с помощью Media Creation Tool ISO-образ включает Windows 10 S, Windows 10 Домашняя, Windows 10 Домашняя для одного языка, Windows 10 для образовательных учреждений, Windows 10 Pro - выбор выпуска происходит при установке.

Примечание
- Вам потребуется USB-накопитель с достаточным объемом пространства или DVD-привод с функцией записи и чистый DVD-диск;
- На компьютере должен оставаться достаточный объем свободного пространства;
- Пользователям, которые устанавливают ОС в первый раз, потребуется ключ продукта Windows. При установке можно выбрать "У меня нет ключа продукта" и указать лицензию после процесса установки системы.
