How to restart the tablet if the screen does not work. All means are good: we are fighting a frozen tablet. On Android devices this is done like this:
If you are an active user of Lenovo technology, you may have encountered problems such as slowdowns and lags. Of course, this is typical for every electronic device, without exception, but I want to talk specifically about this brand, since I myself am a user of products from this brand. In this article we will try to analyze in as much detail as possible how to reboot a Lenovo tablet if it freezes. I'm sure this will be useful to someone.
In this article I will try to give universal advice for all devices of the brand, although I specifically used the Lenovo Yoga Tablet 10 model, and I also used the methods described below for the Lenovo Tab 2 tablet. Different models may use different keys for reboot and reset, so that some tips for tab 2 will not work for others, but we will discuss this below.

How to determine the causes of the problem
First of all, try to analyze the current situation. There is a significant difference between when the device periodically works slowly and when the tablet freezes completely - it simply stops working and responding to any actions with it. Can you use the sensor, does the screen and basic functions of the device work, or does everything stop after turning it on - stuck on the screensaver and unresponsive?
It is also important to distinguish, does this happen all the time or only under certain conditions? Is your device working fine right now, but experiencing poor performance in some situations, or not functioning at all? Having decided on the answers to the questions posed above, look at the main causes of your problem and understand how to make it work.
- A software glitch is a common reason why a tablet freezes. You have installed many different applications, some of them conflict with each other. This is easy to determine if immediately after installing/updating/launching third-party software, the Lenovo tablet crashes, does not respond to anything and does not turn off. The solution to such a problem is described below.
- Problems with hardware. This is a serious problem. When the device turns off after a fall and does not want to function when turned on, you will probably have to contact a service center. Try the methods at the bottom of the article and if they helped, great, but if not, take the device for repair.

How to bring your Android device back to life
If you still have the ability to use the touchscreen or at least the device responds to button presses, you can do a “soft” restart. To do this, press and hold the device's Power key until it turns off completely - about 5-10 seconds. Launch with the same button. It worked - good, no - move on. You will have to restart using the “hard” method, the so-called Hard Reset. This method involves completely deleting all data from the gadget, so if you have something important there, try to make a backup (save the files) if possible. But if everything is frozen and not working, this will not always be possible.
To begin with, if your gadget has a Reset key on its body, use it. It is made specifically for such cases, but you don’t see it often on modern Androids. To prevent accidental pressing, such keys are made to sink inwards and can only be pressed with a thin stick. Hold for 5-10 seconds, then turn on the device as usual.
Hard Reset
What to do, how to restart the Lenovo tablet? On different devices, different key combinations are responsible for this, these can be:
- Power and volume up button (Volume+);
- volume down (Volume-) and Home button;
- Home, Volume+ and power key;
- the same thing, but with Volume-;
- Volume+, Volume-, Power.
After pressing and holding the key combination (the buttons must be pressed simultaneously), a window with various options should appear. Look for "Wipe data", "Factory reset" or something similar. We switch between items using the volume down/up buttons, select the desired item using Power. Select Wipe data, then Yes. Wait until all data is deleted. After that, look for an item similar to Reboot and select it. The computer should restart.
When the main screen appears, I advise you to perform another reset - through the settings (“Data reset” or something similar).
Well, now you have done the basics to bring life back to your gadget. If the described actions did not help, I am very sorry for you - apparently, you will have to go to a service center or give it to some technician for repair. If a mechanical failure leads to similar results, you will not be able to fix anything without specialized knowledge.

Conclusion
I hope our tips helped you. Try the universal algorithm described above. If I missed some method that helped you with a similar problem, it is very advisable to write about it in the comments below: this will definitely help one of our visitors. See you on the pages of the site!
Video instruction
A tablet computer is an advanced device that is extremely popular.
The popularity of the tablet is explained by the following factors:
- The tablet can perform the functions of a telephone;
- The compact size of the tablet makes it very convenient for travel and traveling;
- The functionality of the tablet is extremely rich. Sometimes it even exceeds the functionality of a laptop.
- the presence of a touch display, the dimensions of which determine the size of the portable device.
Despite all the advantages of a tablet computer, it is not a flawless device. Its imperfection is primarily manifested when it freezes. Most often this happens with tablets from Chinese manufacturers, but there are situations when devices from brands such as Apple or Samsung also freeze.
Identifying the cause of the freeze is very important in order to understand what to do when the tablet freezes and does not turn off.
There are a great many reasons why a tablet computer freezes, but they can all be divided into two huge classes:
- software;
- hardware.
A software glitch is the most common type of tablet freezing, which is quite easy to fix yourself. If there are errors related to hardware, it will not be possible to solve the problem without the help of a service center.
The causes of errors caused by the hardware component of the device are very numerous and understandable only to a very limited circle of tablet users. Often, a hardware problem occurs due to connecting incompatible devices to the tablet.
Causes of errors caused by the software component of the device:
- infection of the device’s operating system with viruses and other malicious codes;
- incorrect functioning of a specific program;
- damage to operating system system files;
- failure of basic device parameters.
We make diagnostics
When your tablet freezes, it is very important to correctly diagnose the problem.
You should also clarify the time when the problem is activated:
- turning on the tablet;
- during operation;
- when running a specific program;
- when using the Internet.
The case when the device neither turns on nor turns off is the most critical, since it is very difficult to identify the cause of the problem. If the source of the problem is identified, then the repair process is much clearer and simpler. In most situations, a trivial reboot of the tablet helps. If the problem cannot be solved, then there are other methods for resuscitating the tablet.
Video: What to do if your tablet freezes?
Fixes
First, try pressing and holding the on/off key for 15-20 seconds until the tablet turns itself off. If this does not help, then you should try one of the alternative ways to fix the tablet freezing. Let's take a closer look at them.
When programs are frozen
Often the tablet freezes due to the operation of certain low-quality software. In this case, it is recommended to disable it, followed by uninstallation.
On Android devices this is done like this:

You can uninstall the program in the same menu. In this method, it is extremely important to correctly determine which specific application is complicating the normal functioning of the tablet. To solve this problem, it is recommended to experiment a little, gradually disabling the program until an acceptable result is achieved.
On devices with IOS, to turn off the program, press the “HOME” key on the front side twice, then, while holding your finger on the program to be stopped, press the “minus” button.
With a non-responsive tablet
Sometimes the device may freeze completely. What to do in a situation where the tablet does not respond at all? The only solution to the problem is to completely reboot the device.
The most trivial way is to turn off the tablet, remove SIM cards and storage media from it, and then turn it back on “idle”. This is an alternative method, often simply “overclocking” the tablet. After the device has successfully started up, all storage media should be returned to their place.

But how to turn off a portable device if it freezes and does not respond to the power key? To do this, you need to find a small hole on the back of the tablet. This is the reset button, which must be pressed with something sharp.
HARD RESET method
More global problems with hardware often occur. For example, what should you do if your tablet freezes so much that it doesn’t even turn on or turns on but the screen doesn’t respond?
In this situation, you can use a very effective option. In this case, all data stored on the device will disappear. This is a huge disadvantage of this method. Therefore, its use is advisable only in the most difficult situations.

To save at least some information, you need to remove the memory drive from the tablet. For this option, each tablet has a specific combination or sequence of keys that reboots the tablet or calls up a special menu.
iOS
When the tablet is turned on, press the “HOME” and “POWER” key combination. Then you should wait a little (5-7 seconds) until the manufacturer’s logo appears on the screen.

ANDROID
In ANDROID devices, a combination of holding the “POWER” key and the volume up key is used. There are situations when you should also press the “HOME” key. In this case, the tablet will show a menu where you need to highlight the “Settings” item using the volume key, and then “Format System”.
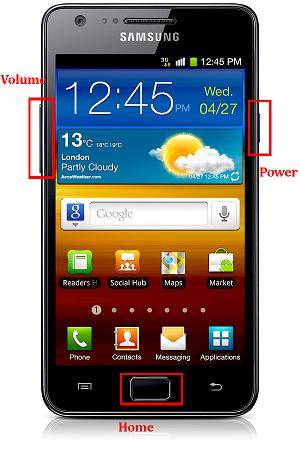
After selecting the “Reset Android” menu item, the tablet will reboot, which will last quite a long time.
Factory reset on Android
As a result of this solution to the problem, the device returns to factory settings and becomes almost clean. Among the disadvantages of this method, it is important to note that you will need to re-enter your personal data, install programs, etc.
Precaution
To avoid a situation associated with freezing and the impossibility of normal overload of the tablet, it is necessary to observe several precautions, namely:
- use only original firmware;
- do not use applications from unreliable sources;
- Good antivirus software is a must;
- Protect the electronic device from mechanical influences and moisture.
If the problem is only in the software, then the solutions described above will certainly help you. And if this is not the case, then there is a problem in the hardware, then it is recommended to go to a service center, since only experienced engineers will be able to resuscitate your tablet computer.
Not everyone knows that the tablet has a safe mode. At the same time, not all users are aware of its functions and capabilities. Although it will be useful for every owner of a tablet device to know what safe mode is and how to enable it or, conversely, disable it. Ask why? Yes, it’s simple: it’s Safe Mode that allows you to deal with many “glitches” and errors, diagnose which application is causing the operating system (OS) to freeze, and much more. etc.
Let's figure out what safe mode is (aka Safe Mode). Let's start with the fact that it is an integral part of the OS (be it Android or Windows 10). Its main function is to help diagnose the device.
For example, a user downloaded and installed several applications on his tablet. After which it began to freeze a lot or even turn off. This is where Safe Mode comes in handy. After all, it is enough to activate Safe Mode on the device, and all third-party applications, drivers, utilities, programs and components will be disabled.
However, in safe mode, Internet access will also be closed!
As a result, the user will be able to use a “naked” android. Only standard applications installed by the manufacturer will work. Various glitches and freezes will go away. Therefore, you can safely remove recently installed programs, which most likely caused crashes and malfunctions in the system.
In addition, through safe mode you can diagnose the tablet for quite serious damage. For example, if the device’s battery runs out quickly or some button does not work, then switch it to this “service” mode. If the tablet’s performance is restored, it means that some application is to blame, which is loading the battery or disabling a certain function.
How to enable safe mode?
There are several ways to activate safe mode on your tablet. Therefore, let's at least briefly talk about the most popular of them.
Method No. 1
If you have Android OS 6 or higher installed on your tablet, then you must first press the power button on the device. Then wait for a window to open, in which there will be several options to continue - turn off the power, go into airplane mode or into silent mode. Then you need to click on the “Power off” item and hold your finger until a message appears on the screen prompting you to put the tablet into safe mode.

All that remains is to click the “Ok” button. The device will reboot. After which it will function in safe mode. By the way, a special inscription at the bottom of the screen will also inform you about this.
This way, you can switch to Safe Mode on devices from many manufacturers, including budget tablet models from xiaomi, dexp, irbis, etc.
Method No. 2
On some tablets, method No. 1 does not work due to firmware features. Therefore, to start safe mode, you need to select the “reboot” item in the same shutdown menu, click on it and hold for a while. Typically, after a couple of seconds, a dialog box will open asking you to allow permission to enter Safe Mode. All that remains is to confirm your choice by clicking “OK”.
Method No. 3
There is another way to launch this feature on a tablet. First of all, turn off the tablet device, and then turn it on. At the same time, at the moment the logo appears, simultaneously press and hold the volume up and down buttons.

On some Samsung models, when you turn on and the company logo appears, you should press and hold the Menu button. This is what will allow you to enable safe mode.
How to disable safe mode on a tablet?
Often, users do not know how to disable Safe Mode, due to which some applications may simply not work. Including, in safe mode the device does not have access to the Internet. And this, you see, fundamentally limits the capabilities of the tablet.
To remove safe mode, you must:
- Turn off the tablet.
- Then remove the battery from it for at least 30-40 seconds.
- Then install the battery back.
- Turn on the device.
The tablet should now boot into normal mode. This means that all applications will work, including the fact that the user will have access to the network and various OS features.
If for some reason you cannot remove the battery from the tablet (perhaps the battery cannot be removed, like some models from Samsung and Lenovo), then you can disable safe mode in another way:
- Reboot your device.
- Next, as soon as the download begins, you should press and hold the “Home” button. However, it cannot be released until the loading is complete.
- The tablet should work as usual. However, again there is one caveat. Not all models of tablet computers allow you to exit safe mode in this way (for example, this is not possible on some Irbis, ZTE, Huawei, Dexp, etc. tablets).
Therefore, we will tell you about the third method. It consists in the fact that you can disable safe mode on the tablet and simply reset it to factory settings. To do this, go to the “Settings” item, then to the “Backup and reset” subsection. However, this is a last resort. After all, after such a procedure, the tablet will be as good as new. In the sense that all applications, photos, games and other information (contacts, messages, etc.) will be deleted.
It is worth noting that you can often disable safe mode on Android by simply rebooting the device. Therefore, you should try all the methods described above only when restarting did not help you exit.Safe Mode.
Often, if you use your tablet correctly, problems and difficulties are unlikely to ever arise. However, any tablet computer or smartphone has a certain operating system, which can sometimes malfunction. In this case, it does not matter at all what kind of system is installed in the device, since there are no guarantees that problems will not arise in the future. In this regard, users are faced with such an unpleasant situation when the tablet may not respond to a certain command or simply freeze, and turning off is impossible. What needs to be done in this case and how to turn off the tablet?
Usually, it is Chinese tablets or smartphones on the Android system that are assembled in basements that have this drawback, but, nevertheless, famous brands sometimes have a similar problem.
Unnamed Android tablets and smartphones are much more difficult to revive, unlike other devices. Due to the fact that the tablet does not have a large number of buttons like laptops and home PCs, it is not possible to use key combinations.
Reasons for freezing
There are several reasons why a tablet freezes - software and hardware failures. Often it is because of the software that such an unpleasant situation occurs. However, you can try to eliminate this reason yourself. Hardware failures cannot be eliminated without the help of electronics repair specialists.
Viruses often cause damage to the system, which leads to a failure when working with the application.
If one of the boards is even slightly damaged, a faulty third-party device is connected, or charging simply does not work correctly, then there is a high probability that a hardware failure will occur.
Diagnosis of the problem
Not everyone knows how to turn off the tablet if it freezes. But you shouldn’t immediately take your tablet to a service center - first, try to understand when and due to what circumstances the device could freeze:
- when installing programs;
- when the tablet falls;
- when installing a new version of the operating system.
It's also best to determine when exactly the freeze occurs:
- when loading the tablet system;
- while using the device;
- after launching any application;
- when surfing the Internet.
There are situations when the device freezes and cannot turn on, or turns on and freezes. In this case, it is difficult to understand what is the cause of this problem. If the essence of the problem is clear, then rehabilitation will be easier. Sometimes, after a simple system reboot, the tablet starts working without failures, however, if the problem recurs, you should use other recovery methods. In some cases, special applications help that are capable of analyzing the reasons why freezes occur, which gives an understanding of what to do next.
What to do if your tablet freezes?
Let's look at some situations in which the tablet freezes and how you can turn off the tablet.
If the program freezes
If it is the application that causes the device to hang, then you can solve the problem by removing it or turning it off. If your tablet has an Android system installed, then you need to perform certain steps. First, you need to click on the icon where the settings are located, then find and click on the “Applications” line, look for the application we need, which we subsequently stop using a certain button, you can also delete it.
On an iOS system, you can try simply pressing the home button twice and dragging the app up with your finger to stop it.
If the tablet itself freezes
This problem can be solved in a very simple and effective way - rebooting the tablet. To do this, you need to press the device's power off button and remove the SIM card and flash drive, and then turn on the device again. If after these operations the tablet works in normal mode, then you can continue to work with the device, but do not forget that you need to insert a memory card and a SIM card.
If after rebooting the situation has not changed, then you should turn off the tablet and remove the battery for a short time, however, they are often non-removable, then you need to wait until the device is completely discharged.
There are also times when a button may not respond. In this case, you must use the “reset” button. It can be found in a small hole. To press it, it is best to use a thin object, such as a needle or toothpick.
If the tablet does not respond to any commands
It happens that the freeze is so serious that the above methods do not help and the device does not reboot. For such a situation, a “hard reset” is usually used. This method almost always helps, however, there is a high probability of losing any information stored on the tablet. Therefore, it is best to remove the memory card so that at least some of the data is safe.
To use this function, you must hold down the button combination. On Android devices, you need to hold down the power and volume keys. After this action, a menu will appear in which you need to click “Settings”, then the “Format System” mode and then “Reset”. Next, the tablet will reboot, but perhaps with some delay. It is worth considering that any information will be deleted (including games, photos, music, videos, etc.), and any user settings will be erased, that is, the device will have factory settings.
On IOS systems, you should press the main "home" and "power" buttons and the device should be turned on. You will have to hold it for about 5-10 seconds until it turns off.
If after all the procedures the device still cannot be revived, then there is no point in trying to turn it on or reboot it and, most likely, it needs to be taken to professionals in the repair of mobile equipment and electronics - otherwise the device may break completely and something will have to be done not easy.
How to prevent your tablet from slowing down and freezing
Typically, such a freezing problem occurs due to the fault of the user himself - as a result of his actions, system crashes appear. To prevent such an unpleasant situation in the future, you must adhere to certain rules:
- you should not overload the device with numerous programs and applications that require high hardware performance;
- sometimes you should carry out “general cleaning”, that is, get rid of accumulated garbage and clear the RAM (this way the tablet should not load more than 90%);
- You cannot use programs and applications that do not have reliable sources;
- You can only use official, unmodified firmware and a reliable antivirus, which must be updated promptly;
- it is necessary to exclude mechanical damage and water ingress;
- use the device in accordance with the instructions;
- If any problems arise, you should use the services of a specialized repair service center.
Switching the device to shutdown mode is necessary when the user has finished working with the tablet and does not want to use up its battery anymore.
Planned shutdown involves the preliminary closure of all existing programs and the possible preservation of work. The user can then use the Start button.
Having selected the tab, click on the line “Shut down or exit”, and then use the “Shut down” command.
The Windows 8.1 version makes the “Power” button available, by clicking on which you can select the “Shut down” option, which will entail.
The InstantGo application can wake up the gadget from sleep mode, update existing programs, or quickly turn it off. To do this, you need to hold down the “Power” button for about four seconds. A shutdown message will appear on the screen, to confirm which you need to swipe your finger.
How to turn off or restart a tablet that is frozen
There are several methods for turning off the tablet, the most common and safest of them are:
- The first option for dealing with a protesting device is to press the “Power” button and do not release it for a couple of seconds; such manipulation can provoke a power outage;
- if this manipulation does not have the desired effect, you should connect the gadget to and find the hole next to the shutdown button. Often the word “Reset” is written above it. There is a small button inside. By pressing on it with a thin, sharp object, such as a paper clip, you can achieve the desired shutdown;
- The third way is the most drastic, since when using it you risk erasing information not saved on the tablet or damaging the memory drive. To prevent possible damage, you should remove the drive before performing the operation. If the device runs on the iOS operating system, the user must simultaneously press the “Home” and “Power” buttons. They must be held for up to 10 seconds until a picture with an apple appears on the monitor.
Owners of Android devices should press two buttons – volume up and “Power”; some models require an additional press of the “Home” button.
After completing these steps, a menu will appear on the screen where you need to select the “Settings” tab.
The operation can be done using simple buttons or the volume control. Next, the owner selects the “Format System” command, which contains the “Reset Android” option. This command allows you to reboot the tablet device.
Why does the tablet freeze?
Freezing of an electronic device is usually divided into 2 groups:
1. Hardware. These problems are associated with damage to the batteries, malfunctions in the board, as well as when connecting to various devices that are faulty.
2. Software. Freezing occurs as a result of a malfunction in the software. This happens due to unsuccessful firmware, viruses, and incompatible applications. In some cases, tablet glitches occur due to damaged files.
In all these cases, you can see the image in front of you, and the tablet will not turn off. There is no need to panic, because by taking some actions, you can bring your gadget back to life.
How to deal with freezing
So, your gadget is neither alive nor dead yet. The situation, of course, is not critical, but it is unpleasant: really, who is frozen and does not react to anything? The sequence of measures aimed at resuscitating the device is as follows:
1. Trying to restart the tablet. To do this, press the power button, wait a few seconds until the device turns off. After that, try to turn it on.
2. If the device does not turn off, you should remove the battery and other components from it. Wait a couple of minutes, then insert the components into place and try to turn on the device.
3. Use the Hard Reset button. But be aware that if you use it, you may lose all saved data and documents in the device.
4. If all these actions lead to nothing, then it makes sense to contact a service center, since the problems may be in the hardware.
To avoid freezing on your tablet, you should use anti-virus programs, prevent the device from falling, and also observe the temperature regime. Since the gadget may freeze due to a discrepancy between the recommended temperature for work and the one in which you are.

Tablets are compact and multifunctional gadgets that perform many different tasks. In terms of their performance and capabilities, such devices may well compete even with laptops. They are capable of playing videos, clips, music, displaying text on screens, and being used as a working machine, which are not immune to failures. In this case, you will need to find out how to restart the tablet if it freezes.
Causes of malfunctions
There are several causes of problems (depending on the nature of the failures):
- Hardware - this category includes various reasons, including the connection of faulty devices, damage to the board, moisture, falls, etc.
- Software - any installed application or program may malfunction. An additional reason is various viruses.
Two ways to restart your tablet if it freezes
First way
If the cause of the freeze lies in a software glitch, you will need to perform a number of these steps:
- Press and hold the power button for a long time. If this procedure does not lead to anything, you need to find a small recess (thin hole) on the sides of the device, where you will need to insert a thin needle, the end of a paper clip, or a pin. The device will begin to reboot.
- You need to wait for the tablet to load.
- After downloading, you need to call up the “Settings” menu, and then select “Privacy”. In some models, this item is called “Restore and reset”.
- All settings need to be reset.
After all the manipulations have been completed, the device will begin to reboot, and the settings will become standard. Before performing all the described manipulations, you must connect the network equipment. This is necessary so that the tablet has a charge throughout the reboot. And this can take a decent amount of time. If you allow the tablet to turn off, you may need to reflash it, which will require an investment.
Second way
If the Reset button does not produce results, you must use other reboot options. However, they only work on Chinese gadgets. We are talking about the most stringent forced reboot procedure - Hard Reset. But in this case, the self-uploaded data will disappear without the right to recovery. Settings return to factory settings. To perform the procedure, you should:
- Remove the card and SIM card from the tablet.
- Press the volume control and power button simultaneously.
- It is necessary to hold down the indicated buttons for about 15 seconds - until the equipment begins to vibrate.
- A menu pops up on the screen where the user selects the Settings and Format System items sequentially.
- After selecting the Reset line, you need to wait until the system reboots.
What to do if your tablet freezes? But it’s not uncommon for this personal assistant to also fails, but at the same time we cannot do without him. After all, pl anshetnye Computers have ceased to be just newfangled devices. They often help out in everyday life, as well as in solving work and educational problems.
Reasons why tablets freeze
The tablet is so complex that it is difficult to ensure its smooth operation. Most often, failures result in the device freezing. The reason, as a rule, is a weak configuration, some errors in the application code or rash user actions. What to do if the tablet freezes?
Before you do anything, you should consider that, at a minimum, all unsaved information will be lost. If you need it vitally, then it is better to contact a service center, the tablet is frozen and does not respond to commands, you should try to simply reboot it. First try to turn off the device in the usual way. If the device does not respond to pressing the power button, then try pressing and holding it for about 20 seconds. If you managed to turn off the device, then wait a little and turn it on again.
Removing drives and storage devices
Despite the simplicity of the method described above, this option usually helps to cope with minor glitches and return the tablet to working condition. If the tablet does not work in normal mode, then disconnect all the wires from it, remove the memory card, SIM card and try to reboot again.
Removing the Battery
Is the freezing problem still there? Let's move on to the next step. If your tablet has quick access to the battery, then remove it. After waiting a couple of minutes, put it back in and try turning it on. It should be noted that Most tablet models do not have the ability to remove the battery without completely disassembling the tablet did not help bring the device back to normal operating condition, then you should perform a Hard Reset. , in which all tablet settings are reset to factory settings, and the operating system returns to original condition The Hard Reset function is provided in all tablets.
Please note that a hard reset will lose all data stored in the tablet's memory. You will have to reinstall and configure applications, enter logins and passwords. But this is a surefire option to bring the tablet back to life on your own.
Before starting the procedure, it is advisable to remove the SIM card and memory card, as well as charge the battery to avoid it being completely discharged when the device is restored. Hard Reset is launched differently on models from different manufacturers. You can find out exactly how this is done on your tablet on the manufacturer’s website or by contacting technical support.
The most common the options are as follows:
1 . If the device is functioning, then the easiest way is to return it to its original state from the settings menu. In the tablet settings, find and select the item: reset all settings (restore factory settings), reset all settings.
2. If there is a small hole on the case next to the power button, it starts by pressing a hidden button in this hole. It is more convenient to do this with a thin object, for example, a paper clip or a match.
3. Press and hold the power button and volume down key. And then, following the prompts, perform a Hard Reset. Control in this menu is performed using the volume control keys and the tablet power button.
In most cases, Hard Reset helps return the device to working condition. If after this the tablet still does not work or the settings could not be reset for some reason, then feel free to take the device to a service center for diagnostics and repairs.
(Visited 849 times, 1 visits today)

As a rule, the tablet turns off by long pressing the power button (usually located on the side or top side of the case) until a window appears in which Android asks what exactly you want to do - turn on silent mode, or turn off the tablet completely (in different In Android versions, the list of capabilities of this button may differ). Click “Turn off”, a few seconds pass, and when the display goes completely off, consider that the tablet is turned off.
How to turn off or restart a tablet that is frozen
There are times when the tablet rebels and does not respond to attempts to put it into hibernation mode or turn it off. With phones, everything used to be simpler - take out the battery, put it back, and everything is fine. You can’t do this with a tablet; it’s not so easy to disassemble it to get the battery out. Here, depending on the features of your model, there may be a couple of options:
— Press and hold the power button for 10 to 15 seconds;
- If it doesn’t help, look for a small hole on the tablet’s body, it should say “Reset” (reboot). Press this button with a thin object, such as the corner of a paperclip or a toothpick. The tablet should restart.
— If there is no “Reset” button, pressing the power button for 15 seconds does not help, try simultaneously holding down the power button and the volume up key (with the “+” sign) for a while. This option doesn’t work for me, but some people say that this advice helped them.
— The option “I’ll wait until the battery is completely empty and then turn on the tablet again” is also suitable, but this may take several hours.
