Windows 10 какие файлы можно удалить. Очистка системы после обновления. Меняем размер Pagefile
Рассмотрим небольшую инструкцию о том, как удалить временные, ненужные файлы в операционной системе Windows 10. Данные файлы создаются программами или самой системой для определенных промежуточных задач. После их выполнения они должны автоматически удалиться. К сожалению это происходит не всегда.
Временные файлы не несут никакой функциональной пользы, а лишь лежат мертвым грузом, занимая полезное место на жестком диске. Ниже представлены несколько способов по освобождению дискового пространства от временных фалов штанными средствами Windows и при помощи сторонней утилиты.
Файлы, хранящиеся в Корзине более 30 дней, будут удалены, например, как часть этой очистки. Пользователь может настроить это поведение. Связанная страница будет открыта. Там вы увидите два варианта: один - удалить временные файлы, которые мои приложения не используют.
Это хорошая идея, чтобы это было включено. Временные файлы можно безопасно удалить после завершения процесса, который их создал. Тем не менее, это происходит не часто, поэтому временный каталог системы или временная папка приложения продолжают хранить их и заполняют ваш диск нежелательной. Мы подробно рассмотрели это в Винаэро. Другой вариант - удалить файлы, которые были в корзине более 30 дней. Как видно из его названия, он автоматически очистит вашу корзину, поэтому удаленные файлы не будут расти в размерах.
На самом деле данная процедура не носит обязательный характер в том случае, если достаточно свободного места на диске, а если его мало, то лучше проделать ее.
1-й способ. С помощью штатных средств через “Параметры”.
Чтобы воспользоваться данным способом, переходим по следующему пути Пуск – Параметры – Система – Хранилище. Далее следует выбрать диск для анализа пространства. Чаще всего это диск “С”. Кликаем на него и ждем, когда закончится анализ.
В следующей статье описывается процесс. Это хорошая альтернатива этой новой функции. Временные файлы - это файлы, которые теоретически должны служить для ускорения работы компьютера, но когда они слишком много, они замедляют работу. Меню будет отображаться с программами, фрагментами и параметрами, которые вы настроили для отображения в меню «Пуск».
Порядок взаимодействия ОС с RAM
К нему также можно обращаться другими способами, например, введя «Система» в поле поиска, которое появляется рядом с «Пуск». Если вы еще не получили доступ к этому меню, возможно, стоит изучить и посмотреть. Это коммутатор, из которого вы будете управлять своей системой. Здесь вы должны идти каждый раз, когда хотите внести изменения в параметры Интернета, язык или добавить новую учетную запись.
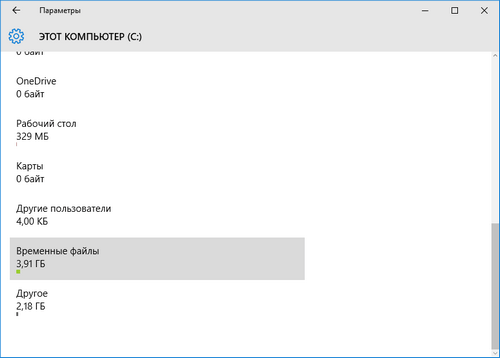
Пролистываем список с элементами в самый низ и нажимаем на пункт “Временные файлы”. Смотрим – что чем занято и принимаем решение о том, какой из элементов очищать или удалять.

Если вы хотите добраться до точки и удалить файлы из папки временных файлов, выберите «Система», а затем «Хранение» и «Этот компьютер», чтобы получить доступ к меню, в котором показано распределение файлов в системе. Там вы можете увидеть, что больше места для хранения и где.
Кроме того, вы увидите панель, в которой отображается количество доступного хранилища на вашем компьютере. Вам нужно прокрутить вниз, чтобы найти временные файлы. Если ваш жесткий диск слишком перегружен, вам может потребоваться несколько минут для загрузки этого экрана.
2-й способ. С помощью штатных средств через “Свойства”.
Открываем проводник Windows и кликаем правой кнопкой мыши по диску, который хотим очистить. Затем выбираем “Свойства” и нажимаем “Очистка диска”.

Пройдет определенное количество времени, пока будет оцениваться место на диске. Далее устанавливаем галочки у нужных пунктов и жмем “OK”.
3: выберите временные файлы и удалите их
Оба местоположения могут быть опустошены и очищены, и на самом деле это желательно сделать, тем более, что обе папки файлов занимают пространство для хранения. Если вы хотите завершить очистку временной папки, выберите верхнюю кнопку и подтвердите свой выбор. Если их слишком много, он покажет вам окно загрузки с прохождением очистки.
Являются ли те, которые остались в системе, после выполнения программы или установки приложения и что в конце сеанса не удаляются из системы. Этот инструмент назван. Очистка диска в действии для удаления временных файлов. После того, как вы запустите инструмент «Очистка диска», вам будет задан вопрос, какой диск для хранения данных вы хотите очистить. Затем он начнет анализ выбранного устройства, ищет ненужные файлы и временные файлы. В конце этого анализа вы будете представлены на экране с окном, отображающим список всех файлов, которые можно удалить без риска для системы.
3-й способ. С помощью утилиты CCleaner.
CCleaner – это самый известный и популярный чистильщик от мусорных файлов.
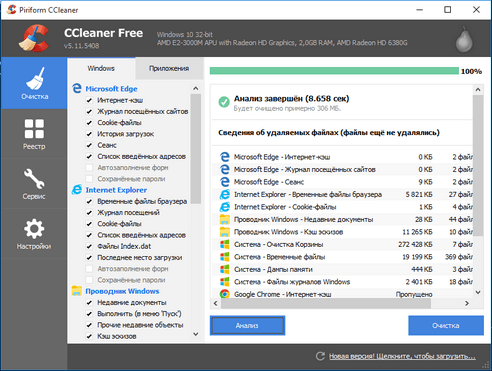
Подробнее о данной бесплатной утилите, в том числе где ее скачать, написано в статье .
Изменение, где хранятся файлы
В этом случае вы выбираете оба временных файла, поскольку они занимают место и не важны для надлежащего функционирования оборудования. Затем мы нажимаем кнопку «Принять» внизу окна и дождитесь окончания действия. Они хранятся в этом месте. Отныне песни и другие новые предметы, которые имеют значение, будут сохранены в новом указанном месте.
- Песни, которые вы уже импортировали, хранятся в их текущем местоположении.
- Выберите «Консолидация файлов».
Путь к файлу отображается в нижней части панели «Сводка». . Возможно, вы не сможете воспроизвести песни, если их переместите. Выберите параметр «Копировать файлы». . Если файлы исчезли, не зная почему, выполните полную проверку компьютера с обновленной антивирусной программой.
Как вы наверное уже знаете, временные файлы создаются операционной системой для работы в определенное время. Подобные файлы также создаются браузерами и другими утилитами и приложениями. Временные файлы создаются на один раз и больше не нужны ни пользователю ни Windows. Вся проблема в том, что подобные файлы могут занимать достаточно много места на жестком диске, пока мы их оттуда не удалим. В данной статье я хочу показать вам, как это сделать несколькими способами.
Чтобы ваши песни снова появлялись в библиотеке. Если проблема не решена, очень вероятно, что ваши песни находятся в некотором неопределенном месте на жестком диске. Если поиск не находит ничего, загляните в Корзину.
- Таким образом, вы снова увидите песни в своей библиотеке.
- Перейдите в меню «Пуск», выберите «Поиск и поиск по названию или исполнителю».
Удаление временных файлов через параметры
Нажимаем левой кнопкой мыши по кнопке «Пуск» и из выпавшего меню выбираем пункт «Параметры» .
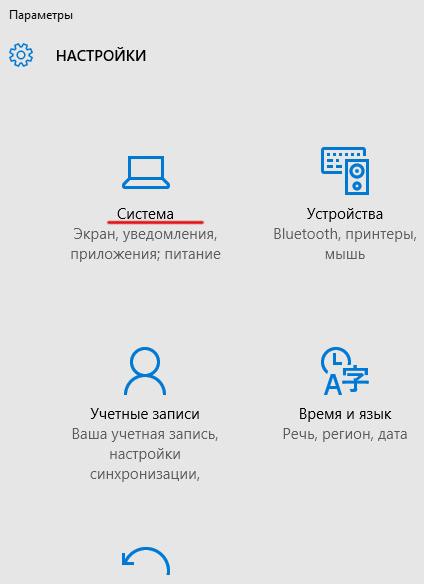
В открывшемся окне переходим во вкладку «Хранилище» и видим перед собой список разделов жесткого диска. Вы можете выбрать тот раздел жесткого диска, с которого хотите удалить временный файлы.
Сегодня мы загружаем много файлов из Интернета с помощью наших браузеров, что постепенно снижает емкость нашего жесткого диска. Если это музыкальные файлы или другие файлы, которые мы будем использовать часто, эти файлы обычно перемещаются в другие папки. С другой стороны, в случае, если мы загружаем программы, на самом деле то, что мы скачиваем, - это устанавливаемые файлы, которые после их использования нам не понадобятся.
Сторонние программы очистки
Проблема в том, что много раз мы забываем удалить эти временные или неиспользуемые файлы из установки программы. После того, как конфигурация была открыта, вы должны нажать кнопку «Система». На следующем экране вы должны выбрать вкладку «Хранение» в левой части окна.
Поскольку такие файлы обычно хранятся на системном разделе, то есть на том, на котором установлена операционная система, а это обычно диск С , то мы и нажимаем на соответствующий диск:
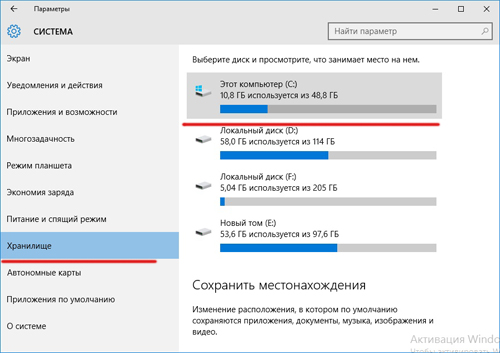
У нас появляется окошко, в котором высвечивается информация о всех данных, которые хранятся на данном разделе жесткого диска. Мы находим «Временные фалы» и кликаем по этому пункту левой кнопкой мыши:
После активации нам нужно будет отрегулировать его, что мы сделаем, щелкнув: Измените способ свободного места. Это даст вам доступ к новому окну, в котором вы можете настроить функцию. Среди этих опций вы найдете вариант: Удалить файлы в моей папке Загрузки, которые не изменились за 30 дней.
После активации этой опции файлы в папке «Загрузки», которые не были изменены за последние 30 дней, будут автоматически удалены без предварительного уведомления. Эта конфигурация будет очень полезна, особенно для тех пользователей, у которых есть жесткие диски небольшой емкости.
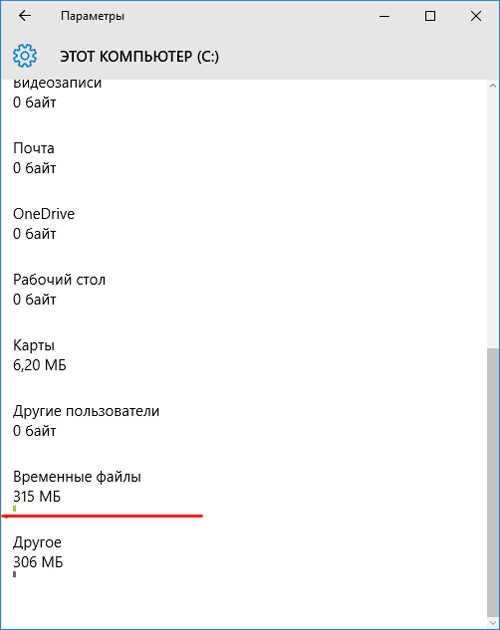
В открывшемся окошке жмем на кнопочку «Удаление временных файлов»
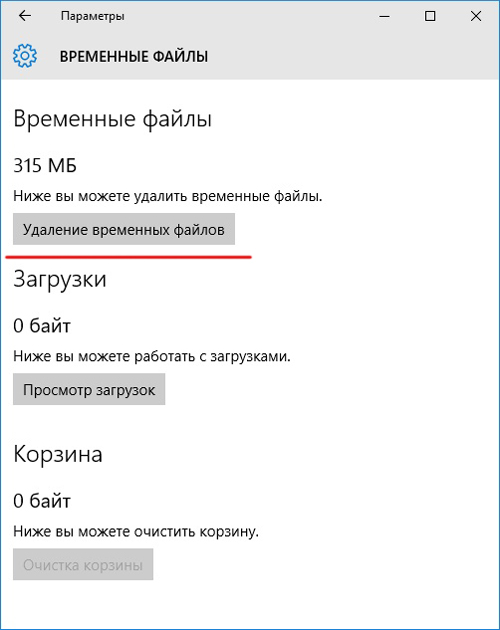
Теперь удаляем временные файлы при помощи утилиты «Очистка диска»
Открываем «Этот компьютер» и видим перед собой список разделов жесткого диска. Кликаем правой кнопкой мыши по нужному вам разделу. В этой статье мы уже определились, что это будет диск С. Из выпавшего меню выбираем пункт «Свойства» :
Важное примечание. Поэтому возможно, что они могут удалить некоторые важные файлы, если после их загрузки мы не переместили их в другие папки. Если вы часто сохраняете важные файлы в папке с загрузками, эта функция не для вас. Чтобы очистить локальные точки восстановления, выполните следующие действия.
В этом случае довольно удобно сохранять пространство на жестком диске. Файловая система Коррупция Временные файлы и кэш-память Теневое копирование Вирусные атаки. Во многих программах используются временные и кэшированные файлы, хранящиеся на жестком диске. Со временем это может поглотить много места, если вы не очищаете свои временные каталоги.
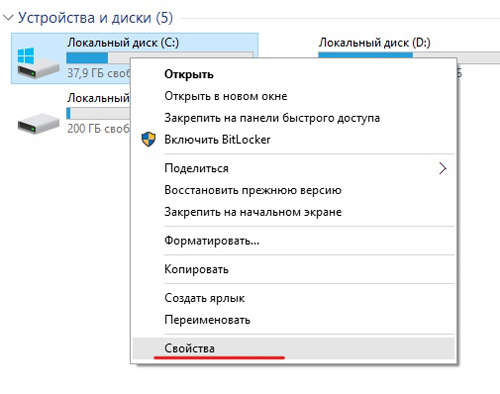
Во вкладке «Общие» нажимаем на кнопочку «Очистка диска»
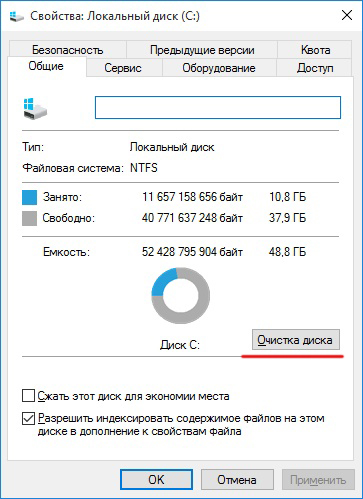
Ставим птички напротив нужных пунктов и жмем на кнопочку ОК :
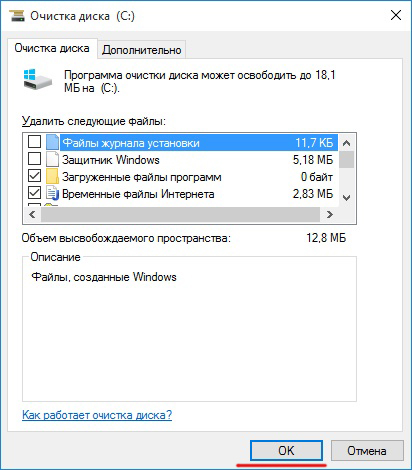
Вы также можете очистить временные файлы вручную
Нажмите «Пуск» и введите: «Очистка диска». Подождите, пока появится значок очистки диска, а затем щелкните по нему. Откроется окно «Очистка диска». Первая вкладка под названием «Очистка диска» позволяет вам удалять временные файлы. Оба варианта могут сэкономить значительное количество места. Надеюсь, хотя бы один из них полезен! Это совершенно катастрофа, чтобы не сохранить рабочий лист, на котором вы загрузили много болезненной работы.
К моему разочарованию это не что иное, как бесполезный мусор с несколькими байтами. После сохранения сохраненного файла временный файл исчезает. В противном случае вы, вероятно, сможете восстановить данные из временных файлов. В этом случае мы предлагаем вам запросить помощь от надежного и мощного программного обеспечения для восстановления данных. Преимущество использования программы восстановления данных очевидно, особенно для обычных пользователей с небольшими техническими знаниями.
Папки, в которых хранятся подобные файлы, называются Temp. Первая из них находится по адресу:
C:-Windows – Temp
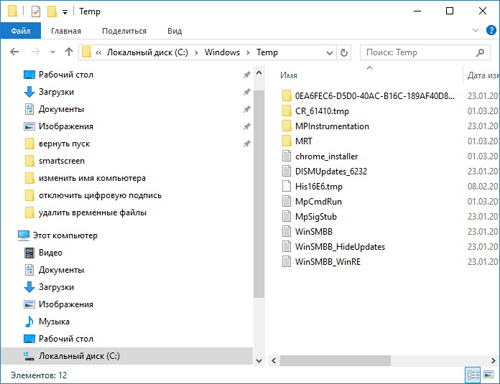
А вторая по адресу: C: - Users – Имя _пользователя – AppData – Local – Temp
Прежде чем идти по данному пути необходимо включить отображение скрытых файлов и папок. Для этого в любой из папок нажимаем на вкладочку «Файл» и выбираем «Изменить параметры папок и поиска» . Перед вами откроется окошко, в котором необходимо будет перейти во вкладку «Вид» и поставить переключатель в положение «Показывать скрытые файлы и папки» :
После завершения быстрого сканирования глубокое сканирование автоматически начинает находить больше файлов. После сканирования вы можете просмотреть все восстанавливаемые файлы, перечисленные разными типами файлов, и выбрать потерянные файлы, которые вы хотите восстановить, и нажать «Восстановить».
Иногда это может быть до 10 ГБ памяти. Решите удалить резервные копии в соответствии с датой резервного копирования. Выберите его и нажмите «Удалить резервную копию». Когда вас спросят, следует ли удалить резервную копию, выберите «Удалить». Обычно пакет прошивки составляет около 1 ГБ.
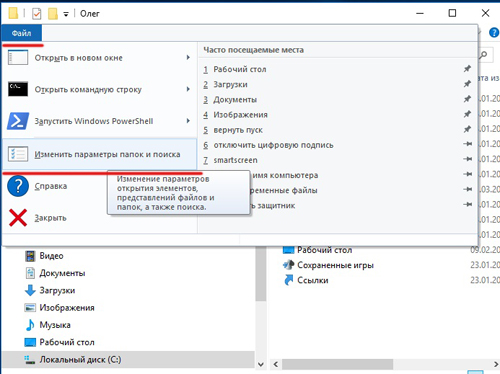
Только после этого идем по вышеупомянутому пути и наблюдаем еще одну папку Temp:
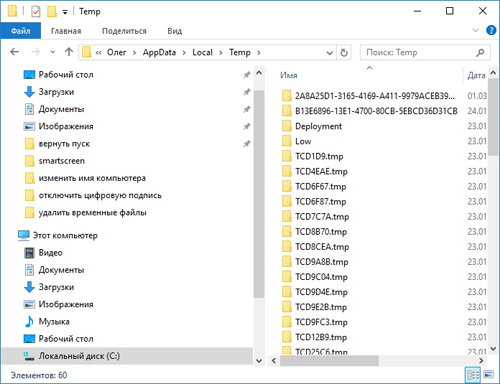
Все файлы с папок Temp можно смело удалять и не бояться, потому что они уже ни на что не влияют, а лишь только занимают свободное место.
Найдите их и удалите. Вручную перетащите файл в «Корзина» и удалите мусор. Это мощное, но бесплатное административное приложение, которое отлично помогает вам удалять ненужные файлы, действия лучше, чем слова, действия убедительны, слова хороши. работы. Во время работы будет отображено простое окно. Вы можете легко удалить ненужные файлы или оптимизировать использование памяти, пожалуйста, нажмите «Оптимизация системы», чтобы продолжить. На интерфейсе есть несколько функций, таких как «Нежелательные файлы», «Большие файлы», «Дублирующие файлы», «Диспетчер приложений» и «Дополнительные инструменты».
Ну что ж, а я в свою очередь надеюсь, что помог вам еще с одной проблемой, и у вас места на жестком диске стало больше.
А также смотрим видео
