Зачем удалять временные файлы windows 10. Сторонние программы очистки. Порядок взаимодействия ОС с RAM
Временные файлы в Windows 10
создаются практически постоянно, когда вы работаете на компьютере, устанавливаете игры или программы, обновляете драйвера или операционную систему. К сожалению они не всегда самоустраняются, тем самым вызывая проблемы в работе, как например, зависание или притормаживание ОС. Сами, так называемые, временные файлы в Windows 10 находятся в папках
C:\Windows\Temp и С:\Users\Имяпользователя\AppData\Local\Temp, откуда их собственно можно удалить вручную. Правда пред этим лучше всего в «Панели управления» -> «Параметр папок» -> в самом низу установить галочку на значении «Скрытые файлы, папки и диски», затем нажать «Применить» и «ОК». Процедуру можно выполнить, не опасаясь последующих проблем в работе вашего компьютера.
Удалить ненужные файлы и папки можно как ручным (например выше или ниже описанным способом), так и при помощи специальных программ, например Ccleaner. В добавок не машет проверить и на наличие пустых папок . И в завершении почистить кеш Windows .
Нет простого способа распознать рекламное ПО. Вы не будете читать условия лицензии для каждой установленной программы, но хороший программист визуально сообщает вам, что будет установлена другая программа. В некоторых приложениях вы даже можете отключить установку незапрошенной программы во время установки. Если логотип на 100% чист, вы уверены, что в программе нет программ-шпионов. Тогда вам нечего чистить компьютер. Если это не помогает, и компьютер по-прежнему ведет себя странно, попробуйте интегрированное восстановление системы.
Инструменты настройки: безопасная система
В таблице календаря вы также увидите, какое приложение вы установили в то время, чтобы вы могли определить, какая программа написала решение для вашей системы. Все это отлично, если программа работает так, как есть. Но если инструмент совершает ошибку, эта ошибка обычно имеет большие последствия. Если вы не только настроите настройку, вы получите всю резервную копию диска, включая операционную систему.
Удаление временных файлов в Windows 10
В новой операционной системе внедрен инструмент для анализа содержимого дисков ноутбука или компьютера. И конечно же очистки оных. Сие ноу-хау называется «Хранилище» и располагается в меню «Пуск» (можно использовать сочетание горячих клавиш +I) -> «Параметры» -> «Система».
Виртуализация: серьезные попытки без риска
У лучших инструментов настройки также есть своя система резервных копий регистров или системных папок. Вы можете установить любую систему на виртуальной машине, а затем выполнить любые попытки. Это не настоящий компьютер, он просто виртуальный, поэтому ваш реальный компьютер незаметен, и вы можете попробовать что угодно. Создатель на самом деле является универсальной настольной платформой. То, что вы используете на нем, зависит от вас. На веб-сайте есть множество предварительно сконфигурированных систем и конфигураций, просто загрузите их.
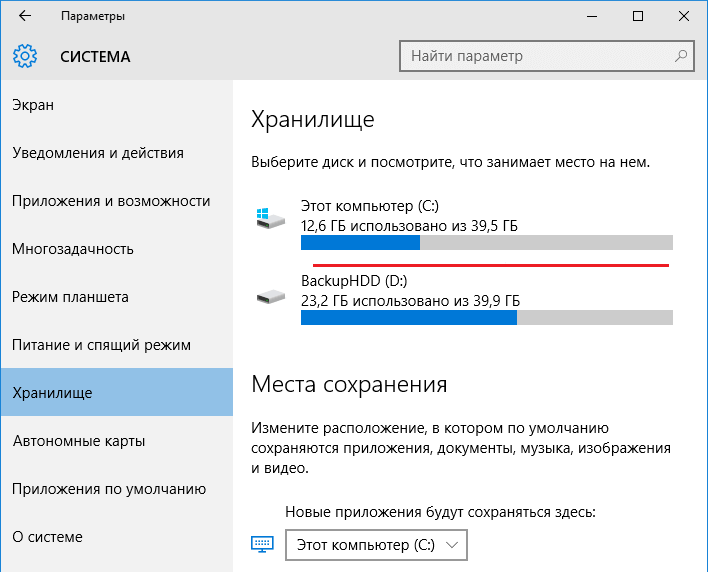
Здесь отражаются все подключенные жесткие диски, а если быть совсем точным, — их разделы. Если выбрать любой из предоставленных вариантов, можно узнать, чем он наполнен.
К примеру, берем Диск «С» (или тот, на котором располагается ваша операционная система). Кликаем по нему и прокручиваем предоставленную информацию вниз. Как показано (выделено) на сриншоте ниже, можно увидеть количество занимаемого места на диске ненужными документами.
Меняем размер Pagefile
Недостатком является то, что это всего лишь среда, основные данные загружаются непосредственно из приложения и составляют сотни мегабайт. Однако, в отличие от других виртуальных машин, вам не нужно искать установочные файлы. Тогда вам просто нужно щелкнуть по зеленой стрелке, и компьютер запустится. На современном компьютере для запуска графики требуется около 0, 5 секунд. Вот почему вам не нужно отказываться от своей любимой операционной системы. Если, несмотря на подтверждение того, что компьютеры подключены к сети и синхронизированы, указанный файл по-прежнему не отображается там, где вы его ожидаете, тогда может возникнуть проблема с самим файлом.
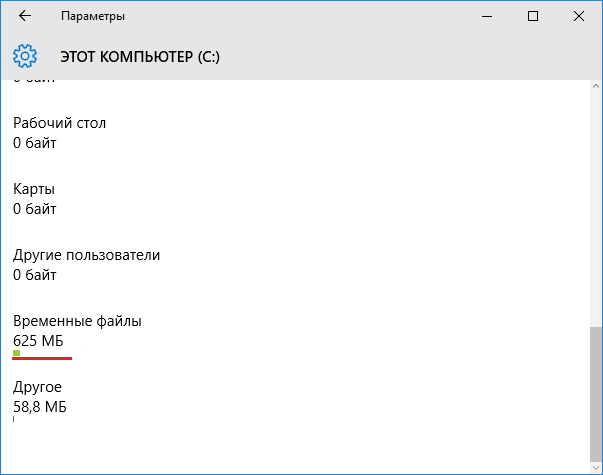
Нажимаем на числовое значение и получаем следующие данные в новом открывшемся окне.
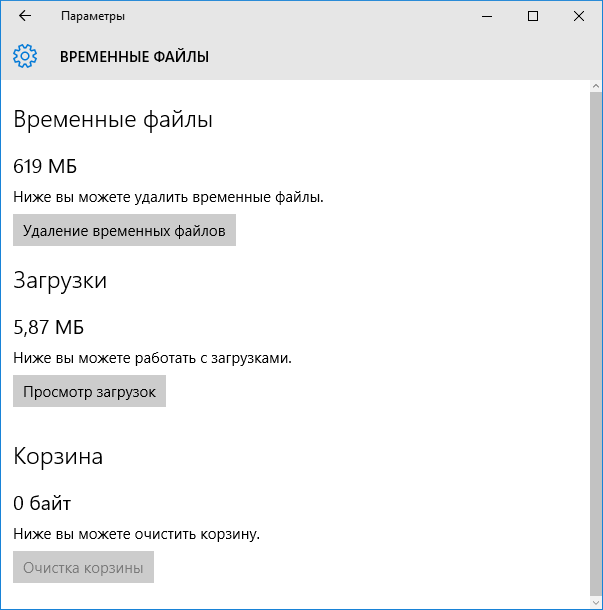
Тут можно, как удалить ненужное, воспользовавшись соответствующей кнопкой, так и посмотреть содержимое папки «Загрузки» и при необходимости ее очистить, что собственно постоянно забывают делать пользователи, тем самым захламляя систему старой и ненужной информацией. И очистить «Корзину».
Операционные системы не всегда согласовывают друг с другом. Когда это невозможно, файл по-прежнему будет синхронизироваться с сайтом сайта, но может не отображаться или работать корректно в несовместимых операционных системах. Чтобы файлы и папки были синхронизированы правильно в других операционных системах, выполните следующие действия.
Символы, несовместимые с любой операционной системой
Тем не менее, некоторые приложения могут по-прежнему подвергаться ограничениям операционной системы и имеют проблемы с доступом к файлам с более длинными путями. Невозможно получить доступ к файлу. В общем, чтобы открыть эти файлы, просто сократите их имя или переместите файл или папку в родительскую папку. Тем не менее, один из них будет отображаться как копия исходного файла с прикрепленным конфликтом символов. Вы не сможете увидеть их без изменения дополнительных параметров на вашем компьютере.
Что хочу заметить, — сама процедура очистки никак не будет показана для юзера, а просто будет надпись характерного содержания. Для чего и почему это сделано, — не известно.
Программа для очистки диска «С»
В 10ке разработчики установили уже приложение для очистки, впрочем и в ранних версиях . И все же им также не стоит пренебрегать, а даже взять за правило и постоянно использовать.
Вместо этого вы можете и переименовывать файлы или папки. Файлы и папки, чье имя заканчивается на период, не будут правильно синхронизироваться между операционными системами. Пространства в именах файлов и папок удаляются для правильной синхронизации с другими операционными системами.
Метаданные и вилки ресурсов
В некоторых случаях существует несколько способов создания одного и того же символа на клавиатуре. Эти типы файлов обычно работают только в операционных системах, на которых они были созданы. Некоторые документы содержат атрибуты файлов в файлах, прикрепленных к файлу. Такие данные называются «метаданные».
Запускается оно при помощи горячих клавиш +R и вводом
Со временем любая операционная система «распухает», и Windows 10 - не исключение. После установки нескольких обновлений, программ и работы с файлами, вы заметите, что места на жестком диске стало катастрофически не хватать. Это означает, что настало время его почистить. В Windows 10 предусмотрено несколько механизмов удаления временных и мусорных файлов.
Ничто из этого предела не контролируется и поэтому также игнорируется во время синхронизации. Эту проблему можно легко решить. Откройте терминал и введите следующую команду. Вы начинаете терять дисковое пространство? Ничего не было установлено, новые данные не были скопированы - и все же это уменьшено без вашего контроля и знаний. И знаете ли вы, почему это место ослабевает?
Й способ. С помощью штатных средств через “Свойства”
У него нет плохих намерений, потому что он делает это в случае любой неудачи, облегчит вам и вам избавиться от вас. Кроме того, без нашего ведома, некоторые из системных функций по умолчанию занимают то место, которое нам может вообще не понадобиться.
Первый - в «Параметрах»
Откройте стартовое меню, выберите «Параметры», перейдите к разделу «Система» и найдите меню «Хранилище». Нажмите на название того диска, место на котором вам нужно освободить, и подождите какое-то время, пока Windows 10 прикинет объем данных. Вы увидите общий размер и место, отданное под тот или иной тип информации (системные файлы, приложения, музыка, видео и так далее).
Использование утилиты очистки диска для удаления временных файлов
В этом руководстве вы узнаете, что называется исчезающим, и как его вернуть как можно больше. Давайте начнем с того, что займет ваше. Восстановление системы - это функция, отвечающая за поддержание эффективных системных настроек, так что в случае сбоя или установки неисправного программного обеспечения вы можете вернуться к состоянию, в котором система работала эффективно. Он просто позволяет полностью отключить компьютер в текущем рабочем состоянии, после чего мы можем запустить его в том же состоянии и продолжить работу. Временные файлы представляют собой файлы многих разных программ и их установщиков, которые когда-то были необходимы в данный момент, после чего они становятся бесполезными. К сожалению, значительная часть программ «не очищается» после себя и оставляет эти файлы, которые через некоторое время могут занять значительную часть. Файл подкачки - эта функция дается здесь как любопытство, потому что это тема для отдельной статьи. Однако, если вы измените его правильно, вы можете извлечь несколько сотен мегабайт дополнительного места с жесткого диска. Корзина - Хотя это кажется очевидным, многие люди удаляют файлы в корзину и забывают о своем существовании, но они все еще существуют в корзине и по-прежнему занимают.
- Функция гибернации может быть взята буквально.
- Временные файлы.

Смело можно удалять временные файлы, файлы, хранящиеся в корзине, и файлы, относящиеся к предыдущей версии Windows. Корзину можно очистить и с рабочего стола, а предыдущая версия Windows, если ее не трогать, удалится самостоятельно через 30 дней после установки Windows 10. Если вы не планируете откатываться к Windows 7 или Windows 8, можно сразу освободить около 5 гигабайт.
Начнем с первой упомянутой функции, то есть восстановления системы
Как отключить восстановление системы? . Мы можем сразу отключить восстановление системы на всех дисках, выбрав опцию «Отключить восстановление системы на всех дисках». Мы также можем отключить восстановление системы на выбранном диске или отрегулировать объем пространства, которое должно занимать восстановление системы. Это откроет окно с настройками, в которых мы зададим, что и как мы хотим.
Новое меню очистки
Необходимо упомянуть о зависимости, которая появляется здесь. А именно, мы можем индивидуально отключить восстановление системы на всех дисках, кроме системного. Однако, если вы хотите отключить восстановление на системном диске, он автоматически отключается для всех остальных дисков.
Второй - в свойствах жесткого диска

Откройте в проводнике жесткий диск, который вы хотите очистить от лишних файлов, нажмите на него правой кнопкой мыши, зайдите в его свойства и нажмите кнопку «Очистка диска». Система в течение нескольких секунд или пары минут будет оценивать, какие файлы можно удалить. В открывшемся окне поставьте галочку напротив ненужных вам файлов и нажмите ОК - они будут удалены.
Перейдем ко второй функции, которая находится в спящем режиме
Чтобы отключить спящий режим, нажмите. Мы также можем заметить, сколько дискового пространства потребуется для файла спящего режима.
Перейдем к третьей причине утечки дискового пространства
Затем мы вводим местоположение. В некоторых случаях с несколькими годами установки системы эта папка может иметь колоссальные размеры в несколько гигабайт.Как еще вы можете получить дисковое пространство?
Вы можете выполнить очистку диска
Как выполнить очистку диска? . Чтобы выполнить очистку диска, нажмите. Пройдет некоторое время, прежде чем система анализирует диск, а затем откроется окно, в котором мы можем выбрать то, что хотим очистить. Однако, как правило, такая очистка освобождает не более нескольких сотен мегабайт.Третий - сторонней программой

Удалять мусор из Windows 10 можно с помощью различных сторонних программ, например, бесплатной версией CCleaner .
Скачайте эту программу, установите, запустите и перейдите в раздел «Очистка». Выберите, от каких данных вы хотите избавиться, и нажмите на кнопку «Очистка». Через несколько минут программа выведет список с удаленными файлами. CCleaner может висеть в фоне и периодически предлагать удалить накопившийся мусор и браузерный кэш. Если у вашего устройства небольшой накопитель, такая возможность будет очень даже полезной.
Очистка системы после обновления
Если у вас есть опция «сжать старые файлы», вы должны знать, что, если есть много данных, это может занять много времени. В том же окне у нас также есть вкладка «Дополнительные параметры», в которой у нас есть возможность очистить все точки восстановления системы, кроме самой новой.
Очистка временных файлов, веб-браузеров
Однако через некоторое время точки восстановления системы будут накапливаться снова, и вам придется их вручную очищать вручную. Отключение восстановления полностью устраняет проблему нехватки дискового пространства навсегда. Чтобы получить дополнительное пространство, мы также можем очистить временные файлы браузера. Но это побочное решение, потому что браузеры очищают сами файлы через определенное время, и эти файлы создаются для того, чтобы не извлекать все статические данные со страницы снова при повторном посещении данной страницы, только для загрузки их из временных файлов, что значительно ускоряет процесс загрузки веб-сайта.
