Возможности программы очистка диска. Проводим очистку диска на компьютере от мусора. Преимущества очистки диска, варианты запуска и настройка параметров
Очистка диска – обязательный процесс для нормализации работы компьютера. Уменьшение свободного места в ходе выполнения различных задач неизменно происходит, по достижении критического минимума система уведомит о невозможности работы и предложит провести очистку диска с помощью различных способов.
После очистки диска требуется перезагрузка сервера. Не забудьте перезагрузить компьютер или сервер после очистки диска. 
Вот шаги для вас. 


Пожалуйста, поделитесь этим сообщением, если вы сочтете это полезным, спасибо! Временные файлы полезны, но как только вы закончите использовать приложение, для этих файлов обычно больше не нужно использовать.
Для чего нужна очистка диска
Постоянное накопление временных файлов на диске забивает его свободное пространство, наличие которого необходимо для стабильной работы ПК. Файлы накапливаются потому, что операционная система и прикладные программы в процессе функционирования постоянно формируют информацию о результатах своей деятельности, ошибках и посещениях пользователем интернета. Места хранения временных фалов обычно сосредоточены в папках «TEMP» и «TMP». Данные разделы находятся в директориях «Windows» и/или «Documents and Settings».
Система способна к самоочищению, но не до конца и не всегда, требуется использование встроенных средств или специальных утилит для удаления временных файлов. Зачем система сохраняет информацию при работе браузера и посещении страниц интернета? За счет данного способа достигается экономия время, так как повторно страницы загружаются не из интернета, а из папки.
Как быстро и легко удалять временные файлы с помощью очистки диска?
Эти файлы иногда могут занимать много места, и сегодня мы покажем вам, как удалить эти файлы с помощью.
Решение 1 - Использование очистки диска для удаления временных файлов
Это полезный инструмент, который сканирует ваш диск и позволяет выбрать тип файлов, которые вы хотите удалить. Существует множество файлов на выбор, и среди этих файлов есть также временные файлы. Чтобы использовать средство очистки диска, выполните следующие действия.Отсутствие места на диске приводит к массе проблем
Вы также можете запустить инструмент «Очистка диска», используя диалог «Запуск». Для этого выполните следующие действия. 
Вы также можете запустить очистку диска с помощью или. 
Для этого вам необходимо выполнить следующие простые шаги. 
Если вы хотите, вы также можете запустить очистку диска с помощью панели управления. Для этого просто выполните следующие действия.
Отсутствие места на диске приводит к массе проблем:
- Недоступность установки системных приложений.
- Невозможность обновления системы.
- Ухудшение скоростных качеств работы ПК.
Первый пункт можно решить посредством установки на другие диски, но остальные без удаления информационного мусора не решаемы. Очистка дискового пространства проводится посредством:
Решение 2 - Очистка диска удаляет все временные файлы

Вы также можете запустить очистку диска, просто разместив и проверив его свойства. Чтобы сделать это, выполните следующие простые шаги. 
Очистка диска - мощный инструмент, но он имеет определенные ограничения. По умолчанию этот инструмент не может удалить файлы, имеющие только доступные для чтения, системные или скрытые атрибуты. Кроме того, этот инструмент не будет удалять файлы, к которым обращались в течение последних семи дней. 
Имейте в виду, что вы не сможете удалять защищенные файлы или файлы, которые используются, но большинство других файлов следует удалять без каких-либо проблем.
- Ручной очистки.
- Встроенных приложений.
- Специализированных сторонних программ.
Очистка диска средствами Windows

Очистка диска с помощью средств Windows проводится несколькими способами. На крайний случай при сбоях ОС в результате сохранения ненужной информации можно воспользоваться опцией . По сути, данный вариант нормализации состояния системы не относится к способу очистки, он позволяет вернуть прежнее состояние компьютера. Очистка Windows доступна посредством встроенных специализированных инструментов освобождения пространства от информационного мусора. Нужно зайти в «Мой компьютер» и выбрать диск, который необходимо очистить. Дополнительно можно оценить свободное пространство локальных устройств памяти, в относительно новых операционных системах специально для пользователя критический размер занятого пространства помечается красным, что сигнализирует о необходимости расширения свободного объема.
Далее следует вызвать правой кнопкой мыши меню, предварительно наведя курсор на диск, и найти раздел «Свойства». В появившемся окне следует выбрать раздел «Общие» и найти в нем «Емкость», где кликнуть на очистку диска. Необходимо подождать несколько минут для выполнения операции. Сначала произойдет анализ состояния диска и определение файлов, пригодных для удаления. При выборе системного диска поступит предложение:
Решение 3 - Автоматизация очистки диска
Если вы хотите ускорить этот процесс, вы можете легко автоматизировать очистку диска. Для этого вам необходимо выполнить следующие действия. Для некоторых других пользователей очистка диска внезапно замораживается. Еще одна проблема заключается в знании, что он застрял во время очистки ненужных файлов. Итак, вот компиляция исправлений. Методы не работают, вам нужно будет идти на чистую установку. Вы найдете 4 способа исправить эту проблему. Все, что вам нужно сделать, это следовать за ними один за другим, и однажды это работает для вашей машины.
- Об очистке корзины.
- О сжатии старых файлов.
- Об удалении каталожных файлов индексатора содержимого.
В ПО предусмотрено поддержание осведомленности пользователя о каждом процессе, достаточно выделить его курсором для появления подсказки внизу. В правом столбце отобразится размер пространства диска, которое можно освободить по завершении работы программы. В процессе очистки мастер предложит стереть:
Примеры подобных программ
Шаг 2 - Быстро появится временная папка. Вернитесь к инструменту и попробуйте запустить его, чтобы увидеть, работает ли он. В этом случае наилучшим решением является запуск средства устранения неполадок. Введите поиск и устранение неисправностей в поле поиска и нажмите кнопку «Ввод».
Запустить проверку системного файла для устранения проблемы очистки диска
Шаг 6 - Он обнаружит проблемы, если они существуют, поэтому следуйте инструкциям на экране, чтобы завершить поиск неисправностей. Выберите «Командная строка» в списке доступных параметров. Шаг 3 - Сканирование займет короткое время, поэтому отложите примерно на 10-15 минут.
- Ненужные файлы Windows.
- Временные файлы, накапливающиеся во время работы интернета (куки).
- Автономные веб-страницы.
- Старые точки восстановления, которые были созданы далеко в прошлом.
- Загруженные программные файлы.
- Документы, находящиеся в корзине.
- Системные ошибки (их архивы и очереди).
Пользователю предлагается выбрать типы удаляемых файлов посредством расстановки галочек. Для облегчения задачи будет постоянно всплывать подсказка. Во вкладке «Дополнительно» можно посмотреть перечень программ и компонентов Windows на системном диске и произвести удаление ненужных. Данный вариант пригоден для очистки дискового пространства Windows 7 и XP. Для Windows 8 есть свои нюансы, необходимо провести курсор мыши на мониторе вверх от нижнего угла справа для появления перечня команд, среди которых необходимо выбрать «Параметры» и кликнуть на «Панель управления». В поисковой строке следует ввести «Администрирование», далее необходимо зайти в него и активировать «Очистку диска» двойным кликом. Откроется список дисковых устройств, из которых нужно выбрать один, а в появившемся окне отметить желаемые типы удаляемых файлов и инициировать процесс, кликнув на ОК.
Кроме перечня программ при заходе во вкладку «Дополнительно» пользователь увидит объем, который занимает каждое приложение. Там присутствует команда «Восстановление системы и теневое копирование», за счет которой можно убрать ненужные точки отката системы в случае, если ПК функционирует без сбоев. Теневые копии присутствуют в некоторых версиях Windows 7, это предыдущие версии файлов, которые обновились в процессе работы системы. В таких системах еще присутствуют образы архивов, полученные посредством Windows CompletePC. Такой тип информации также удаляют.
Особенности очистки на разных версиях Windows
Шаг 1 - Откройте командную строку с повышенными правами, как указано в номере метода. Шаг 3 - Снова дождитесь, когда инструмент командной строки будет выполняться в течение определенного периода времени. В этом случае последняя опция будет для вас чистой. Таким образом, файлы растут в количестве, например, сжаты, от нескольких тысяч до тысячи, так как при каждой попытке выполнить очистку диска ничего не удаляется. Потому что он способен удалять ненужные файлы с жесткого диска, позволяя ему работать быстрее.
Преимущества очистки диска, варианты запуска и настройка параметров
Необходимо отметить, что использование приложения «Очистка диска» – один из наиболее безопасных способов удаления «мусора» с компьютера. При работе встроенного ПО нет ошибок и не происходит удаление нужных файлов.
Перечень файлов, предлагаемых для стирания, варьирует в зависимости от конкретной ситуации на компьютере. Если производится очистка несистемных дисков, то пользователю предлагается убрать ненужные файлы в корзину, в отличие о системного, где появляется несколько вариантов действий. Перечень файлов для удаления, которые могут отсутствовать или присутствовать на компьютере (в зависимости от этого пользователь увидит перечень):
Когда вы пытаетесь запустить очистку диска, чтобы сделать ваш компьютер более плавным, он перестает отвечать на запросы. Эта проблема возникает из-за того, что на компьютере имеется поврежденный временный файл. Выполните следующие инструкции. На самом деле, он подвержен ошибкам, а также недостаточно очищает.
Для чего нужна очистка диска
Скачайте и попробуйте. Ваш компьютер будет автоматически обнаружен и оценен в диапазоне от 10 до 10 по состоянию здоровья. Включение. Регулярно очищайте компьютер в нижнем левом углу интерфейса и нажмите «Без звука». Здесь вам разрешено устанавливать время для автоматической проверки и очистки компьютера в фоновом режиме.
- Temporary Setup
- Debug dump.
- Устаревшие файлы программы Chkdsk.
- Старые и временные файлы установки Windows, журнал обновлений.
- Эскизы.
- Ненужные после обновления Windows.
- Архивы и очереди отчетов об ошибках пользователей.
Использование встроенной программы очистки дисков имеет массу возможностей, включая настройку разнообразных конфигураций для автоматизированной очистки. Кроме полного стирания ненужной информации можно целенаправленно очистить папку TEMP или удалить только эскизы. Стандартный вариант запуска приложения происходит через меню «Пуск», где следует найти программы и выбрать вкладку «Стандартные», затем войти в пункт «Служебные», там находится команда очистки диска. Нужно навести на нее курсор и нажать правую кнопку мыши, что выбрать запуск от имени администратора. Это позволит выполнить очистку файлов системы. Данный этап освобождения пространства можно оставить на потом, а пока провести сканирование и очистку в обычном режиме.
Другой способ запуска параметров очистки диска заключается в активации командной строки. Достаточно набрать в строке «Выполнить» обозначение «cmd». В появившемся окне необходимо набрать «cleanmgr /sageset:n». Последняя буква означает номер конфигурации, который варьирует в пределах 0-9999, то есть допускается сгенерировать 10000 разнообразных вариаций, но поставленную цифру нужно запомнить. Появится окно, где нужно поставить галочки на тип файлов.
Утилитные программы помогают компьютерным пользователям выполнять диагностические тесты на компьютерном оборудовании и корректировать сохраненные данные. Этот процесс, подобный быстрому формату диска, может быть завершен менее чем за час, в зависимости от размера диска. Использование команды «очистить все» удаляет данные из всех секторов на диске, что уменьшает значение каждого сектора. В зависимости от частоты, с которой вы используете компьютер, жесткий диск будет заполнен мусором в больших или меньших количествах.
Чтобы выполнить очистку, есть команда, которая занимается ее выполнением. В строке команд вы можете использовать ряд параметров, которые будут определять, как будет выполняться очистка. Вы можете указать время, в которое задача очистки выполняется с помощью окна «Запланированные задания».
Пример действий через cmd:
- n = 1 – очистка полностью.
- n = 2 – очистка TEMP.
- n = 3 – стирание эскизов.
Изменение настроек очистки дисков запоминается в ветви «HKEY_LOCAL_MACHINE». Их можно посмотреть, если войти в папку SOFTWARE, и далее в Microsoft, затем нужно пройти по пути Windows\CurrentVersion\Explorer\VolumeCaches. Введение вышеуказанной команды в cmd запускает приложение с настроенными параметрами. Для легкости входа можно создать ярлык команды с помощью мастера формирования ярлыка. Там достаточно ввести расположение объекта, например, cleanmgr /sageset:1. Затем нужно кликнуть на «Далее» и придумать название ярлыка, в конце следует завершить процесс кнопкой «Готово». После нажатия ярлыка программа начнет работать в том режиме, который был задан заранее.
Чтобы запустить утилиту очистки диска, вы можете выполнить три пути. Для этого вам нужно будет запустить запланированные задачи и выполнить следующие действия: - Нажмите «Добавить запланированную задачу». - Нажмите кнопку «Далее» в запущенном мастере. - Найдите в появившемся списке Очистка диска. Установите флажок «Выполнить», только если вы вошли в систему и нажмите «ОК». . С этого момента задача будет выполнена, как вы ее предварительно запрограммировали.
Создание автоматической очистки диска
Чтобы выполнить дополнительную очистку диска, мы предлагаем попробовать следующее. Например, вы можете создать пакетный файл, который по-разному очищает систему в зависимости от используемого вами номера. Итак, используя простую партию, вы можете подумать о автоматизации очистки диска. Очистка диска: какие лишние файлы используются для удаления, когда утилита запускается в расширенном режиме. После нажатия кнопки «Готово» вы можете настроить значок ссылки, щелкнув по нему правой кнопкой мыши, выбрав «Свойства» и «Изменить значок».
Дополнительные возможности

Очистка компьютера с помощью встроенного приложения может проводиться по расписанию. Посредством данной опции можно поддерживать порядок на системном диске HDD в автоматическом режиме. Настройку следует начать с захода в планировщик задач, который находится в разделе «Служебные» в стандартных программах. Сначала нужно зайти в меню «Пуск», затем войти в раздел «Программы». Откроется окно создания задачи, в котором нужно указать имя новой задачи, например, «cleanmgr_1». Внизу окна находиться команда «Выполнить с наивысшими правами», там нужно поставить галочку. Далее следует перейти в раздел «Триггеры», где нужно выбрать периодичность очистки и для вступления изменений нажать «ОК». Во вкладке «Действия» нужно выбрать «Создать», далее нажать на «Обзор» для указания пути, например, «C:\Windows\System32\cleanmgr.exe», затем нужно кликнуть на «Открыть». В поле «аргументы» следует ввести «/sagerun:n» (n – номер конфигурации), для активации следует нажать «ОК».
В результате с определенной периодичностью, например, еженедельно будет происходить автоматизированная очистка. Пользователь будет видеть процесс работы программы, из-за исчерпывающих настроек приложение не будет задавать вопросы.
Очистка диска с помощью встроенных компонентов системы может проводиться через свойства. Нужно зайти в них через меню после клика правой кнопки мыши на локальном устройстве памяти. Присутствие очистки диска в свойствах зависит от настроек корзины, которые легко сменить, кликнуть правой кнопкой мыши по значку корзины. Там следует найти раздел «Свойства» и среди пунктов, указанных в нижней части окна, выбрать «Задать размер» для появления свойств. Команда «Уничтожать файлы сразу» уберет кнопку очистки из свойств. Таким образом, наличие или отсутствие параметра зависит от способа удаления файлов.
Чистка вручную
Очистка диска от ненужных файлов вручную особенно необходима, если на ПК установлено много ненужных программ и пользователь в курсе этого. Например, любители компьютерных игр периодически вынуждены самостоятельно удалять старые уже пройденные приложения. Можно провести ручную очистку временных файлов у конкретного браузера.
Опция удаления программ доступна в панели управления, где нужно выбрать раздел «Программы и компоненты», в открывшемся окне можно оценить размер приложений и частоту их запуска. При отсутствии отображения размера нужно поменять вид списка на таблицу, далее оценить, какие программы занимают больше всего памяти. Для некоторых игровых приложений размер не отображается, поэтому необходимо его определить с помощью клика правой кнопкой мыши на папку, где установлено приложение. Проводить определение размеров можно с помощью специализированной утилиты WinDIRStat, которая относится к категории «Бесплатные» и имеет поддержку на русском языке. С помощью нее проводится детальный анализ состояния системного диска вплоть до поиска старых не просматриваемых фильмов, образов игровых утилит и дисков.
Удаление временных файлов

Как указано выше, временные файлы можно удалять с помощью системы очистки диска, но данное приложение стирает только ненужную временную информацию для Windows, но не других программ. Нужно дополнительно очищать браузеры, работающие длительное время. Иногда их кэш достигает нескольких гигабайт. Очистку можно проводить вручную или с помощью специальных программ, наиболее популярной среди них является CCleaner. Это бесплатная утилита с понятным интерфейсом.
Примеры подобных программ:
- Disk Cleaner.
- TuneUp Utilities.
- RevoUninstaller.
Дополнительные методы очистки
Если вышеуказанные способы очистки не помогли решить проблемы, то существует спектр дополнительных возможностей. Например, расширение размера диска посредством уменьшения других разделов с помощью формирования томов. Процедуру легко сделать с помощью специальных приложений. Предварительно желательно сохранить наиболее важные файлы на съемный носитель.
Лучше убрать с системного диска пользовательские документы на другой раздел и хранить их в разделенном состоянии, а также удалить дубликаты файлов (точные копии), есть специальные утилиты, упрощающие поиск, например, Duplicate Killer. Вручную процесс возможен, но трудоемок. Нужно выполнить очистку папки «Загрузки», где часто накапливаются старые давно ненужные установочные файлы программ.
Другие способы:
- Снижение объема под информацию для восстановления операционной системы.
- Инактивация работы гибернации, так именуют режим, сохраняющий информацию из оперативной памяти на дисковом пространстве. Нужно в командной строке набрать «Powercfg /Hibernate off» для отключения или найти в панели управления «Электропитание», где в дополнительных параметрах установить 0 (ноль).
Особенности очистки на разных версиях Windows
Очистка диска от ненужных файлов в Windows 10 выбивается из остальных версий в результате появления ряда дополнительных утилит для расширения свободного пространства на системном диске посредством удаления лишней файловой информации. Сначала нужно провести очистку посредством настроечных компонентов хранилища. Необходимо зайти в меню «Все параметры», работа которого активизируется с помощью сочетания клавиш «Win» и «I» или кликанием на значок уведомлений системы. Нужно выбрать пункт «Система» и найти там параметры. С помощью хранилища можно:
- Оценить размер диска, который занимают программы, музыка, файлы и другие категории информации.
- Расширить память системного диска посредством удаления временных файлов из проявившегося списка.
- Оценить пространство, занимаемое дополнительными приложениями и играми.
- Посмотреть объем каждого объекта из перечня системных файлов.
Последний пункт позволяет оценить размер файла подкачки, а также восстановления системы и гибернации, которые можно стереть, но это чревато появлением неполадок в системе. Что касается игр и приложений, то нужно помнить, что ПО, приобретенное в магазине Windows 10, легко переместить на другие диски, если оно нужно, а системный раздел лучше почистить.
Наличие в Windows 10 особой утилиты «Compact OS» обеспечивает возможность сжимания размера, занимаемого системными файлами. Процедура не повлияет на производительность ПК. Для входа в приложения в строку меню «Пуск» нужно ввести «compact /compactos:query». В предыдущих категориях Windows файл гибернации нельзя сжать, возможно только отключить, а в десятке легко выполнить уменьшение размеры без потери быстрого запуска.
Какие еще стандартные утилиты встроены в Windows 10? Посредством команд PowerShell из системы легко удалить такие приложения, как почта, календарь, слежение за погодой. Такие программы трудно убрать из перечня приложений, в том числе из-за отсутствия пункта удаления в контекстном меню.
Лучше системный диск не захламлять ненужной информацией, а сохранять файлы пользователя на других дисках. Это удобно в случае необходимости . По умолчанию многие программы ставятся на диск C, но посредством мастера установки у пользователя есть возможность изменить путь. Различные игровые утилиты лучше размещать на другом диске.
При работе с компьютером постепенно на дисках накапливается некоторое количество ненужных файлов. Многие программы создают временные файлы, но не все удаляют их по окончании работы. Конечно, о большинстве файлов сказать, нужны ли они или нет, можете только вы, однако при своей работе, система Windows сама создает множество файлов, которые занимают место на диске впустую. Программа Очистка диска (Disk Cleanup), также относящаяся к группе служебных программ, используется для удаления с диска ненужных файлов. Запуск программы очистки диска может производиться как автоматически, так и вручную. Автоматический запуск происходит, когда на диске остается свободного места меньше, чем установленный в системе предел. При этом появляется диалог, предупреждающий об этом (Рис. 9.3). Обратите внимание, то чем меньше остается на диске свободного места, тем чаще будет появляться этот диалог.
Рис 9.3.
Чтобы запустить очистку диска, где осталось мало места, нажмите кнопку Очистка диска (Disk Cleanup) этого диалога. Если вы хотите запустить программу очистки самостоятельно, то откройте папку Мой компьютер (My Computer) в главном меню Windows. Щелкните правой кнопкой мыши на значке, обозначающем диск, который вы хотите очистить, и во вспомогательном меню выберите команду Свойства (Options). В появившемся диалоге щелкните мышью на ярлычке Общие (General), чтобы выбрать нужную вкладку. На этой вкладке нажмите кнопку Очистка диска (Disk Cleanup), чтобы запустить соответствующую программу. Программа очистки выполняет на указанном диске поиск файлов, которые могут быть удалены автоматически. По окончании просмотра диска на экране появляется диалог, показывающий результаты этой проверки (Рис. 9.4). В списке в центре диалога указаны группы файлов, которые можно удалить, и занимаемое ими место на диске.
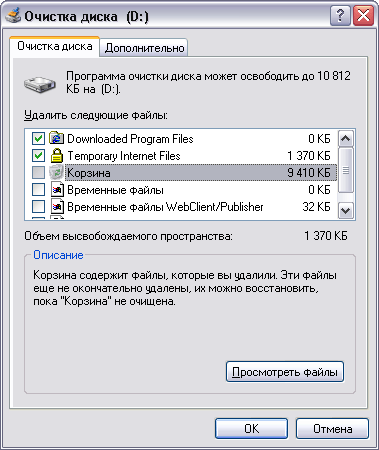
Рис 9.4.
Во время работы Windows на диске образуется много файлов, которые создаются для временных целей. Когда на диске много места, количество этих файлов не имеет большого значения. Когда место на диске заканчивается, удаление лишних файлов может помочь в решении проблемы. При просмотре диска подлежащими удалению рассматриваются несколько групп файлов. Прежде всего, это содержимое папки Корзина (Recycle Bin), в которую попадают удаляемые вами файлы, поскольку большинство файлов, попадающих в нее, предназначено для окончательного уничтожения. Далее идет папка Temporary Internet Files (Временные файлы Интернета), содержащая файлы, которые появились на компьютере при работе с Интернетом. Эти файлы нужны для быстрого повторйого просмотра Web-страниц, на которых вы уже побывали, и при их удалении ничего страшного не произойдет.
Многие программы при своей работе создают временные файлы для хранения каких-то частей обрабатываемой информации. В Windows предусмотрена специальная папка для таких файлов. Иногда эти файлы не уничтожаются по окончании работы тех программ, которые их использовали. Чтобы удалять такие файлы, предусмотрена специальная группа. Также для очистки предлагается несколько других групп файлов. Чтобы задать удаление групп файлов, следует установить соответствующие флажки диалога. Когда вы нажмете кнопку ОК диалога, начнется процесс очистки. На вопрос о том, действительно ли вы хотите удалить файлы, следует ответить утвердительно, нажав кнопку Да (Yes) открывшегося диалога. Появится диалог с прогресс-индикатором, который иллюстрирует процесс очистки (Рис. 9.5).
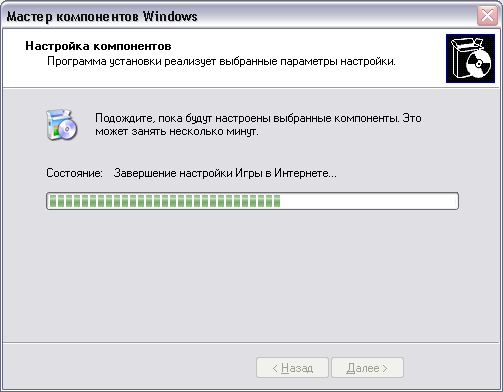
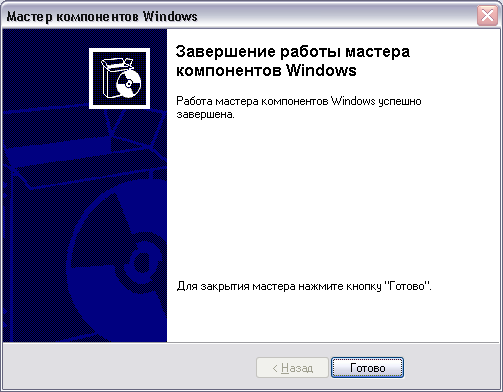

Рис 9.5.
Иногда удаление ненужных файлов не решает проблему нехватки места на диске. В этом случае система может 1 предложить вам удалить часть компонент Windows или установленных программ. То же самое вы можете сделать и самостоятельно, если выберете вкладку Дополнительно (More Options) диалога Очистка диска (Disk Cleanup) (Рис. 9.6).
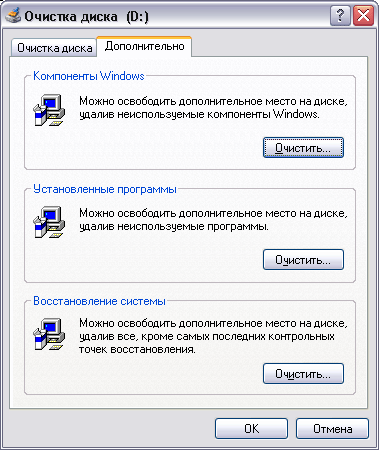
Рис 9.6.
На этой вкладке вам предлагаются три варианта увеличения свободного места на диске за счет удаления части файлов, используемых системой Windows. Первая группа элементов управления позволяет удалить некоторые компоненты Windows, которые вы сейчас не используете. Чтобы удалить часть компонент Windows, нажмите кнопку Очистить (Clean up). Появится первый диалог мастера компонент Windows. В этом диалоге в качестве списка представлены компоненты системы, которые вы можете удалить. Выбор элемента списка отображает в нижней части диалога комментарий о том, что представляет собой выбранный компонент, также отображается занимаемый этим компонентом объем на диске. Чтобы пометить компонент для удаления, следует установить флажок напротив соответствующего элемента списка. Вторая группа дает возможность удалить ранее установленные программы. Нажатие кнопки Очистить (Clean up) в этой группе элементов управления приведет к появлению диалога Установка/удаление программ (Add/Remove Programs. В данном диалоге также в виде списка представлены установленные в настоящий момент программы. Выбрав программу для удаления, вы увидите занимаемый ею объем на диске. Чтобы удалить программу, нажмите кнопку Удалить (Delete). Будет запущен мастер удаления программ. Подробно об установке и удалении компонент Windows, а также об удалении установленных программ, вы можете прочитать в соответствующей главе этой книги.
