Основные элементы окна Windows XP. Элементы окна Windows
Окна объектов Windows имеют три варианта представления:
Большинство окон объектов Windows в нормальном варианте представления можно перемещать по экрану и изменять их размеры. Изменять размеры окон можно с помощью мыши, "ухватившись" за границы или углы окна, а также с помощью кнопок управления окном или команд системного меню окна.
Хотя изменять размеры диалоговых окон нельзя, сами окна можно перемещать в пределах окна приложения, "ухватившись" мышью за их заголовки.
Если на Рабочем столе одновременно открыто несколько окон, то их расположение можно упорядочить каскадом или мозаикой – расположить окна сверху вниз или слева направо. Для этого нужно щелкнуть правой кнопкой мыши по незанятой области Панели задач и в контекстном меню выбрать нужную команду.
Активное окно (объект) – окно (объект), с которым в теку щий момент производится работа . Именно активное окно воспринимает все вводимые пользователем команды. Активное окно всегда располагается поверх других окон, и его заголовок выде ляется цветом . Активизировать окно можно однократным щелчком мыши по любому месту окна или по кнопке на панели задач.
"Переключиться на другое приложение" означает активизировать (сделать активным) окно ранее запущенного приложения. Не следует путать запуск программы и переключение на окно работающей программы. Это разные операции.
Закрыть окно и Свернуть окно – разные операции. Окно в свернутом виде остается открытым и продолжает работать, его значок находится на Панели задач. Завершение работы объекта Windows – это закрытие его окна.
Большинство операций с объектами Windows могут выполняться в окнах Мой компьютер, Проводник, а также в окнах других папок. Все эти окна внешне похожи друг на друга и имеют сходные основные элементы.
Значок системного меню находится в левом верхнем углу любого окна. Щелчок по этому значку позволяет открыть системное меню, с помощью которого можно управлять размером и расположением окна на Рабочем столе. Двойной щелчок по значку системного меню приводит к закрытию окна.
Команды системного меню Свернуть, Развернуть и Восста новить дублируются пиктограммами (кнопками управления), находящимися в правой части строки заголовка окна.
Команды системного меню Размер и Переместить предназначены для управления окном с помощью клавиатуры.
Кнопки управления окном (Свернуть, Развернуть (распахнуть)-Восстановить, Закрыть) используются для изменения размера или закрытия активного окна – их всегда только три !
В строке заголовка окна отображается название объекта (папки, программы или документа). "Ухватившись" мышью за строку заголовка, можно изменить положение этого окна. Двойной щелчок мыши по заголовку окна позволяет изменить форму представления окна от нормального к полноэкранному и наоборот.
Горизонтальное меню окна (строка меню) большинства окон имеет стандартный вид и служит основным управляющим элементом для выполнения операций с содержимым окна или с окном в целом.
Панели инструментов (пиктографические меню) содержат командные кнопки для выполнения наиболее часто встречающихся операций и, как правило, дублируют основные команды горизонтального меню окна. Включение и отключение Панели инструментов в любой программе производится через Вид → Панель инструментов → выбор (отключении) щелчком мыши необходимой панели.
Панель адреса (адресная строка) служит для отображения пути доступа к текущей папке и ввода адреса искомого объекта. Кроме того, адресная строка позволяет осуществлять навигацию (перемещение по файловой структуре) с помощью раскрывающей кнопки на ее правом конце – .
В строке состояния (статусной строке) выдается дополнительная (часто полезная) информация, например, о размере и свойствах выделенных объектов, выводятся подсказки о назначении используемых команд и т. п.
Полосы прокрутки появляются внизу и/или справа в том случае, если размер окна недостаточен для отображения его содержимого. С их помощью можно просматривать (прокручивать) все содержимое папки. Полосы прокрутки имеют движок (бегунок) и две концевые кнопки. Перемещаться по рабочей области окна можно следующими способами:
Команды и кнопки управления формой представления окон
|
Команда системного меню |
Кнопка управления |
|
|
Свернуть | ||
|
Развернуть |
(одна кнопка с различными пиктограммами) | |
|
Восстановить | ||
Распахнуть (развернуть) окно во весь экран (значок, при этом сменит вид на )
Восстановить размер окна до неполного экрана (до стандартного размера, значок после это примет вид – ).
Следует отличать диалоговые окна (д/о ) от прочих. Главное их отличие – первая строка – Строка заголовка или названия. У них нет собственного пиктографического значка – значка системного меню, а сразу же название окна – Заголовок. В конце строки большинство (почти все) диалоговых окон имеют кнопку закрытия окна – изнак вопроса – для помощи или подсказки. Ниже приведены примерыСтроки заголовка трех д/о.
Работа с диалоговыми окнами
Диалоговые окна, как и меню, являются важнейшими элементами интерфейса операционной системы и любой прикладной программы (приложения).
Диалоговое окно , или окно диалога, – это окно, появляющееся на экране при вводе команды, выполнение которой требует указания дополнительных сведений. С помощью диалогового окна пользователь вводит данные, необходимые для дальнейшей работы программы.
Название диалогового окна обычно совпадает с названием команды, которая его открывает. Диалоговое окно можно перемещать по экрану обычным способом, но менять его размеры нельзя.
Диалоговые окна, как и другие окна Windows, содержат типовую строку заголовка, иногда – строку меню (вкладки-корешки), кнопки панели инструментов, полосы прокрутки, а также элементы, характерные только для диалоговых окон.
Графические элементы диалогового окна называют элементами управления. Диалоговые окна могут содержать следующие элементы управления:
ОК – Ввод или Enter ; Отмена (Cancel) или Esc ,
По умолчанию (Default); Применить (Apply) и др.
Понятие окна Windows
Окна – один из основных, самых важных элементов Windows. В их честь названа сама . В виде окон открываются папки, программы, файлы.
Окно — прямоугольная область экрана (встречаются и экзотические по форме окна: круглые и фигурные, в основном это генераторы серийных ключей и мультимедиа проигрыватели). В окне выводится содержимое папок, дисков, запущенные программы, создаваемые документы, а также запросы и сообщения Windows. Окно позволяет управлять открытым объектом.
Различают несколько видов окон Windows:
Окна папок и дисков показывают содержание дисков и папок.
Окна программ (приложений) отображают работу программ, внутри этих окон открываются окна документов .
Окна документов открывают документы, созданные в программах (если они позволяют одновременно работать с несколькими документами). Они открываются и располагаются только внутри окна своей программы, собственного меню не имеют. Содержание каждого такого окна может быть сохранено в отдельном файле.
Диалоговые окна встречаются во время работы с прикладными программами и самой операционной системой. Обычно они нужны для настроек, выбора способа действия или его подтверждения. К диалоговым относятся и окна сообщений операционной системы.
Окна оформлены в одном стиле, имеют общие для всех элементы и ведут себя практически одинаково.
Основные элементы окон Windows:
· Строка заголовка. Слева на ней находится системный значок (щелчок на нем вызывает системное меню окна, двойной щелчок окно закрывает), рядом со значком, в зависимости от типа окна — имя открытой папки (или путь к этой папке, зависит от настроек); имя документа и название программы, в которой он открыт; название диалогового окна, справа расположены:
· Кнопки управления окном: свернуть на панель задач, развернуть во весь экран (свернуть в окно), закрыть.
· Строка меню. У каждого окна диска, папки, программы есть собственная строка меню, зачастую не похожая на другие, а некоторые программы вообще этой строки не имеют. В строке меню расположены названия команд, такие как , Правка, Вид, Справка и другие, при щелчке на которых открывается меню, позволяющее выбрать различные команды.
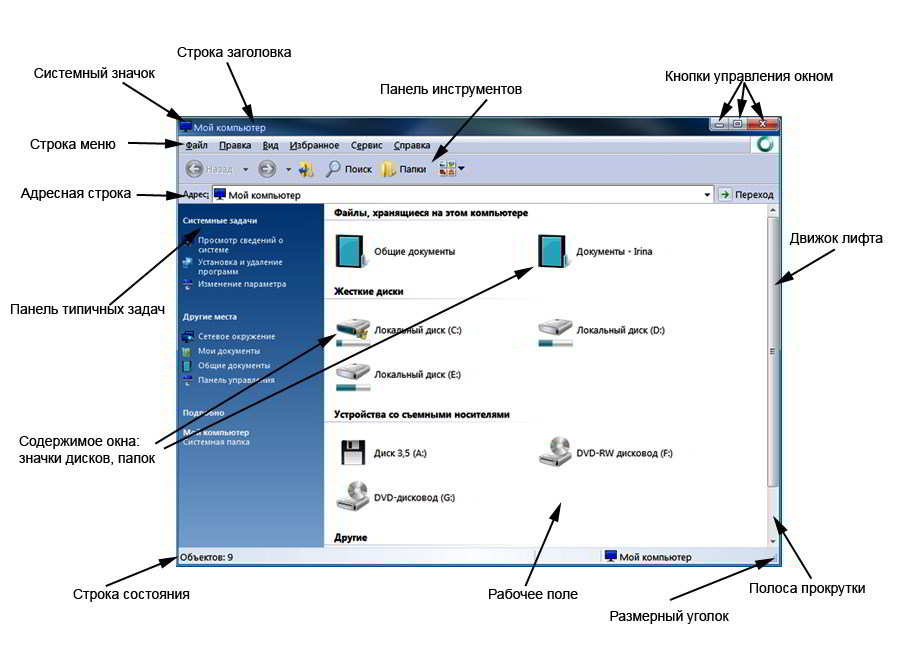
· Панель инструментов . В каждом окне есть своя панель инструментов, она содержит значки, как правило, дублирующие самые часто используемые команды, находящиеся в списке команд строки меню. Предназначена для ускорения работы в окне папки, программы и большего удобства для пользователя.
· Адресная строка . Довольно важный элемент окна, обеспечивает удобную навигацию, быстрый переход по структуре папок на компьютере. А также быстрый поиск папки или файла по адресу их местоположения. В адресную строку, к примеру, в браузере вводят данные веб-страницы (URL-адрес), благодаря чему мы и «гуляем» по Интернету.
· Панель типичных задач . Расположена в левой части окна и позволяет выполнять различные задачи, в зависимости от его содержимого.
· Рабочее поле . Основная часть окна, в ее пространстве расположены диски, файлы и папки (если это окно папки), для Word рабочим полем является лист.
· Полоса прокрутки . Этот элемент окна появляется в том случае, когда информация не помещается в окне по ширине или высоте. Таким образом, перемещая движок лифта, можно просмотреть все содержимое окна по вертикали или по горизонтали.
· Строка состояния . Располагается внизу окна (ее наличие обусловлено настройками окна или программы). Она показывает служебную информацию. Так, в программе MS Word строка состояния показывает количество страниц и разделов в документе, язык текста и другую информацию.
Таковы основные элементы практически любого окна Windows.
Абсолютно все действия в Windows связаны с использованием окон. Любые документы или программы открываются именно в окнах, которые располагаются на рабочем столе Windows. Одновременно можно открыть сразу несколько окон; их количество ограничено только вашими желаниями, мощностью компьютера и размером экрана монитора. Пример расположения окон Windows на рабочем столе показан далее.
Окна растягиваются и сворачиваются. Благодаря этому можно сделать так, чтобы на экране было видно одновременно несколько окон. Кроме того, окно можно развернуть на весь экран, после чего рабочий стол и панель задач будут от вас скрыты. Как правило, окна имеют прямоугольную форму, но у некоторых программ встречаются и окна самой причудливой формы, например, круглой или фигурной.
Чтобы перейти от одного окна к другому, нужно щелкнуть мышью на видимой части нужного окна или на кнопке окна, расположенной на панели задач. Выбранное окно располагается поверх остальных окон. Некоторые программы могут запускаться без открытия окон. Такие программы обычно работают сами по себе, незаметно для пользователя, поэтому взаимодействовать с ними не всегда обязательно.
Некоторые программы запускаются в полноэкранном режиме, чтобы задействовать всю видимую область экрана. К таким программам относятся, например, компьютерные игры или программы для воспроизведения видео. Если окно программы раскрылось на весь экран, достаточно нажать клавишу
Все окна Windows имеют общие для них элементы. Рассмотрим их подробнее.
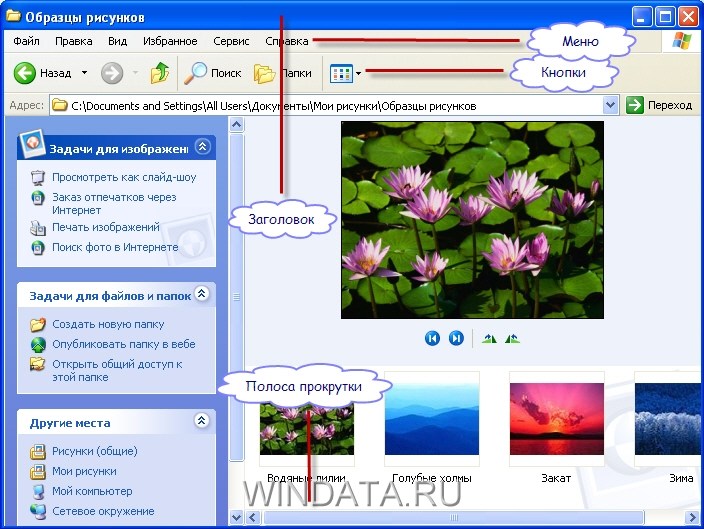
Основные элементы окон Windows перечислены ниже.
- Заголовок окна. В заголовке окна указано название открытого окна и дополнительная информация, такая как имя документа, открытого в этом окне.
- Кнопки управления. С помощью этих кнопок окно можно свернуть, развернуть или закрыть.
- Строка меню. У каждой программы есть своя собственная строка меню, часто не похожая на другие, а некоторые программы вообще этой строки не имеют. В данной строке расположены названия команд, такие как Файл или Правка (в программе Word), при щелчке на которых открывается новое меню, позволяющее выбрать различные команды.
- Панель инструментов. В каждой программе есть своя панель управления, содержащая значки для управления этой программой. Например, в программе Internet Explorer такие значки используются для перехода между Web-страницами, обновления или распечатки на принтере их содержимого.
- Полоса прокрутки. Полоса прокрутки появляется в том случае, если расположенная в окне информация не помещается по ширине или высоте. С помощью этой полосы можно прокручивать содержимое окна вертикально или горизонтально.
- Строка состояния. Внизу почти каждого окна находится строка состояния, в которой отображается различная служебная информация. Например, в программе Word строка состояния будет указывать количество страниц и разделов в документе, используемый язык и другую информацию.
Управление окнами
Как было сказано ранее, с каждым окном можно выполнить пять основных действий:
- свернуть все окно;
- развернуть окно;
- изменить размер окна;
- свернуть окно, развернутое на весь экран, в меньшее по размеру окно;
- закрыть окно.
Все перечисленные выше операции выполняются с помощью специальных кнопок управления, расположенных в правом верхнем углу каждого окна. Всего в Windows существует 5 подобных кнопок. Некоторые из них могут отсутствовать, в зависимости от того, как используется окно. Например, если окно раскрыто на весь экран, то кнопка развертывания окна будет отсутствовать, поскольку в ней попросту нет необходимости.

Чтобы узнать предназначение каждой кнопки, достаточно подвести к ней указатель мыши, после чего рядом с кнопкой появится всплывающая подсказка с описанием того, для чего нужна выбранная вами кнопка.
Кнопки, показанные выше, выполняют следующие задачи.
- Кнопка “Свернуть”. Используется для сворачивания окна. При этом на панели задач будет находиться кнопка программы, на которой нужно щелкнуть мышью, чтобы снова развернуть окно.
- Кнопка “Закрыть”. Щелкните на этой кнопке с изображением крестика, чтобы закрыть окно. Если это окно принадлежит какой-либо программе, работа программы будет завершена.
- Кнопка “Развернуть”. Щелкните на этой кнопке, чтобы раскрыть окно на весь экран.
- Кнопка “Свернуть в окно”. Если окно раскрыто на весь экран, щелкните на кнопке Свернуть в окно, чтобы уменьшить размер окна. Чтобы снова раскрыть окно на весь экран, воспользуйтесь кнопкой Развернуть.
Вместо кнопок управления можно пользоваться системным меню окон. Вызывается системное меню щелчком правой кнопкой мыши на заголовке окна или на кнопке панели задач, относящейся к окну. Кроме того, на клавиатуре можно нажать комбинацию клавиш «Аlt+Space».
Системное меню окна содержит такие команды.

- “Восстановить”. Восстановление предыдущих размеров и местоположения окна на экране. Эта команда доступна, если окно развернуто во весь экран.
- “Переместить”. После выбора этой команды окно переводится в режим перемещения окна. В этом режиме с помощью клавиш управления курсором или указателя мыши можно переместить окно в нужное место на экране монитора. Данная команда доступна только в том случае, если окно не раскрыто во весь экран. По окончании перемещения нажмите клавишу
.
- “Размер”. Выберите эту команду, чтобы перевести окно в режим изменения. В этом режиме с помощью клавиш курсора можно изменить размеры окна, расширяя его горизонтально и/или вертикально. Чтобы изменить размер окна с помощью мыши, наведите указатель мыши на границу окна и, нажав левую кнопку мыши, перетащите ее на нужное расстояние. Данная команда доступна только в том случае, если окно не раскрыто во весь экран. По окончании перемещения нажмите клавишу
или просто отпустите левую кнопку мыши. Чтобы отменить режим перемещения, нажмите клавишу .
- “Свернуть”. Выберите эту команду, чтобы свернуть открытое окно.
- “Развернуть”. После выбора этой команды окно будет развернуто на весь экран. Эта команда доступна, если окно не раскрыто во весь экран.
- “Закрыть”. С помощью этой команды можно закрыть окно.
В Windows XP очень удобно настраивать размеры и положение окон с помощью мыши. Так, для того, чтобы переместить какое-либо окно (не раскрытое во весь экран) на новое место, наведите на его заголовок указатель мыши, нажмите левую кнопку мыши и, не отпуская ее, переместите окно в нужную область экрана. Затем отпустите левую кнопку мыши.
Изменить размер окна тоже несложно: нужно навести указатель мыши на границу окна (указатель примет вид двунаправленной стрелки), нажать левую кнопку мыши и, не отпуская ее, перетащить границу окна в новое место, изменив тем самым размеры окна.
Представим, что вы открыли сразу несколько окон, и теперь нужно сделать так, чтобы одновременно были видны все окна, а не какое-то одно. Для этого нужно щелкнуть правой кнопкой мыши на свободном от значков пространстве панели задач и в появившемся меню выбрать одну из следующих команд.
- “Окна каскадом”. Все открытые окна будут расположены каскадом. При этом будет видно содержимое только одного окна, а у для других окон будут видны только заголовки.
- “Отменить каскадом”. Окна, расположенные каскадом, будут возвращены в первоначальное состояние.
- “Окна сверху вниз”. Открытые окна будут расположены сверху вниз.
- “Окна слева направо”. Открытые окна будут расположены слева направо.
- “Отменить окна рядом”. Окна, расположение которых было изменено с помощью команд Окна сверху вниз и Окна слева направо, будут возвращены в первоначальное состояние.
- “Показать рабочий стол”. Все открытые окна будут свернуты.
- “Показать все окна”. Отмена команды Показать рабочий стол с выводом всех окон на экран.
Поэкспериментируйте с каждой командой, чтобы увидеть, каким образом можно изменить расположение нескольких окон на экране монитора.
Не бойтесь экспериментировать – смело перемещайте различные окна по экрану, изменяйте их размер, щелкайте мышью на кнопках управления окнами и т.д. Чем больше практики, тем быстрее рабочий стол Windows станет для вас даже более знакомым и привычным, чем обеденный стол на кухне.
Если в окне не хватает места для отображения какой-либо информации, у окна появляются полосы прокрутки, вертикальная или горизонтальная (или сразу две полосы). Вертикальная, расположенная в крайней справа области окна, необходима для прокручивания содержимого окна вверх и вниз, а горизонтальная полоса, находящаяся в нижней области окна, понадобится для прокручивания содержимого окна влево и вправо.
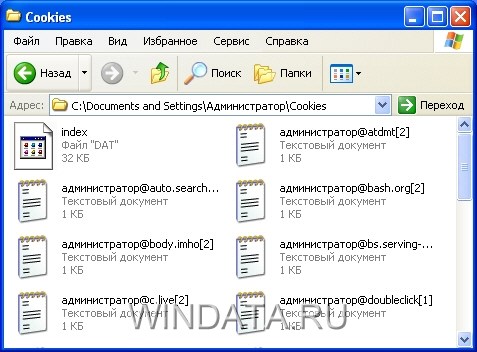
В обоих концах полосы прокрутки расположены две кнопки, между которыми находится ползунок – специальная кнопка для прокручивания полосы. Перемещать полосу прокрутки можно тремя способами.
- Щелкая левой кнопкой мыши на ползунке и удерживая кнопку нажатой, перемещать его в нужном направлении.
- Щелкая левой кнопкой на стрелках ползунка. Окно будет перемещено на один столбец (при горизонтальной прокрутке) или одну строку (при вертикальной прокрутке).
- Щелкая левой кнопкой на пустом пространстве между ползунком и кнопкой. При этом содержимое окна будет прокручено на одну страницу.
По размеру ползунка можно определить, какую часть от общего объема составляет отображенная в окне информация. Если размер ползунка составляет половину полосы прокрутки, значит, отображаемая в текущий момент информация составляет половину от ее общего объема.
В Windows кроме обычных окон программ и папок существует два специальных типа окон – и контекстные (раскрывающиеся) меню.
Так уже вышло, что операционная система Windows стала самой популярной из всех. В 2014 году проходило исследование, в ходе которого выяснилось, что почти 90% персональных компьютеров работают именно на этой ОС. Поэтому элементы окна мы рассмотрим на примере Windows.
Операционная система
Наверное, неспроста в переводе на русский операционная система называется «Окна». И вряд ли совпадением можно считать то, что "окно" - это основное понятие в интерфейсе. Впервые об этой ОС узнали еще в 1985 году. Тогда появилась первая версия.
Вообще, вначале попытки были не слишком удачными. Первые версии не были похожи на полноценные системы. Они все представляли собой набор настроек для DOS. Несмотря на это, они могли заниматься регулировкой режимов функционирования процессоров, поддерживали многозадачность, занимались стандартизацией интерфейсов.
Каждая такая система состояла из трех модулей. Первый управлял памятью, запускал исполняемые файлы, загружал динамические библиотеки. Второй отвечал за графику, а третий работал с окнами. Элементы их с того момента значительно расширились, хотя основные части все равно остались.
Окно
Вообще, это понятие можно рассматривать с точки зрения любой операционной системы. В целом, практически каждая имеет одинаковые части. Окно в нашем случае относится к оконному интерфейсу. Помимо косвенных элементов, оно может иметь такие, которые управляют непосредственно окном. Одной из важных характеристик окон считается возможность перекрывания. То есть одно может располагаться поверх второго.
Интерфейс
Что же такое оконный интерфейс? Это метод, который помогает организовать полноэкранный интерфейс приложения. Каждая часть, которая туда входит, находится в окне, своем субэкраном пространстве. Это пространство может размещаться в любой точке на основном экране.

Такой метод можно реализовать с помощью графического и текстового режима. Но популярность такому способу организации информации принесли именно операционные системы, среди которых - Windows и Mac. Оконный интерфейс сейчас относится к самым популярным видам пользовательского.
История
Впервые основные элементы окна и окно в целом появились еще в 1974 году. Тогда все исследования проходили в центре Xerox PARC. Разработки были рассчитаны на развитие системы Xerox Alto и языка Smalltalk. Первые варианты уже имели границы, названия, хотя самих кнопок для управления окнами не было. В следующей среде, Xerox, оконный интерфейс стал еще развитие. Самым первым успешным проектом, который реализовал все возможное и то, с чем мы сейчас имеем дело, стал Apple Macintosh в 1984 году.
Свойства
Оконный интерфейс - это унифицированный объект. Каждое окошко не отличается от предыдущего, если, конечно, не идет речь о различных программах. Окно прямоугольной формы, которая имеет рамку. По периметру есть цветовое оформление, которое отличается от фона самого окна. Сверху отображен заголовок или имя, а также имеются органы управления.
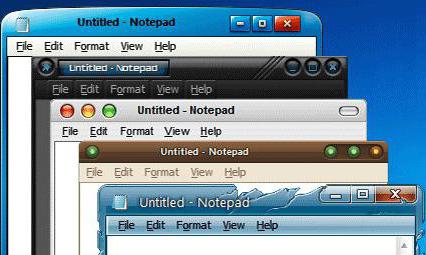
Возможно окна делать прозрачными и полупрозрачными. Наблюдается просвечивание сквозь рамку или другие окна. Вообще, в зависимости от операционной системы, графически элементы окна отличаются. Поэтому оно может быть и как отдельно запущенная программа, и интегрированное в другую среду.
Разнообразие
Оконный интерфейс и его элементы могут отличаться. К примеру, классический тип представлен использованием элементов для разных задач. К примеру, чтобы организовать меню, окно сообщений или диалогов.
Есть приложения, которые полностью реализуют оконный интерфейс. Такие программы обычно для каждой подзадачи вызывают отдельные окна. В них можно работать одновременно с несколькими документами, располагая их в отдельном блоке (субокне).
База
Итак, если перед нами окно, независимо от операционной системы мы может увидеть ряд элементов. Можно выделить содержимое окна. Если, к примеру, взять окно «Моего компьютера», то тут содержимым будут считаться диски, папки, каталог сбоку и панель инструментов.
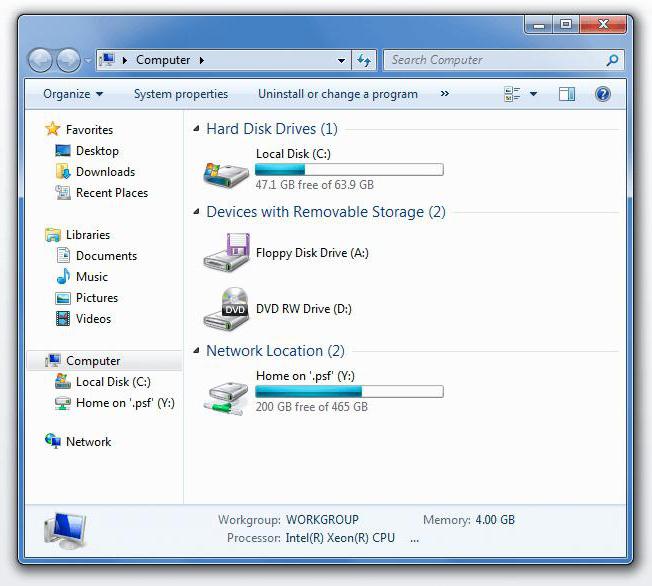
Есть элементы управления окна. Для Windows, начиная с версии «95», они одинаковые. В левой части заголовка есть меню окна. В правом верхнем углу расположился значок «Свернуть», который «прячет» окно на панели задач, «Развернуть» - показывает ранее спрятанное окно или переключается в полноэкранный режим, «Закрыть» - завершает работу с программой или закрывает отдельное окно. Если взять операционную систему OS X, то все эти кнопки находятся в левом углу.
Далее, окно имеет рамку. Она помогает отделить содержимое одного блока от другого. Со временем рамка стала регулировать размеры окна. Перетаскивание таким способом было недоступно изначально. Если вам не нравится рамка, её можно заменить на тень. Визуально такие блоки все равно будут отличаться друг от друга.
Следующий элемент рассчитан на изменение размеров. Он расположился внизу. в правом углу. Но в некоторых блоках его нет. И последний основной элемент - это заголовок окна. Чаще всего это имя папки, документа, программы и т.п. Если у блока нет возможности свободного перетаскивания, тогда заголовок может быть помощником в этом.
Другие элементы
Помимо основных элементов, в окнах могут появляться и изменяемые блоки. К примеру, вы не раз встречали адресную строку. Обычно она расположена при открытии папки. Поскольку у системы иерархическая структура, то какая-нибудь дочерняя папка может находиться далеко в системе. Когда вы откроете её, увидите длинный адрес.

Если продолжать рассматривать папку, то рядом с адресной строкой есть поисковая. Она нужна для поиска файла конкретно в этом окне. С другой стороны от адресной строки находятся стрелки "вперед" и "назад". Если вы «путешествуете» по системе, таким образом просто возвращаться в ту или иную область.
Ниже этих элементов окна есть панель управления. Она обычно имеет разного рода инструменты. Тут можно упорядочить папки, добавить в библиотеку, настраивать общий доступ, записывать на оптический диск или одним кликом создавать новую папку. В самом низу обычно находится статистическая информация. К примеру, сколько папок в этой папке, сколько файлов, их размер и пр.
Не стоит забывать и про такой элемент окна приложения или папки, как полоса прокрутки. Она есть практически везде (папки, файлы, браузеры, программы и пр.). Обычно она находится вдоль всей правой границы окна. Изначально её может не быть.
К примеру, если вы открыли текстовый редактор, и он пустой, вся информация помещается в одну область. Но только вы заполните страницу или парочку, справа появится полоса прокрутки. На ней «живет» бегунок, который указывает на отображаемую на экране часть и её положение в документе. Чтобы перемещаться, нужно зажать бегунок. Если вы хотите делать это постепенно, используйте стрелки вверх и вниз на полосе.
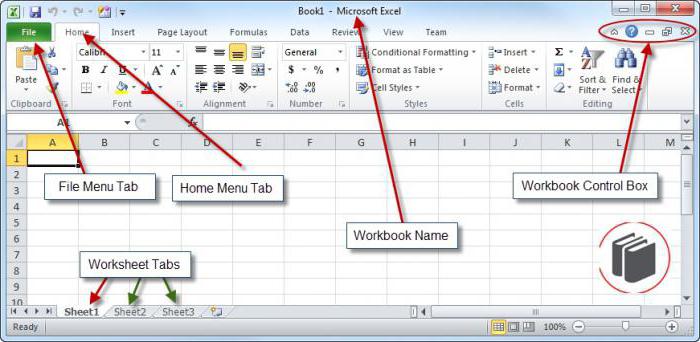
Движение
Элементы окна - это важная их составляющая. Но также важно понимать, какие возможности есть у этих блоков. Как уже говорилось ранее, это перемещение. Если используется оконный интерфейс, то большинство окон реально перемещать. На словах это кажется чем-то сложным. Но на деле это обычное перемещение окон по рабочему столу. Осуществляется оно захватом заголовка или рамки. Через меню можно транспортировать блоки с помощью клавиатуры.
Чтобы окно появлялось посередине, делать ничего не надо. Это настроено по умолчанию самой системой. Но изменить это можно в настройках. Возможно, вы хотите, чтобы они открывались ступенчато или хаотично, либо в конкретном месте, к примеру, в левом нижнем углу.
Если вы хоть раз двигали окна, то знаете и про эффект прилипания. К примеру, вам нужно было открыть две папки одновременно и растянуть их на пол-экрана. Когда одна занимала первую половину, вторая «примагничиваясь», занимала вторую. Это происходит потому, что возле границы каждой рамки есть область, и если туда же попадает граница второй рамки, они обе «прилипают».
Программы
Чем сложнее программа, тем, соответственно, больше элементов окна. Word, Excel и подобные софты имеют много разнообразных частей, ограниченных рамкой. Но есть среди них и универсальные элементы. К примеру, тут также имеется полоса прокрутки, рамка по периметру. Вверху можно найти заголовок, а правом углу - кнопки «Свернуть», «Развернуть» и «Закрыть».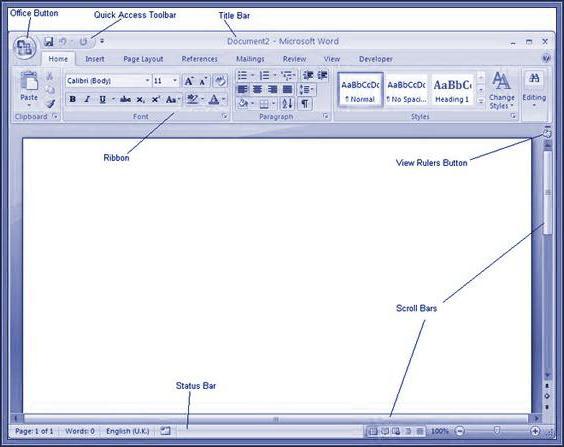
Внизу на рамке есть статистическая информация: страницы документа, число слов, язык, разметка и масштабирование. Поскольку обе программы от одного производителя, элементы окна Excel практически не отличаются. Разница может быть только в их функциональном назначении. Но если не рассматривать каждый инструмент подробно, можно выделить крупную панель опций, которая есть в обоих текстовых редакторах.
Как обычно, на рамке в правом верхнем углу разместилось меню, которое открывает ряд опций, а рядом с ним - набор быстрых процессов: сохранение и «назад/вперед». Ниже находится основной блок с инструментами. Ну а главным элементом окна программы подобного типа является рабочая область. В случае с Word это лист бумаги, а у Excel это таблица.
Пользователь может менять размеры окна, представленного на экране, перемещать его на другое место, создавать на экране несколько окон. Каждое окно работает независимо. Размеры и положение окна можно изменить мышью, с клавиатуры, командами оконного меню.
Для изменения размеров стандартного окна указатель мыши устанавливают на линии его границы. Он приобретает вид двух соединенных между собой стрелок, направленных в противоположные стороны: вверх-вниз – при перемещении верхней или нижней границы окна и вправо-влево при перемещении правой или левой границы. Рамку перетаскивают в требуемую сторону, удерживая нажатой левую кнопку мыши. Новый размер окна фиксируется после освобождения кнопки мыши.
Размер окна изменяется одновременно по высоте и ширине при перетаскивании любого из его углов с помощью мыши. В этом случае указатель принимает вид двунаправленной стрелки, расположенной под углом к границам окна.
Для изменения положения окна на экране указатель устанавливают на строке заголовка и, удерживая нажатой левую кнопку мыши, перемещают окно в требуемое положение.
Если пользователь открыл одновременно несколько окон, то эти окна могут располагаться на экране рядом друг с другом, на некотором расстоянии, частично (рис. 4.11) или полностью перекрывая друг друга.
Окно , с которым работает пользователь в данный момент, называется активным . Активное окно располагается на переднем плане поверх остальных окон. Его заголовок отличается цветом или текстурой, например, он может быть написан белыми буквами на синем фоне.
Рис. 4.11. Отображение на экране нескольких частично перекрывающих друг друга окон
Любая команда, выбранная пользователем, относится к активному окну, которое работает в приоритетном режиме.
При работе с несколькими окнами одновременно возникает необходимость в переходе от одного окна к другому. Наиболее простой способ перейти в другое окно – щелкнуть любую видимую его часть. Если на экране одновременно видны не все окна, то переход к другому окну можно выполнить несколькими способами:
1) щелкнуть мышью на панели задач кнопку с названием нужного окна;
2) одновременно нажать на клавиши Alt+Tab – в середине экрана высветится окно со значками запущенных программ, открытых папок и документов. Одна из программ будет обведена рамкой, а строчкой ниже будет приведено название выбранного документа и программы. Можно, не отпуская клавишу Alt, повторно нажать на клавишу Tab – рамка переместится к другому значку. Продолжая нажимать клавишу Tab, можно “по кругу” просмотреть все работающие программы. После выбора нужного значка следует отпустить обе клавиши;
3) нажать на комбинацию клавиш Alt+Esc. Активным станет другое открытое окно. При использовании этой комбинации клавиш не меняется форма представления окна, поэтому, если окно свернуто, то оно не будет отображено на экране;
4) нажать клавиши Ctrl+F6 для перехода к другому открытому документу этой же программы, если программа может работать одновременно с несколькими документами.
Расположение нескольких открытых окон можно упорядочить на экране с помощью контекстного меню, которое отображается на экране после щелчка правой кнопкой мыши пустого места панели задач
Это меню содержит следующие команды.
Окна каскадом – располагает открытые окна каскадом (уступом) одно над другим с перекрытием (рис. 4.12). При таком расположении видны все заголовки и отдельные участки большого количества окон. Целиком видно только первое окно. Для перемещения окна на передний план щелкните любой его видимый участок. Окно станет активным.
Окна сверху вниз – располагает открытые окна подряд, без перекрытия в один или несколько рядов.
Окна слева направо – располагает открытые окна в один горизонтальный ряд без промежутка или перекрытия.
Следует учитывать, что командами меню можно упорядочить только те окна, которые не свернуты. Свернутые или закрытые окна на экране не отображаются.
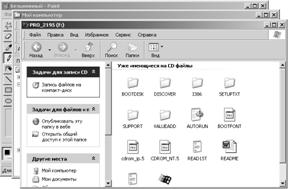
Рис. 4.12. Расположение окон по команде Каскадом
Завершить работу с программой (закрыть окно) можно следующими способами.
1. Нажать кнопку закрытия окна в верхнем правом углу окна.
2. В меню Файл выбрать команду Выход .
3. Дважды щелкнуть мышью кнопку оконного меню.
4. Выбрать команду Закрыть в оконном меню.
5. Щелкнуть правой кнопкой мыши кнопку окна на панели задач. В контекстном меню выбрать команду Закрыть .
6. Нажать клавиши Alt+F4.
Работающая программа, открытый документ занимают часть оперативной памяти. Поэтому для экономии ресурсов компьютера и увеличения свободной площади экрана закройте окна, с которыми вы не собираетесь работать.
