Специальные дисковые операции
Перед тем как начинать процесс сжатия файла или папки, очень важно понять все получаемые от этого выгоды, и разобрать сами доступные в Windows 7 методы сжатия:
- NTFS сжатие файла
- Сжатие (zip) папки.
Сжатие данных уменьшает размер файла, минимизируя его избыточные данные. В текстовом файле избыточными данными часто бывают определенные знаки, например, символ пробела или общие гласные (e и a), а также строки символов. Сжатие данных создает сжатую версию файла, минимизируя эти избыточные данные.
Ниже будут сравниваться эти два метода сжатия. Кроме того, будет рассмотрено воздействие различных файлов и папок на действие сжатых файлов и папок.
Файловая система NTFS поддерживает сжатие файлов на основе отдельного файла. Алгоритмом сжатия файла здесь является алгоритм сжатия без потерь, это означает, что при сжатии и распаковке файла данные не теряются. В других алгоритмах при сжатии и последующей декомпрессии часть данных теряется.
Сжатие NTFS, доступное на использующих файловую систему NTFS жестких дисках, имеет следующие ограничения и особенности:
- Сжатие - атрибут для файла или папки.
- Папки и файлы на томе NTFS, либо сжаты, либо нет.
- Новые файлы, созданные в сжатой папке сжимаются по умолчанию.
- Состояние сжатой папки не обязательно отражает состояние сжатия файлов в этой папке. Например, папки могут быть сжаты без сжатия его содержания, и некоторые или все файлы в сжатой папке можно распаковать.
- Работа с NTFS-сжатыми файлами без их распаковки, так как они распаковываются и снова сжимаются без вмешательства пользователя.
- Если сжатый файл открыт, система автоматически его распаковывает.
- При закрытии файла Windows снова его сжимает.
- Для упрощения распознавания, NTFS сжатые имена файлов и папок отображаются в другом цвете.
- NTFS-сжатые файлы и папки остаются в сжатом виде, только на NTFS томе.
- NTFS сжатые файлы не могут быть зашифрованы.
- Сжатые байты файла недоступны для приложений; они видят только несжатые данные.
- Приложения, открывающие сжатые файлы могут работать с ними, как с не сжатыми.
- Сжатые файлы не могут быть скопированы в другой файловой системе.
Примечание: для управления сжатием NTFS можно использовать компактный инструмент командной строки.
Перемещение и копирование сжатых файлов и папок.

Перемещенные или скопированные сжатые файлы и папки могут изменить свое состояние сжатия. Ниже приводиться пять ситуаций, в которых рассматривается влияние копирования и перемещения на сжатые файлы и папки.
Копирование внутри раздела раздела NTFS.
Как изменяется состояние сжатого файла или папки, если вы его копируете внутри раздела NTFS? При копировании файла или папки внутри файловой системы NTFS раздел, файл или папка наследует состояние сжатия целевой папки. Например, если скопировать сжатый файл или папку в распакованную папку, файл или папка будут автоматически распакованы.
Перемещение внутри NTFS раздела.
Что происходит с состоянием сжатия файла или папки при перемещении в пределах раздела NTFS?
При перемещении файла или папки внутри раздела NTFS, файл или папка сохраняет свое первоначальное состояние сжатия. Например, при перемещении сжатого файла или папки в несжатом папку, файл остается сжатым.
Копирование или перемещение между NTFS разделами.
Что происходит с сжатыми файлом или папкой при копировании или перемещении его между разделами NTFS?
При перемещении файла или папки между разделами NTFS, файл или папка наследует состояние сжатия целевой папки. Поскольку Windows 7 рассматривает движение между разделами как копирование с последующей операцией удаления, файлы наследуют состояние сжатия целевой папки.
При копировании файла в папку, которая уже содержит файл с тем же именем, скопированный файл принимает атрибут сжатия целевого файла, независимо от состояния сжатия папки.
Копирование или перемещение между FAT и NTFS томами.
Что происходит с сжатием файла, который копируется или перемещается между FAT и NTFS томами?
Сжатые файлы, скопированные в раздел FAT становятся не сжатыми, так как FAT тома не поддерживают сжатие. Однако, если вы копируете или перемещаете файлы из раздела FAT в раздел NTFS, они наследуют атрибут сжатия папки, в которую вы их копируете.
При копировании файлов, файловая система NTFS вычисляет дисковое пространство, основанное на размере несжатого файла. Это важно, потому что файлы во время процесса копирования не сжаты, и система должна гарантировать достаточное пространство. Если Вы пытаетесь копировать сжатый файл в раздел NTFS, а у него нет свободного места для несжатого файла, перед вами появиться сообщение об ошибке, которое вас уведомит о недостаточности дискового пространства для файла.
Несмотря на значительное увеличение объемов жестких дисков за последние годы, недостаток места на жестком диске для многих пользователей является сдерживающим фактором. Одним из способов эффективного увеличения емкости жесткого диска является сжатие диска. На самом деле речь идет о выполняемой операционной системой упаковке файлов при записи на диск и их распаковке при чтении. Так как операционная система берет все соответствующие функции на себя, приложения, записывающие и считывающие информацию, не подозревают о наличии промежуточного этапа упаковки или распаковки и работают как обычно.
Какие методы сжатия данных используются в Windows XP?
Старые программы сжатия дисков (типа DriveSpace), применявшиеся в прошлых версиях MS-DOS и Windows, в системе Windows XP не используются. Однако возможность автоматического «фонового» сжатия данных при записи на диск заложена в файловую систему NTFS. Такое сжатие реализовано полностью «прозрачным» методом; в частности, при копировании на другой диск данные автоматически распаковываются. Необходимость динамической упаковки и распаковки увеличивает нагрузку на процессор и несколько уменьшает эффективность работы компьютерной системы. Однако обычно такое уменьшение малозаметно. Другой способ работы со сжатыми данными в Windows XP состоит в использовании сжатых папок (Z/P-папок). (Стандартные архивы формата ZIP операционная система может рассматривать как папки, позволяя открывать и редактировать находящиеся внутри документы, запускать программы - в общем, выполнять любые операции. Z/P-архив может быть скопирован и как целое - в другой операционной системе к нему можно применять обычные операции по работе с. архивами.
В чем опасность использования сжатия данных?
Основная проблема при работе со сжаты ми данными - трудности восстановления при сбоях. Сбой в сжатых данных может вывести из строя не один файл, а весь архив в целом. В частности, такая опасность была весьма значительна при использовании старых методов сжатия данных, характерных для Windows 95.
Какой средний выигрыш дает сжатие данных?
Степень упаковки файлов в значитель т."й мере зависит от их содержания. Например, базы данных и изображения могут сжиматься в десятки и даже сотни раз. Для текстовых файлов типичным является коэффициент сжатия около 2,5. Уже упакованные архивы п файлы, содержащие случайный набор байтов, практически не упаковываются. Можно ожидать, что набор файлов, который можно встретить на «среднем» компьютере, может быть упакован с коэффициентом сжатия в диапазоне 1,5-3.
В каких случаях сжатие неиелесообразно?
Так как сжатие диска добавляет неко]т 1ую степень ненадежности к компьютерной системе и снижает ее эффек лвность, не следует использовать сжатие дисков, если в этом нет особой (необходимости. Так, если на диске достаточно свободного места на ближайший период времени, не следует производить сжатие диска «про запас*. 1)сли мощность процессора такова, что он с трудом обеспечивает эффекти ви ую работу операционной системы, дополнительная нагрузка, связанная с упаковкой и распаковкой файлов, может оказаться чрезмерной.
Как произвести сжатие диска?
Сжатие диска - это сжатие всех имеющихся на нем папок, возможное в Windows ХР только при использовании файловой системы NTFS. Откройте окно Мой компьютер двойным щелчком на соответствующем значке, щелкните правой кнопкой мыши на значке нужного диска и выберите пункт Свойства. На вкладке Общие диалогового окна свойств диска установите флажок Сжимать диск для экономии места и щелкните на кнопке ОК. В открывгыемся диалоговом окне Подтверждение изменения атрибутов укажите, следует ли сжать только корневую папку диска или весь диск целиком. После щелчка на кнопке ОК начнется процесс сжатия.
Сколько времени продолжается сжатие диска?
Реальное время сжатия диска зависит от быстродействия диска, его объема и степени его заполненности. Следует быть готовым к тому, что процесс сжатия может занять несколько часов,
Как сжать отдельные файлы или папки?
Для сжатия отдельных файлов или папок найдите их значок. Щелкните на нем правой кнопкой мыши и выберите в контекстном меню пункт Свойства. В открывшемся диалоговом окне свойств на вкладке Общие щелкните на кнопке Другие. (Если этой кнопки нет, значит, данный файл или папка находится не на диске с файловой системой NTFS и сжатие невозможно.) В диалоговом окне Дополнительные атрибуты установите флажок Сжимать содержимое для экономии места на диске и щелкните на кнопке ОК.
Как распаковать файлы или папки?
Чтобы распаковать файлы или папки, упакованные с использованием сжатия NTFS, надо открыть окно их свойств и сбросить флажок, отвечающий за их сжатие.
Как отправить файл или папку в ZIP-архив?
Для упаковки файлов и папок в виде Zip-архива, используется команда Отправить. Щелкните на значке файла или папки правой кнопкой мыши и выберите в контекстном меню команду Отправить > Сжатая ZIP-папка.
Как определить, что папка сжата?
По умолчанию сжатые файлы NTFS выделяются цветом. Чтобы убедиться, что данная настройка включена, дайте команду Пуск > Настройка > Панель управления > Свойства папки. Убедитесь, что на вкладке Вид диалогового окна Свойства папки установлен флажок Отображать сжатые или зашифрованные файлы NTFS другим цветом. У сжатых Z/P-папок значок нанки пересекает застежка «мслнля».
Как распаковать сжатую ZIP-пипку?
Щелкните на значке папки правой кнопкой мыши и выберите в контекстном меню команду Извлечь все. Запусти гея Мастер извлечения, который позволит указать папку, в которую надо г сместить извлекаемые файлы, и пароль, если архив защищен паролем.
Операционная система Windows XP не работает со сжатыми ZIPпапками так, как должна. Почему такое может быть?
Архивы ZIP применяются уже очень даню, и для работы с ними создано много различных программ, в том чис. к,: !
: для Windows XP. Если на компьютере установлены такие программы, как: WinZip, WinRAR и им подобные, они могут переключить на себя работу с файлами с расширением ZIP, эффективно отключая таким образом большую часть функций операционной системы по работе со сжатыми папками.
Можно ли изменить тип файловой системы без переформатирования диска?
При введении новых файловых систем всегда возникала необходимость преобразования старых дисков в новый формат. Так, например, операционная система Windows 98 предусматри и ала возможность преобразования файловой системы FAT16 в FAT32. Операционная система Windows XP считает наиболее перспективной файловую систему NTFS и предоставляет возможности преобразования в нее для систем FAT16 и FAT32. Такое преобразование можно применить даже к тому диску, с которого загружается операционная система.
Как преобразовать жесткий диск с данными в формат NTFS?
Команда преобразования запускаете:-! с командной строки (Пуск > Выполнить). Она имеет следующий вид: с onvert буква_диска / f s: TV: Для диска, который не может быть преобразован немедленно, операция преобразования назначается на время очередной перезагрузки компьютера.
Сколько времени занимает преобразование диска в форматNTFS?
Преобразование диска в формат NTFS не требует перемещения кластеров с данными и поэтому занимает не так уж много времени. Однако после ее завершения размещение данных на диске остается далеко не оптимальным. Рекомендуется выполнить дефрагментацию преобразованного диска, которая может затянуться. Эту операцию в случае необходимости можно прервать и запустить позже, в удобное время. Однако выполнить эту операцию после преобразования диска очень полезно.
Как вернуться к файловой системе на основе FAT?
Операционная система Windows XP не предусматривает других вариантов преобразования файловой системы. Перейти к файловой системе FAT32 или FAT16 от любой другой файловой системы можно только путем переформатирования диска. При выборе используемой файловой системы этот факт следует иметь виду.
Есть ли разница между форматированием диска в системе NTFSи преобразованием файловой системы другого диска?
Да, определенная разница есть. При форматировании диск пуст и операционная система размещает служебные области оптимальным образом. Б ходе преобразования операции переноса информации сводятся к минимуму, и операционная система размещает служебные области данных там, где для них есть место. Последующие операции по обслуживанию диска не в состоянии выправить ситуацию. Кроме того, при преобразовании диска размер кластера не изменяется и поэтому также может оказаться неоптимальным. В итоге преобразованный диск несколько уступает по быстродействию и эффективности диску, непосредственно отформатированному в NTFS.
Объём современных жёстких дисков достиг таких величин, что об экономии места можно забыть навсегда. Однако многие пользователи используют ноутбуки или планшеты, оборудованные твердотельными накопителями. Их размер может быть небольшим, поэтому каждый гигабайт в этом случае на счету.
Операционная система Windows 10, в зависимости от версии, занимает на диске от 15 до 20 ГБ. Если ёмкость памяти составляет всего 64 или 128 ГБ, то для пользовательских программ и файлов остаётся всего ничего. На этот случай существует встроенная утилита Compact OS, с помощью которой занимаемое операционной системой место можно немного уменьшить.
Compact OS удаляет всё лишнее, что не требуется для работы Windows, в том числе образ восстановления системы. Оставшиеся системные файлы и универсальные приложения подлежат компрессии с помощью алгоритма 4K XPRESS Huffman. В результате на диске может появиться около 6 ГБ дополнительного места.
The Windows Team
Если вы тоже хотите освободить немного дополнительного пространства, то выполните следующие действия.
Откройте терминал Windows с правами администратора и введите команду, с помощью которой можно проверить текущее состояние диска:
Compact /compactos:query

Может оказаться, что система уже сжата. Не удивляйтесь, Windows умеет самостоятельно активировать эту функцию при недостатке места.
Второй вариант - «Система не находится в состоянии сжатия, но при необходимости может перейти в него». В этом случае введите следующую команду:
Compact.exe /CompactOS:always
Запустится утилита Compact OS и приступит к компрессии данных. В зависимости от скорости накопителя и количества системных файлов этот процесс может занять разное время. По его окончании вы увидите сводку с количеством сжатых файлов и степенью компрессии.
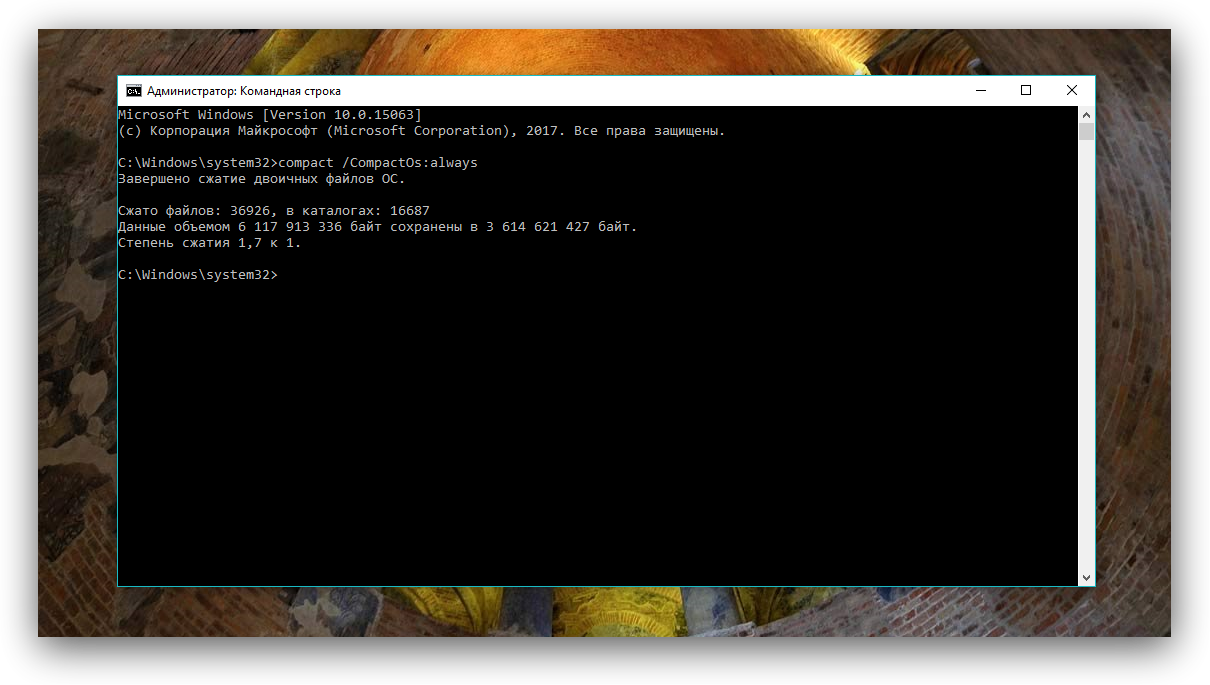
Обратите внимание, что в некоторых случаях сжатие системы может привести к потере производительности. Это объясняется тем, что теперь при каждом обращении к файлам они будут на лету разжиматься, что может занять некоторое время.
Вероятно, никакого замедления вы не заметите, особенно если у вас установлено достаточное количество оперативной памяти и имеется твердотельный диск с хорошей скоростью считывания данных. Не стоит только включать шифрование системного диска (функция BitLocker), так как это вызовет дополнительную нагрузку на процессор и диск и точно приведёт к снижению скорости работы Windows.
Если в Windows 10 активировать спящий режим, в корне системного диска будет создан скрытый файл hiberfil.sys. Этот файл есть ничто иное как хранилище, в которое Windows записывает содержимое оперативной памяти при переходе в режим гибернации. Размер файла hiberfil.sys обычно не превышает объём оперативной памяти, поэтому его разрастание на HDD-дисках не доставляет особых проблем.
Тем не менее, у вас может возникнуть необходимость уменьшить его размер, дабы высвободить немного физической памяти. Такая возможность поддерживается Windows начиная ещё с седьмой версии, есть она и в Windows 8.1 и 10. По умолчанию сжатие файла гибернации отключено, и чтобы его активировать, выполните следующие действия.
Откройте от имени администратора командную строку и выполните в ней команду вида:
powercfg hibernate size N
Где N - желаемый размер файла гибернации в процентах от размера по умолчанию.
То есть если на вашем компьютере имеется 4 Гб ОЗУ, и на выходе вы хотите получить файл гибернации 2 Гб, значение переменной N должно равняться 50.
Учтите только, что 50 процентов - это максимальный размер, на который может быть сжато хранилище hiberfil.sys, меньшее значение устанавливать смысла нет, плотнее сжать файл гибернации система просто не сможет, к тому же это не исключает появление ошибок при выходе из сна. Изменения вступают в силу немедленно, перезагружать компьютер не надо. Если в будущем вы захотите вернуть исходные параметры, выполните в командной строке команду:
powercfg hibernate size 100
На этом все. Спасибо, что прочитали статью. Надеюсь, она была Вам полезна.
Наш журнал на Flipboard
Возможно, вас также заинтересует:
 Данный раздел предназначен для пользователей у кого за плечами несколько лет использования операционной системы Windows и которые хотели бы установить на свой домашний или офисный компьютер операционную систему Linux и использовать ее в повседневной работе
Данный раздел предназначен для пользователей у кого за плечами несколько лет использования операционной системы Windows и которые хотели бы установить на свой домашний или офисный компьютер операционную систему Linux и использовать ее в повседневной работе
 это совокупность микропрограмм, которые помогают настроить комплектующие системного блока, а так же загрузку ОС
это совокупность микропрограмм, которые помогают настроить комплектующие системного блока, а так же загрузку ОС
