Установка приложения на андроид с компьютера. Теперь переходим к загрузке необходимых файлов. Инсталляция приложения на карту памяти
Установка сторонних, скаченных не из , приложений вызывает вопросы у многих пользователей, ведь она несколько отличается от простой установки из маркета. Все андроид приложения содержатся в файлах формата.apk и представляют из себя установочные пакеты. К некоторым андроид играм, кроме.apk файла прилагается кэш.
Кэш представляет из себя архив с материалами игры: Это могут быть текстуры, звуки, модели.
Как устанавливать приложения
По умолчанию все андроид устройства блокируют установку приложений из сторонних источников, чтобы ее отключить зайдите в настройки устройства и найдите в меню пункт "Безопасность". В появившимся меню найдите пункт "Неизвестные источники" и поставьте там галочку, появится окно, где нужно нажать "ок".
![]()
- Найдите и откройте установочный.apk файл: Если скачивали с мобильного устройства приложение будет находится в папке с загрузками (sd/*название вашего браузера/download). Если с ПК, сначала перенесите.apk файл в любую папку и запомните ее расположение, используя файловый браузер найдите его.
- Нажмите "Установить": так же в том окне вы увидите все права, предоставляемые приложению, иными словами - какие ресурсы и данные будет использовать приложение.
- После завершения установки можете сразу запустить приложение. А ярлык вы найдете в меню или на рабочем столе.
Как установить игры с кэшем
Установка игр с кэшем аналогична установке описанной выше, но кроме.apk файла вам придется скачать архив с кэшем.
- Скачиваете игру и кэш
- Разархивируйте кэш в sd/android/obb: как правило кэш упакован в.zip архив и его предстоит распаковать используя .
- Запустите.apk файл
Видео инструкция
Обратите внимание
- После распаковки путь кэша должен иметь подобный вид: sd/android/obb/_папка из архива
- Очень редко кэш устанавливается в sd/android/data
- Если после установки вы видите сообщение, что игра пытается скачать кэш: Download Failed... - значит вы допустили ошибку при установке.
- Если у вас нету папки obb или data - просто создайте ее
- Заходим в настройки телефона и ищем пункт "Приложения"
- В списке приложений находим то, которое хотим удалить и нажимаем на него
- В появившемся меню нажимаем удалить или удалить все
- Делаем долгий тап по ярлыку приложения
- Вверху экрана появится значок урны, нужно перетащить ярлык в него
- В появившемся меню подтверждаем удаление и радуемся:)
Если с обоими способами выходят затруднения то воспользуйтесь программой - оно позволяет удалить приложение и все остаточные файлы, и даже кэш.
Эта инструкция универсальна: подходит как для планшетов, так и для смартфонов. В зависимости от версии и модификации прошивки некоторые элементы оформления и названия могут слегка отличаться.
Если у вас возникли сложности с установкой или удалением приложения - подробно опишите ее в комментариях.
Введение
Обычно устройства на ОС Android (смартфоны, планшеты) уже идут с набором предустановленных программ. То есть какие-то прикладные задачи на Андроид-смартфоне или Андроид-планшете можно решать прямо "из коробки".
Как правило всегда есть как минимум несколько прикладных программ: Интернет-браузер, приложение для фотографирования через встроенную камеру, электронная почта, файловый менеджер.
Однако в реальной жизни могут понадобиться и другие программы. Или альтернатива "коробочным" программам.
Установка программ на Андроид
Установка новых программ на Андроид вполне проста. Есть два способа.
Установка apk на Android
Можно скачать из Интернет установочный файл нужной программы. Это специальный архив с расширением apk. Скачать его прямо на самом устройстве или на компьютере, а потом скопировать на устройство.
После этого, в проводнике (файловом менеджере), найти и запустить этот файл:
Система выдаст информационное сообщение в котором перечислит разрешения которых требует устанавливаемая программа:
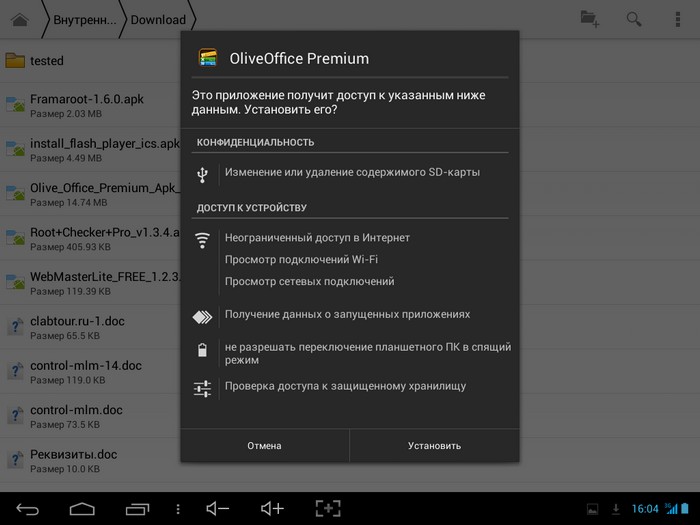
Для вас это информация к размышлению - стоит ли доверять этой программе. В этом примере вызывает удивление доступ офисной программы к Интернет, получение данных о других программах - зачем эти возможности офисной программе?
При первой установке, из apk файла, система может выдать сообщение:
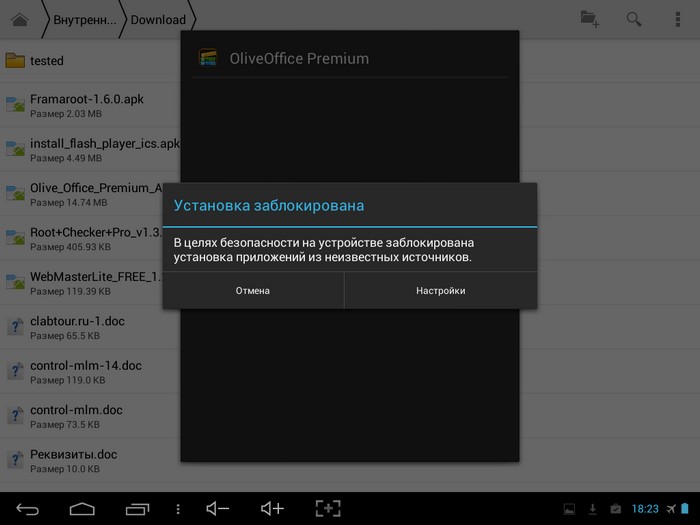
Для того, чтобы разрешить установку из apk файлов, нужно открыть Настройки, затем вкладку "Безопасность" и там включить опцию "Неизвестные источники":
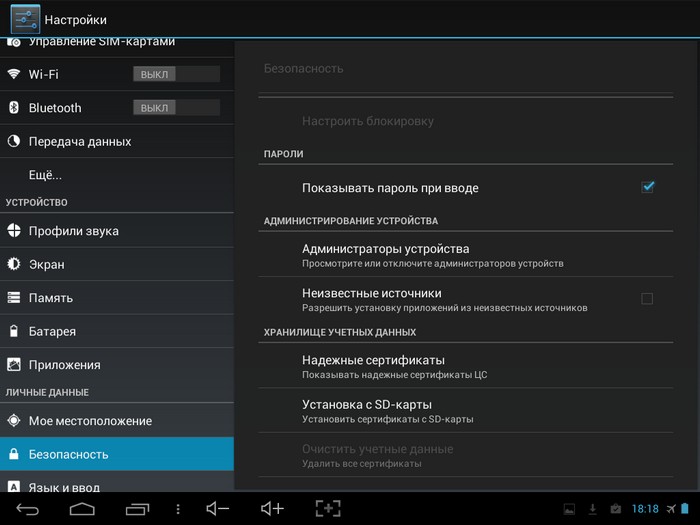
Установка программ на Андроид из Google Play
Можно установить программу из Интернет-сервиса Google Play. Для использования этого сервиса потребуется доступ к Интернет, а также Google-эккаунт. У Google единые эккаунты для всех сервисов - почта, Youtube, Google Play. Если у вас есть почтовый ящик на gmail.com тогда вы сможете войти на Google Play с этими учетными данными. Так же можно создать Google-эккаунт при первом подключении к Google Play.
Откройте меню всех программ. В верхнем правом углу прикоснитесь к кнопке "Market":
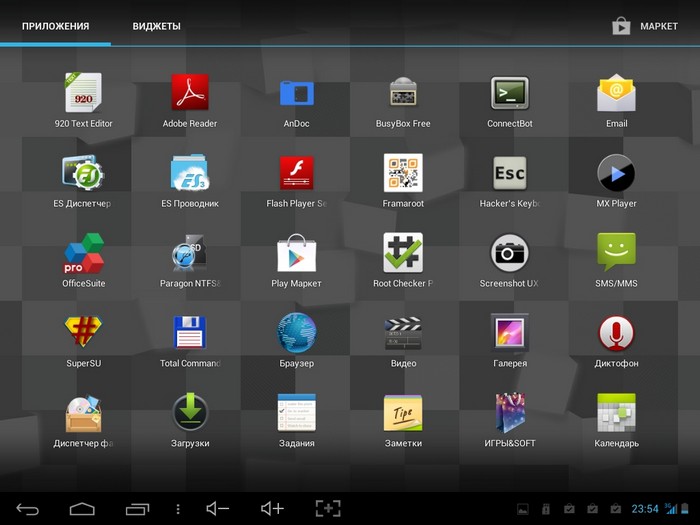
В более свежих версиях Android это может быть кнопка в меню или на Рабочем столе:
При первом запуске Google Play вам нужно будет либо указать данные вашего эккаунта Google (если он у вас есть) или создать такой эккаунт.
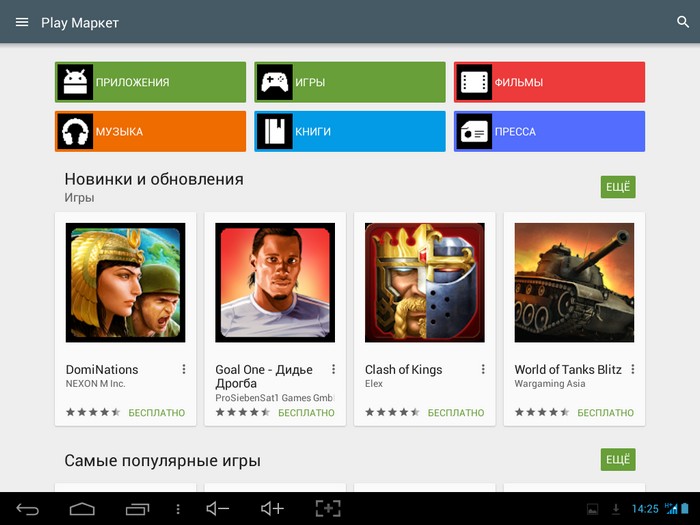
Выбор программ можно выполнять просмотром категории "Приложения" или через произвольный поиск (иконка лупы в правом верхнем углу). Поиск более удобен:
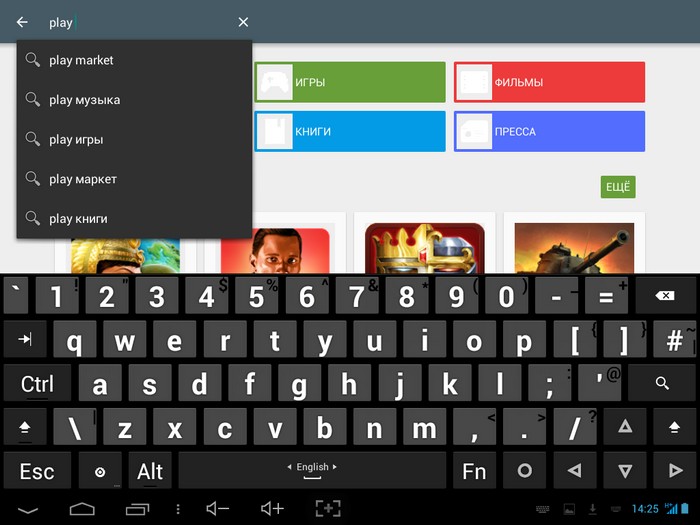
Результаты поиска:
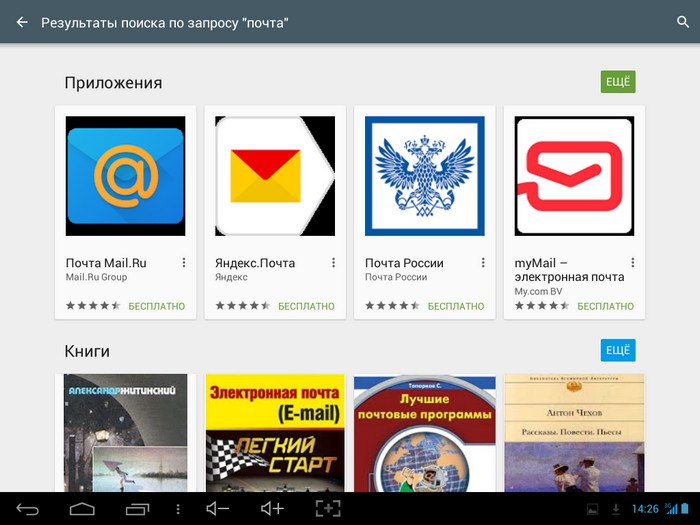
Находите нужную программу, прикасаетесь к ее иконке и далее откроется описание этой программы:
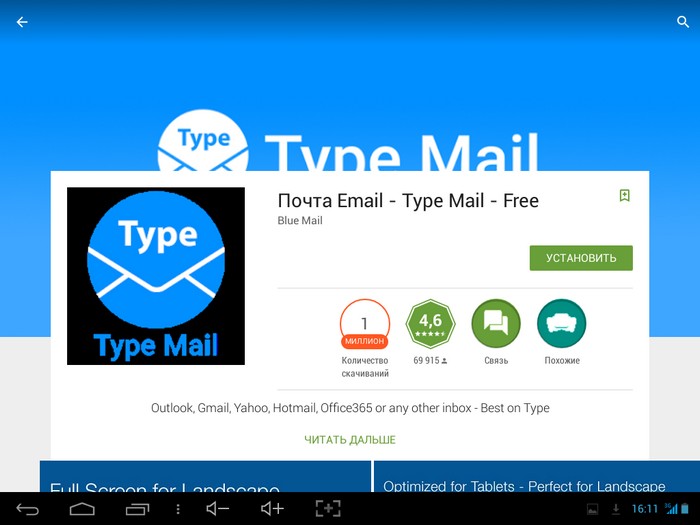
Здесь прикасаетесь к кнопке "Установить", подтверждаете разрешения которые запрашивает программа:
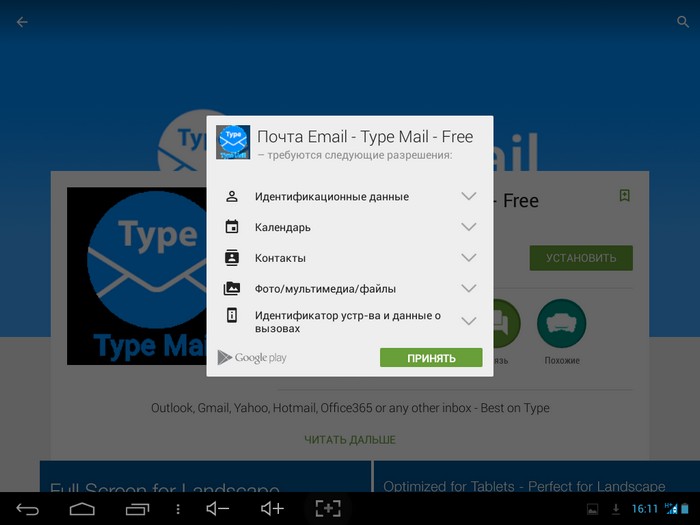
Ждете окончания установки:
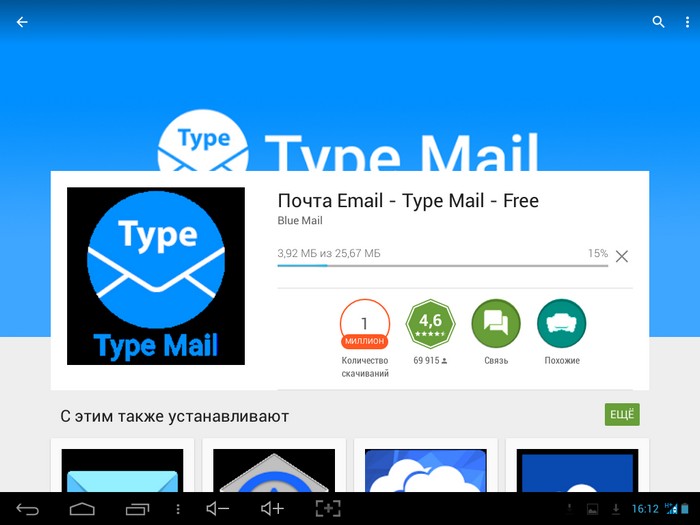
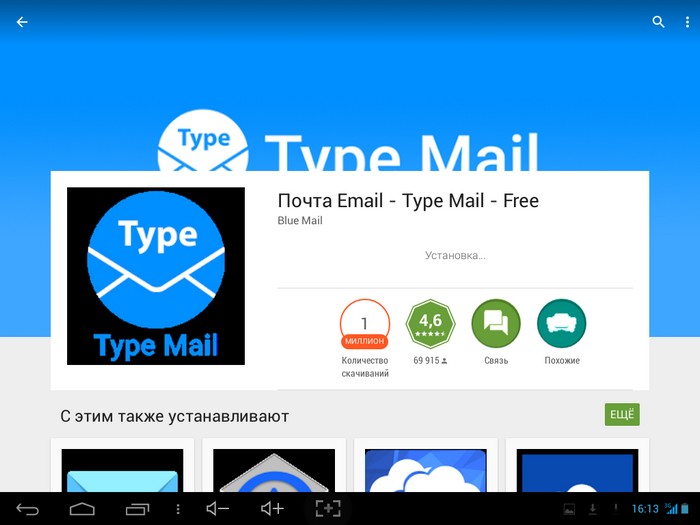
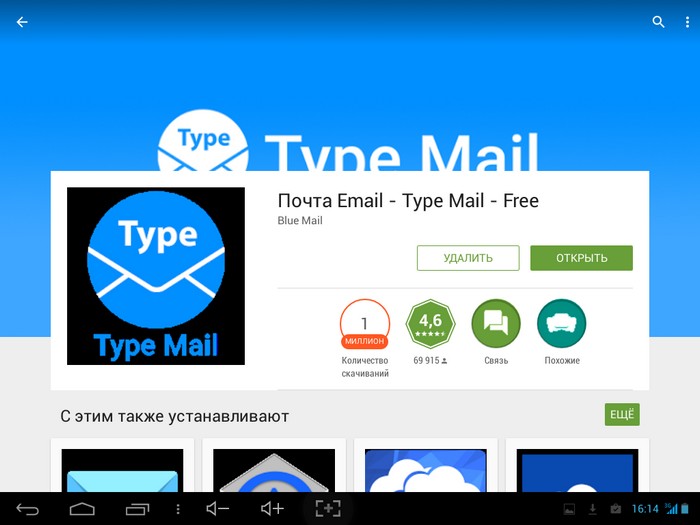
Можно запустить программу прямо отсюда (кнопка "Открыть") или найти ее в главном меню:
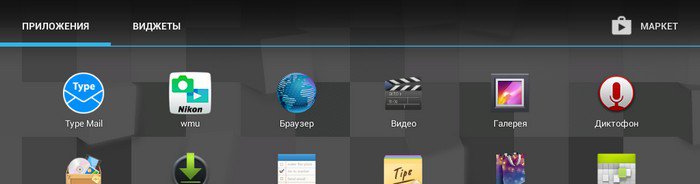
Примечание . Если открыть сайт Google Play Market через обычный браузер, то можно получить URL (адрес) страницы конкретного приложения. И затем использовать этот адрес для скачивания apk файла через один из сервисов. Например этот . Однако будьте осторожны, нет гарантии того, что подобный сервис не будет использован злоумышленниками для подстановки вредоносного трояна вместо реальной программы.
Безопасность
При установке программ, особенно если программа скачивается с какого-то сайта в виде apk-архива, нужно быть очень внимательным. Особенности архитектуры ОС Андроид затрудняют контроль над действиями установленной программы. По сути отсутствуют и средства эффективной защиты от вредоносного ПО. При этом вредоносное ПО (трояны) может попадаться даже на Google Play. Не говоря уже о сторонних сайтах.
Так что нужно очень вдумчиво относиться к подбору программ для установки на Андроид. Прежде чем установить какую-то программу, найдите информацию о ней в Интернет.
Избегайте установки программ с других сайтов, не из Google Play. Хотя троян может быть и на Google Play, но там все же вероятность этого ниже, поскольку на этом сервисе есть модерация (проверка) размещаемых приложений.
Все известные сегодня реальные случаи заражения Андроид вредоносными программами это трояны, которые были установлены самим владельцем устройства. Когда вы сами устанавливаете вредоносную программу даже антивирусная может не помочь.
Один из примеров того как вы сами можете заразить ваш смартфон или планшет. Человек открывает некий сайт и на странице этого сайта читает сообщение "для просмотра содержимого вам нужно установить флеш-плеер". И конечно кнопка "Установить". Человек нажимает эту кнопку и вместо флеш-плеера устанавливает троян.
Так, что безопасность вашего устройства целиком в ваших руках. И не нужно полагаться на антивирусные программы. Ни одна такая программа не дает 100 процентной гарантии от заражения.
Влияние на автономность работы Андроид
Кроме безопасности есть еще один аспект - влияние установленной программы на разряд батареи. Может случиться так, что программа, которую вы установите, будет "съедать" ощутимый объем заряда батареи. При этом не компенсируя какой-то полезной работой снижение автономности работы вашего устройства.
Посмотреть влияние программ на разряд батареи можно в настройках системы, на вкладке "Батарея". Сильнее всего разряжают батарею программы которые постоянно "лезут" в Интернет (например skype). А также программы отслеживающие местоположение устройства (навигаторы).
Полезные программы для Андроид
Так называемая стоковая программа электронной почты может вас не устроить своей функциональностью. Есть альтернативы:
AquaMail - пожалуй лучшая программа электронной почты для Android. Есть бесплатная и платная версии. В бесплатной ограничение - можно настроить только два почтовых ящика. Впрочем платная версия стоит совсем недорого.
Type Mail - бесплатная, но похуже чем AquaMail.
myMail - еще одна бесплатная неплохая программа.
Офисные программы. Полноценной работы с файлами Word или Excel на Андроид не получится. Пакета уровня хотя бы LibreOffice под Андроид нет. Офисные пакеты, доступные на платформе Андроид, позволяют работать лишь с самыми простыми файлами Word или Excel и то на уровне "кое-как" и "худо-бедно". Пожалуй лучшее из худшего это пакет OfficeSuit pro .
С браузерами лучше, под Андроид есть: Dolphin, Mozilla Firefox, Opera . Да и стоковый браузер вполне хорош.
Для чтения PDF можно установить родной Adobe Reader (есть редакция для Андроид) или AnDoc , который на мой взгляд удобнее чем Adobe Reader. А кроме PDF он читает и формат DjVu.
Если вас не устроит стоковый файловый менеджер, можно установить TotalCommander или ES Проводник . Последний позволяет работать не только с файлами, но имеет и другие функции, более системного характера - мощная программа. Через TotalCommander можно войти в корневую файловую систему Андроид-устройства, туда где хранятся программы и системные настройки, однако для этого потребуется рутовый доступ к устройству.
Полезной может быть программа Screenshot UX . Она позволяет сделать скриншот экрана встряхиванием устройства, без прикосновения к тачскрину. То есть можно сделать такие скриншоты, которые не получится сделать штатной программой скриншот.
Приложение Paragon NTFS&HFS позволит подключать к андроид-устройству флешки и диски с файловой системой Windows NTFS или Apple HFS.
Примечание
Если вы сделаете программный или аппаратный сброс устройства в исходное состояние (Reset Android) то все программы, которые вы установили, исчезнут!
Если вам оказалась полезна или просто понравилась эта статья, тогда не стесняйтесь - поддержите материально автора. Это легко сделать закинув денежек на Яндекс Кошелек № 410011416229354 . Или на телефон +7 918-16-26-331 .
Даже небольшая сумма может помочь написанию новых статей:)
Далеко не секрет что установка приложений скачанных с интернета в формате APK ставит рядовых пользователей в тупик. Для того чтобы Вы смогли без проблем ставить приложения на свой смартфон под управлением андроид и написана данная статья.
Итак, приложения для Android имеют расширение .apk . Существует несколько способов их установки (все способы дают одинаковый результат).
- Для работоспособности способов № 2, 3, 4 и 5 в Android версии 4.х надо зайти в "Настройки (Settings) -> Безопасность -> " и установить галку.
- Для работоспособности способов № 2, 3, 4 и 5 в Android версиях ниже 4.х надо зайти в "Настройки (Settings) -> Приложения (Application Settings) -> Неизвестные источники (Unknown Sources) " и установить галку.
- Установите приложение через программу Google Play на коммуникаторе. Программа требует доступ в Интернет. Если Google Play не предустановлен на вашем устройстве, пользуйтесь иными способами установки приложений. Чтобы можно было использовать приложение Google Play, необходимо зарегистрировать аккаунт google и зайти в него с телефона. Если у вас есть почта gmail, у вас есть аккаунт google. Чтобы можно было покупать приложения в маркете (устанавливать платные приложения), необходимо привязать свою карточку к кошельку google (google wallet, google checkout).
Установить программу можно с компьютера через , нажать установить, и при следующем подключении вашего устройства к интернету произойдёт установка приложения. При этом на вашем устройстве должен быть установлен Google Play и вы должны войти в свою учётную запись google. - Если в вашем устройстве установлен какой либо файловый менеджер
( , и т.д.), положите установочный файл Android приложения (*.apk) на карту памяти. С помощью файлового менеджера найдите на карте памяти нужный установочный файл и откройте его, система предложит установить приложение.
Если в вашем устройстве файловый менеджер не установлен, установите его через Google Play. В качестве файлового менеджера можно использовать офис (qiuck office, polaris office и другие приложения). - Для владельцев устройств HTC: установить программу на компьютер и установить приложение, пользуясь этой программой.
- Поместите на карту памяти установочный файл Android приложения (*.apk) и запомните его название. В качестве примера файл будет называться program.apk. Откройте приложение "Браузер", в адресной строке введите content://com.android.htmlfileprovider/sdcard/program.apk
, нажмите Enter. После этого система предложит установить приложение.
Примечание: если приведённая команда не работает, то в адресную строку требуется вводить следующее file:///sdcard/program.apk . - Приложение можно установить без наличия Google аккаунта через интернет обозреватель из интернета. Для этого интернет обозревателем (inernet browser) загрузите файл. Например, можно зайти на сайт и нажать на загрузку APK файла, обозреватель загрузит его и по окончании автоматически предложит его установить.
- Программу можно установить через командную строку ПК с использованием утилиты adb (cкачиваний: 5084)
Архив распаковывается в корень диска С: т.е. получается C:fastboot-tools. В данную папку закидываем файл, который нужно установить. ФАЙЛ должен быть в формате.apk!
В меню: Настройки > Приложения > Разработка > Отладка по USB . Ставим галочку.
На ПК запускаем командную строку, в ней вводим:cd C:fastboot-tools
adb-windows.exe install имя.apk
Установка приложений без использования Google Play на Android - задача довольно простая. Кроме того, у неё существует сразу несколько видов решения. С помощью этой инструкции вы научитесь использовать каждый из них.
Зачем же вообще нужно устанавливать приложения без использования Google Play ? И не навредит ли это телефону? Среди основных причин, по которым приходится использовать сторонние источники, можно выделить экономию трафика (иногда на скачивание игры тратится больше денег, чем на её покупку), экономию денег (в интернете часто можно найти бесплатные APK-файлы тех приложений, за которые в Гугл Плей придётся платить деньги), и, кроме того, отсутсвие приложения на Google Play (некоторые разработчики распространяют свои приложения в обход Магазина от Google , чтобы монетизировать разработку с помощью посетителей сайта. Пример - плеер потокового видео SopCast ). Поэтому умение устанавливать приложения без Гугл Плей всегда будет для вас полезным.
Установка сторонних приложений из проверенных источников, таких как , не навредит вашему телефону. На нашем сайте все приложения проверены на наличие вирусов и вредоносных скриптов, а потому ваш телефон всегда будет оставаться в полной безопасности. Стоит отметить, что даже установка приложения с помощью Google Play далеко не всегда гарантирует вашему устройству полную безопасность.
Для того, чтобы беспрепятственно скачивать и устанавливать приложения со сторонних сайтов, вам необходимо разрешить телефону установку из непроверенных источников. Делается это просто. В новых версиях Android соответствующие настройки можно сделать, зайдя в НАСТРОЙКИ , и далее в раздел БЕЗОПАСНОСТЬ . Одной из граф в этом разделе является графа «Неизвестные источники» , в которой необходимо поставить галочку, а далее согласиться с внесением изменений.
Кроме этого, вам понадобится любой файловый менеджер. сайт рекомендует использовать для этих целей Total Commander . Нажмите на , чтобы скачать его с помощью Google Play .
Вот и всё! Теперь вы сможете ставить приложения не из Гугл Плей .
1. Первый и наиболее простой способ - установка приложений собственно с телефона.
Для того, чтобы залить приложение на смартфон, необходимо сразу его скачать. Используйте для этого внутренний браузер вашего телефона (на скриншоте пример из Google Chrome для Android ). Введите в адресную строку браузера адрес сайта (к примеру, ), найдите и скачайте нужный вам apk-файл . На сайте ссылки на скачивание приложений находятся под обзорами, где вы сможете скачать их бесплатно.
Далее вам необходимо тапнуть по ссылке, после чего начнётся загрузка файла приложения на ваше устройство. Обычно по умолчанию загрузка происходит в папку sdcard/Download во внутренней памяти вашего телефона. После скачивания вы можете выйти из браузера, чтобы приступить к следующему этапу.
Далее необходимо запустить ваш файловый менеджер (в нашем случае это Total Commander ), после чего в файловой системе устройства найти наш АПК-файл . Как уже было сказано, обычно он находится в папке Download во внутренней памяти телефона.
После того, как вы нашли скачанный файл приложения, нужно его открыть. Total Commander при нажатии на иконку приложения выдаёт три варианта действия: Установить, Открыть как ZIP и Google Play . Выбираем «Установить» . Далее уже само устройство ещё раз спросит вас об установке. Снова нажимаем «Установить» . Ждём завершения процесса установки - и всё! Приложение залито на ваше устройство!
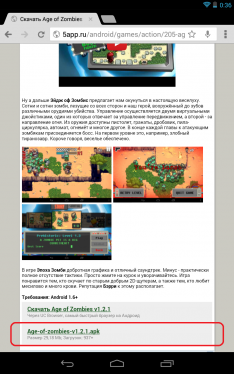
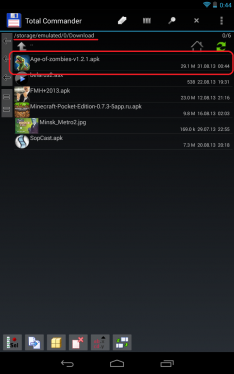
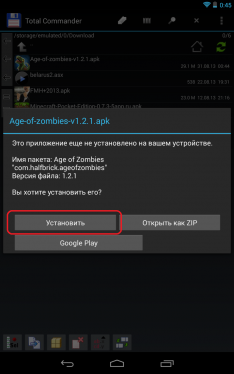
2. Второй способ, который поможет сэкономить мобильный траффик, - установка Android-приложения с персонального компьютера с помощью USB-кабеля .
Запускаем с комрьютера любой интернет-обозреватель и заходим на сайт с приложениями, к примеру, на . Ищем понравившуюся программу и скачиваем её, как и в предыдущем способе. Сохраняем апк-файл в любую папку на компьютере.
Далее подключаем ваше устройство к компьютеру с помощью USB-кабеля . После этого вытягиваем «шторку» на Андроид-устройстве и выбираем «Подключить как устройство хранения данных» или «Медиа-устройство» . После этого заходим в «Мой компьютер» и ищем там ваш телефон или планшет.
Копируем скачанный ранее APK-файл в любую папку аппарата на Андроид и запоминаем её. После завершения копирования смартфон можно отключить от ПК.
Пользуясь всё тем же Total Commander или любым другим Проводником, ищем папку, в которую сохраняли приложение. Нашли? Вы почти у цели.
Как и в прошлом способе, открываем АПК-файл , тапнув по нему и дважды нажимаем «Установить» . Ждём завершения процесса установки и радуемся. Приложение залито на смартфон!
3. Третий способ установки приложений на Андроид касается установки игр с кэшем.
Дело в том, что некоторые разработчики для уменьшения размера скачиваемого файла отделяют часть игровых элементов от апк-файла . В таком случае приходится отдельно устанавливать игру, а отдельно кэш. Исключение - игры, которые после установки сами «докачивают» нужные файлы.
Итак, что же нам понадобится для такого типа установки? Наиболее простой способ - это установка с помощью ПК . Для начала скачайте апк-файл приложения и прилагающийся к нему кэш . Сохраните оба файла в любую папку вашего компьютера. Далее, пользуяся вторым методом, описанным выше, установите файл приложения (APK) .
После этого, переходим к кэшу. На сайте в инструкции по установке всегда описано, в какую папку необходимо положить ваш кэш. Ищем и открываем её с помощью «Моего компьютера» . В отдельном окне открываем файл кэша. Обычно он заархивирован в ZIP- или RAR- файл. Пользуясь соответствующим архиватором, извлекаем папку с кэшем из архива. После этого копируем её на телефон в указанную в обзоре папку. Чаще всего, это папка sdcard/Android/data/obb , однако бывают и исключения. К примеру, кэш иногда приходится копировать в папки sdcard/Android/data/ или sdcard/gameloft/games/ (игры от Gameloft ). В любом случае, скачивая приложения с , вы не ошибётесь. Главное - обращайте внимание на инструкцию.
После того, как кэш скопирован в нужную папку, отсоединяем смартфон от ПК и запускаем приложение. Готово! Удачной игры!
Если вы только сейчас решились перейти с кнопочного мобильника на смартфон, работающий при помощи Android, то вас ждут некоторые трудности. Вполне возможно, что вы первое время будете размышлять над тем, как установить программу. Конечно, можно ограничиться предустановленными приложениями. Но достаточно быстро вы исчерпаете их потенциал, вам захочется большего. Поэтому рекомендуем вам ознакомиться с данной статьёй - в ней рассказано обо всех способах инсталляции приложений.
Компания Google ещё на заре становления её операционной системы постаралась облегчить инсталляцию дополнительных приложений. Для этого американский гигант создал отдельный интернет-магазин, получивший название Google Play . Доступ к нему осуществляется при помощи программы Play Market , которая имеется практически на каждом смартфоне, функционирующем под управлением Android. Нет его только на самых дешевых аппаратах от безымянных китайских компаний, не проходивших специальное тестирование и лицензирование.
Также для доступа к интернет-магазину потребуется . Создать его большого труда не составит, в чём вы убедитесь, если прочитаете наш отдельный материал. Рекомендуется на разных смартфонах использовать один и тот же аккаунт, в таком случае заметно облегчается нахождение и установка ваших любимых приложений.
Установить приложение на Андроид посредством Google Play очень просто. Для этого совершите следующие действия:
Шаг 1. Зайдите в Play Market . Иконку этого клиента вы найдете на рабочем столе или, в крайнем случае, в меню.
Шаг 2. Вы попадете на главную страницу Google Play. Вы можете постараться найти интересующее приложение с её помощью, либо воспользоваться поисковой строкой, расположенной в самом верху.
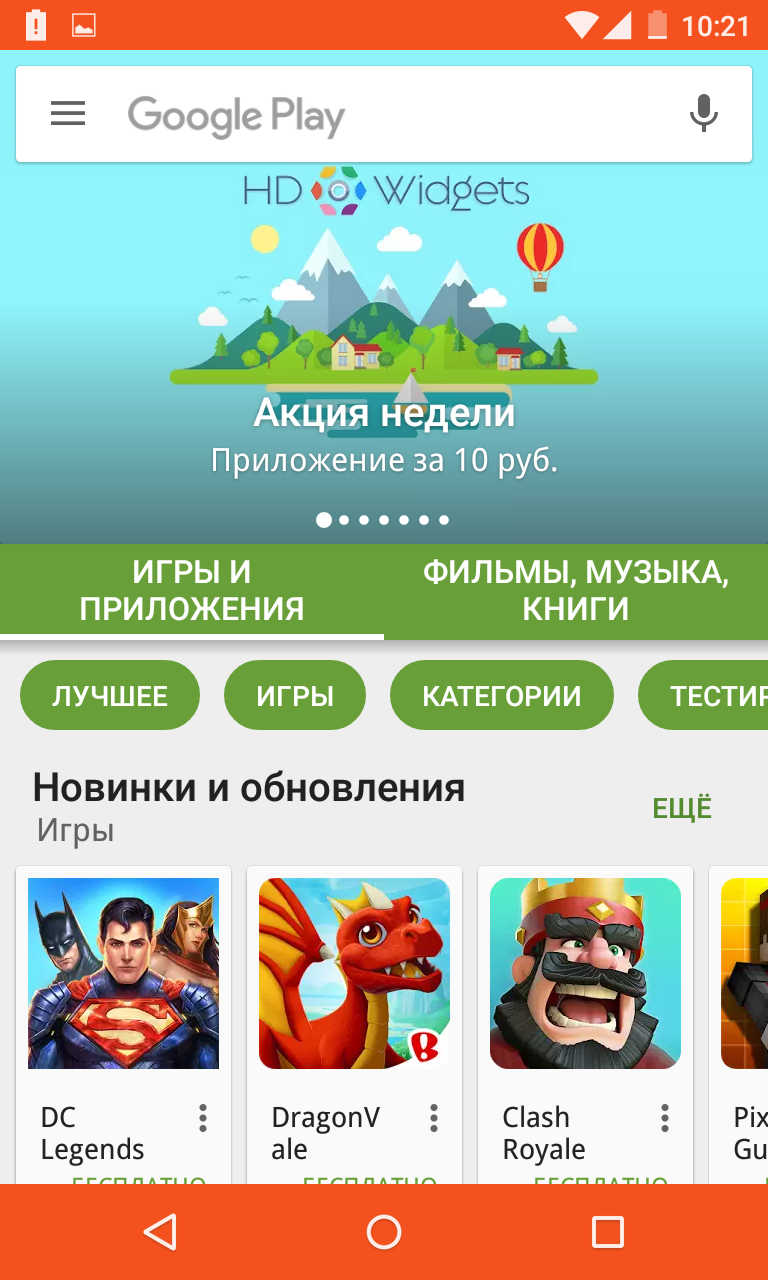
Шаг 3. Когда вы попадете на страничку программы или игры - нажмите на зеленую кнопку «Установить ». Тут же запустится процесс скачивания, после чего начнется инсталляция. Если вы собираетесь установить игру, то вам могут предложить скачать её через Wi-Fi, чтобы сэкономить трафик. Соглашаться ли с этим - решаете только вы.
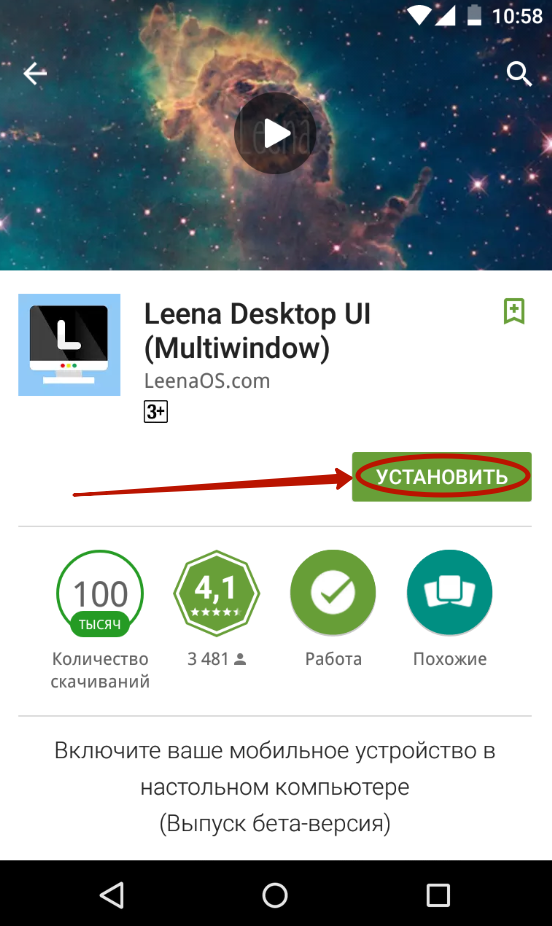
Использование компьютера и его браузера
Не все об этом знают, но Google Play поддерживает удаленную установку программ и игр. Это означает, что вам не обязательно заходить в интернет-магазин именно с того смартфона или планшета, на который будет устанавливаться нужное вам приложение. Можно вместо этого воспользоваться компьютером. Не важно, какая именно операционная система на него установлена - Windows, Mac OS или Chrome OS. Нужно лишь, чтобы на ПК имелся интернет-браузер. С его помощью вы должны совершить следующие действия:
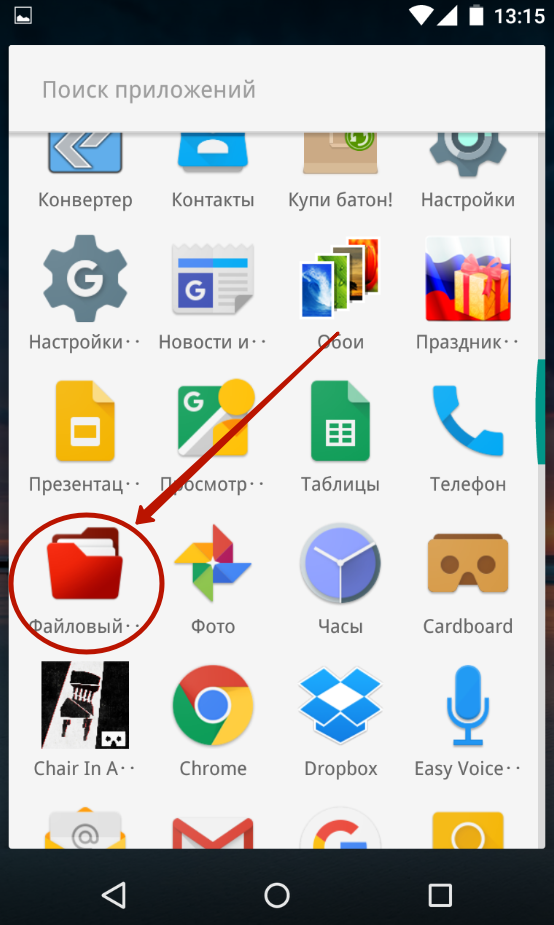
Шаг 8. Зайдите в папку «Загрузки » (Download).
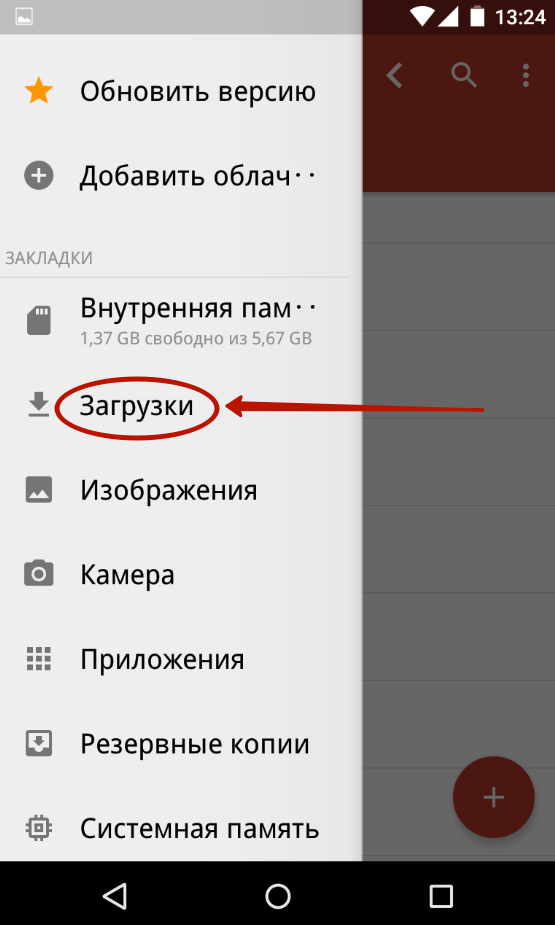
Шаг 9. Нажмите на APK-файл.
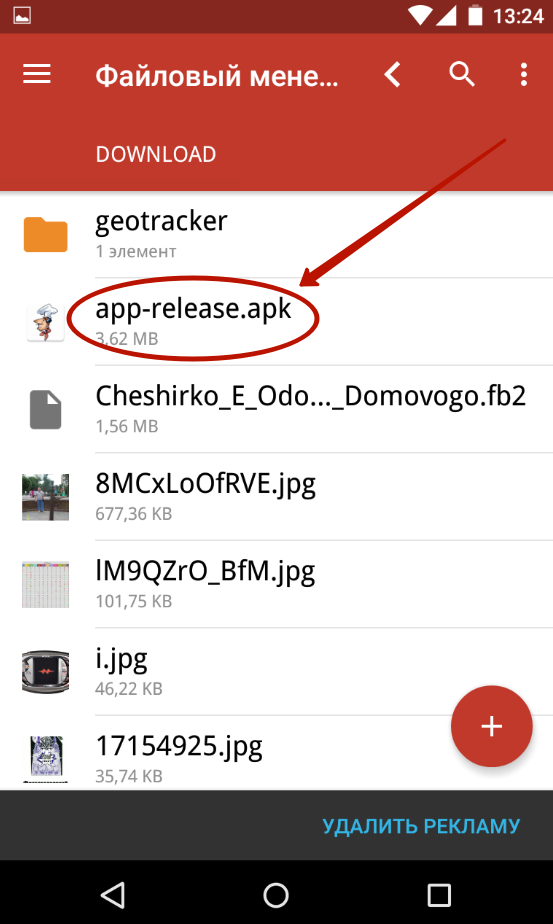
Шаг 10. Нажмите на кнопку «Установить ». Предоставьте приложению все разрешения, если оно того потребует.
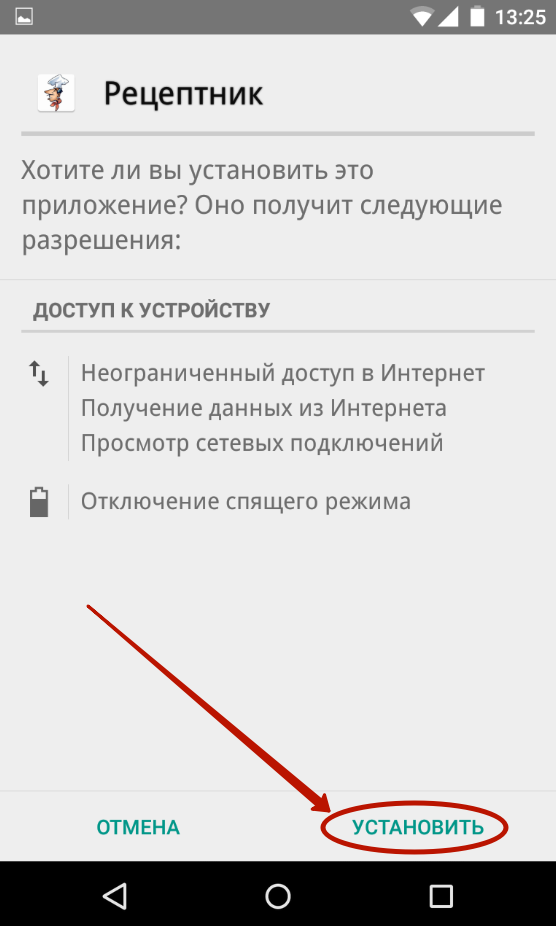
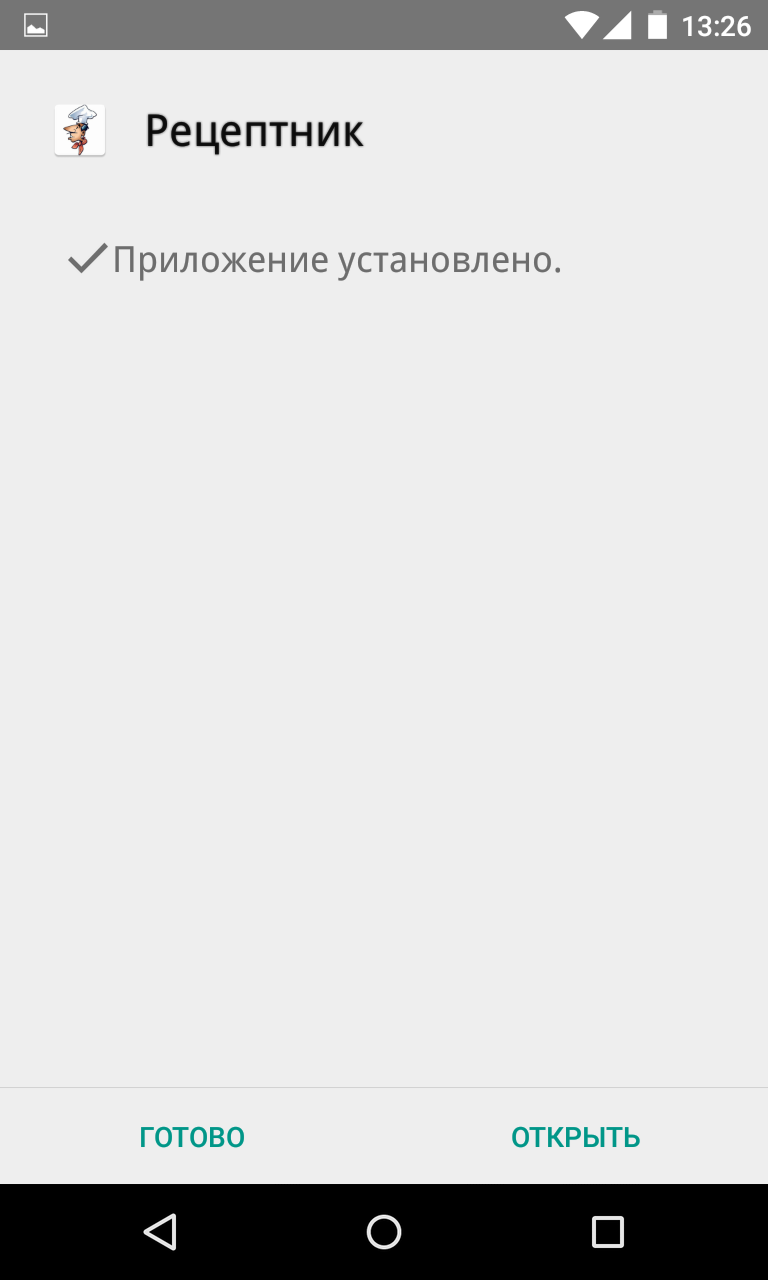
На этом инсталляция завершена. На рабочем столе иконка не появится - вам придется искать её в меню. Что касается APK-файла в папке «Загрузки », то его теперь можно удалить.
Использование кардридера и прочие способы
Если USB-подключение вас не устраивает, то вы можете использовать другие методы передачи APK-файла. Например, вы можете вынуть из девайса карту памяти и вставить её в кардридер. Если он у вас есть, то и пользоваться им вы должны уметь, в связи с чем не будем описывать весь порядок действий.
Также вы можете использовать беспроводное подключение. Например, для этих целей идеально подходит приложение Airdroid , которое распространяется в Google Play совершенно бесплатно. Об этом и прочих методах подключения к компьютеру вы можете прочитать в статье « ».
Инсталляция приложения на карту памяти
Если у вас установлена карта памяти, то многие приложения автоматически будут инсталлироваться именно на неё. Исключение составляют особые утилиты, которые должны находиться только во встроенной памяти.
В любой момент вы можете переместить приложения на SD карту. Делается это следующим образом:
Шаг 1. Перейдите в «Настройки ».

Шаг 2. Зайдите в раздел «Диспетчер приложений ». Также он может называться «Приложения ». Если у вас планшет, то предварительно необходимо переместиться во вкладку «Общие ».
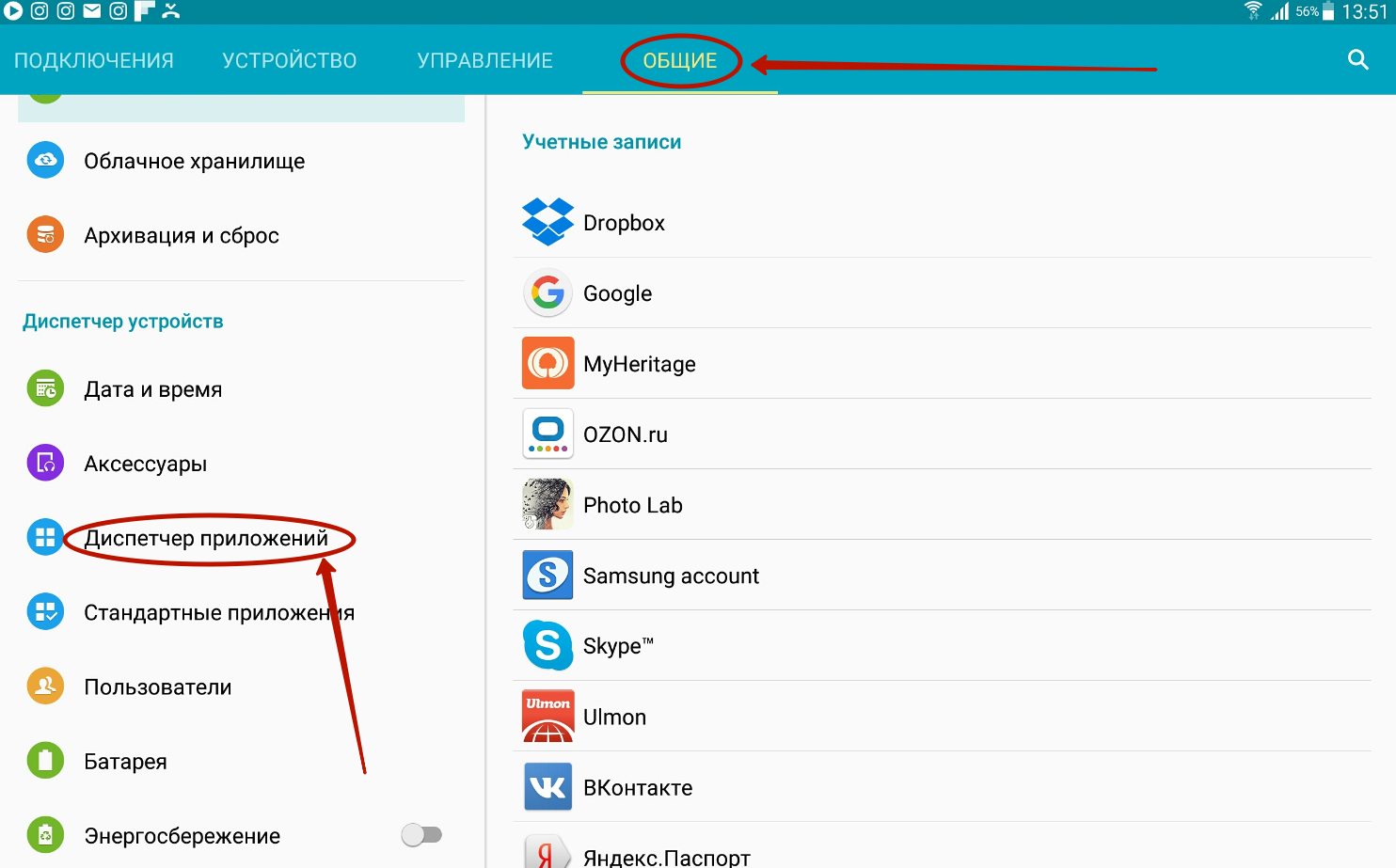
Шаг 3. Перейдите во вкладку «Карта памяти SD ». Здесь отображаются все программы и игры, которые можно переместить на внешнюю память.
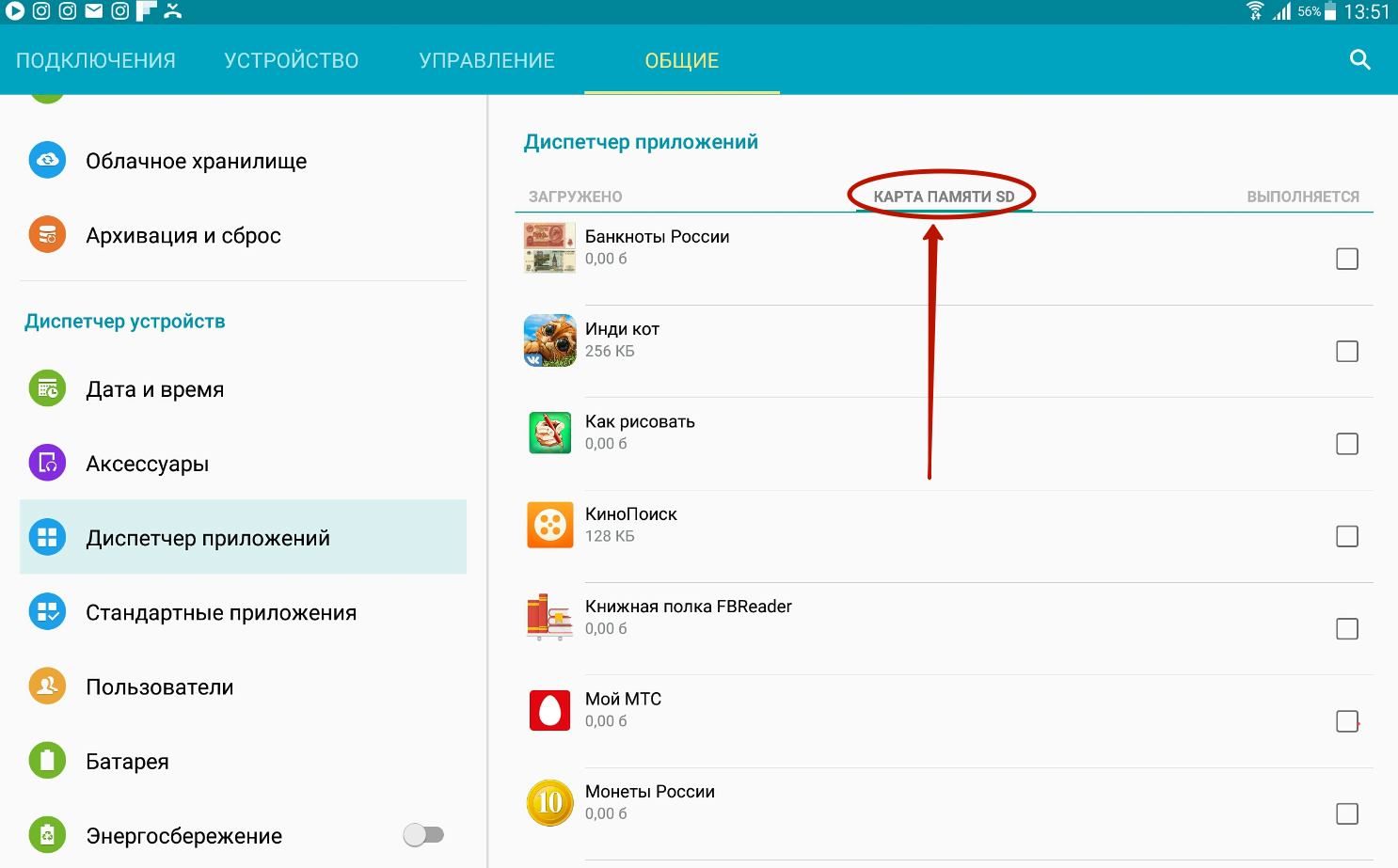
Шаг 4. Нажмите на то приложение, которое вы желаете переместить. В открывшемся меню нажмите на кнопку «На карту памяти SD ». Также она может называться «На SD карту ».
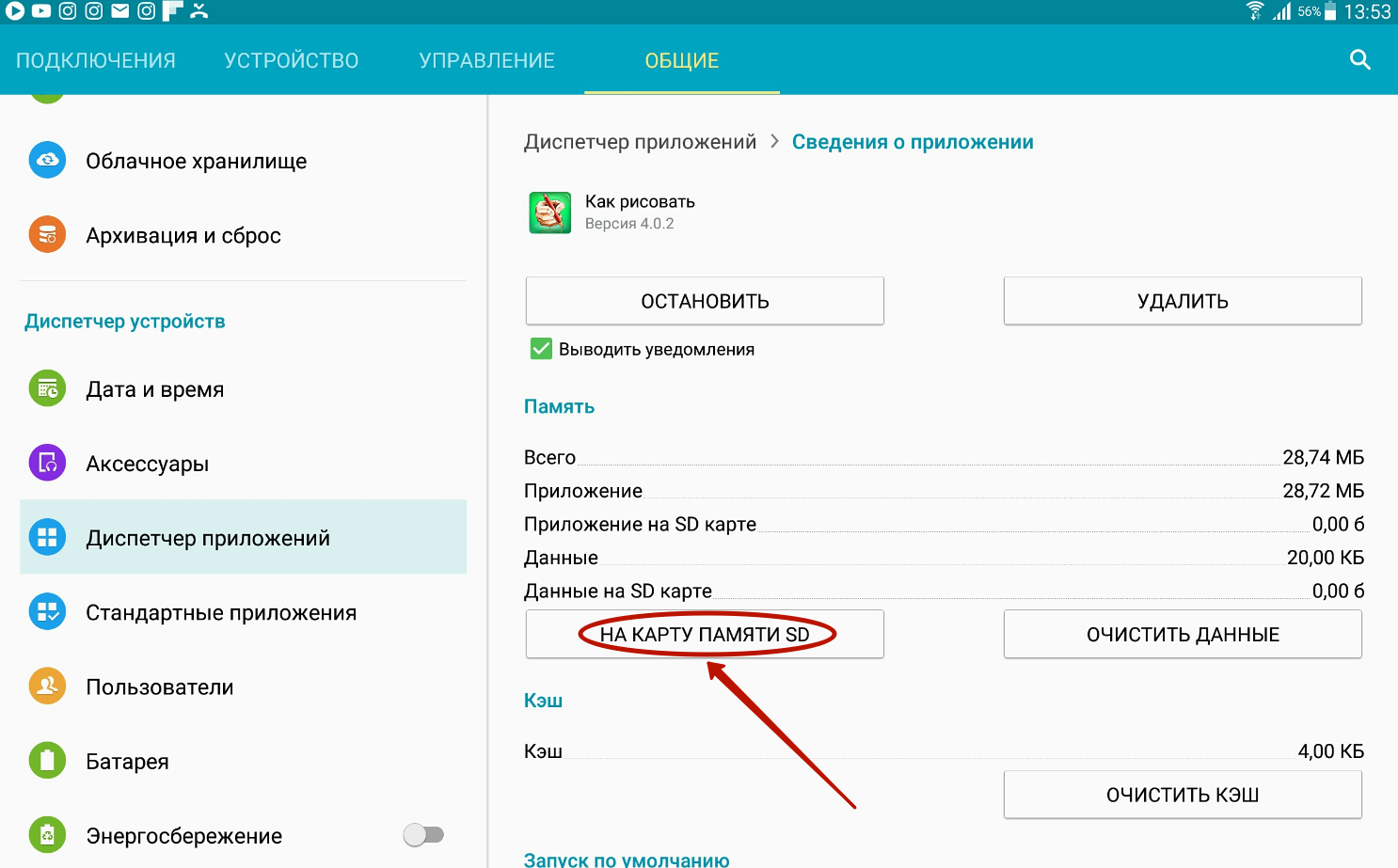
Остается только дождаться результата!
