Как открыть файл doc, если «Office» не поддерживает данное расширение. Как открыть файл ZIP, RAR, ISO — распаковываем архиватором и без него
Файлы формата doc – это текстовые документы (могут содержать графические элементы), созданные с помощью Мicrosoft Office Word 2003 (и версий ниже).
С той поры, когда была выпущена версия «2003» многое изменилось, сам Мicrosoft Office претерпел ряд изменений, и теперь все «вордовские» файлы имеют расширение docx. При этом современные версии не поддерживают старый формат файлов, из-за чего многие пользователи зачастую сталкиваются с проблемой их открытия.
Итак, как открыть файл doc.
Если вы скачали документ с расширением doc, но у вас не установлена старая версия Word, то открыть данный файл можно несколькими способами.
Открыть файл doc с помощью Google Docs.
Если вы не любите устанавливать на свой ПК какие-либо программы, то этот способ точно для вас.
Для открытия и редактирования всех документов, созданных в Word, можно использовать онлайн-сервис под названием «Google Docs ». Он является абсолютно бесплатным, но требует регистрации.
Открыть файл doc специализированными программами.
Word Viewer
Существует целый ряд программ, позволяющих работать с текстовыми документами. Одной из самых популярных является Word Viewer, разработанная компанией «Microsoft».
Основные возможности программы:
- Копирование текста и вставка его в документ другого формата.
- Печать.
- Небольшой «вес».
Главным минусом является отсутствие возможности редактирования текста в просматриваемом документе.
OpenOffice
Является самым большим, а главное бесплатным, пакетом программ, предоставляющим пользователям работать с документами doc в полной мере.
AbiWord
Заметно уступает по своему функционалу программе «OpenOffice», однако прекрасно подходит для просмотра и печати документов, созданных с помощью Мicrosoft Office Word 2003.
Вот и все, теперь вы знаете, как открыть файл формата doc.
В одном из моих предыдущих уроков я показал вам, для файлов различных типов. Установить приложение по умолчанию для определенного расширения файла это означает, что при двойном щелчке на файле с расширением, он всегда будет открыт этой программой. Однако, есть случаи, в которых вы хотите открыть определенный файл с помощью другой программы, чем по умолчанию. Для этого вы должны использовать опции Открыть с помощью .
В этом уроке я покажу вам, как получить доступ и использовать эту опцию. Во-первых, найдите файл, который требуется открыть, а затем щелкните правой кнопкой мыши на нём. В появившемся контекстном меню вы увидите много вариантов, один из них Открыть с помощью . Если одна из программ, перечисленных в подменю Открыть с помощью является той, которую вы хотите использовать, нажмите на неё, и файл будет открыт. Если нет, то нажмите на Выбрать программу по умолчанию .
В зависимости от файла, который вы хотите открыть,опция Открыть с помощью может иметь стрелку, которая покажет доступные программы, которые в состоянии она открыть.
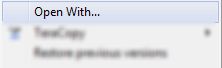
Если нет доступных опций, щелкните Открыть с помощью , и вы увидите окно со списком всех программ, которые могут быть использованы для открытия файла. Воспользуйтесь навигацией по списку Рекомендуемые программы или Д ругие программы , пока не найдете программу, которую вы хотите использовать. После того как вы нашли её, выберите её и нажмите OK .
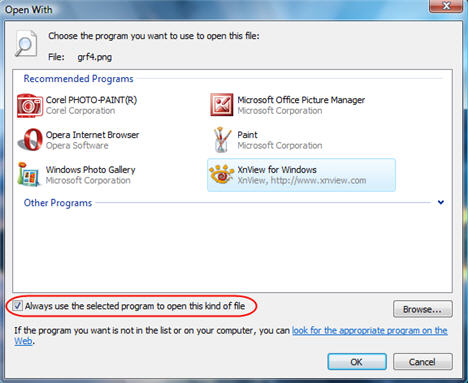
Если вы хотите изменить программу по умолчанию для открытия выбранного файла, установите флажок с надписью “Всегда использовать выбранную программу для открытия такого типа файлов и нажмите кнопку OK . Отныне, каждый раз, когда вы дважды щелкните файл с таким же расширением / типом,для его открытия будет использоваться новая программа. В будущем, если вы хотите изменить программы по умолчанию, выполните те же шаги.
Открывать файлы, не ассоциированные в системе с определенными программами, всегда малоприятно. Приходится использовать команду всплывающего меню Открыть с помощью и потом искать нужную программу из здоровенного списка. Почему бы в контекстом меню сразу не разместить команду на открытие файла заранее указанной программой?
Скажем, давайте сделаем так, чтоб в контекстом меню всегда была команда Открыть с помощью Блокнота . Как это сделать? Очень просто. Этот трюк уже с бородой и давно используется, так что многие его знают, а если нет, значит, статья писалась не зря:)
Этот метод можно использовать и для указания другой системной программы .
Итак: щелкаем на кнопке Пуск
, вводим в поле запроса команду , нажимаем клавишу
Переходим к ветке HKEY_CLASSES_ROOT\*\shell .
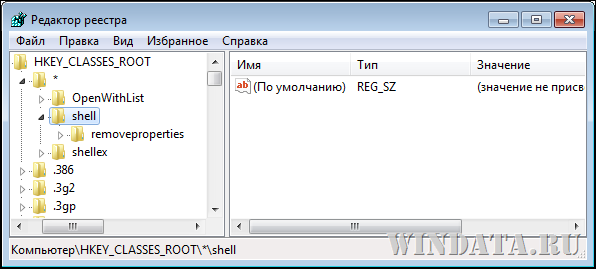
Щелкните правой кнопкой мыши на папке shell и выберите команду Создать > Раздел . Назовите его так, как должна называться команда в контекстном меню. Скажем, вместо скучного “Открыть с помощью Блокнота” давайте назовем ее “Блокнотег: КУСИ ЕГО”. Теперь щелкаем уже на созданной папке правой кнопкой мыши и снова выбираем команду Создать > Раздел . Новый вложенный раздел назовите command . Должно получится у вас следующее:
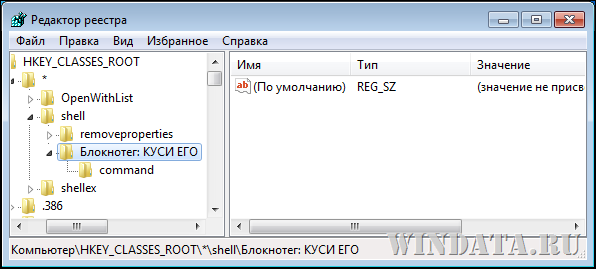
Щелкните на значке раздела command и дважды на ключе (По умолчанию) REG_SZ , расположенном в окне справа. В открывшемся окне введите следующую команду:
notepad.exe %1

Результат будет готов незамедлительно, перезагружаться не надо! Ну и давайте проверим, что у нас получилось.
![]()
Как видите, очень мило. Данный трюк работает и с другими системными программами Windows.
12 виндат на “Создаем команду контекстного меню “Открыть с помощью” в Windows 7”
Педро says:
Игорь says:
windows 7 manager установи и почини контекст-меню при помощи 1-click cleaner
семён says:
Руслан says:
От Ваших советов семерка становится удобнее и лучше!!!
Большое Вам спасибо!
NAUMEGONATOR says:
7-ка, контекстное меню правой кнопкой “создать”, в нём исчез “Лист Microsoft Word”, как восстановить не переставляя офис!? тезисный ответ кто знает плз на мыло, спс.
Довольно часто бывает такое, что нужно открыть файл, который не хочет открываться с помощью уже установленной программы. Например, Вы устанавливали различные , а затем какие то удалили, а другие оставили. Вследствие этого у Вас сбились и теперь при открытии файла, система спрашивает с помощью какой программы открыть данный тип файла. Более подробно об этом Вы можете почитать в статье , в которой описано как можно вернуть программы для открытия файлов по умолчанию .
Но существует программа, которая способна помочь Вам определиться с тем, как открыть с помощью
некоторые файлы.
Суть программы состоит в том, что она заменяет собой стандартный диалог "открыть с помощью" и вместо него у Вас будет запускаться эта программа.
Она покажет Вам с помощью какой программы можно открыть данный файл, и укажет на установленные программы для открытия данного , а так же поможет найти и установить программы в интернете.
Ведь часто, даже после того, как Вы нажали в этом стандартном окне "Открыть с помощью" ссылку Найти в интернете
, то она либо не находит вовсе, либо показывает совсем не то.
После установки данной программы, окно с выбором программ для открытия файлов станет таким:
Для установки русского языка, нажмите на ссылку Settings
в правом верхнем углу
и в поле Languages выберете Русский язык из раскрывающегося списка, затем жмите ОК

В окне Вы видите наиболее популярные программы для открытия этого файла. Стоит отметить то, что красным цветом обозначаются программы которых у Вас нет, но их можно установить. А обычным цветом показываются программы, которые уже установлены.
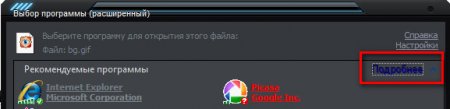
откроется страница сайта программы, на которой расположены все программы, сопоставимые с этим файла.
Там находятся как платные, так и триальные (пробные) и платные программы.
Слева название и описание программы, а справа значки:

Если кликнуть 2 раза на "красной" программе (не установленной), то программа выведет сообщение о переходе на сайт программы для того, чтобы скачать и установить или для того, чтобы Вы указали путь к исполняемому файлу программы, если она у Вас установлена.


При клике на вторую, Вы можете добавить новые или удалить ненужные программы, которые будут показываться в меню Открыть с помощью :

Настройки программы минимальны: позволяют менять цвет, шрифт, отправлять данные о новых программах связанных с этим расширением на сайт автора, проверять наличие обновления на сайте автора и выбор языка. В общем - всё что нужно и ничего лишнего. Отличная замена стандартному Открыть с помощью по умолчанию.
Скачать бесплатную программу, которая поможет открыть большинство файлов можно по ссылке с .
Разумеется для работы программы нужно чтобы был подключен интернет в компьютере (для поиска и предоставления прог).
Поддерживает все версии Windows - XP/Vista/7/8 , имеет русский интерфейс, поддерживает x32 и x64
При правом клике мышью по файлам Windows 10, 8 и Windows 7 появляется контекстное меню с базовыми действиями для этого элемента, в том числе содержащее пункт «Открыть с помощью» и возможность выбрать программу отличную от той, что выбрана по умолчанию. Список удобен, но может содержать не нужные пункты или не содержать нужного (например, мне удобно иметь пункт «Блокнот» в «Открыть с помощью» для всех типов файлов).
Как удалить пункты из раздела «Открыть с помощью»
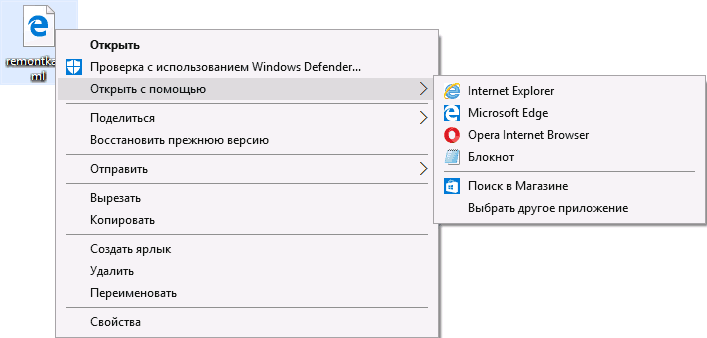
Если вам требуется удалить какую-либо программу из пункта контекстного меню «Открыть с помощью», сделать это можно в редакторе реестра Windows или с помощью сторонних программ.
К сожалению, некоторые пункты удалить данным способом в Windows 10 - 7 не получится (например, те, которые сопоставлены с определенными типами файлов самой операционной системой).
Обычно, пункт исчезает сразу. Если этого не произошло, перезагрузите ваш компьютер или перезапустите проводник Windows.
Примечание: если нужная программа не указана в приведенном выше разделе реестра, посмотрите, а нет ли её здесь: HKEY_CLASSES_ROOT\ Расширение_файла\ OpenWithList (в том числе в подразделах). Если её нет и там, то далее будет приведена дополнительная информация о том, как всё-таки можно удалить программу из списка.
Отключение пунктов меню «Открыть с помощью» в бесплатной программе OpenWithView
Одна из программ, позволяющих настроить пункты, отображающиеся в меню «Открыть с помощью» - бесплатная OpenWithView, доступная на официальном сайте www.nirsoft.net/utils/open_with_view.html (некоторые антивирусы не любят системный софт от nirsfot, но в каких-либо «плохих» вещах он замечен не был. На указанной странице также есть файл с русским языком для этой программы, его нужно сохранить в ту же папку, где находится OpenWithView).
После запуска программы вы увидите список пунктов, которые могут отображаться в контекстном меню для различных типов файлов.
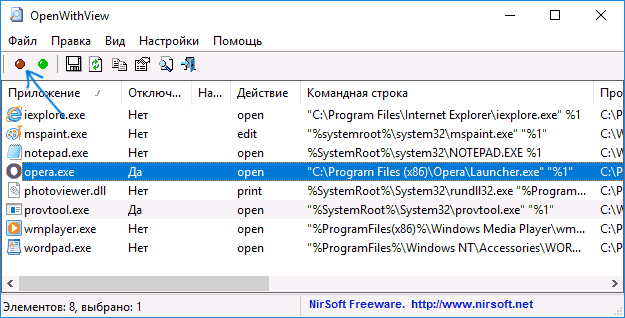
Всё, что требуется для того, чтобы убрать программу из «Открыть с помощью» - нажать по ней и отключить с помощью красной кнопки в меню вверху, либо в контекстном меню.
Судя по отзывам, программа работает в Windows 7, но: когда я тестировал в Windows 10 мне не удалось убрать с её помощью Opera из контекстного меню, тем не менее, программа оказалась полезной:
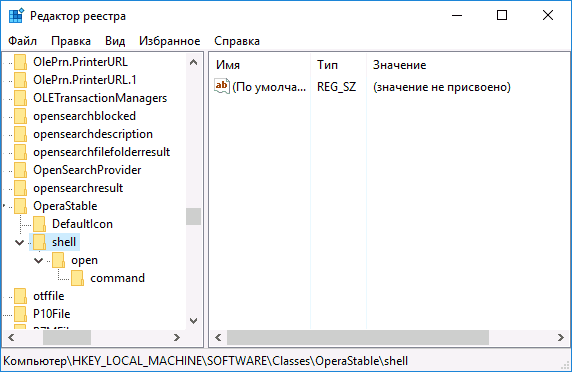
Пример расположений реестра из пункта 2, удаление которых может помочь убрать ненужный пункт из «Открыть с помощью» (аналогичные могут быть и для других программ):
- HKEY_CURRENT_USER\ SOFTWARE\ Classes\ Название программы\ Shell\ Open (удалял весь раздел «Open»).
- HKEY_LOCAL_MACHINE\ SOFTWARE\ Classes\ Applications\ Название программы\ Shell\ Open
- HKEY_LOCAL_MACHINE\ SOFTWARE\ Classes\ Название программы\ Shell\ Open
- HKEY_LOCAL_MACHINE\ SOFTWARE\ Clients\ StartMenuInternet\ Название программы\ Shell\ Open (этот пункт, судя по всему, применим только к браузерам).
Кажется, это всё по поводу удаления пунктов. Перейдем к их добавлению.
Как добавить программу в «Открыть с помощью» в Windows
Если вам требуется добавить дополнительный пункт в меню «Открыть с помощью», то самый простой способ сделать это стандартными средствами Windows:
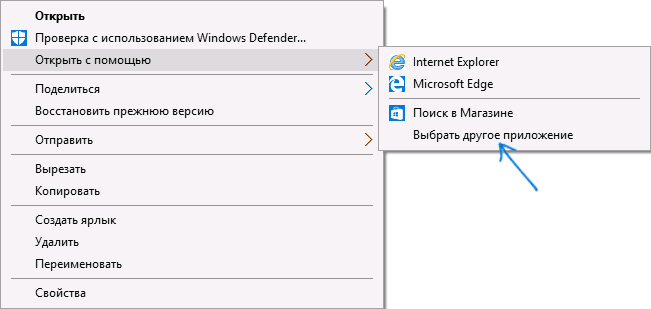
После однократного открытия файла с помощью выбранной вами программы, она навсегда появится в списке «Открыть с помощью» для данного типа файлов.
Всё это возможно осуществить и с помощью редактора реестра, но путь не самый простой:
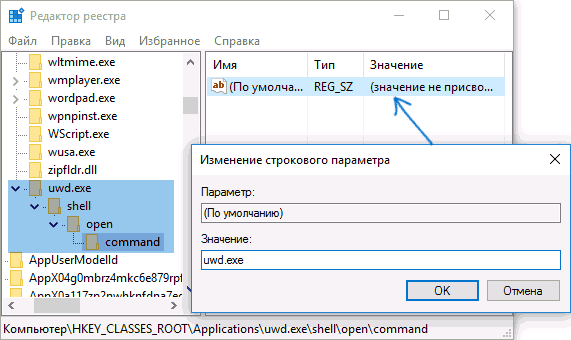
Закройте редактор реестра. Обычно, для того, чтобы изменения вступили в силу, перезагрузка компьютера не требуется.
Что делать, если «Открыть с помощью» отсутствует в контекстном меню
Некоторые пользователи Windows 10 сталкиваются с тем, что пункта «Открыть с помощью» нет в контекстном меню. Если у вас возникла проблема, исправить ее можно с помощью редактора реестра:
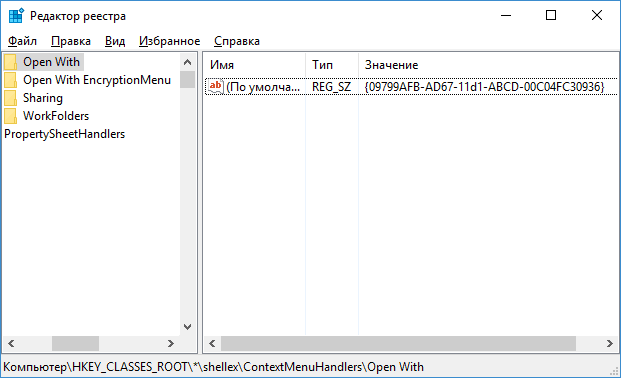
Нажмите Ок и закройте редактор реестра - пункт «Открыть с помощью» должен появиться там, где ему положено быть.
На этом всё, надеюсь, всё работает так, как ожидается и требуется. Если же нет или есть дополнительные вопросы на тему - оставляйте комментарии, буду стараться ответить.
