Как открыть hosts от имени администратора. Как изменить файл hosts
Здравствуйте, друзья!
В некоторых ситуациях требуется изменить или восстановить файл hosts.
В этой статье я расскажу, для чего он предназначен и как его правильно редактировать. Приведу пример, как с помощью файла hosts можно ускорить, перенаправить или заблокировать доступ к некоторым сайтам.
Файл hosts – это специальный текстовый файл системы, который отвечает за преобразование символьных имен доменов в соответствующие им IP-адреса и наоборот. Интернет-сайт, помимо привычного адреса, имеет еще и IP-адрес.
К примеру, социальная сеть «Одноклассники» имеет адрес вида www.ok.ru и IP-адрес 217.20.147.94 . Кстати, вы можете ввести эти цифры в адресную строку браузера и перейти, но будете перенаправлены на www.ok.ru.
Следует заметить, что подобные доменные адреса (www.ok.ru и другие) были придуманы исключительно ради удобства. Согласитесь, гораздо проще запомнить символьное имя (домен) ok.ru, чем его IP-адрес 217.20.147.94.
Однако сервер (выделенный компьютер), на котором расположен сайт ok.ru, не принимает подобного символьного обращения. Для преобразования имени хоста в IР-адрес используется файл hosts и специальная система доменных имен (сокращенно - DNS). Причем файл hosts имеет приоритет перед DNS.
Когда вы вводите адрес, то первым делом просматривается ваш файл hosts, и только потом происходит обращение к DNS-серверу. В отличие от DNS, файл hosts можно редактировать напрямую.
Полагаю, что теперь вы осознаете всю важность файла hosts и поняли, почему большинство вредоносных программ стремится заполучить к нему доступ.
Использование файла hosts
Управляя файлом hosts, можно ускорить обращение к некоторым сайтам или, наоборот, ограничить к ним доступ. Можно организовать перенаправление с одних страниц на другие сайты. Например, при обращении к некоторым запрещенным ресурсам будет происходить перенаправление на сайт МВД.
Но большую опасность представляет вредоносное программное обеспечение, которое, заполучив доступ к файлу hosts, будет использовать его в своих злонамеренных целях. Например, блокировать доступ к веб-сайтам, соцсетям или к сайтам компаний антивирусного программного обеспечения.
Где расположен файл hosts?
Как правило, если это операционная система Windows (NT, 2000, XP, 2003, Vista, 7, 8), файл hosts расположен в системном разделе на диске С. Полный адрес выглядит так: C:\Windows\System32\drivers\etc\hosts .
Есть и более быстрый способ добраться до файла host. Для этого нажимаем сочетание клавиш: Win + R или «Пуск» → «Выполнить». Откроется окно для ввода команды. Вводим следующую команду:
- notepad %windir%\system32\drivers\etc\hosts
А вот и сам файл host, который по умолчанию имеет следующий вид:
Если в данной папке файла hosts нет, то скорее всего вирус подменил его расположение в ключе реестра. Ниже указан ключ реестра, в котором прописывается путь к папке с файлом host:
HKEY_LOCAL_MACHINE\SYSTEM\CurrentControlSet\services\Tcpip\Parameters \DataBasePathКроме этого, файл hosts может быть скрыт. В этом случае проходим в «Параметр папок» → «Вид» и выставляем значение «Показывать скрытые папки файлы и диски».
Как редактировать файл hosts?
Файл hosts можно редактировать в любом текстовом редакторе. Например, в стандартном блокноте Windows.
Давайте рассмотрим варианты редактирования и для начала заблокируем доступ к упомянутым выше сайтам: vk.com и ok.ru.
Сайт или сайты, к которым нужно заблокировать доступ, прописываются с новой строки, предварительно в начале строки указывается локальный IP-адрес - 127.0.0.1 .
В нашем случае запись имеет следующий вид:
127.0.0.1 vk.com
127.0.0.1 ok.ru
Сохраняем изменения. Теперь открываем браузер и пробуем перейти по адресу vk.com или ok.ru. Как видите, файл hosts сделал свое дело, и попытка соединения с данными сайтами не удалась.
Также можно перенаправить (сделать редирект) на другой сайт. Для этого вам нужно знать IP-адрес сайта, куда будет производиться перенаправление, а рядом через пробел указать домен, с которого осуществляется редирект.
На примере ниже видно, что вначале я прописал IP-адрес сайта yandex.ru (213.180.204.3), а через пробел указал домен vk.com.
Это означает, что при попытке зайти на сайт vk.com будет осуществляться перенаправление на yandex.ru (213.180.204.3).
Чтобы ускорить загрузку сайта, нужно знать его IP адрес и домен. Эти данные и прописываются в файле hosts.
Казалось бы, все просто: нужно прописать необходимые изменения в файл hosts и нажать «Сохранить». Но система ругается и не дает сохранить желаемые изменения. Точнее, предлагает сохранить в отдельный текстовый файл.
Это происходит из-за ужесточения правил безопасности в ОС последних версий, и в этом есть смысл, так как многие вирусы пытаются прописать сюда свои строки. В данном случае изменения вносятся нами, и делается это целенаправленно.
Нужно сделать следующее. Возвратиться к месту расположения файла hosts и правой клавишей мыши вызвать контекстное меню, где выбрать пункт «Свойства».
Перейти на вкладку «Безопасность» и выбрать пользователя, под именем которого вы работаете.
Согласиться с предупреждением о снижении уровня безопасности. Возвратиться и сохранить изменения.
Есть и более простой способ редактирования файла hosts — с помощью командной строки. Прочитать можно .
Чтобы восстановить параметры файла hosts по умолчанию, просто скопируйте и вставьте нижеприведенный текст:
# Copyright (c) 1993-2009 Microsoft Corp.
#
# This is a sample HOSTS file used by Microsoft TCP/IP for Windows.
#
# This file contains the mappings of IP addresses to host names. Each
# entry should be kept on an individual line. The IP address should
# be placed in the first column followed by the corresponding host name.
# The IP address and the host name should be separated by at least one
# space.
#
# Additionally, comments (such as these) may be inserted on individual
# lines or following the machine name denoted by a ‘#’ symbol.
#
# For example:
#
# 102.54.94.97 rhino.acme.com # source server
# 38.25.63.10 x.acme.com # x client host
В некоторых ситуациях может потребоваться изменить файл hosts в Windows. Иногда причина тому - вирусы, из-за которых не получается зайти на сайты, чаще всего одноклассники или в контакте, а иногда вы и сами можете захотеть изменить этот файл для того, чтобы ограничить доступ к какому-то с сайту.
В этой инструкции опишу процесс редактирования, где и что находится в этом файле, расскажу, почему, возможно, у вас не сохраняется hosts и некоторые дополнительные детали, например, опишу создание ярлыка для быстрого изменения этого системного файла.
Редактирование hosts в Windows 8 или 8.1
Самый простой инструмент для того, чтобы изменить файл hosts - это обычный блокнот Windows, однако, для того, чтобы сделанные изменения можно было сохранить, его следует запускать от имени Администратора.
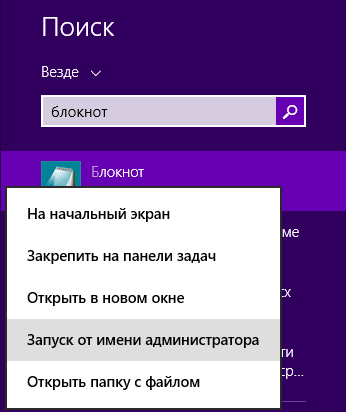
Для того, чтобы сделать это в Windows 8.1 или 8, находясь на начальном экране с плитками, начните набирать слово «Блокнот», когда он появится в поиске, кликните по нему правой кнопкой мыши и выберите «Запуск от имени администратора».
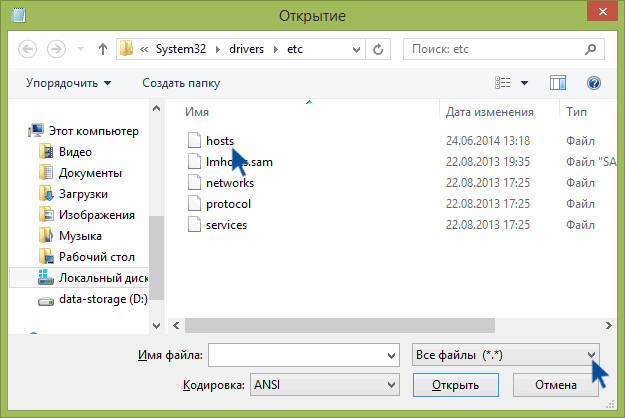
В блокноте нажмите «Файл» - «Открыть», после чего справа от «Имя файла» вместо «Текстовые документы» выберите пункт «Все файлы» (в противном случае, зайдя в нужную папку вы увидите «Нет элементов, удовлетворяющих условиям поиска») и после этого откройте файл hosts, который находится в папке
C:\Windows\System32\drivers\etc
Может оказаться, что в этой папке не один, а два hosts или даже больше. Открывать следует тот, который не имеет никакого расширения.
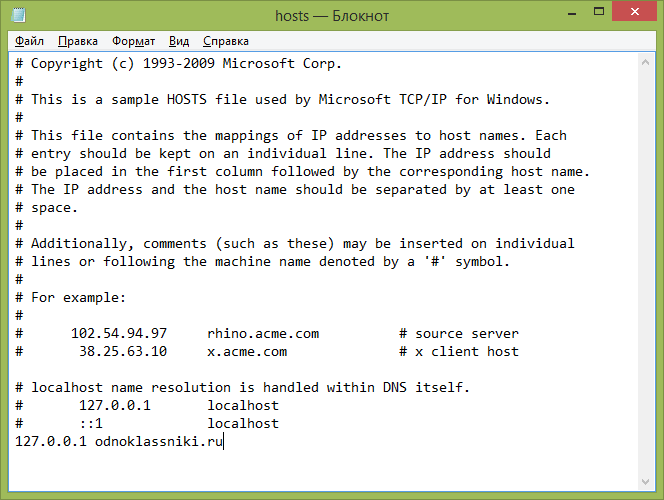
По умолчанию, данный файл в Windows выглядит как на картинке выше (кроме последней строчки). В верхней части - комментарии о том, для чего нужен этот файл, а в нижней мы можем добавлять необходимые строчки. Первая часть означает адрес, на который будут перенаправляться запросы, а вторая - какие именно запросы.
Например, если мы добавим в файл hosts строчку 127.0.0.1 odnoklassniki.ru, то у нас не будут открываться одноклассники (адрес 127.0.0.1 зарезервирован системой за локальным компьютером и если у вас на нем не запущен http сервер, то ничего не откроется, а можно ввести 0.0.0.0, тогда сайт точно не будет открываться).
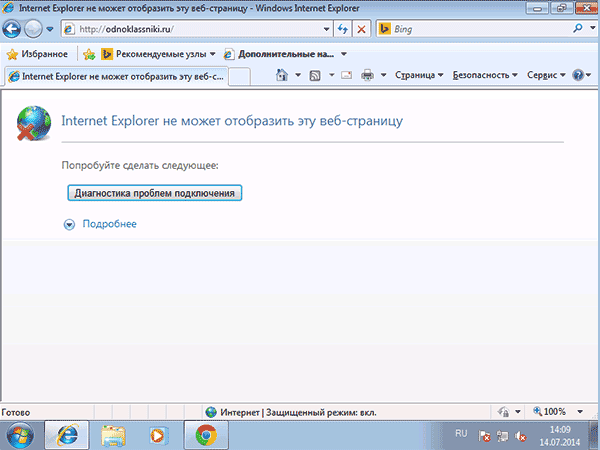
После того, как были внесены все необходимые правки, сохраните файл. (Для того, чтобы изменения вступили в силу, может потребоваться перезагрузка компьютера).
Windows 7
Для изменения hosts в Windows 7 вам также требуется запустить блокнот от имени администратора, для этого вы можете найти его в меню «Пуск» и нажать правой кнопкой мыши, после чего выбрать запуск от имени администратора.
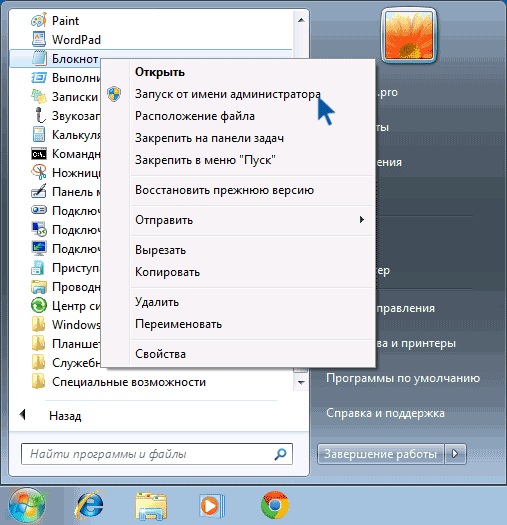
После этого, также, как и в предыдущем примере, вы можете открыть файл и вносить необходимые изменения в нем.
Создание ярлыка для изменения hosts
Если вам часто приходится исправлять hosts, то вы можете создать ярлык, который будет автоматически запускать блокнот с открытым файлом в режиме администратора.
Запустите программу «Командная строка» в системе. Для этого перейдите в меню «Пуск» - «Все программы» - «Стандартные». После этого кликните левой клавишей мыши на пункте «Командная строка». В появившемся списке параметров выберите «Запустить от администратора». При необходимости введите требуемый пароль, если вы используете учетную запись «Гость» или аккаунт обычного пользователя. Перед вами появится черное окно, в котором вам потребуется ввести команду notepad C:\Windows\System32\drivers\etc\hosts. После правильного ввода перед вами появится окно редактора «Блокнот», который будет открыт с правами администратора, необходимыми для изменения и редактирования документа.
Измените файл в соответствии с вашими требованиями. Чтобы добавить нежелательный для посещения ресурс, впишите строку типа «127.0.0.1 адрес_сайта», где 127.0.0.1 блокирует доступ к сайту с текущего компьютера, а «адрес_сайта» - интернет-адрес ресурса, доступ к которому вы хотите закрыть.
Открытие файла напрямую из окна редактора
Вы также можете открыть файл hosts, не используя командную строку. Для этого перейдите в каталог «Пуск» - «Мой компьютер» - «Локальный диск C:». В списке директорий выберите Windows – System32. В появившемся перечне программ найдите файл с именем Notepad (notepad.exe). Кликните правой клавишей мыши на документе и выберите «Запустить от администратора». При необходимости введите пароль администраторской учетной записи в системе и нажмите «Ок». Перед вами появится окно «Блокнота». Перейдите в меню «Файл» - «Открыть».
Через открывшийся каталог перейдите в папку «Компьютер» - «Локальный диск C:» - Windows – System32 – drivers – etc. В перечне файлов выберите hosts и начните его редактирование. После внесения необходимых изменений нажмите «Файл» - «Сохранить». Если вам не удается найти файл hosts в указанной папке, воспользуйтесь переключателем «Все файлы», доступным в правом нижнем углу окна «Открытие» сразу после строчки «Имя файла».
Изменить файл hosts можно также под учетной записью администратора через «Проводник». Нажмите «Пуск» - «Мой компьютер», а затем перейдите в «Локальный диск C:» - Windows – System32 – drivers – etc. Если файл не отображается в списке, перейдите в меню «Сервис» - «Свойства папки». Выберите вкладку «Вид», а затем нажмите «Отображать скрытые файлы». Нажмите «Ок» для применения изменений. После этого кликните правой клавишей мыши на файле hosts и выберите меню «Открыть с помощью».
Файл hosts содержит таблицы соответствия доменных имен сетевым адресам. Сведения о соответствии адресов, запрошенные из таблицы в файле hosts, имеют приоритет перед сведениями, запрошенными с DNS-сервера. Как известно, каждому адресу сайта в сети Интернет (доменному имени) соответствует свой ip-адрес (сетевой адрес), по которому сетевое оборудование находит в сети запрашиваемый сайт. Запись в файле hosts избавляет сетевое оборудование от необходимости запрашивать у DNS-сервера ip-адрес, соответствующий тому адресу сайта, который вводится в адресной строке браузера, что, в конечном счете, немного ускоряет скорость загрузки сайта.
А если в файл hosts внести запись, в которой адресу сайта в сети Интернет устанавливается в соответствие локальный IP-адрес 127.0.0.1 (Localhost), можно таким образом заблокировать доступ к этому сайту.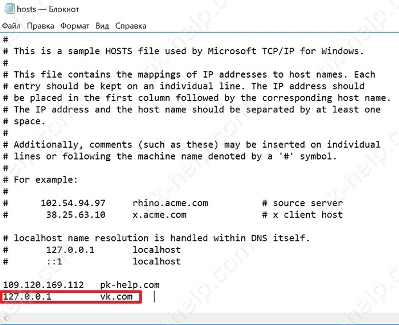
Начиная с Windows 2000 файл hosts по умолчанию располагается на локальном диске с операционной системой по адресу C:\Windows\System32\drivers\etc
(если система установлена на диск С).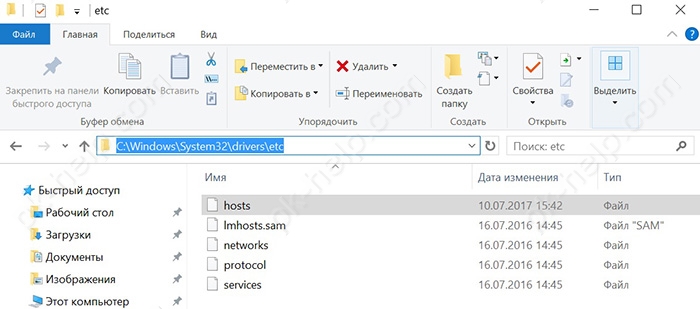
Для редактирования hosts в операционной системе Windows 10 необходим любой текстовый редактор, в том числе встроенные в Windows Блокнот или WordPad, запущенный с привилегиями администратора, или специальная программа. Сетевой адрес и соответствующее ему доменное имя записываются в одной строке, между записями ставится один или несколько пробелов. Значком решетки # помечаются комментарии.
1 способ. Изменение hosts c помощью командной строки.
Открыть на редактирование файл hosts с возможностью сохранения изменений можно используя командную строку. Открыть ее мы можем воспользовавшись поиском. Вводим в поле поиска cmd
и запускаем командную строку от имени администратора.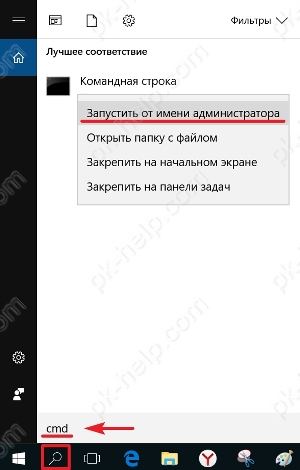
Затем в поле командной строки вводим команду:
notepad C:\Windows\System32\drivers\etc\hosts
где notepad наименование программы (Блокнот) а C:\Windows\System32\drivers\etc\hosts - путь к файлу hosts (если система установлена в другой раздел, укажите букву того раздела, на который установлена система) и жмем Enter.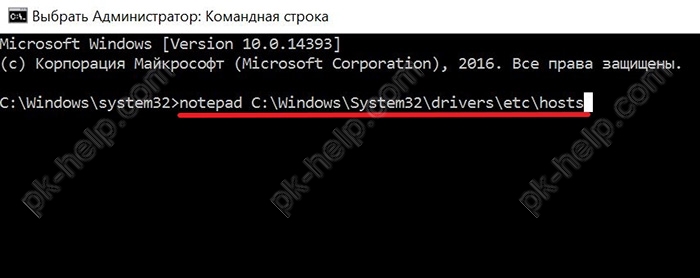
2 Способ. С помощью Блокнота из учетной записи администратора.
Как было сказано выше, для редактирования файла hosts требуются права администратора. Учетная запись администратора по умолчанию отключена в Windows. Чтобы ее включить нужно запустить командную строку от имени администратора.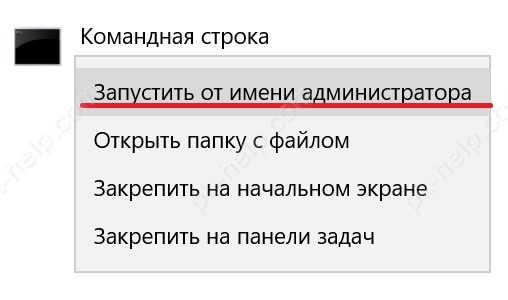
В окне командной строки вводим команду net user Администратор /active:yes и затем жмем клавишу Enter. 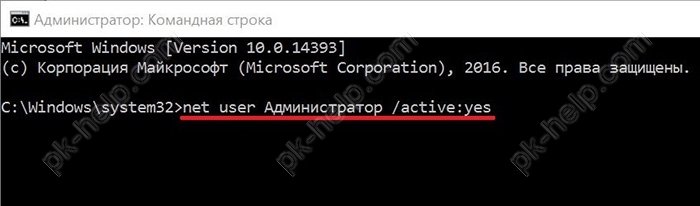
Появится отчет об успешном выполнении команды.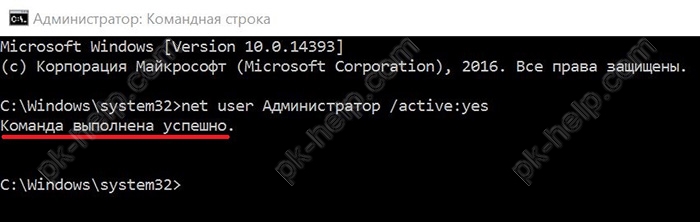
После чего входим под вновь созданной учетной записью администратора. Под администратором можем беспрепятственно вносить изменения в файл hosts и сохранять изменения. Переходим в папку, расположенную по адресу C:\Windows\System32\drivers\etc, и из контекстного меню, вызванного правой клавишей мыши, выбираем пункт «Открыть с помощью».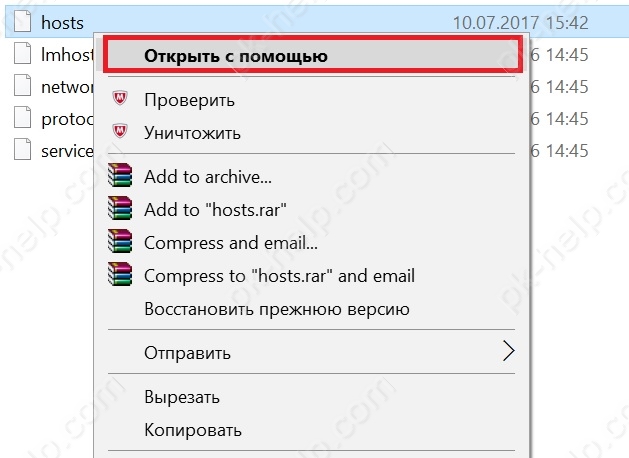
Затем выбираем программу, которой хотим открыть (например Блокнот), и жмем «ОК».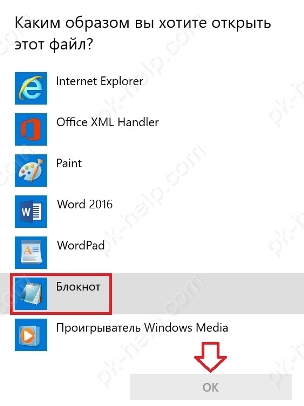
3 способ. изменить файл hosts с помощью Блокнота из учетной записи пользователя.
Второй способ не требует авторизации под администратором, однако, если эта учетная запись активирована и на нее установлен пароль, то на некоторых шагах система потребует его ввести.
Наша задача состоит в том, чтобы запустить редактор с правами администратора и в нем уже открывать и редактировать файл hosts. Будем в качестве редактора использовать Блокнот. Чтобы открыть его, мы можем ввести слово блокнот в поле встроенного поисковика, а затем вызвав контекстное меню правой клавишей мыши, выбрать пункт «Запустить от имени администратора».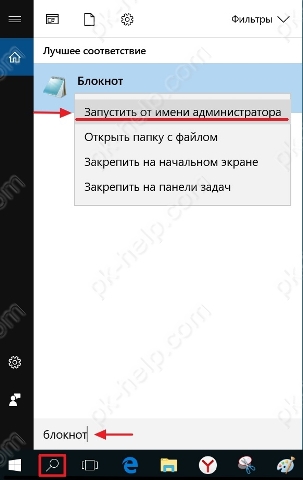
Или переходим в папку по адресу C:\Windows\System32, находим в ней файл notepad и запускаем его от имени администратора, нажав соответствующий пункт контекстного меню.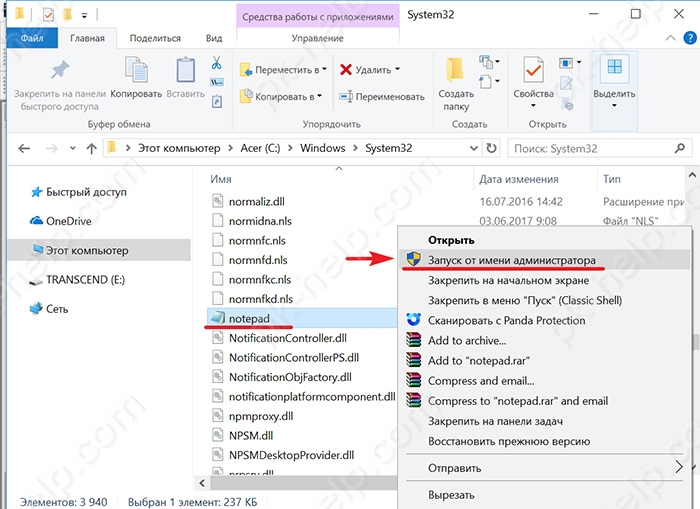
В открывшемся окне редактора жмем «Файл» → «Открыть».
Далее указываем путь к файлу hosts (C:\Windows\System32\drivers\etc) и жмем открыть.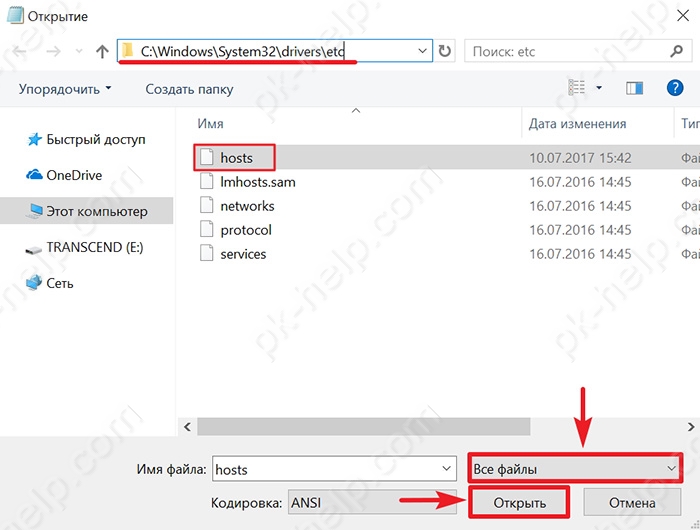
4 способ. С помощью программы Hosts File Editor.
Еще один способ - использование специальных программ для редактирования hosts. Одна из таких программ Hosts File Editor. Скачать ее можно по ссылке http://hostsfileeditor.codeplex.com.
После заполнения соответствующих ячеек таблицы следует нажать «Save».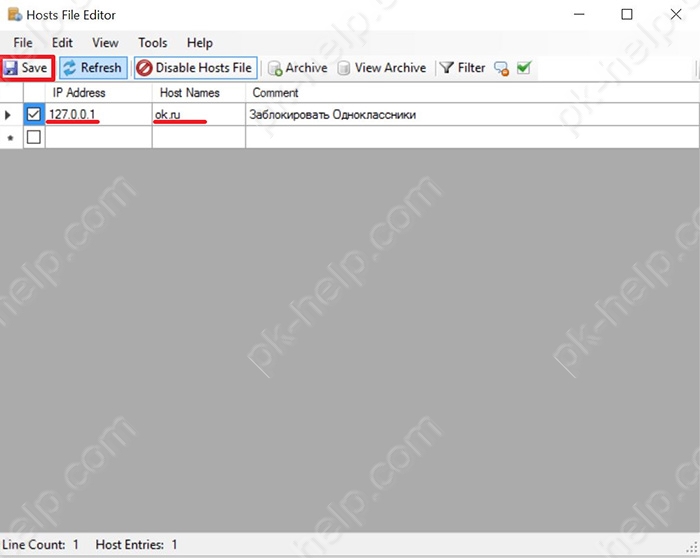
Можем из программы Hosts File Editor открыть текстовую версию файла hosts и посмотреть что получилось.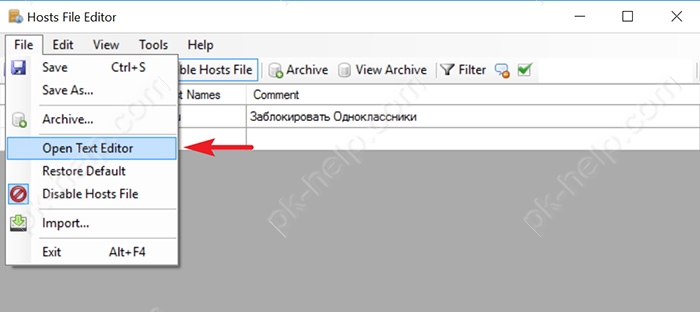

В данном руководстве обратим внимание на то, как изменить файл hosts в Windows 10, ознакомимся со значением и задачами этого на первый взгляд непримечательного текстового документа, узнаем, где он располагается и ознакомимся со случаями, когда изменения в hosts не приводят к желаемому результату.
Изначально следует знать, что вся приведенная в статье информация в равных долях актуальна для Windows 7 и 8 в любой их редакции.
Hosts (без расширения) представляет собой текстовый документ, в котором размещен перечень доменных имен и IP-адресов, которые необходимо использовать для их трансляции. Обращение к этому файлу является более приоритетным, чем к DNS-серверу, предоставляемому интернет-провайдером. Его содержимое может изменять любой пользователь компьютера, наделенный привилегиями администратора системы.
Посредством умелого использования hosts можно ускорить загрузку web-ресурсов и заблокировать нескорые из них.
Место расположения hosts
Этот небольшой раздел создан для тех, кто не знает, где находится файл hosts в Windows 10.
Располагается документ по том же пути, что и ранее, в каталоге etc по адресу Windows\System32\driver. Он не имеет расширения, но читается любым текстовым редактором, будь это Notepad++ или стандартный Notepad, интегрированный в Windows 10.
Расположение этого документа можно и изменить, в чем пользователь нуждается чрезмерно редко. Все же знать о такой функции полезно. Проделывается все приведенным ниже образом.
- Вызываем редактор системной базы данных, выполнив «regedit» в строке «Выполнить» или поиcке Виндовс 10.
- Идем в раздел HKLM.
- В подразделе SYSTEM переходим по пути CurrentControlSet\Services\Tcpip.
- Открываем ветку Parameters.
- Изменяем значение параметра «DataBasePath» на новый путь, куда будет перенесен текущий hosts.

Редактирование hosts
Открыть файл в режиме сохранения изменений смогут только администраторы или учетные записи с соответствующими правами.
1. Для этого запускаем текстовый редактор (рассмотрим на примере интегрированного Notepad) от имени администратора. Блокнот можно запустить, воспользовавшись поисковой строкой.

2. Через пункт «Файл» вызываем команду открытия документов или нажимаем комбинацию клавиш Ctrl + O.
3. выпадающем списке справа выбираем «Все файлы».
4. Указываем документ с названием hosts.

По умолчанию, все строки документа начинаются с символа #, обозначающего комментарий. То есть, функционально, документ не содержит какой-либо информации.

Редактирование заключается в добавлении новой строки, где первым числом идет IP-адрес, а через пробел стоит url web-ресурса, куда будет перенаправляться браузер или любое иное приложение при запросе указанного IP.
Для блокировки какого-либо ресурса вводим строку вида «127.0.0.1 www.adres.com» (в примере блокировка сайта Вконтакте).

Порой приходится изменять права доступа к файлу через вкладку «Безопасность» в свойствах hosts и даже становиться его владельцем.
Восстановление изначального host в среде Windows 10
Оригинальный текстовый документ hosts, что было отмечено, в функциональном отношении является абсолютно чистым и никоим образом не влияет на работу компьютера. Если после установки какой-либо программы этот документ подвергся изменению, и не знаете, как все вернуть назад или файла вообще нет по указанному адресу, а в вышеупомянутой ветке реестра место его расположения не изменилось, проделайте следующие операции.
1. Посредством контекстного меню в любой папке, будь это Рабочий стол или сам каталог etc, создайте текстовый документ и переименуйте его в hosts без расширения.
Возможно, для этого придется активировать опцию отображения файловых расширений в параметрах проводника в Панели управления. Во вкладке «Вид» ставим флажок возле соответствующей опции.
Во время переименования соглашаемся с тем, что в следующий раз файл может открыться неправильно.
2. Если папкой создания текстового документа была не etc, копируем его в этот каталог, размещенный по адресу Windows\System32\drivers.
Проблемы с работой hosts
Изменения, внесенные в hosts, должны сразу же задействоваться, не требуя перезапуска компьютера. Бывают случаи, когда внесенные изменения не срабатывают. Здесь необходимо проверить правильность внесенных коррективов. Если все верно, предпринимаем такую попытку.
- Вызываем командную строку через поиск с правами администратора.
- Выполняем в ней «ipconfig /flushdns» и закрываем окошко cmd.
- Проверяем, исправлена ли проблема.
Если нет, отключаем прокси-сервер.
1. Заходим в «Свойства браузера» в Панели управления, переключив вид ее иконок на «Значки».
2. Во вкладке «Подключения» нажимаем по пиктограмме, отвечающей за настройку сети.

3. Снимаем все галочки и применяем новую конфигурацию системы.

Это должно поставить точку в решении проблемы.
