Как улучшить производительность процессора на ноутбуке. План электропитания: безопасная оптимизация. Оптимизация скорости Интернет-соединения
Здравствуйте дорогие читатели блога. Сейчас четырехядерные процессоры стоят наверное у каждого второго. Конечно если раньше два ядра было хорошо, то сегодня 4 ядра в системе это вообще отлично.
Только вот чем больше ядер в процессоре, тем хуже организована его работа с задачами, которые мы на компьютере выполняем а значит оптимизация процессора оставляет желать лучшего.
В основном так происходит от того, что не все программы хорошо заточены под многоядерные процессоры, то есть в некоторых приложения, программах и играх основная производительная мощь вашего процессора может просто не быть задействована и находится в режиме простоя.
Думаю такое положение вещей мало кого устраивает, особенно когда требовательная игра или программа тормозит на мощном четырехядернике.
Сегодня мы поговорим о эффективной оптимизации процессора при помощи простенькой, но полезной программе CPU Control .
Чтобы оптимизировать процессор через CPU Control , нам не придется его разгонять как мы это делали в статье - . Кстати, рекомендую к прочтению.
Скачиваем программу CPU Control ( ) и запускаем её. Программа очень простенькая, бесплатная и на русском языке.
После установки у вас появится ярлычок, запускаем программу и видим такое окошко.

Приступаем к оптимизации процессора с CPU Control . По умолчанию программа находится в выключенном состоянии. Для начала заходим в настройки и выбираем русский язык.

Далее выбираем второй пункт оптимизации процессора CPU Control — ручной .

Чтобы выбрать ядро процессора для определенной задачи, нажимаем правой кнопкой мыши по процессу и выбираем одно из ядер процессора.

Также, можно выделить сразу несколько процессов для одного ядра или один процесс для нескольких ядер.

Второе (третье и четвертое) ядро настраиваем для всех остальных процессов.
Если игра или какое-то приложение тормозит или производительности явно не хватает.
Попробуйте самостоятельно отдать на обработку все процессы кроме того которое тормозит на обработку четвертому или второму ядру. А все остальные ядра процессора пусть займутся одной вашей задачей.
Если копаться и разбираться в настройках желания нет, можно просто выбрать режим авто и наблюдать прирост производительности.

Оптимизация процессора с CPU Control это жизненно необходимая манипуляция для всех многоядерных компьютеров, особенно четырехядерных. Еще бы, ведь прирост производительности благодаря оптимизации процессора с CPU Control может достигать в полтора раза. На двухядерных компьютерах прирост также будет заметный но, возможно, меньшим чем с 4-мя ядрами.
В случае с одноядерными процессорами CPU Control ничего не сможет сделать, так как программа рассчитана под оптимизацию как минимум двух ядер процессора.
Ваш компьютер укомплектован одноядерным процессором? Тогда рекомендую вам ознакомится с мощной статьей — . Проделав 7 несложных шагов вы и без CPU Control сделаете работу за вашим компьютером удобней и быстрей 🙂
Теперь вы знаете как оптимизировать процессор с CPU Control и получить прирост производительности бесплатно, не более чем за 5 минут. Кстати чтобы максимально ускорить свой многоядерный компьютер, рекомендую эту . Таким образом вы сделаете работу вашего компьютера еще быстрее. Также не забудьте подписаться на . Только так вы сможете узнать о новых статьях на блоге первыми. На этом у меня все. Я желаю вам улыбаться почаще и смотреть на мир позитивней 😉
Для увеличения производительности компьютера можно разогнать его процессор. Самым безопасным способом является изменение настроек BIOS. Прежде чем начать осваивать эту сферу, очень важно изучить и на время разгона иметь под рукой мануал к материнской плате. Выполнять пункты инструкции следует четко и последовательно, самодеятельность может привести к плачевным результатам.
Начнем с обновления BIOS на самую свежую версию, для этого заходим на официальный сайт производителя именно нашей материнской платы (в основном такие сайты англоязычные), переходим на закладку «Downloads», выбираем раздел «BIOS». Кликаем на ссылку «View Detail» напротив модели материнки, в открывшейся странице жмем на ярлык «дискета» напротив downloads, чтобы скачать обновление на биос.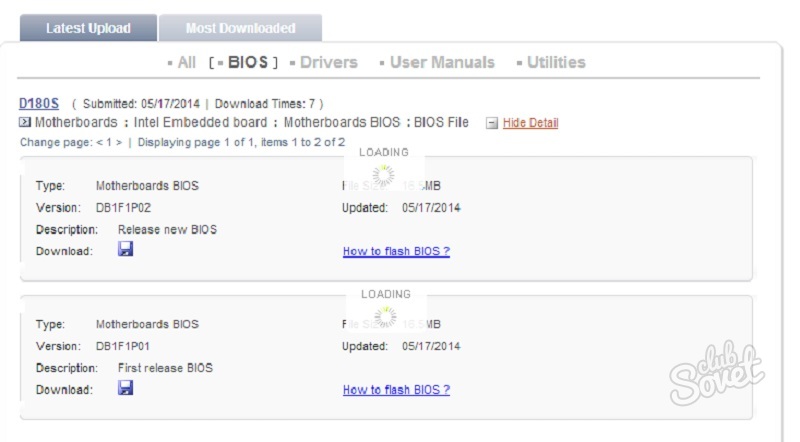
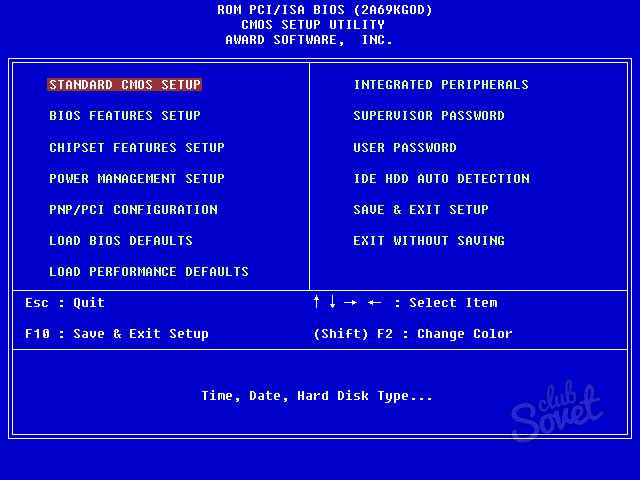
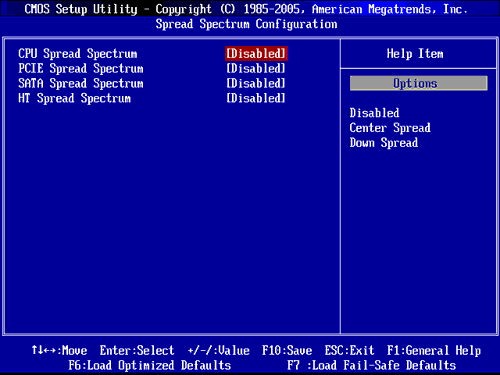
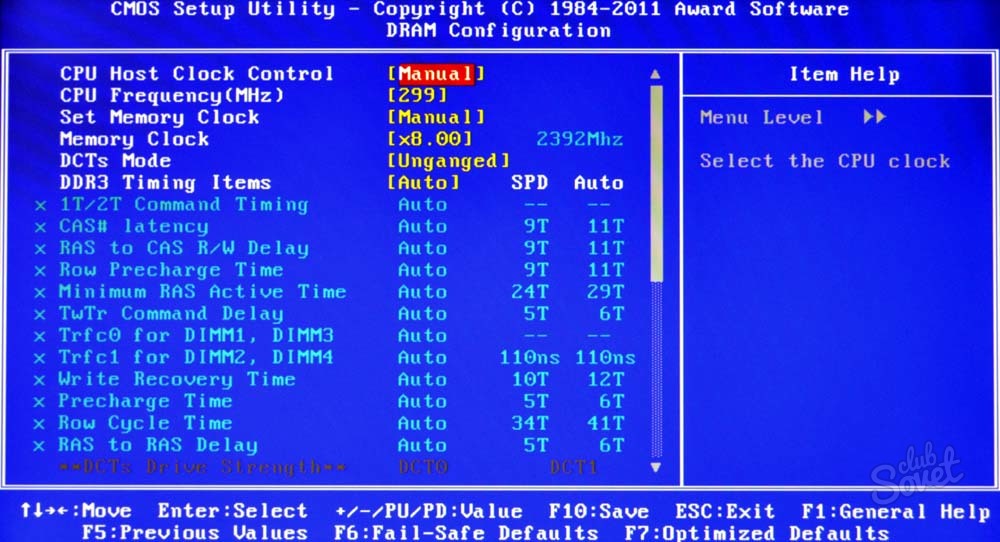
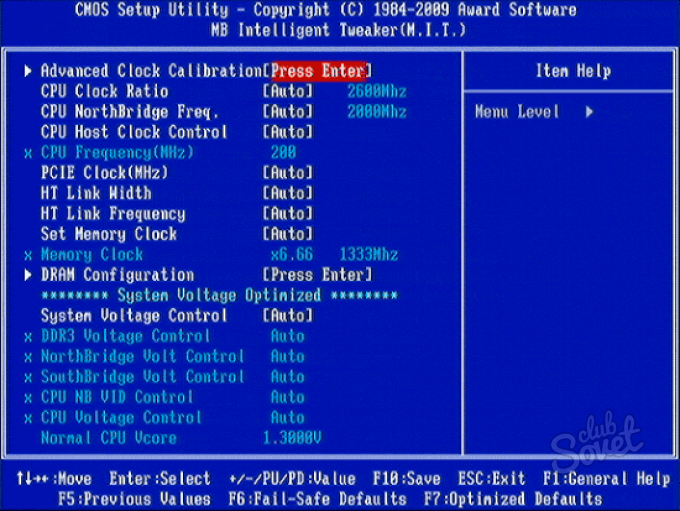
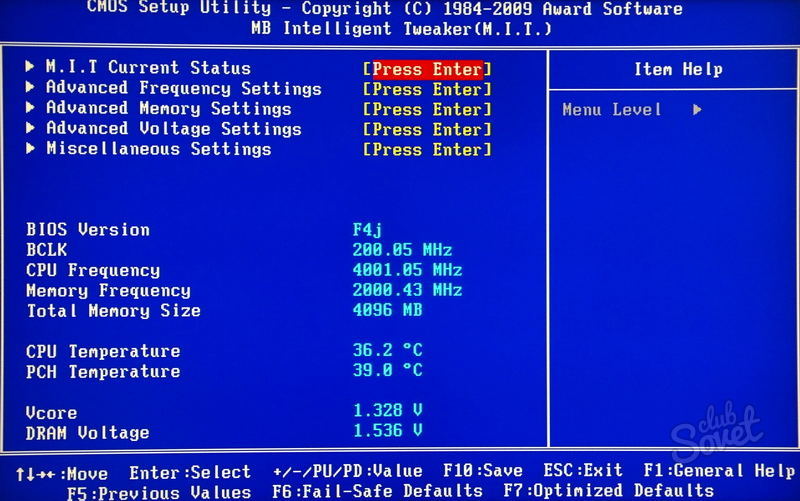
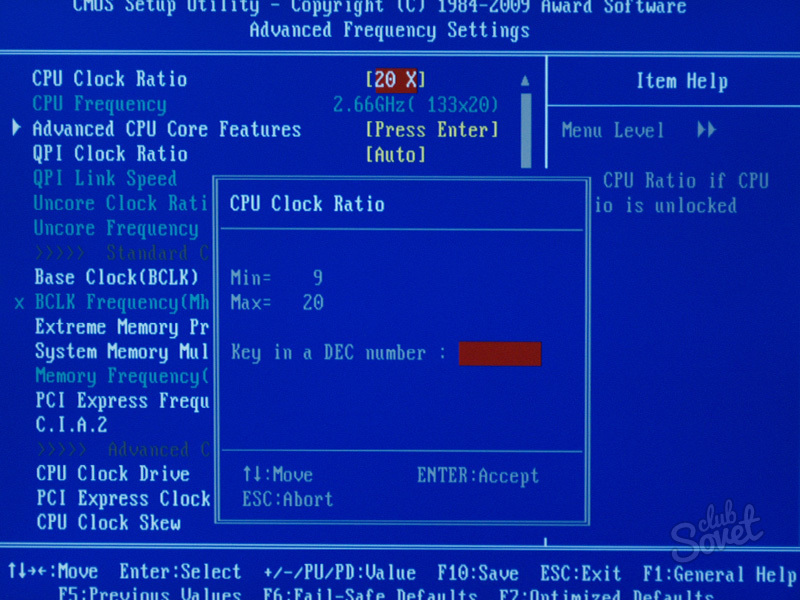

Не стоит выставлять все параметры BIOS сразу, можно нанести вред системе. Если возникают ситуации, что при загрузке операционной системы, тестировании или играх компьютер перезагружается, то в BIOS нужно немного поднять значение напряжения на процессоре. Периодически в разгоне отслеживайте температуру процессора с помощью программы. При высокой температуре теряется работоспособность процессора, из-за чего система может слететь. При необходимости стоит заменить термопасту, а возможно и кулер на процессоре.
Мой друг компьютер
Апрель, 2014
Современные процессоры способны регулировать свою производительность в зависимости от выполняемых задач. При желании динамическое изменение тактовой частоты можно оптимизировать, а для старых процессоров - добавить соответствующую возможность.
На тестовом стенде установлен процессор AMD Phenom II Х6. Но большую часть времени он работает на малой, экономичной частоте 800 МГц - не быстрее двенадцатилетнего Pentium III. Под нагрузкой же все шесть ядер в четыре раза увеличивают этот показатель - до 3,2 ГГц. Все представители новых поколений CPU повышают свою эффективность и производительность благодаря такой динамической регулировке тактовой частоты. Мы расскажем, как функционирует эта технология и как ее можно оптимизировать для увеличения продолжительности работы аккумулятора ноутбука или повышения производительности ПК, а так же о том, как включить ее в более старых процессорах.
Сегодня десктопные компьютеры и ноутбуки работают эффективнее благодаря гибкой системе режимов активности процессора. Изначально такой принцип использовался в ноутбуках. Начиная с процессора Pentium III для мобильных платформ, компания Intel ввела энергосберегающую технологию SpeedStep, которая в режиме работы от аккумулятора снижала тактовую частоту процессора, чтобы за счет уменьшения производительности обеспечить более продолжительную автономность.
SpeedStep: экономия заряда аккумулятора
С 2003 года, когда был представлен Pentium M, ноутбуки пускают в ход все средства, чтобы эффективно использовать заряд батареи и при необходимости обеспечивать достаточную производительность. Они анализируют загрузку процессора и предоставляют весь свой потенциал лишь в том случае, когда это действительно необходимо. Это позволяет бережнее обходиться с аккумулятором и заставляет систему охлаждения работать заметно тише.
Поскольку основной задачей производителей ноутбуков является снижение энергопотребления и повышение эффективности системы охлаждения, мобильные компьютеры почти не оставляют пространства для разгона. Поэтому в лэптопе доступно меньше настроек BIOS, чем в настольном ПК. Программы для тюнинга от производителей также являются редкостью. Тем не менее существуют безопасные способы оптимизации динамической тактовой частоты - с помощью планов электропитания в Панели управления Windows. Необходимость в таких действиях возникает в том случае, если, например, через несколько минут работы процессора под высокой нагрузкой неожиданно падает производительность ноутбука и видео в формате HD начинает притормаживать.
Также поводом может стать постоянное переключение режимов работы вентилятора. Это означает, что процессор при полной нагрузке заставляет вентилятор работать на пределе возможностей, которых недостаточно для полноценного охлаждения CPU в этом режиме. В результате последний перегревается, несмотря на вращение вентилятора с максимальной скоростью. Как следствие, процессор уменьшает тактовую частоту, после чего снижаются его температура и шум вентилятора. Когда он достаточно остывает, он вновь увеличивает частоту, и все повторяется сначала. В этом случае поможет ограничение максимальной производительности процессора с помощью плана электропитания Windows.
План электропитания: безопасная оптимизация
Чтобы устранить перепады в производительности ноутбука, войдите в раздел «Электропитание» в Панели управления Windows 7. Здесь можно выбрать один из планов электропитания - в качестве исходной точки для настройки лучше всего остановиться на «Сбалансированном».
Отметьте его и щелкните по ссылке «Настройка плана электропитания», а затем по «Изменить дополнительные параметры питания». Раскройте в списке пункт «Управление питанием процессора», а затем подпункт «Максимальное состояние процессора». Здесь имеются два параметра - «От сети» и «От батареи» - с установленным по умолчанию значением 100%. Теперь необходимо выяснить, при каком значении процессор без перегрева сохраняет необходимую производительность. При 95 или 90% ноутбуки зачастую работают стабильнее при полной нагрузке и не требуют большего времени при выполнении длительных вычислительных задач вследствие отсутствия перепадов мощности. Если для вас наиболее важным является продолжительность работы аккумулятора и низкий уровень шума вентилятора, установите параметр для работы от батареи на еще более низкой отметке.
Изменение параметров в планах электропитания не представляет опасности, так они находятся в рамках границ, предусмотренных изготовителем. Конечно, следует избегать антиэнергосберегающего плана «Высокая производительность», который целесообразен только для бенчмарков. Он поддерживает постоянную номинальную производительность процессора, что повышает энергопотребление и шум вентилятора и, соответственно, сокращает срок службы компьютера. Это касается не только мобильных, но и настольных компьютеров, которые допускают более масштабное вмешательство в управление тактовой частотой процессора.
Десктоп: плавающая тактовая частота
Настольные ПК также настраивают свою тактовую частоту в соответствии с актуальными задачами. При этом основное внимание направлено на оптимальное использование процессора и на повышение производительности. Эта технология Intel называется Turbo Boost и появилась в процессорах Core i5 и П. Сначала речь шла только о решении проблемы, состоявшей в том, что многие программы не могли полноценно использовать возможности многоядерных процессоров. В результате одно ядро оказывалось загружено на 100%, а остальные бездействовали. Процессоры с поддержкой Turbo Boost используют свободный потенциал, чтобы разогнать загруженное ядро выше номинальной тактовой частоты. Появившиеся в начале этого года новейшие процессоры на ядре Sandy Bridge продвинулись еще на шаг вперед: они могут на короткое время разгонять все ядра процессора, что при длительном использовании из-за перегрева привело бы к его выходу из строя.
Но поскольку известен интервал, в течение которого нагреваются процессор и радиатор, то первый из них, не доходя до границы перегрева, начинает постепенно снижать тактовую частоту до заданного уровня, так что температурная кривая останавливается у верхней границы допустимого значения. Таким образом, процессор может до 25 секунд обеспечивать заметно более высокую производительность - этого достаточно, чтобы, например, выполнить начальную загрузку, запустить программу или ускорить выполнение операций в Photoshop. AMD предлагает схожую технологию под названием Turbo Core в своих новейших процессорах Phenom II, в маркировке которых присутствует буква Т.
Настройка BIOS: разбираемся с частотой и напряжением
Достижение обеих целей динамического изменения настроек процессора (повышения производительности по мере необходимости и снижения энергопотребления по мере возможности) зависит от двух параметров - тактовой частоты и напряжения питания процессора. Необходимо понять их взаимозависимость, прежде чем приступать к внесению изменений, которые выходят за установленные производителем рамки и влекут за собой потерю гарантийных обязательств.
Тактовая частота определяет, сколько раз в секунду происходит переключение транзисторов, то есть как много вычислительных операций в секунду может обработать процессор. Чтобы повысить его производительность, необходимо поднять тактовую частоту выше номинального значения, чтобы он за такое же время выполнял больше операций. Однако в силу производственных особенностей не все транзисторы в процессоре (а их миллионы) могут поддерживать одинаковую скорость. Это ведет к возникновению ошибок в расчетах, нестабильности и сбоям системы.
Решением является повышенное напряжение питания процессора, позволяющее стабилизировать систему за счет того, что при нем все транзисторы могут переключаться быстрее. Но это одновременно вызывает и рост температуры, который может привести к аварийному отключению. К тому же при слишком высокой температуре чувствительные транзисторы могут отказывать или выходить из строя. Поэтому границы повышения напряжения питания процессора очень узки.
Для экономии энергии в первую очередь необходимо снизить напряжение питания чипа, поскольку потребление им энергии находится в квадратичной зависимости от этого показателя. Это означает, что при снижении напряжения на 20% энергопотребление уменьшится на 36%. При этом вновь возникают проблемы из-за неравномерной чувствительности транзисторов: при пониженном напряжении некоторые из них перестают переключаться или делают это недостаточно быстро. Это редко приводит к сбоям системы, однако возможны ошибки вычислений, которые могут проявиться в виде нестабильной работы ПК, поврежденных файлов и некорректных результатов расчетов. Поэтому после изменения напряжения питания или тактовой частоты процессора рекомендуется запустить программу Prime95 и дать ей поработать не менее шести часов в режиме стрессового теста (Options | Torture Test). Если программа не выдает сообщений об ошибках, система надежно проработает долгое время. Изменять тактовую частоту и напряжение питания процессора можно через BIOS или с помощью программных инструментов от изготовителя материнской платы.
Разгон: максимальная производительность процессора
Войти в BIOS можно сразу после включения компьютера, нажав клавишу Del или F2 в зависимости от производителя материнской платы или ноутбука. Информация об установке параметров для процессора содержится в руководстве пользователя. На нашем тестовом компьютере с материнской платой ASUS M4A89GTD они находятся на вкладке BIOS Al Tweaker. Для большинства параметров по умолчанию задано значение Auto. Перед ручной установкой тактовой частоты необходимо отключить Turbo Boost или Turbo Core. Вместо желаемого значения частоты процессора следует ввести два параметра - тактовую частоту системной шины, являющейся основой для синхронизации всей системы, и коэффициент умножения процессора. Этот множитель указывает, насколько быстрее работает чип по отношению к частоте системной шины. Последний параметр на нашем тестовом ПК составляет 200 МГц, а множитель процессора Phenom IIХ61090Т-16. Это соответствует тактовой частоте 3200 МГц. Значения тактовой частоты системной шины и коэффициент умножения процессора для вашего компьютера можно узнать в разделе CPU | Clocks программы CPU-Z.
Действия при разгоне зависят от того, возможно ли на вашем компьютере свободное изменение значения множителя процессора. Такое встречается довольно редко - например, у CPU для оверклокеров, которые у Intel можно узнать по букве к в конце маркировки, например Core i5 2500k. AMD добавляет к названию таких процессоров пометку Black Edition. Постепенно увеличивая значение множителя, тестируйте с помощью Torture Test из Prime95, насколько стабильно и безошибочно работает система. Если появляются ошибки или сбои, осторожно повышайте напряжение питания и повторяйте тест.
Сложнее, когда нельзя установить множитель выше предустановленного значения, что относится к большинству процессоров. Тогда остается единственный выход - повысить тактовую частоту системной шины. Небольшое увеличение, как на нашем тестовом ПК (с 200 до 210 МГц), в большинстве случаев не вызывает проблем. Если вы поднимете частоту системной шины намного выше, вам придется позаботиться о том, чтобы разогнать оперативную память. Для этого нужно установить ее частоту вручную. У некоторых моделей это достигается путем увеличения делителя памяти в BIOS. Специальные программы для ОС Windows позволяют в ходе работы настроить процессор на более высокую производительность или наименьшее потребление энергии. Удобнее всего это делается с помощью программ настройки от производителей материнских плат. Например, ASUS поставляет в пакете Al Suite утилиту для разгона TurboV Evo, которая даст вам возможность изменять названные выше параметры. Если вы нашли значения, обеспечивающие необходимый результат, их можно сохранить в виде профилей и активировать по мере необходимости - например, один профиль для экономии энергии, а другой для повышения производительности. Если разработчик вашей материнской платы или ноутбука не поставляет программ для настройки, а ваш процессор уже относительно стар, используйте программные инструменты RightMark CPU Clock Utility или CrystalCPUID, чтобы изменить тактовую частоту или напряжение питания процессора - для увеличения производительности или снижения потребления энергии.
Графическая карта: производительность или экономичность?
Путем динамической регулировки тактовой частоты GPU можно добиться неплохих результатов в плане повышения экономичности всей системы, ведь по энергопотреблению они сравнимы с CPU.
Например, видеокарта GeForce GTX 590 от NVIDIA в современных играх типа Crysis потребляет свыше 400 Вт, что в 2,5 раза больше, чем весь ПК с шестиядерным процессором при полной нагрузке. При отводе тепла ее вентиляторы издают ужасный шум громкостью более 8 сон. Тем важнее, что в режиме 2D уровень шума и расход энергии значительно сокращаются. Карта ощутимо снижает тактовую частоту графического процессора, энергопотребление опускается до 55 Вт, хотя гул вентилятора в 3 сона остается достаточно громким. Так как и менее производительные видеокарты при повышенной нагрузке становятся довольно шумными, почти во всех моделях применяется динамическая регулировка мощности и потребления энергии, которая выполняется автоматически, как и у процессоров.
Регулировка тактовой частоты CPU
Аналогично CPU возможно повышение или понижение тактовой частоты графических чипов в пределах, предусмотренных изготовителем. В меню драйвера видеокарт от AMD имеется пункт OverDrive. Активировав эту функцию, вы сможете изменять тактовую частоту графического процессора и памяти карты - поднимать для повышения производительности и снижать для сокращения энергопотребления. Здесь также можно управлять системой охлаждения. Чтобы изменить тактовую частоту на графических картах NVIDIA, помимо обновления драйвера потребуется загрузка системных инструментов от производителя видеочипа.
Ноутбук: отключение графического процессора
Более эффективный способ, чем снижение тактовой частоты графической карты, - это ее полное отключение. В ноутбуках с поддержкой технологии Optimus от NVIDIA или PowerXpress от AMD присутствуют одновременно мощный дискретный и экономичный встроенный видеоадаптеры. Большую часть времени работает интегрированный чип, а при необходимости решения более серьезных задач в дело вступает дискретный.
Абсолютное большинство пользователей, которые обновили имеющийся или купили новый , по прошествии некоторого времени начинают задумываться о способах увеличения производительности системы. Кто-то из владельцев слабых машин хочет без замены комплектующих запустить новую игру, кому — то требуется ускорение процесса кодирования видео. Причины у всех свои. Здесь мы рассмотрим ряд приемов, позволяющих без замены центрального процессора увеличить его производительность на величину до 25%.
Необходимо знать, что большинство нижеприведенных советов подпадают под определение разгона и при неправильной установке могут повредить или вывести из строя комплектующие компьютера. Так что будьте осторожны.
Первое, чего стоит избегать — утилит для разгона в автоматическом (не управляемом пользователем) режиме. Никогда не позволяйте программам, алгоритм работы которых вам до конца не известен, производить с вашим компьютером столь опасное действие как разгон. На помойку отправился далеко не один «авторазогнанный» процессор.
Для того, чтобы эффективно настроить производительность процессора, вам необходимы базовые знания английского языка и навыки работы с BIOS материнской платы.
Энергосбережение
Большинство современных процессоров и материнских плат используют функции энергосбережения при отсутствии нагрузки на процессор. Отключив все эти опции (например, CPU Enchansed Halt, C3/C6 State Support) можно получить ощутимую прибавку в производительности.
Режим работы процессора
Ряд материнских плат поддерживают установку различных уровней производительности процессора. Названия этой строки в BIOS различны, пример привести нельзя. Выставив этот параметр на максимум (обычно называется Turbo, HiPerformance) можно еще немного поднять быстродействие.
Лимит энергопотребления процессора
Внимание: это параметр можно менять только если у вас мощный блок питания с автоматической системой выравнивания силы тока по каналам.
В ряде материнских плат присутствуют параметры «Power Limit (Watts)» (ограничение по энергопотреблению) и «Core Limit (Amps)» (ограничение по силе тока). Выставив оба эти параметра на максимум можно быть уверенным, что ваш процессор при высокой нагрузке будет получать необходимое количество энергии, не будет уменьшать частоту и, соответственно, снижать производительность.
Число активных ядер (актуально для процессоров Intel)
Процессора от компании Intel с целью ограничения выделения тепла варьируют количество активных ядер в зависимости от текущей нагрузки. Например, если необходима работа только одного ядра при максимальной загрузке, материнская плата может позволить ему работать при частоте 3,8 ГГц. А вот если включатся все четыре ядра, то их частота будет снижена до 3,4 ГГц. Зафиксировав в BIOS максимально допустимое значение частоты согласно документации к процессору (обычно это параметр CPU Clock Ratio, CPU Frequency) и включив в работу все ядра процессора (параметр Active Cores, CPU Core Enable) можно увеличить производительность процессора где-то на 20%.
После установки вышеперечисленных параметров желательно проверить процессор на стабильность работы под нагрузкой. Для этого желательно использовать пакет LinX 0.6.4 AVX Edition. Если при работе пакета компьютер перезагрузится, необходимо вернуть значения BIOS по умолчанию и менять их поочередно, проверяя каждый раз стабильность. Обязательно нужно следить за температурой процессора. Если она свыше 75 градусов, нужно либо сбросить значения в первоначальные, либо купить более мощный кулер.
Маломощные компьютеры или ноутбуки несомненно стоят дешевле – их покупает большинство населения.
При этом первенство держит windows 7, хотя windows 10 уверено движется вперед, постепенно вытесняя семерку.
Для просмотра сайтов они подходят, спору нет, а вот с играми проблемы. Можно ли как-то увеличить их производительность?
За мощность отвечает процессор amd или Intel – на него и нужно в первую очередь обратить внимание, другими словами нужно увеличить производительность процессора.
GPU можно разогнать, так производительность несомненно увеличится. Только эта затея небезопасная.
Я предлагаю другой вариант – программу увеличивающую мощность процессора: «ThrottleStop_600»
Программа для увеличения производительности процессора
Я знал о существовании этой программы, которая может увеличить мощность, но только сегодня сделал несколько тестов с компьютером и ноутбуком.
В компьютере установлен amd, а в ноутбуке Intel. После тестирования оказалось, что программа для многих ПК заслуживает внимание.
Оказалось, ThrottleStop это бесплатная утилита, которая позволяет повысить производительность процессоров Intel Core 2 и Core.
С ее помощью можно настроить процессор на максимальную мощность, установленную изготовителем. Другими словами, ThrottleStop регулирует мощность совместимых процессоров.
Вы можете в любой момент времени выставить оптимальные значения — чрезвычайно полезная утилита в ноутбуках. Вы можете даже уменьшить мощность процессора для экономии энергии.
Как программой ThrottleStop увеличивать мощность процессора
ThrottleStop не требует установки. После скачивания (ссылка внизу) распакуйте ее любым архиватором и нажмите на значок запуска.
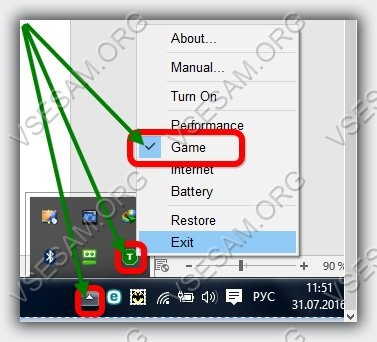 Для того, чтобы выбрать один из четырех профилей, достаточно, активировать соответствующую кнопку на каждом профиле. С помощью кнопки F5 остановка и запуск приложения.
Для того, чтобы выбрать один из четырех профилей, достаточно, активировать соответствующую кнопку на каждом профиле. С помощью кнопки F5 остановка и запуск приложения.
Среди наиболее интересных вариантов ThrottleStop также держат нас в курсе о зарегистрированных температур CPU и GPU.
Чтобы получить доступ к инструкции, щелкните правой кнопкой мыши на иконке приложения, расположенной в системном трее и выберите «Manual». Там на английском, но можно перевести автоматическим переводом.
В заключение можно сказать что программа значительно увеличивает мощность процессора для более высокой производительности, только используйте с осторожностью! Успехов.
Разработчик:
www.techpowerup.com
Операционка:
XP, Windows 7, 8, 10
Интерфейс:
английский
