Заполненный файл. Создание и редактирование интерактивных PDF форм
Как известно, документы в формате PDF не предназначены для внесения в них изменений после создания. Однако, некоторые из них содержат формы, которые можно заполнять. После заполнения такой документ может быть распечатан вместе с внесенными в него данными.
Инструкция
http://get.adobe.com/reader/
Поэтому нет необходимости изобретать горячую воду, нам просто нужно клонировать нужные функции. Итак, давайте начнем с восстановления того, что нас интересует. Это 5-страничный документ, который содержит различные динамические буферы, предложенные по умолчанию. Когда вы переключаетесь в режим редактирования, поле становится доступным.
Добавление этого кода в нашу печать
Выбирайте возможность, которая подходит нам лучше всего. Следующий скрипт становится доступным и его легко скопировать. Однако можно переименовать его, не теряя связь и характер файла. Это новое имя может иметь пробелы и символы с акцентом, но лучше всего следовать правилам именования самых требовательных систем. Давайте воспользуемся этой возможностью, чтобы переименовать ее и открыть. Штамп обычно находится на второй странице. Поскольку мы копировали только сценарий, первый шаг - сделать форму редактируемой для создания динамического поля.
Вот такая простая жизненная ситуация: нужно заполнить бланк анкеты. Печатными буквами. Аккуратно. Чего уж проще.
Скачала нужную мне анкету на получение визы с сайта посольства в формате PDF и распечатала несколько экземпляров. Немного попрактиковавшись, обнаружила, что совсем разучилась писать ручкой, получается неровно, графы узкие, нужный текст не вмещается, сплошное расстройство…
Нет необходимости проверять возможность распознавания уже имеющихся полей. После того, как поле будет рассчитано и соответствует нашим потребностям, дважды щелкните его, чтобы установить необходимые свойства. Опции: Снимите флажок Прокрутить длинные тексты, которые не были бы мудрыми. . Все, что нам нужно сделать, это создать пустой документ, открыть существующий документ и протестировать наш новый динамический буфер.
Пределы, связанные с локальной сохранностью заполненных форм
Модель доступна неограниченному числу пользователей. Этот лимит включает как печатные копии, так и электронные копии заполненной формы в файле. Эти ограничения применяются к каждому отдельному предприятию или компании; поэтому пользователям, которые являются частью таких объектов, рекомендуется избегать использования этой функции без разбора.
А что если эту анкету заполнить на компьютере? Без сложных и дорогих коммерческих программ? Да и вообще, без установки дополнительного софта. Не так часто нужно заполнять подобные формы.
Оказалось, все решаемо. И сегодня я хочу показать вам два простых способа — как редактировать PDF файл.
Способ 1. Как редактировать PDF файл с помощью Foxit Reader.
Прежде всего, я проверила все читалки PDF-файлов, установленные у меня на компьютере.
Учетные данные хранятся на уровне программного обеспечения. Вы соглашаетесь не получать доступ или пытаться каким-либо образом получить доступ, контролировать, отключать, удалять или распространять ключ для любых целей. Поместив указатель мыши на интерактивное поле формы, значок указателя превратится в одну из следующих форм.
Если поля формы не являются интерактивными, значок основного указателя не изменяется. Таким образом, вы можете распечатать копию заполненной формы. Некоторые текстовые поля являются динамическими, что означает, что они автоматически изменяются, чтобы содержать количество введенных данных и могут состоять из нескольких страниц. В этих технических примечаниях. Вы можете выделить поля и заполнить их.
Обнаружила, что с помощью программы для чтения PDF файлов вполне можно заполнить форму в формате PDF. Вот как это делается.
Чтобы отредактировать PDF файл, открываем наш PDF файл с помощью Foxit Reader. У меня эта программа по умолчанию открывает PDF файлы, поэтому мне достаточно дважды кликнуть на имени файла, для того, чтобы он открылся в Foxit Reader.
Обязательно прочтите информацию в поле в верхней части каждой формы выборки. Затем переместите курсор к полям, чтобы просмотреть доступные действия. Ниже приведен индекс для доступа ко всему содержимому руководства. Набор доступен по следующей ссылке.
И мы выбираем элементы управления для каждой формы, как показано на рисунке ниже. Теперь мы можем написать документ в обычном режиме. Как только вы дойдете до точки, в которой вы можете вставить часть, редактируемую пользователем, просто используйте один из значков в меню «Элементы управления формой».
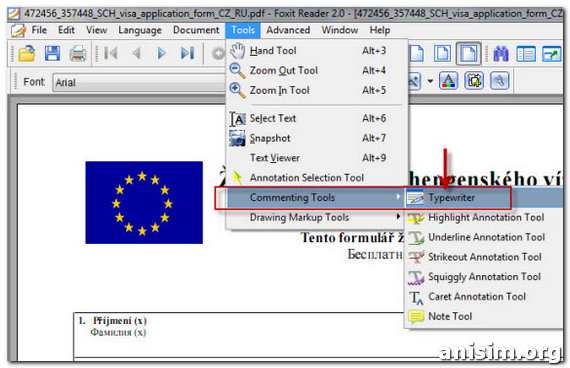
Сразу уточню, что мне нужно написать в определенных полях текст на латинице и поставить галочки или крестики в нужных квадратиках. Вот эту задачу мы и будем решать.
В главном меню находим Tools — Commenting Tools — Typewriter и кликаем. Курсор сразу становится вертикальным, как обычно в текстовом редакторе. Устанавливаю его в нужное место и начинаю вводить текст.
Полезно для выбора или подтверждения значения или опции. Полезно вставить пустое поле, куда вводить личную информацию или ответы. С помощью этой кнопки мы можем вставить кнопку для активации функции. Чтобы иметь возможность максимально использовать его, нам придется использовать расширенные функции, не описанные в этом руководстве.
Полезно для вставки кнопки, чтобы сделать выбор между одним или несколькими параметрами в ответ на вопрос. Полезно для вставки меню, из которого можно выбрать вариант из предоставленных. Аналогично полю списка, а также текстовое поле, с помощью которого пользователь может добавлять новые параметры для присутствующих.
Сразу обмолвлюсь, что эта же функция доступна из панели инструментов, что оказалось более удобным.
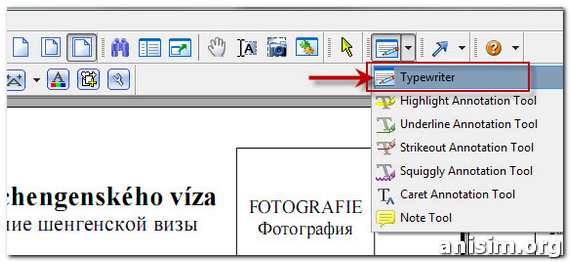
После того, как текст написан, берем мышку и курсор становится в виде крестика. Можно, зажав левую кнопку мыши, установить аккуратно введенный текст так, чтобы он не наезжал на буквы и графы.
Он используется для создания фиксированного текстового поля. Полезно для вставки «вторичной» панели инструментов, посвященной формам. Внутри этой панели инструментов есть дополнительные инструменты, такие как поле даты, поле времени, кнопки изображения, поле валюты и многое другое.
Как только вы выбрали, какой объект выбрать, просто выберите его, чтобы увидеть его в выбранной части текста. Например, если нам нужно вставить вопросник, который принимает только один ответ, просто создайте два переключателя и, дважды щелкнув выделение, добавленное в текст, сделайте имя группы совпадающим на обеих кнопках.
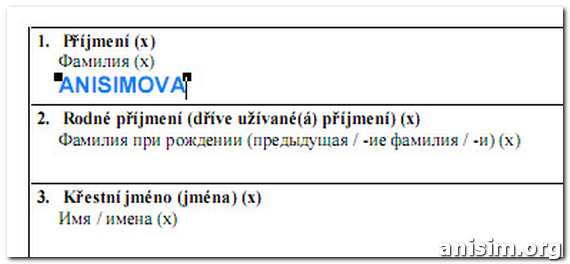
В режиме ввода текста становится доступна панель настройки текста. Ничего сложного и все как в обычном редакторе: можно изменить шрифт, размер и цвет симовом, выделить жирным или наклоном, изменить расстояние между буквами или растянуть текст. Для установки параметров текста по умолчанию, лучше воспользоваться кнопкой изменения настроек текста, иначе каждый раз придется изменять цвет и фонт.
Вот пример кнопок, вставленных в тестовую анкету. Кнопки могут быть вставлены в строку или в колонку, их позиционирование находится на полном усмотрении пользователя. Чтобы использовать его, просто отведите нас домой и нажмите кнопку «Бесплатный онлайн» или в верхней части кнопки «Использовать бесплатно».
В редакторе мы обнаружим, что перед нами можно добавить объекты, используя запись в поле формы. Мы можем выбрать несколько объектов для добавления, как показано на следующем изображении. Просто наш посвященный гид. Просто взгляните на наш гид, чтобы узнать о лучшем.
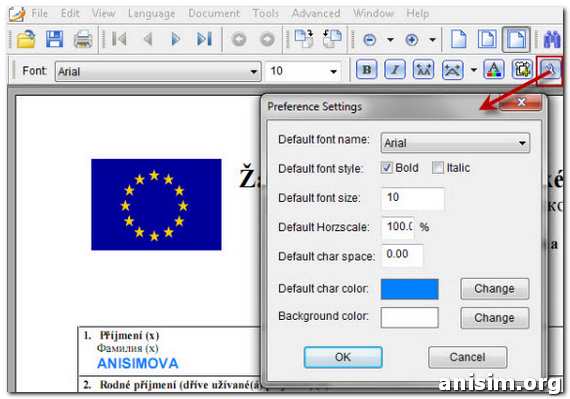
С текстом разобрались, осталось разобраться, как поставить галочки в квадратики. Я не нашла ничего более подходящего, чем инструмент Poligon Line Tool .
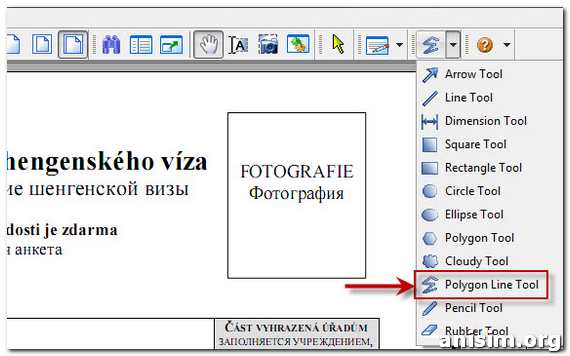
Рисую из двух отрезков галочку. Почему-то, цвет пера по умолчанию красный. Для того, чтобы изменить цвет и толщину линий, кликаю на получившемся рисунке правой кнопкой и выбираю Open Property .
Давайте посмотрим лучшие из наших посвященных гидов. Мы добьемся успеха с нашим гидом. Это осложнения, которые могут вызвать разочарование и недовольство. Вы ищете решение этой проблемы? В случае интерактивных модулей вы увидите кнопку «Выделение полей» на информационной панели. Нажмите, чтобы выделить все интерактивные поля и продолжить компиляцию.
Чтобы вставить текст в пустую область без интерактивных полей, вам нужно перейти на вкладку «Редактировать» и нажать кнопку «Редактировать текст». Как только это будет сделано, нарисуйте текстовое поле и введите нужное содержимое. Кроме того, нажмите «Файл» и выберите «Сохранить как».
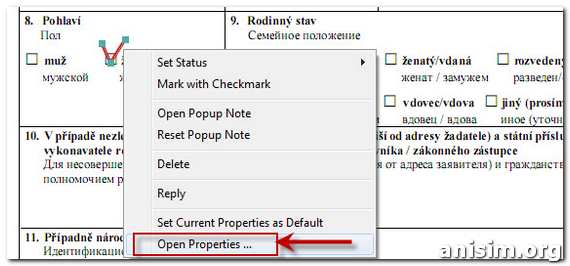
Заполняю диалог.
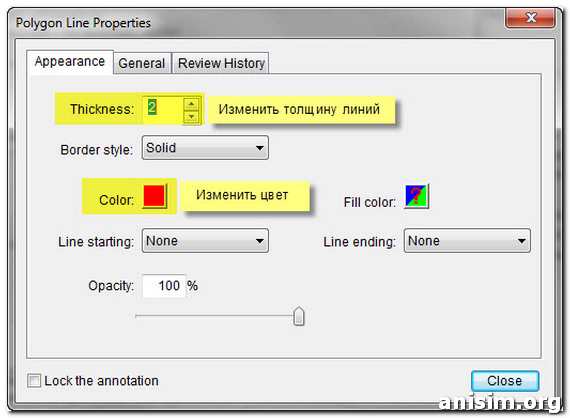
Вот и все инструменты, которые были мне нужны, для того, чтобы отредактировать PDF файл.
Однако, заполнить форму с их помощью оказалось нудновато. Если с вводом текста не было никаких проблем, то вот с этими флажками была просто беда: оказалось невозможно скопировать вставить созданный рисунок, и я не смогла найти настройки по умолчанию для рисования линий. А изменять параметры для каждой галочки — увольте!
В противном случае вам нужно будет печатать, сканировать и отправлять модули каждый раз. Нажмите на меню «Формы», чтобы просмотреть все интерактивные параметры. Нажмите на первое подменю - «Изменить поле», чтобы создать заполняемую форму. Чтобы добавить поле в форму, нажмите «Поля формы».
Попробуем, например, добавить флажок. Оттуда вы можете указать флажок и изменить его внешний вид - ребра, цвета, стиль и т.д. В дополнение к включению интерактивных полей создание модуля почти всегда включает добавление текста, полезного для описания различных элементов. Поступая таким образом, вы сможете увидеть форму целиком. Инструменты в меню «Модули» связаны с созданием и редактированием полей, а также с экспортом и импортом данных. Если вам нужно ввести текст, изображения, ссылки и водяные знаки, вы должны обратиться к меню «Редактировать».
Но эту проблему можно обойти, заменив рисованную галочку буквой x . Тем более что в правилах заполнения анкеты написано, что нужный квадратик может быть заполнен крестиком.
Немного повозившись с анкетой, решила проверить, сохраняется ли отредактированный pdf файл. При сохранении на анкете появился вот такой красный штамп:
Однако для управления страницами используйте меню «Страницы». Некоторые из тех, о которых мы будем говорить, могут понравиться вам. Эдвард Мандельсон. Модуль оптического распознавания символов имеет проблемы со старыми документами. Хотя программное обеспечение может конвертировать веб-страницы с несколькими страницами, сохраняя активные поля в форматах, оно не может нормально работать с панелями кнопок.
Функция макроса позволяет именам файлов содержать информацию о дате, времени и имени пользователя. В большинстве конкурирующих программ вам необходимо выбрать предварительно сохраненный профиль из отдельного диалогового окна, что является более сложным процессом. Но вы получаете качественные результаты и эффективную программу с ненадежным интерфейсом. Другая удобная функция позволяет записывать несколько параметров, например, повторно используемые профили.

Вот так все труды мои оказались напрасными. Наверное, нужно было сразу печатать…
Способ 2. Онлайновый сервис PDFescape.
Нашелся еще один способ — как редактировать PDF файл, который понравился мне гораздо больше первого. Это веб приложение PDFescape. Оказалось, что PDFescape позволяет легко и удобно редактировать pdf прямо в онлайне.
Но закрытие файла без сохранения его, а затем открытие его неопубликованной версии вернуло страницу. Легкий доступ к настройкам безопасности. Легко установить настройки по умолчанию для конечного продукта. Удаляет полностью важные данные. НЕИСПРАВНОСТИ: Некоторые меню и операции не являются интуитивными.
Вышеупомянутая последовательность шагов работает в большинстве приложений. Однако вы можете выполнять эти задачи в другом порядке или повторять некоторые шаги. Однако всегда начинайте с анализа документа, определения его цели и использования этой информации для определения соответствующей процедуры.
PDFescape — это онлайновый сервис, который умеет просматривать, редактировать и даже создавать заново документы в формате PDF в любом браузере. Не нужно покупать, устанавливать и настраивать специальное программное обеспечение.
Веб приложение PDFescape имеет широкий круг функций, среди которых можно выделить возможность извлечения текста и изображений из загруженных PDF, добавление текста, комментариев, ссылок, вставку и удаление отдельных страниц, заполнение форм и многое другое.
Добавление описаний и полей формы для заполнения и определения порядка доступа
Типичные задачи, выполняемые в исходном приложении, включают добавление замены текста в графические элементы, оптимизацию таблиц и применение стилей абзаца и других элементов структуры документа, которые могут быть преобразованы в теги. Инструменты формы позволяют создавать поля форм для заполнения, такие как кнопки, флажки, всплывающие меню и текстовые поля. После создания поля введите описание этого поля в поле подсказки инструмента в диалоговом окне «Свойства». Считыватели читают этот текст вслух.
Итак, переходим по адресу http://www.pdfescape.com.
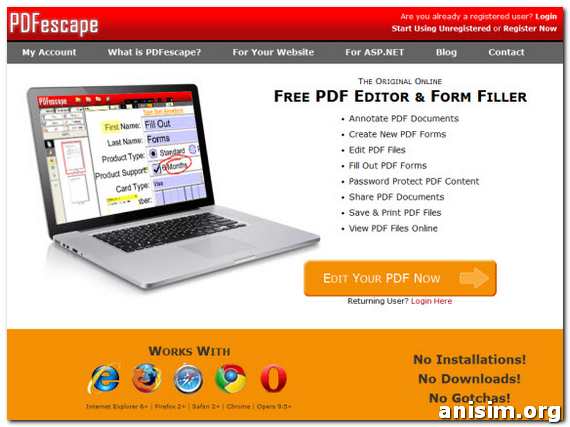
Вы можете прямо сразу нажать большую желто-оранжевую кнопку и загрузить на сайт свой PDF файл. Однако, советую вам не спешить и сначала зарегистрироваться. Иначе, потратив время на редактирование формы, вы не сможете ее сохранить
В разделе Создание полей формы. В разделе Настройка навигации для полей формы. В разделе «Указание языка документа», «Добавление доступных ссылок» и «Закладка». В разделе Указание языка документа, Указание параметров безопасности, чтобы они не мешали считывающим устройствам экрана и информации о закладке. Добавление тегов во время преобразования позволяет исходному приложению генерировать дерево логической структуры документа на основе стилей абзаца и другой структурированной информации, содержащейся в исходном документе.
Дерево логической структуры документа отражает правильный порядок чтения и соответствующие уровни тегов. Этот метод добавления тегов позволяет лучше интерпретировать структуру сложных макетов документов, таких как встроенные строки, соседние столбцы, выравнивание текста или таблицы неправильного текста. Добавление тегов во время преобразования также позволяет правильно пометить ссылки, ссылки и замены текстов, содержащихся в файле.
Ссылки на регистрацию (регистрация бесплатна) вы найдете в правом верхнем углу экрана. Ничего сложного — нужно будет указать только email, пароль и ввести капчу. После этого вы сможете загрузить свой файл PDF.
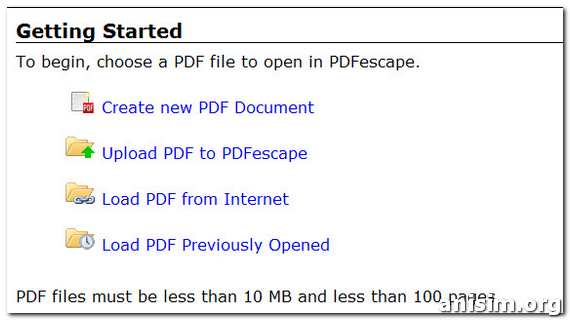
Вы можете:
- Создать новый PDF-документ
- Загрузить на сайт свой документ
- Загрузить PDF из интернета
- и открыть файл, с которым вы работали последний раз.
При бесплатном использовании размер обрабатываемых файлов ограничен 10 Мб или 100 страницами, но заплатив всего 10$ за премиум аккаунт вы устраните эти ограничения и получите ряд дополнительных функций.
Затем программа создает дерево тегов, которое отражает эту информацию. Команда Добавить теги в документ создает правильную разметку для большинства стандартных макетов. В случае сложных элементов страницы структура и порядок чтения могут быть неправильно интерпретированы. Эти элементы включают в себя соседние столбцы, текст с неправильным выравниванием, поля форм, которые не предназначены для заполнения, и таблицы без полей. Добавление тегов на эти страницы с помощью команды Добавить теги в документ может привести к неправильной комбинации элементов или неправильной последовательности тегов.
Итак, загружаю свою анкету.
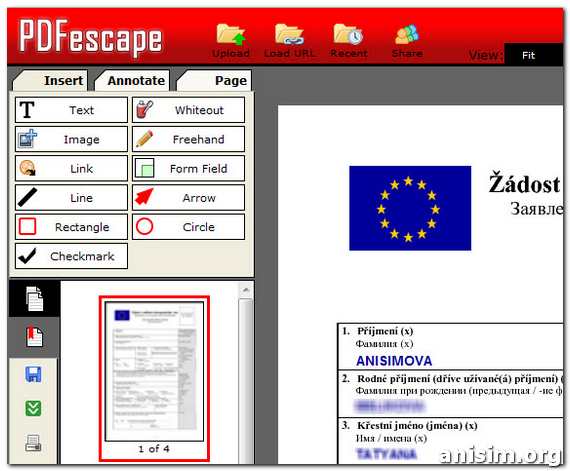
Оказалось, что работать в онлайн редакторе намного удобнее, чем в Foxit Reader. Панель инструментов в удобном месте — вверху слева. Сразу можно понять, какие функции доступны:
- Добавить текст и картинку
- Добавить ссылку
- Замазать часть текста на форме
- Добавить графические элементы — и есть отдельная кнопка для галочки.
Быстро заполнила анкету, проверила функции сохранения отредактированного документа в своем кабинете, выгрузила готовую форму к себе на компьютер и хотела распечатать. Вот это у меня не получилось. Печать работала как-то не так.
Но у меня была форма, сохраненная на компьютере. Открываю ее все тем же Foxit Reader’ом и печатаю. Все красиво и аккуратно.
В заключение.
Если у вас будет подобная проблема — отредактировать PDF-документ, то рекомендую вам использовать онлайновый редактор PDFescape. Хоть он и на английском языке, но пользоваться им удобно и понятно.
Если вы проверите напечатанный документ и окажется, что вы что-то там неправильно заполнили, то у вас есть возможность открыть сохраненный документ и исправить только то, что неверно, а не заполнять заново все поля.
И еще одно замечание по поводу использования шрифтов. Поскольку в моем случае нужно было заполнять поля на латинице, я не сразу заметила тот факт, что русские буквы отсутствуют. Проблема решилась заменой шрифта. Установила шрифт Verdana , и русские буквы появились.
Авы знаете как редактировать PDF документ или заполнять бланк анкеты в электронном виде?
Как вы делали это? с помощью каких программ?
Рассказать друзьям
Вконтакте
