Разрешить доступ к папке программе. Как открыть доступ к файлу на Google Диск? Как загрузить файлы в папку
С помощью OneDrive вы можете обмениваться фотографиями, документами Microsoft Office, другими файлами и целыми папками. Файлы и папки, которые хранятся в OneDrive являются частными, пока вы не предоставите к ним общий доступ. Вы можете прекратить доступ в любое время.
Мой коллега дал мне разрешения на доступ к паре его вспомогательных папок и дополнительной папке «Контакты», которую он создал. Владелец почтового ящика может предоставить вам дополнительные разрешения «Доступные папки» для всех родительских папок этой папки, чтобы вы могли получить доступ к папке.
Добавление почтового ящика в качестве дополнительного почтового ящика
Настройка «Доступные папки»
После добавления почтового ящика вы не сможете его расширить, чтобы увидеть его папки. В этом случае вашему коллеге необходимо установить разрешения «Папка видимым» в родительских папках общей папки. Пример. Ваш коллега имеет следующую структуру почтового ящика.Примечание: Если ваш интерфейс отличается от показанного в видео, вероятно, вы вошли с помощью своей рабочей или учебной учетной записи. Перейдите на вкладку OneDrive - бизнес в верхней части этой статьи, чтобы узнать, как предоставить доступ к файлам в OneDrive для бизнеса.
Создание ссылки

Электронная почта
Выберите этот вариант, если хотите отправить приглашение по электронной почте пользователям или группам, а затем отслеживать, кого вы пригласили. Это также позволяет в дальнейшем при необходимости удалить разрешение.
Настройка прав доступа к общему ресурсу
Это позволяет вам фактически перейти в эту папку из корня почтового ящика вашего коллеги. Примечание. Разрешение «Папка видимо» действительно делает только папку видимой для этого человека, она не отображает ни одного из ее содержимого. Чтобы установить права доступа к папке в папке.
Пользователи имеют возможность предоставлять другим пользователям доступ к папкам электронной почты, чтобы они могли совместно использоваться. Совместное использование также возможно с другими программами электронной почты. Вот несколько советов по работе с общими папками.

Примечания:
Предоставление получателям дополнительных возможностей контроля и совместной работы в общих папках
Если вы делитесь папками и предоставляете разрешения на редактирование, пользователи, получившие доступ, могут добавить общие папки в свои собственные хранилища OneDrive . Это позволит им хранить такую папку вместе с собственными папками и элементами, легко перемещать элементы между папками и с комфортом работать с ними в автономном режиме. Все внесенные ими изменения синхронизируются с общей папкой, поэтому каждый, кто имеет доступ к папке, получает актуальную версию элементов.
Чтобы настроить общую папку. Как эти папки отображаются в папке «Обзор», зависит от сделанных настроек. Другие настройки Папка и настройки отображения карты Как отображать пространства имен в дереве папок Объединяйте все пространства имен, кроме отображения отдельных папок. Общие папки теперь отображаются без префикса в качестве основной папки.
Совместное использование папок с другими пользователями
Чтобы разрешить другим пользователям доступ к папкам, указанным выше, им должны быть назначены права. Это происходит в разделе «Настройки» в разделе «Общие папки». Сначала выберите нужную папку здесь, нажав «Входящие», а затем выбрав папку. В поле «Пользователь» теперь указывается имя пользователя, которому необходимо получить доступ к папке. Используйте только индикатор входа, а не адрес электронной почты. Затем выберите права и подтвердите с помощью «Сохранить». Вы можете сделать то же самое для других пользователей.
Чтобы предоставить общий доступ к папке с помощью ссылки : щелкните Получить ссылку и в окне Общий доступ выберите Любой пользователь, у которого есть ссылка, может изменять этот элемент .
Чтобы предоставить общий доступ к папке по электронной почте : выберите Отправить по электронной почте и в окне Общий доступ выберите Можно изменять .
Как перемещать электронные письма в общие папки?
Вы можете предоставить следующие права другим пользователям. Они не имеют никакого значения, поскольку их освобождение невозможно. Общие папки заполняются следующим образом. Чтобы настроить этот параметр, обратитесь к одному из контактных лиц, указанному ниже.
Где вы можете найти папки, доступные другим пользователям
Необходимым условием является общая функция. . На первом уровне находится соответствующее имя пользователя. Здесь вы также можете выбрать параметр «Показывать другие как отдельные папки».Совет: Получатель сможет добавить в свое хранилище OneDrive общие папки, а не отдельные файлы. Если вы хотите, чтобы получатель добавил в OneDrive файлы, сначала поместите их в папку, а затем предоставьте к ней доступ.
Просмотр перечня элементов, которыми вы поделились
В OneDrive.com выберите на панели слева пункт Общие , а затем нажмите Я делюсь .
Если «общий» не отображается, нажмите «Показать скрытые папки». Теперь нужные папки должны быть видны. Опять же, первый уровень совпадает с другим именем пользователя, но папки, возможно, придется подписаться заранее. Если вы являетесь лицом, предоставляющим разрешения, вы также устанавливаете уровень разрешений для прокси. Вы можете авторизовать прокси-сервер для чтения элементов в ваших папках или для чтения, создания, изменения и удаления элементов.
Вы можете предоставить разрешение прокси для отправки и ответа на сообщения в своем заказе. Кроме того, заместитель от вашего имени может организовывать встречи и отвечать на запросы собрания и задания. По умолчанию, если вы предоставляете человеку доступ к вашим папкам, этот делегат может получить доступ к элементам в папках, за исключением элементов, отмеченных как закрытые. Чтобы предоставить доступ к закрытым объектам, вы должны предоставить дополнительные разрешения.
Ознакомьтесь с другими
Если вам приходилось отправлять много фотографий по электронной почте, то, скорее всего, делали вы это в несколько заходов. Потому что существует ограничение на размер вложенных файлов. С Google Диск такой вопрос не встает. Загрузите в свое хранилище документы, откройте доступ к файлам , и отправьте ссылку на них по e-mail. Пользователь перейдет по ней и сможет скачать материалы на свой ПК или посмотреть в сети.
Делегату могут быть предоставлены следующие уровни разрешений. Уровень 1 - заменитель может читать только элементы. Уровень 2 - Заместитель может читать и создавать элементы, изменять или удалять свои собственные элементы. Например, вы можете создавать запросы задач и встреч непосредственно в папке Задачи или календари супервизора, а затем отправлять элементы от имени супервизора.
Уровень 3 - Депутат может выполнять все действия, как на уровне 2, и дополнительно изменять и удалять элементы, созданные супервизором. Для авторизации уровня 2 или уровня 3 у прокси-сервера есть разрешение на отправку от имени. Сообщения, отправленные таким образом, содержат имя супервизора и замену. Получатели сообщения могут отображать имя супервизора в поле «Отправлено» от имени и имени делегата в поле «От».
Система хранения файлов на Google Диске подобна тому, к чему вы привыкли в Windows. Здесь также имеются папки, в которых располагаются файлы.
Как создать папку на Google Диске?
Для удобного хранения файлов в Google Диск можно создавать папки, в них еще папки и т.д. Например, вы добавили папку «Работа». А в ней «Клиенты» и «Презентации». Там будут храниться сведения о контрагентах вашей фирмы и презентации продукции.
В поле «Введите имя» или «Выбрать имя» введите имя делегата, для которого вы хотите установить разрешения. Чтобы отправить сообщение, информирующее прокси-сервера об измененных разрешениях, установите флажок Автоматически отправлять итоговый сертификат делегирования. Если прокси-серверу требуется только разрешение для обработки запросов и ответов на собрания, супервизор может выбрать пользователя через «Параметры» на вкладке «Делегаты», а затем «Разрешения». Затем он активирует флажки «Вопросы и ответы», но не отправляю моего делегата.
Вот несколько шагов по созданию папки:
- Перейдите в раздел «Мой диск».
- Нажмите кнопку «Добавить» и выберите «Папка» (см. рисунок).

- Укажите имя папки, чтобы оно отражало ее назначение.
- Создайте при необходимости другие папки. Эту операцию можно выполнить позже.
- Чтобы создать вложенную папку, сначала зайдите в «родительскую». Например, для добавления папки «Фото» в папку «Личное», перейдите туда, щелкнув по ней мышкой, и воспользуйтесь командой создания новой папки.
Не делайте слишком разветвленную структуру. Это затруднит поиск нужной информации. 3-4 уровней вложенности будет достаточно.
Для этого процесса супервизору не нужно предоставлять разрешение на его почтовый ящик. Запросы на собрания и ответы направляются непосредственно в папку-заменитель. Однако прокси-сервер требует разрешения 3-го уровня для папки календаря диспетчера, поскольку собрание автоматически добавляется в папку календаря диспетчера от имени супервизора после ответа на запрос собрания.
Используйте команду меню «Переключиться», чтобы перейти в список папок. Щелкните правой кнопкой мыши личную или общую папку, которую вы хотите предоставить, и выберите «Поделиться». Перейдите на вкладку «Разрешения» и нажмите «Добавить». В поле «Введите имя» или «Выбрать имя» введите имя человека или список рассылки, которым вы хотите предоставить разрешения на совместное использование. В поле «Имя» щелкните имя человека или список рассылки, который вы добавили, и в разделе «Разрешения» выберите нужные параметры.
Как загрузить файлы в папку?
Теперь можно приступать к загрузке файлов.
- Нажмите кнопку «Загрузить».
- Google Диск предложит закачать файл или папку. При выборе второго варианта, сервис создаст на ее копию со всем содержимым. Другой способ загрузки – перетащить файлы в окно браузера.
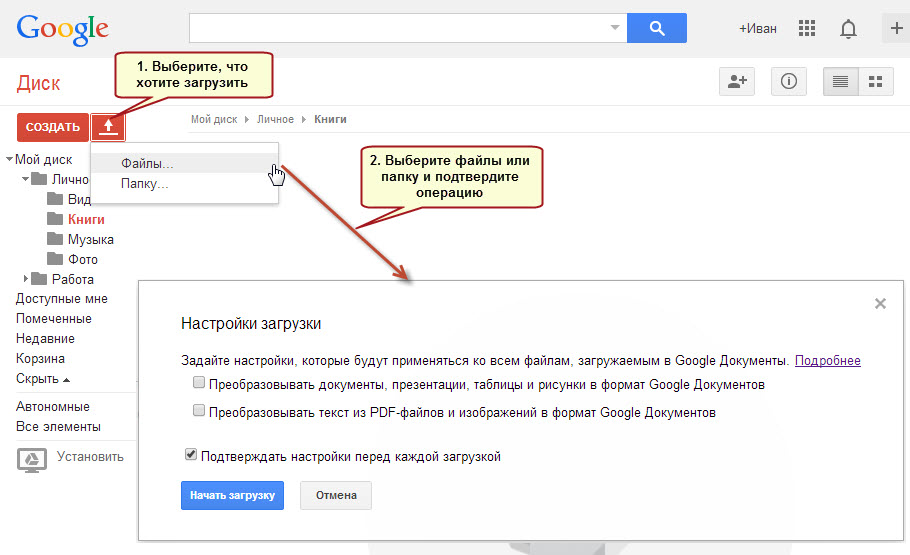
Для общих папок вы можете назначить одинаковые разрешения всем, кто может получить доступ к папке, нажав кнопку «По умолчанию» в поле «Имя». Отсутствующие кнопки или вкладки Вы не можете добавлять новых делегатов, потому что кнопка «Добавить» недоступна. Если вы укажете файл личных папок в качестве места доставки электронной почты, там будут отправлены сообщения из вашего почтового ящика.
Предоставление получателям дополнительных возможностей контроля и совместной работы в общих папках
Вкладка «Прокси» отсутствует. Выберите вкладку «Дополнительно» через «Дополнения» «Параметры». Нажмите «Дополнительные параметры», а затем «Диспетчер надстроек». Если флажок «Права доступа делегатов» недоступен, вы должны установить надстройку. Просмотр папок с другого лица Вы не можете просматривать встречи в календаре другого человека, даже если вы являетесь заместителем. Это, вероятно, частное назначение. Если параметр «Делегат» не может видеть частные элементы, явно разрешен в разрешениях общей папки, прокси видит только, что назначение забронировано.
- При добавлении документов, таблиц или презентаций система предложит преобразовать их в формат Google документов. Обычно это делать не надо. Поэтому щелкните по кнопке «Начать загрузку».
Примечание: Отключите в настройках вопрос о действиях с файлами, чтобы не отвлекаться на лишние действия. - Индикатор загрузки покажет процесс и количество обработанных файлов. Дождитесь окончания операции.
![]()
Он не видит никаких дат. Вы получаете запросы на собрания и ответы, которые должен получить ваш заместитель. Также может возникнуть проблема с управлением внутренними правилами на сервере. Чтобы проверить разрешения прокси-сервера, в меню «Сервис» выберите «Параметры», а затем перейдите на вкладку «Делегаты».
Другая причина может заключаться в том, что флажок Отправить запросы и ответы не мне, а моему делегату не может быть проверен. Вы не получаете ответы на запрос задачи. Когда вы создаете запрос задачи в качестве прокси, ответы отправляются человеку, которого вы представляете в качестве замены, а не вам.
Файлы размещены на вашем Google Диске. Вы можете их просмотреть, переименовать, удалить. Теперь нет проблем с отправкой больших файлов другим пользователям. Вы ограничены только объемом доступного дискового пространства.
Как передать файл на Google Диске другому пользователю?
Предположим, вы загрузили в свое хранилище папку с фотографиями и хотите показать их друзьям. Просто откройте доступ к файлам .
Вы не можете перемещать вверх или вниз задачи в папке задач. Если вы хотите изменить порядок задач в папке задач, для которой вы имеете доступ для делегатов, лицо, предоставившее вам права доступа делегата, также должно предоставить вам право собственности.
Точно так же секретарь может получить доступ ко всему почтовому ящику своего босса. Аналогично, вы создаете идентификаторы и связанные почтовые ящики для таких ресурсов, как конференц-залы, проекторы, проекторы, ноутбуки или транспортные средства компании, а затем освобождаете эти почтовые ящики для редактирования теми сотрудниками или группами людей, которые будут управлять ресурсами.
- Установите слева от папки «галочку» и нажмите кнопку «Сделать общим». Откроется диалог, в котором надо настроить, кому будут доступны файлы.

- Самый простой способ предоставить доступ к файлам, скопировать ссылку в верхней строке и предоставить ее получателю по электронной почте, через ICQ, в чате или другим способом.
Если доступ необходимо предоставить группе людей, в строке «Пригласить пользователей» введите их адреса электронной почты (не более 200 ). Им на e-mail придет ссылка на вашу папку, в которой они смогут посмотреть фотографии - При необходимости укажите для каждого получателя действия, которые он может совершать над файлами: «Чтение» или «Редактирование».
Нажмите «х», если нужно закрыть файл для пользователя.
Все это справедливо и для отдельных файлов.
Предоставление общего доступа к папке
Он также мог заказать кофе и пирожные у шеф-повара. Этот эксперт получает запрос задачи и принимает его. В результате эта задача заканчивается копией в собственном контейнере задач. Для этого он создал представление в контейнере «Задачи» справочной службы, в котором группируются все задачи, сгруппированные сначала по дате, а затем по статусу транзакции, а затем со стороны сотрудника, ответственного за выполнение задачи, и, наконец, приоритетом задач.
Таким образом, у нее есть все сроки выполнения задач под контролем и могут действовать быстро, если приоритетная задача превысила конечный срок завершения. Когда г-жа Рат наводит поле, ответственное за мышь, вид меняется. Теперь задачи, возложенные на сотрудников, организованы в соответствии с ответственностью.
Расширенная настройка доступа к файлам
Google Диск предоставляет широкие возможности разграничения доступа к информации в вашем хранилище. От очень строгих правил, до свободного редактирования любым пользователем в сети. Для этого воспользуйтесь «Настройками совместного доступа».
По команде «Сделать общим» откройте диалог «Настройка совместного доступа». В разделе «Уровни доступа» нажмите ссылку «Изменить», чтобы указать кто может видеть ваши файлы. Воспользуйтесь одним из трех режимов.
Предоставление общего доступа к зашифрованному файлу
Однако, когда г-жа Рат реорганизовывает задачи по статусу в качестве первого поля группировки, она видит с первого взгляда, какие задачи выполняются. Г-жа Рат могла создать еще один Контейнер Завершенные задачи и перенести и архивировать все задачи, у которых есть статус Завершено для этого контейнера.
Вскоре вы сможете подумать о других возможных вариантах использования этого примера: вы можете эффективно координировать деятельность сотрудников на местах, техников или сотрудников проекта о возможностях назначения вакансий. Одним из наиболее важных аспектов управления сетью является возможность обмена файлами между различными областями или пользователями, чтобы ускорить процесс управления. Для этого это базовый инструмент для управления всем оборудованием, которое мы поддерживаем.
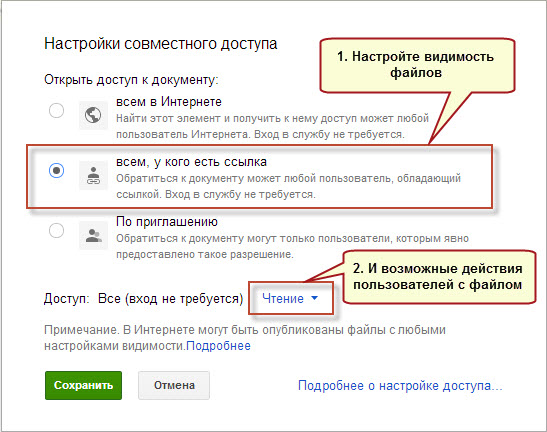
«Всем в интернет» . Этот вариант предполагает, что любой человек в сети сможет найти ваш файл через поисковые системы, скачать и просмотреть его. Никогда не используйте эту возможность при передаче конфиденциальных сведений.
«Всем, у кого есть ссылка». В этом случае просмотреть документ смогут только те пользователи, которые получили ссылку на файл. Через поисковые системы найти файл не получится. Этот вариант подойдет для распространения информации в вашей рабочей группе.
«По приглашению» . Самый строгий уровень доступа, при котором пользователь может по ссылке посмотреть файл, но чтобы оставить комментарий или внести правки, он должен войти под своим Google-аккаунтом.
Настроив доступность файлов, укажите возможные действия с этим файлом: чтение или редактирование.
Как отключить общий доступ к файлам?
Чтобы закрыть доступ к информации, воспользуйтесь настройками совместного доступа. Выберите пункт «По приглашению» и удалите всех пользователей, имевших ранее доступ к файлу.
Отключить общий доступ немного сложнее, чем предоставить его, в отличии, например от Яндекс Диска. Там это действие выполняется в один клик мышки.
Теперь, с помощью Google Диск вы легко можете отправлять большие файлы друзьям и знакомым. Кроме того, вы владеете инструментом гибкой настройки доступа к любым документам в вашем хранилище разным категориям пользователей.
