Как закрыть доступ к виндовс 7. Как закрыть доступ к папке Windows? Закрытие доступа к папке
В данном руководстве мы рассмотрим случай, когда нужно установить пароль на отдельные папки.
Установка пароля для доступа к папки
Для этой цели отлично подходит бесплатная утилита Anvide Lock Folder ( / ).
Скачиваем и запускаем ее:
Закрытие доступа к папке
Чтобы установить пароль на папку, нужно ее добавить в программу. Для этого нажимаем на иконку с плюсиком.
Вы удаляете блокировки, запустив команду «Очистить» в рабочей книге, как описано в разделе «Очистка». В-третьих, файлы или папки могут быть заблокированы, если они используются другим процессом. В общем, вам не нужно обращать внимание на другие замки, пока все работает, и вам не нужно беспокоиться о них. В этой книге «блокировка» всегда имеет первое значение, если это не ясно из контекста или явно указано.
В настройках по умолчанию объекты не блокируются, и любой, у кого есть соответствующая авторизация, может передавать свои изменения в репозиторий. Другие будут регулярно обновлять свои рабочие копии, а изменения в репозитории будут объединены с локальными изменениями.

В итоге папка должна появиться в списке. Теперь нужно установить на нее пароль. Нажимаем на кнопку с замочком:

Вводим и подтверждаем пароль:

Если вы получаете блокировку файла, только вы можете перенести изменения в этот файл. Передачи от других предотвращаются до тех пор, пока вы не отпустите блокировку. Заблокированный файл не может быть изменен, переименован или удален каким-либо образом в репозитории. Это возможно только для владельца замка.
Блокировка не привязана к определенному пользователю, а к конкретной рабочей копии этого пользователя. Заблокированная копия в рабочей копии запрещает тому же пользователю проверять заблокированный файл из другой рабочей копии. Представьте, что у Джона есть рабочий стол на своем офисном компьютере. Там он начинает редактировать изображение и поэтому получает блокировку файла. Когда он идет домой, он не готов и, следовательно, не освобождает замок. Дома Джон имеет рабочую копию и решает продолжить работу над картиной некоторое время.
и нажимаем на кнопку Закрыть доступ . Так же можно ввести подсказку для пароля:


Вот и все. Доступ к папке закрыт. Она в системе становится скрытой с немного другим названием:
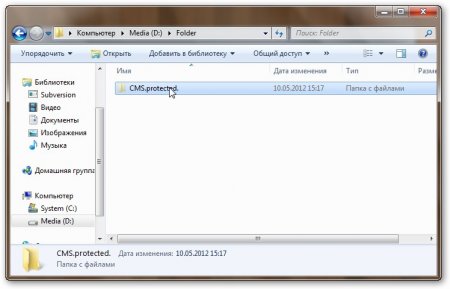
Но он не может редактировать или проверять изображение, потому что блокировка файла принадлежит рабочей копии в его офисе. Другие пользователи не обязательно будут знать, что вы заблокировали файл. Если они не регулярно проверяют статус блокировки, они не заметят этого до тех пор, пока их передача не завершится неудачей, что в большинстве случаев не очень полезно. Если это свойство установлено, проверка или обновление файла в рабочей копии будет доступна только для чтения, если рабочая копия не заблокирует файл.
Это предупреждение о том, что вы не должны редактировать файл до момента блокировки файла. Замки принадлежат как рабочей копии, так и человеку. Если у вас несколько рабочих копий одного и того же проекта, вы можете заблокировать файл только в одной из этих рабочих копий.
При попытке в нее зайти система выдаст ошибку:

Доступ к папке закрыт.
Открытие доступа к папке
Рассмотрим теперь как в нее зайти по паролю. Для этого нужно запустить Anvide Lock Folder , выбрать зашифрованную папку и нажать на кнопку с разомкнутым замочком:
Если один из ваших коллег закроет файл и отправится в отпуск, не выпустив первый замок, что тогда? Освобождение блокировки, которой владеет кто-то другой, также называется блокировкой блокировки. Получение блокировки, которой владеет кто-то другой, также называется блокировкой кражи.
Конечно, вам не следует делать это легко, если вы хотите продолжать преуспеть со своими коллегами. Замки управляются в репозитории, а тэг блокировки также создается в вашей рабочей копии. Если существует разница между этими значениями, например. Например, поскольку кто-то сломал блокировку, локальный тег блокировки становится недействительным. Статус блокировки в репозитории всегда имеет значение.

Вводим пароль:

И нажимаем на кнопку Открыть доступ . Если пароль верный, то папка станет вновь открытой со старым именем:

Появится диалоговое окно, в котором вы можете ввести комментарий блокировки, чтобы другие знали, почему вы резервируете файл для себя. Прочитайте в «Параметры проекта», как настроены свойства. Если вы действительно хотите заблокировать всю структуру папок, это способ сделать это.
Открытие доступа к папке
Чтобы убедиться, что вы не забыли освободить блокировки, заблокированные файлы отображаются в диалоговом окне «Передача» и по умолчанию выбраны. Когда вы выполняете передачу, блокировки выбранных файлов освобождаются, даже если сами файлы не изменяются. Если вы не хотите выпускать блокировки файлов, вы можете отменить выбор файлов, если они не изменены. Если вы хотите сохранить блокировку измененных файлов, перед переносом необходимо выбрать опцию блокировки.
Вот и все. Спасибо за внимание!
Существует такая бесплатная программа TrueCrypt. В ней можно создать место на диске, называемое контейнер для хранения тех данных, которые должны быть доступны по паролю. Программа имеет русский интерфейс, умеет производить шифрование во время работы с контейнером. Поэтому при его закрытии не тратится ни секунды дополнительного времени для сохранения информации.
Вы также можете вызвать эту команду в папке, чтобы рекурсивно освободить все блокировки. Диалоговое окно «Проверить изменения». Локальные блокировки отображаются немедленно. Чтобы узнать, какие блокировки хранятся у других, и чтобы определить, были ли ваши блокировки повреждены или украдены, вы должны выбрать «Обзор репозитория».
Избегайте блокировки или кражи замков
В контекстном меню этого диалога вы можете извлекать или отпускать блокировки, а также красть или блокировать блокировки от других. Если вы украдете или распутаете замок коллеги, не сообщив ему, вы можете сделать двойную работу. Если вы работаете с неизмеримыми файлами и крадете замок, человек, который ранее владел блокировкой, может перезаписать ваши данные, как только вы отпустите блокировку.
Программа подходит для 32 и 64 разрядных ОС семейства Microsoft Windows, Mac OS X и Linux. Уточню, что заблокировать паролем папки и файлы можно и в XP и Windows7.
Также с ее помощью можно полностью зашифровать любой диск компьютера, и даже загрузочный. После кодирования контейнера он продолжает храниться на диске компьютера.
Для его открытия контейнера следует выбрать его файл на диске через программу, ввести пароль и смонтировать. При этом в смонтированном состоянии он доступен в системе как виртуальный жесткий диск.
Сделать разблокированные файлы только для чтения
Прочтите «Настройки проекта», чтобы узнать, как устанавливать свойства. Файлы с этим свойством всегда доступны только для чтения при обновлении и проверке, не работает ли рабочая копия файла. Для получения дополнительной информации прочитайте «Автоматическое определение свойств». Эти сценарии действий вызывается до и после того, как блокировка будет извлечена или выпущена. С таким скриптом все затронутые люди могут быть уведомлены, когда файл заблокирован. Вы также можете использовать сценарии действий, чтобы кто-то не крал или не блокировал блокировки, или вы можете ограничить это администраторами.
Все данные на диске шифруются и не доступны без ввода пароля. Программа TrueCrypt поддерживает несколько алгоритмов шифрования. Например: Twofish, Serpent и AES, а также их комбинации Serpent+Twofish+ AES. Все эти методы шифрования данных применяют безопасный режим XTS.
Программа работает с одной из трех хеш-функций: HMAC-SHA-512, HMAC-Whirlpool, HMAC-RIPEMD-160, используемых для генерации ключей шифрования.
Установка пароля для доступа к папки
Вы также можете использовать скрипт для отправки по электронной почте владельцу замка, если его замок был украден. Английская версия статьи доступна здесь для справки. Когда вы обмениваетесь файлами и папками, вы можете решить, разрешать ли пользователям редактировать или просматривать их только.
Поделитесь файлом или папкой
Вы можете выпустить в любое время.
Получить ссылку на файл или папку, которую вы можете скопировать
Люди, которым вы передаете эти ссылки, также могут перенаправить вашу ссылку другим.
Разрешение, предоставляемое ссылкой для совместного доступа, будет продолжаться до тех пор, пока существует ссылка. Если выбрано «Разрешить редактирование», возможно следующее: люди в вашей организации могут редактировать, копировать или загружать файлы после входа в систему. Если параметр «Разрешить редактирование» не выбран, люди в вашей организации могут просматривать файлы и, возможно, копировать или загружать их. Вы можете делиться файлами с внешними пользователями, приглашая их как «гости» или создавая и размещая гостевые ссылки. В разделе Совместное использование веб-сайтов или документов с людьми, не входящими в вашу организацию. Администраторы сайтов могут ограничить общий доступ, чтобы только владельцы могли обмениваться файлами и сайтами. В видео: Совместное использование сайта без запроса доступа. Копировать ссылку позволяет пользователям, у которых есть права на редактирование для получения ссылок, которые работают для пользователей, у которых уже есть разрешения на файл или папку. Например, если ссылка отключена, доступ отменяется. . Примечание.
Программа умеет создавать скрытые папки внутри основного хранилища, которые шифруются аналогичными способами, но другим паролем. Что позволяет сохранить конфиденциальные данные в случае вынужденной выдачи пароля от главной папки.
Что очень важно, созданные программой контейнеры никаким образом не помечаются на принадлежность к самой программе. Поэтому человеку, подбирающему пароль к вашему архиву в тайне от вас, будет невдомек, какой программой он создан, что явно усложнит его работу.
Закрытие доступа к папке
Отказ от ответственности за машинные переводы: эта статья была переведена с использованием компьютерной системы и без какой-либо личной обработки. Еще одним из наиболее часто используемых опций является сжатие всех этих файлов, которые мы хотим защитить от странных взглядов и защиты паролем сжатого файла. Таким образом, мы можем получить к ним доступ только в том случае, если знаем пароль.
Как блокировать файлы, чтобы только вы могли их открывать и без приложений
Однако это означает, что всякий раз, когда мы хотим получить доступ к любому из этих файлов или хотим защитить новый, мы должны снова распаковать и сжать все из них. Даже в данный момент мы можем забыть сжать их и быть в виду кого угодно. 
Для этого мы собираемся удалить все разрешения других пользователей в этом файле или папке и оставить их только для нашего пользователя.
Как защитить доступ к папке.
Итак, чтобы, защитить паролем информацию в папке, скачайте сначала программу.
Установите ее.
Используя ярлык программы на рабочем столе найдите папку с ней и скопируйте туда файл русского языка. Для этого нажмите на ярлыке программы правой кнопкой мыши и нажмите найти объект.
Дважды щелкните по ярлыку программы левой кнопкой мыши, чтобы ее открыть.
Поэтому мы помещаем себя в файл или папку, нажимаем на нее правой кнопкой мыши и получаем доступ к ее свойствам. После того, как вы откроете окно свойств файла или папки, перейдите на вкладку «Безопасность», и там мы увидим список всех пользователей системы вместе с разрешениями на этот файл или папку. Поэтому мы должны обратиться к каждому из пользователей, которые не принадлежат нам, нажмите кнопку «Изменить» и удалите все типы разрешений, которые у них есть, оставив только полный контроль над нашим пользователем.
Если у вас нет доступа к 100% -му защищенному серверу перед незваным посещением, обратите внимание на физическую безопасность. Он должен содержать не менее 8 символов, включая буквы нижнего и верхнего регистров.
- Настройте хороший пароль для системных администраторов.
- Вы также можете добавить свой пароль с помощью скобки или запятой.

Нажмите «Settings (Tools)» - «Language» - выберите «русский», нажмите «Ок».

Далее «Сервис» - «Мастер создания томов». Выбираем «Создать зашифрованный файловый контейнер» - «Далее» – «Обычный том» - «Далее» – «Файл» - выбираем место хранения контейнера, называем его.

Обычно это не мешает им - скрипты проверяют наличие демонов и запускают их автоматически. Лучше всего полностью удалить ненужное программное обеспечение. Если это то же самое, запуск выполняется в алфавитном порядке. Если вы хотите избежать использования службы, вам нужно знать, какой уровень запуска используется вашей системой по умолчанию. Это может быть команда запуска, запущенная из оболочки после загрузки в «обычный» режим. Мы рекомендуем блокировать следующие процессы для сервера.
Блокировать большинство процессов, выполняемых суперсервером
Распространение также использует так называемый суперсервер для запуска компонентов сервера по мере необходимости. Четко заблокируйте все, что вам не нужно немедленно. Установите в «файл» значение «да». Поэтому его завершение состоит в комментировании или удалении соответствующей записи.
Жмем кнопку «Далее» - выбираем вариант шифрования, например «AES» и хэш-алгоритм «RIPEMD-160» - «Далее» – указываем размер контейнера, например 10 Гб - «Далее» – вписываем пароль из не менее 20 символов (цифры, буквы разного размера, спецсимволы) - «Далее».

Насчет хранения фалов более 4 Гб пишите «Да» - - «Далее» – беспорядочно поводите мышью внутри окна программы - «Разметить» – дождитесь завершения операции.

Нажмите «Ок» - «Далее» - «Отмена».

Теперь в главном окне программы выберите букву диска под которым будет открываться ваша папка. На картинке выбран диск W. Далее жмете «Файл» - «Мой компьютер» - выбираете место, где вы создали свой контейнер. Щелкаете по нему левой кнопкой мыши дважды и жмете кнопку «Смонтировать».
В появившемся окне вводите свой пароль и «Ок». Жмите кнопку «Выход» - программа просто свернется в трэй у часов. Для того, чтобы закрыть доступ к диску в главном окне программы выбираете открытый диск и жмете «Размонтировать».
Чтобы данные были надежно защищены откройте диск W через «Мой компьютер» и работайте в нем. Все, что будет находиться на этом диске – будет закрыто паролем при размонтировании диска. Чтобы воспользоваться информацией с диска на другом компьютере, нужно перенести контейнер с собой и смонтировать в копии программы TrueCrypt на другом компьютере.
