Конвертируем видео для iPad и iPhone. В iTunes Store появится музыка в высоком качестве (wav, flac)
Чтобы медаколлекция на iPhone, iPad или iPod постоянно пополнялась новыми треками, нужно знать, как перекинуть музыку через Айтюнс. Тип устройства особого значения не имеет, так как операция выполняется по одному алгоритму действий. Главное правильно настроить синхронизацию, тогда музыка передастся и на Айфон, и на Айпад.
Форматы аудио
Устройства от Apple работают только с определенными форматами музыкальных файлов. Если вы будете перекидывать песни, сохраненные в неподдерживаемых форматах, то они просто не добавятся в медиатеку iTunes. Поддерживаемые форматы аудио:
- WAV;
- AIFF;
- MP3 VBR;
- MP3 (от 16 до 320 Kbps);
- Audible (формат 2,3,4);
- AAC Protected (из iTunes Store).
Популярные форматы FLAC и WMA не поддерживаются. Чтобы закинуть такие песни, придется сначала конвертировать их в один из подходящих форматов.
Синхронизация в iTunes
Запустите iTunes, зайдите в раздел «Моя музыка». Если вы только что установили программу, здесь будет пусто. Сформировать медиатеку можно двумя способами: добавлять файлы по одному или целыми папками. Чтобы скинуть одну или несколько песен, раскройте меню «Файл» и выберите «Добавить файл…».
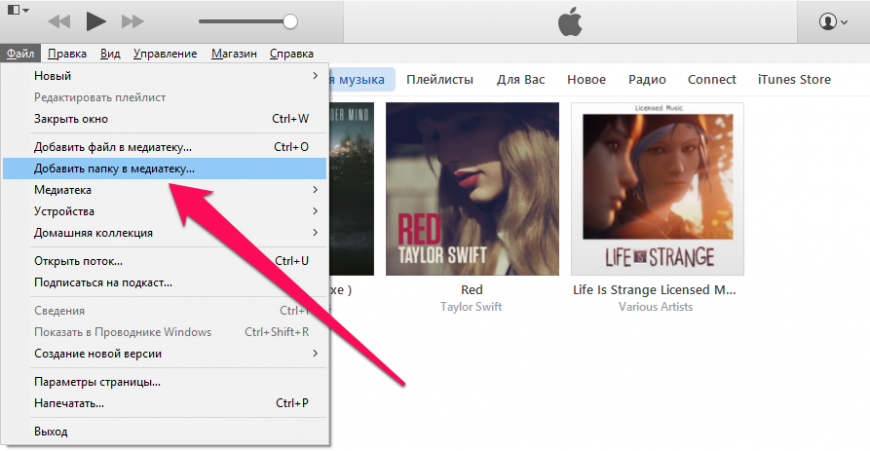
Если вы собираетесь скидывать на устройство целые альбомы, выберите пункт «Добавить папку в медиатеку» и задайте путь к каталогу с музыкой. При добавлении большого количества песен появится окно переноса. Дождитесь завершения процедуры, и только после этого приступайте к дальнейшей сортировке треков.
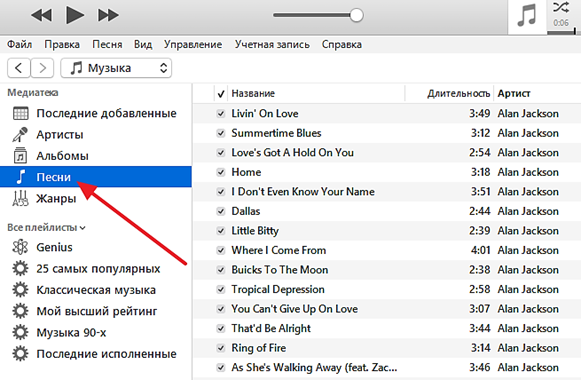
Файлы в Медиатеке можно сортировать по артистам, жанрам, альбомам или отдельным песням. Последний вариант – самый удобный для формирования плейлистов и редактирования названий треков. Можно ничего больше не сортировать, а сразу скинуть всю медиатеку на iPhone:
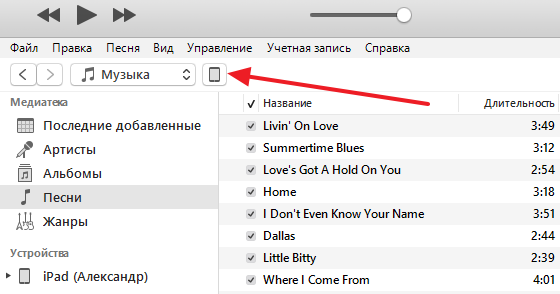
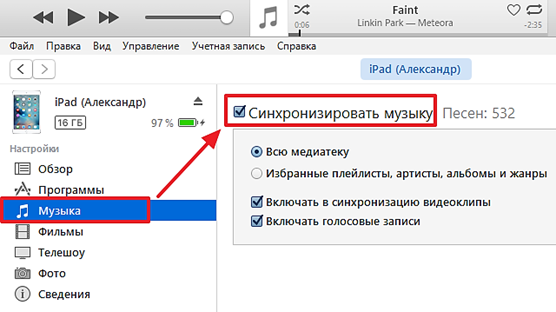
Вы можете синхронизировать всю медиатеку или выбрать отдельные плейлисты, жанры, артистов, альбомы. После выбора композиций и нажатия кнопки «Готово» появится еще одно окно подтверждения операции. Щелкните «Применить», дождитесь завершения синхронизации и убедитесь, что выбранные композиции доступны в приложении «Музыка».
Перенос через iTools
Как перекинуть новую музыку через Айтюнс мы разобрались, однако это не единственный способ переноса песен на мобильное устройство. Если тема с синхронизацией вам не нравится, используйте альтернативу iTunes – программу iTools. Она позволяет переносить треки без синхронизации, как через обычный проводник.
- Запустите iTools.
- Подключите iPhone/iPad к компьютеру.
- Откройте вкладку «Музыка» в iTools.
- Нажмите кнопку «Импорт» и добавьте файлы. Поддерживаемые форматы – MP3, AAC, AIFF, WAV, Apple Lossless.
- Нажмите «Открыть», чтобы запустить процесс переноса музыки в подключенное устройство.
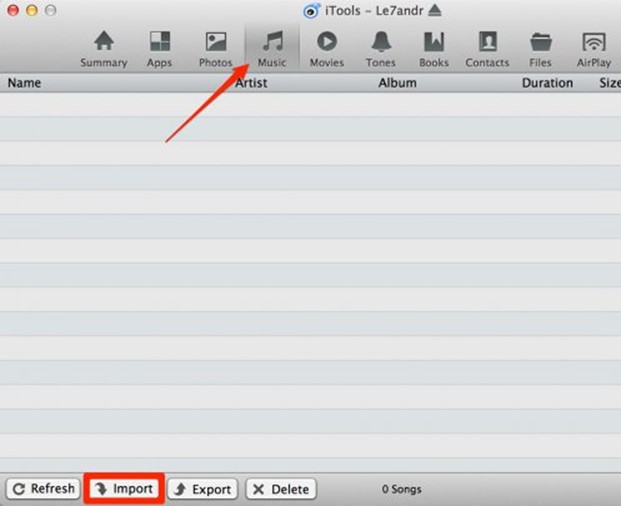
Главный недостаток iTools – отсутствие инструментов для организации музыкальной коллекции. Если в iTunes вы можете сформировать плейлисты и отредактировать название и описание песен, то iTools выступает как проводник, позволяя только передавать файлы на устройство.
iTunes, как вам известно, прекрасно работает не только с музыкой, но и с фильмами. При чем возможности его в этом вопросе широчайшие, тут и разделение на фильмы и ТВ сериалы, поддержка обложек, жанров и метаданных. Но вот незадача, все это поддерживается только для родных mov файлов. Установка кодеков, например Perian, ситуацию нисколечко не спасает. Хотя QuickTime прекрасно проигрывает все видео файлы, iTunes добавлять их в библиотеку отказывается. Ну не умеет он оттуда метаданные забирать!Пути решения
Путей решения этой проблемы есть целых три.Во–первых, мы можем пережать все наши честно купленные DVD сразу с кодеком h264 и в контейнер MOV. Кхм… звучит несколько фантастически, так что развивать это вариант я не стану.
Второй вариант - это использование видео ссылок (reference movies). Это совсем не обычные алиасы и симлинки. Reference Movie - специальный тип MOV файла, содержащий в себе метаданные основного видео и ссылку на него. Размер такой ссылки может быть от нескольких килобайт до пары мегабайт. Такой файл можно прекрасно добавить в iTunes, он его скушает, проиндексирует а при открытии проиграет и основной файл, в каком бы формате он ни был, лишь бы и QuickTime были нужные кодеки.
Наконец мы можем сменить контейнер нашего видео файла. Не вдаваясь в подробности структуры видео скажу лишь, что обычный AVI представляет собой как правило набор: видео закодированное кодеком Xvid или DivX (хотя возможно и другим) и аудио в формате AC3 или MP3. Все это упаковано в контейнер AVI, который как раз и не нравится iTunes, т.к. он не знает как оттуда достать метаданные. Так что же мешает нам взять аудио/видео дорожки и упаковать в контейнер MOV? Как выясняется ничего! Вся эта процедура займет по времени как простое копирование файла. Кроме того у вас будет один файл, а не два, как в случае с reference movie.
Встречаем iFlicks
Создать видео ссылку можно например с помощью Quick Time, выбрав соответствующий тип при сохранении файла, хотя если нужно проделать это для всех сезонов любимого сериала, стоит задуматься об автоматизации. А вот сменить контейнер - задача не такая тривиальная. Кроме того остается проблема метаданных. Полученые файлы не будут содержать ни описания, ни жанров ни обложек - всего того, что делает использование библиотеки iTunes таким приятным.
Тут нам на помощь и приходит iFlicks . Она не только автоматически создаст видео ссылки или сменит контейнер (на ваш выбор), но и самостоятельно найдет описание фильма в базе данных и сразу же добавит его в iTunes.
Работать с iFlicks можно как через GUI, так и посредством Apple Scripts. Несколько примеров есть уже в поставке. Для ознакомления с возможностями я предлагаю обратится именно к GUI.
Добавить фильмы можно просто перетащив отдельные файлы и целую папку в окно программы. Сразу же начнется индексация и поиск метаданных. Если программа определяет что фильмы представляют собой эпизоды сериала, эта ситуация так же будет корректно обработана. В случае, когда к какому то фильму информация не найдена, вы всегда можете щелкнуть по кнопке поиска и подредактировать строку по которой осуществляется поиск в базе. В крайнем случае можно забить данные и вручную.
Когда все готово, жмем старт и ждем. Таймер, к сожалению, работает очень неточно. К счастью, 1–2 часа которые он обещает для нескольких десятков файлов выливаются всего в несколько минут. По окончании процесса фильмы исчезнут из окна программы, теперь можно идти в iTunes и проверять, что все прошло успешно.
А где же выбрать какой способ использовать? На главное панели инструментов есть все необходимые настойки. Тут можно указать, хотим ли мы создать новый Reference файл или полноценный QuickTime Movie, куда положить результат работы и нужно ли его сразу добавлять в iTunes.
И напоследок
Кроме функционала очевидного и описания выше, есть у iFlicks и несколько вкусностей. Результат работы программы можно положить в отдельную папку, а потом добавить в iTunes самостоятельно. Кроме того, программа умеет конвертировать видео файлы в формат подходящий для iPod или Apple TV. Здесь уже происходит полноценная перекодировка файла, так что процесс может занять значительное, тем более что используется QuickTime. А вот счастливые обладатели Elegato Turbo.264 смогут насладиться прелестями аппаратного кодирование H264.Основным недостатком для отечественного пользователя является тот факт, что автоматически забивать метаданные iFlicks умеет, увы, только для английских фильмов. Отечественных просто нет в используемом им каталоге. Разработчик, однако, обещает в самое ближайшее время заняться поддержкой других языков.
Цена лицензии составляет €15.
Скачать можно с сайта
iTunes, безусловно, один из самых мощных мультимедийных комбайнов, но у начинающих пользователей зачастую возникают сложности с той или иной операцией. Сегодня мы расскажем как добавить фильм в iTunes и как затем перенести его на iPhone, iPad или iPod touch.
Главное, что нужно помнить перед осуществлением этой нехитрой манипуляции - фильм должен быть строго в формате.MP4. Видеофайлы других форматов, например, .avi или.mkv можно просматривать на iOS-устройствах при помощи сторонних приложений, таких как AVPlayerHD .
Шаг 1. Запустите iTunes. Перейдите в меню «Файл » → «Добавить файл в медиатеку » и выберите необходимый фильм в формате.mp4 или перетащите его мышкой в раздел «Медиатека ».
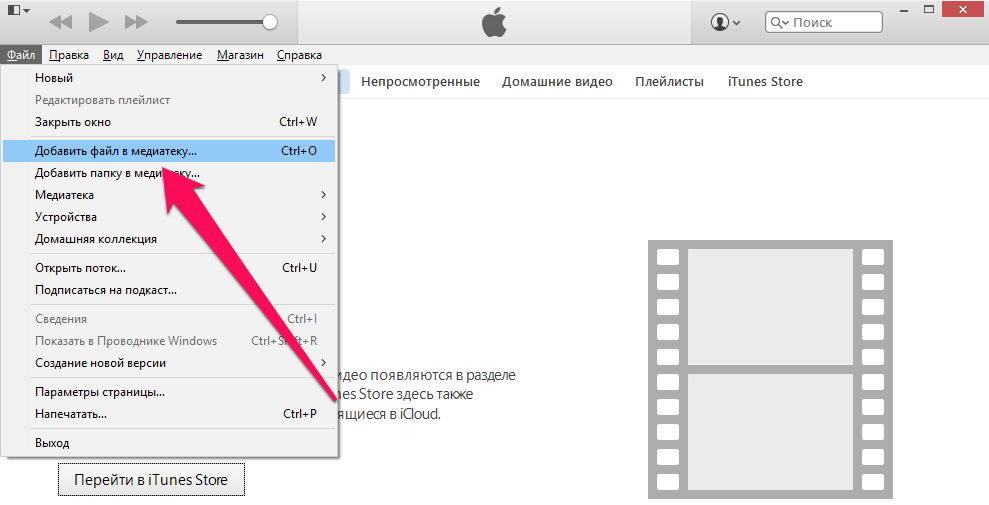 Шаг 2. Дождитесь окончания процесса копирования.
Шаг 2. Дождитесь окончания процесса копирования.
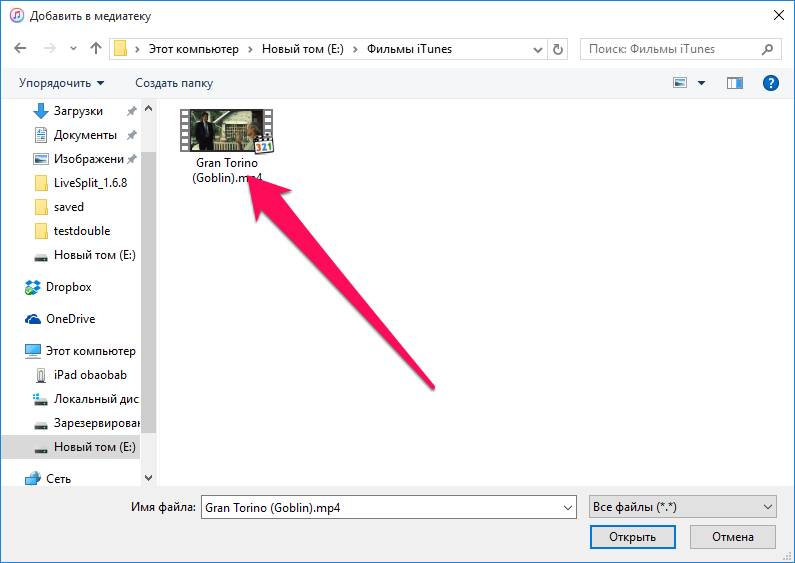 Шаг 3. В разделе «Фильмы
» появится загруженный фильм. Здесь можно посмотреть подробную информацию о файле или начать просмотр.
Шаг 3. В разделе «Фильмы
» появится загруженный фильм. Здесь можно посмотреть подробную информацию о файле или начать просмотр.
Если вы хотите добавить сразу несколько фильмов, находящихся в одной папке, выберите «Файл » → «Добавить папку в медиатеку » и укажите директорию с видеофайлами.
Как загрузить фильмы в iPhone, iPad или iPod Touch
Шаг 1. Подключите устройство к компьютеру и откройте iTunes.
Шаг 2. Выберите появившееся устройство.
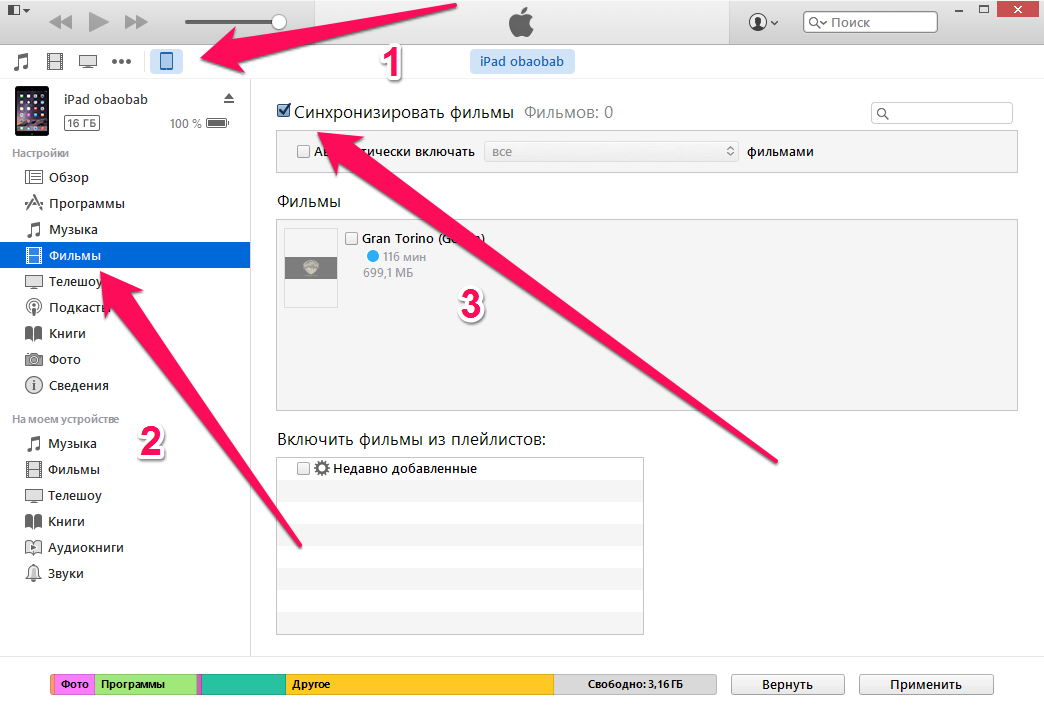 Шаг 3. Перейдите в раздел «Фильмы
».
Шаг 3. Перейдите в раздел «Фильмы
».
Шаг 4. Поставьте галочку возле пункта «Синхронизировать фильмы » и выберите необходимые для загрузки фильмы.
Шаг 5. Нажмите «Применить ». После окончания синхронизации, указанные видеофайлы будут доступны на вашем устройстве в приложении «Видео ».
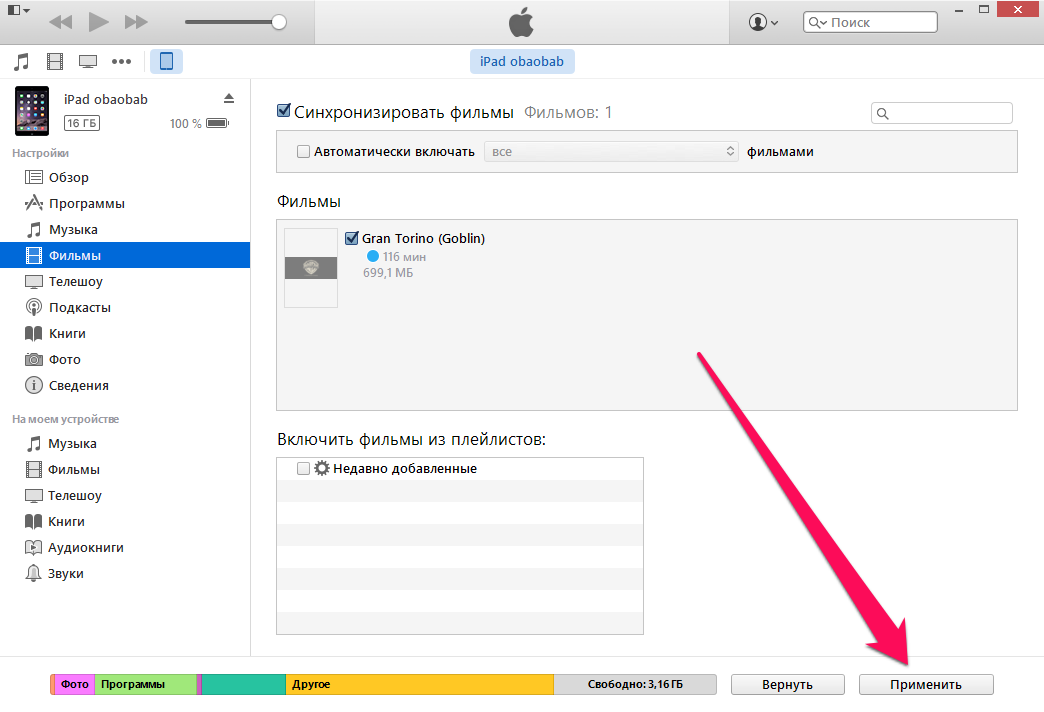
Читай и используй:
Поставьте оценку:
Знакомство с функцией просмотра фильмов и видео на iPad мы начали с традиционной инструкции по загрузке файлов mp4 через iTunes . Как известно iPad понимает всего 2 формата: mp4 и m4v . Но не всякий внешний источник имеет материалы в этом формате. Скорее даже наоборот – это скорее редкость. Возникает логичный вопрос: Неужели я должен тратить уйму времени на поиски нужного мне файла? – Нет! Достаточно найти хороший конвертер, который поможет планшету Apple понять иностранный видео-диалект и загрузить обновленное видео на iPad через iTunes.
Сегодня мы расскажем о принципе работы видео-конверторов на основе бесплатной программы для Mac и Apple Quick Time Player. Следовательно загрузка видео на iPad будет состоять из двух этапов:
1. Конвертация файлов в формат понятный для iPad
2 . Загрузка итогового видео через iTunes на iPad
Этап 1: Конвертация видео-файла
1.1. Как сконвертировать видео для iPad с помощью Quick Time Player
Quick Time Player – встроенная в OS X программа для просмотра видео. Мало кто знает, что она умеет еще и конвертировать видео файлы для любых мобильных и портативных устройств Apple. Пользователю просто необходимо дополнить стационарную программу плагином Perian, который научит Quick Time понимать AVI формат.
1. Скачайте и установите Perian
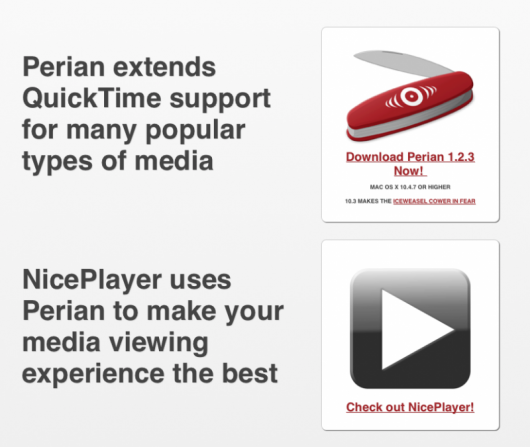
2. Откройте фильм с помощью Quick Time Player
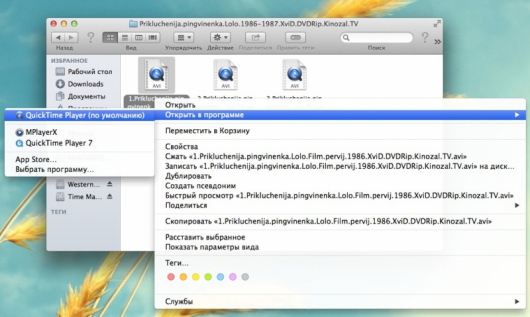
3. В левом верхнем углу выберете меню Файл -> Экспортировать
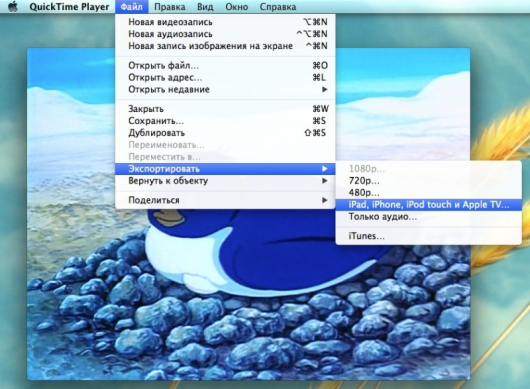
4. Выбираем тип и формат видео. Например так:

Все! Можно переходить ко второму этапу.
1.2. Как сконвертироовать видео для iPad c помощью Miro Video Converter
Многие пользователи Mac настороженно относятся к Quick Time и предпочитают использовать сторонний специализированный софт. Miro Video Converter – бесплатный конвертер видео, который прекрасно подойдет новичкам. Процесс работы с программой не потребует специальных знаний и навыков: все предельно просто и интуитивно. Скачать Miro Video можно на официальном сайте .
1. Устанавливаем программу на Мак
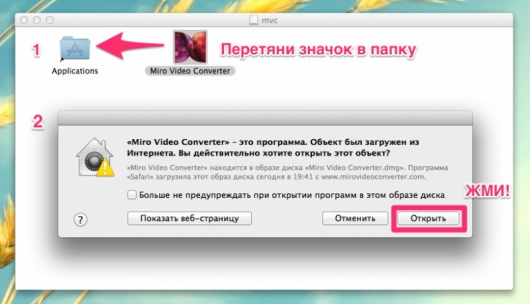
2. Запускаем ее и перетягиваем нужный фильм в специальное окно
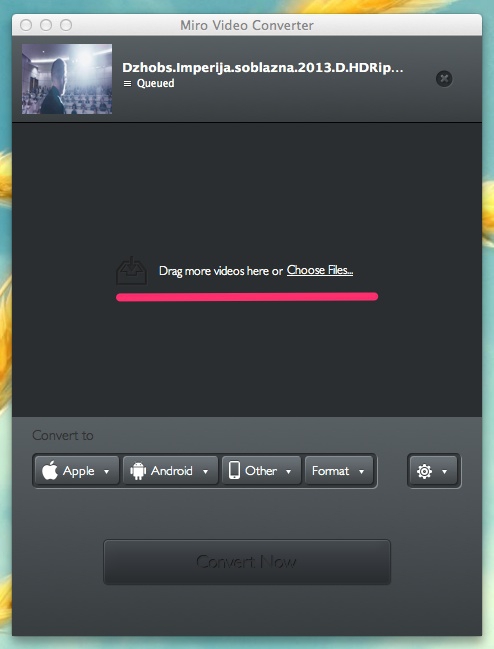
3. Выбираем вариант конвертации
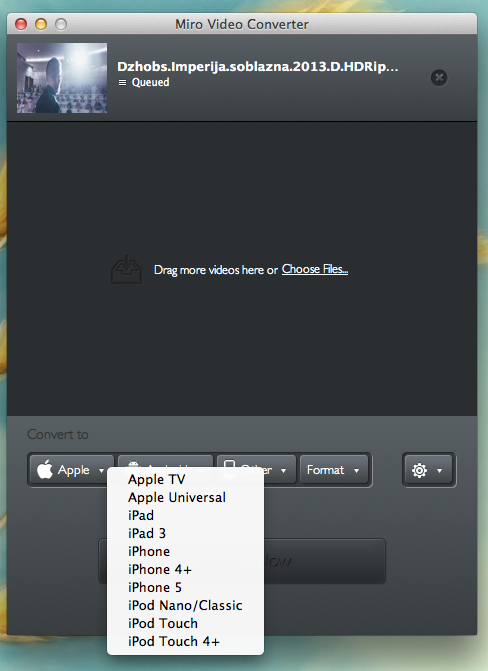
4. Нажимаем кнопку Convert to… и ждем завершения процесса
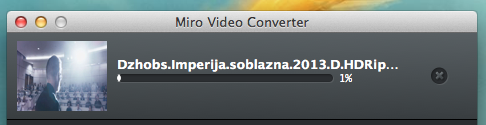
Дополнительные настройки программы не перегружены деталями. Индивидуальной настройке поддаются только разрешение и соотношение сторон.
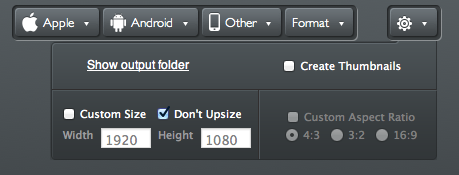
1.3. Альтернативные программы и приложения для конвертации видео
Miro Video Converter – лишь пример программы для конвертации видео. В реальности интернет насчитывает десятки программ, которые успешно справляются с этой задачей. Пользователи мировой сети рекомендуют.
Многие пользователи Mac спрашивают: как воспроизводить музыку в формате FLAC (Free Loseless Audio Codec) в iTunes? Для некоторых это сюрприз, но FLAC не поддерживается в OS X. Более того, многие из них не понимая, громко ругают Apple за то, что формат сжатия музыки с открытым исходным кодом не стал частью системы. Но Apple никогда и ничего не делает без веских на то причин. В таком решении есть логика.
Для начала пара слов о форматах файлов для хранения музыки без потерь. Такие файлы используют компрессию или, проще говоря, сжатие данных, вроде того как ZIP-архивирование делает размер изображений намного меньше, чем исходный. Если усреднять - музыкальный файл FLAC или Apple Losseless примерно в два раза меньше несжатого оригинала, записанного на компакт-диск.
Apple Losseless - «доморощенный» кодек, компания ввела его в 2004 году. Формат Apple Losseless, его иногда ещё называют ALAC, обеспечивает точно такое же качество, как FLAC и другие losseless форматы, но такие файлы понятны для OS X и iOS. В октябре 2011 года был открыт исходный код Apple Losseless, так что с того времени каждый может безболезненно его использовать в своём программном или аппаратном обеспечении. Стоит заметить, что в «Проводнике» Windows или в Finder файлы Apple Losseless выглядят точно так же, как и.AAC файлы - тут используется один и тот же контейнер.mp4 и используется одинаковое расширение.
Вернёмся к вопросу о поддержке FLAC в системах и продуктах Apple. На самом деле, если такое и случится, то это станет юридическим кошмаром для компании из . Многие программные алгоритмы с открытым исходным кодом могут быть объектами патентных троллей. Дело вот в чём: пока формат FLAC используется в небольших программных комплексах, разработанных небольшими компаниями, перефразируя - «для домашнего использования» - «доставать» патенты коммерчески нецелесообразно. Как только большие и богатые компании, вроде Microsoft или Apple, внедрят поддержку FLAC в свои продукты, есть большая вероятность того, что кто-то достанет папку с патентами и начнёт махать ею перед носом с целью нанести некий финансовый ущерб.
В общем, если вы хотите слушать FLAC в iTunes, то без конвертации в понятные для iTunes форматы сделать это не получится. Лучше всего использовать Apple Losseless - несжатые файлы в AIFF или WAV будут занимать примерно в два раза больше места при практически одинаковом качестве. Здесь ваш выбор - «швейцарский нож» (X Loseeless Decoder), лучшая программа-перекодировщик аудиофайлов. Ещё есть от разработчиков знаменитого проигрывателя Decibel, тут вопрос только в личном предпочтении и удобстве для вас.
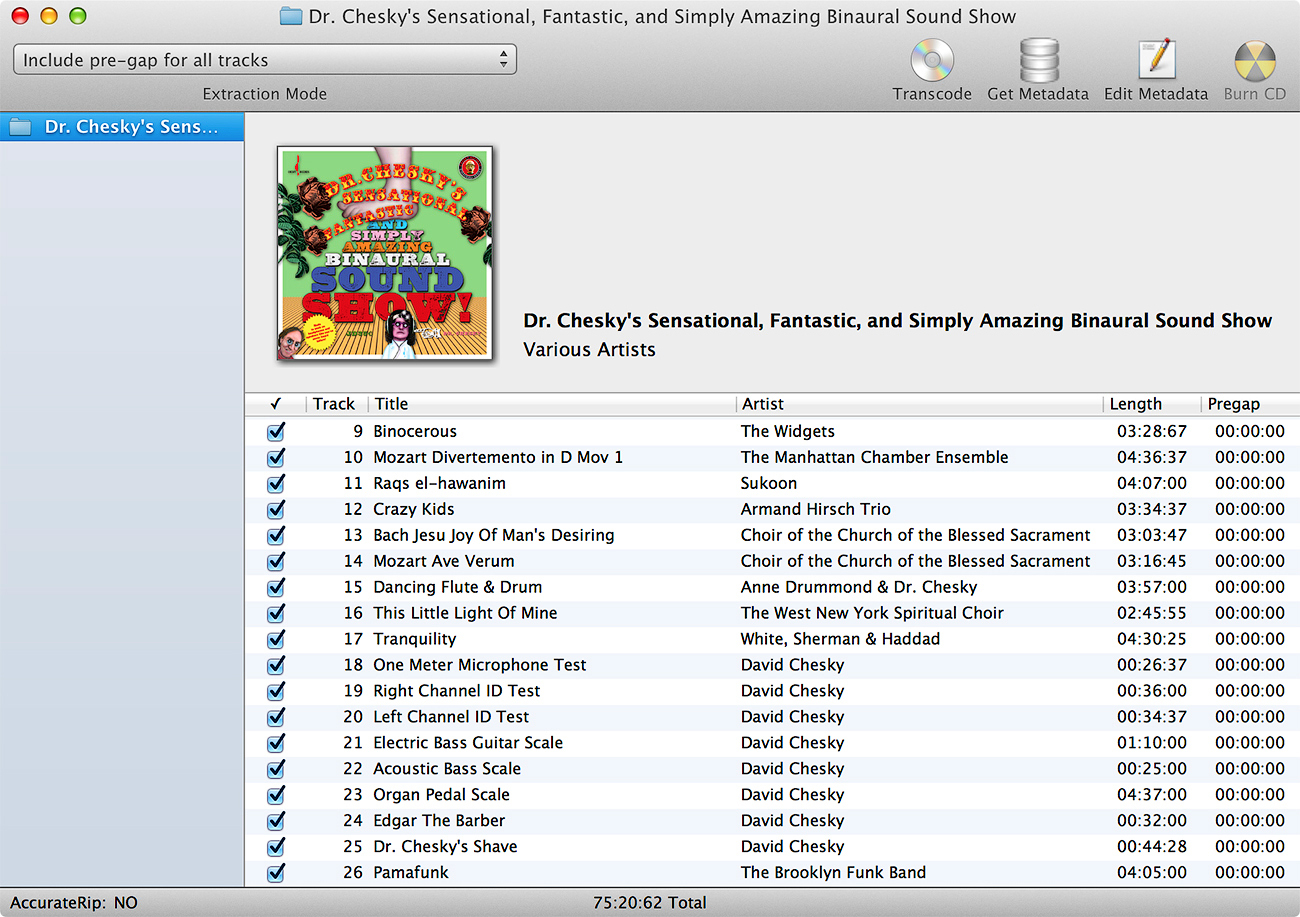
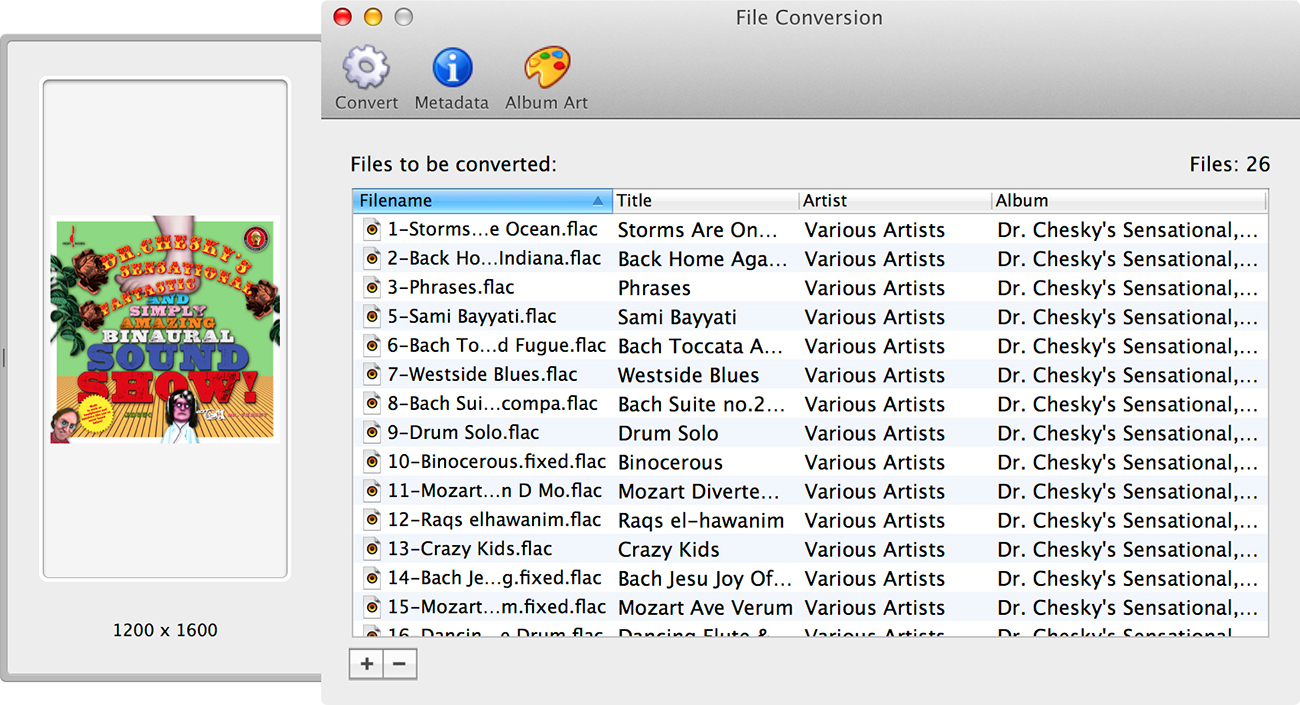
Заметьте, контейнер Apple Losseless поддерживает частоты дискретизации до 24-bit, 192 kHz, хотя для обычных домашних аудиосистем и недорогих наушников вполне достаточно стандартного качества компакт-диска, оно составляет 16-bit, 44,1 (48) kHz Stereo PCM Audio. Устройства iOS способны воспроизводить файлы с параметрами сжатия не выше 24-bit, 48 kHz, но если на пару с в дополнение к iPhone - не ваш случай, то хранить файлы в Hi-Res Apple Losseless смысла нет. Даже ради экономии места.
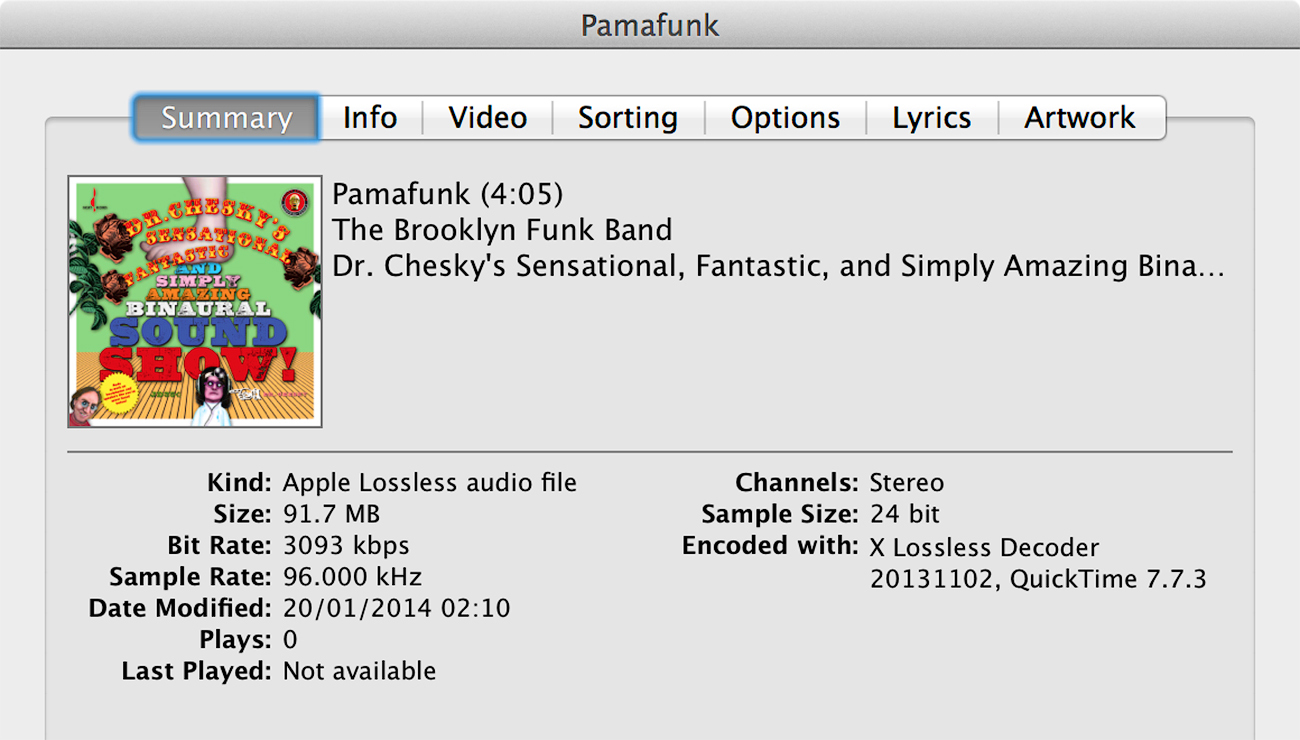
В качестве заключения можно сказать, что всё вышесказанное относительно взаимоотношений Apple и открытого формата сжатия и хранения музыки FLAC - всего лишь теория и догадки, основанные на опыте и логике. Apple никогда не будет поддерживать FLAC, именно поэтому и был создан собственный формат Apple Losseless. По сути, он способен делать то же самое: обеспечивает абсолютно то же качество, поддерживает аудио высокого разрешения и, что немаловажно, полностью совместим со всеми устройствами OS X и iOS.
По материалам Kirk McElhearn
