Htc сохранение контактов перед сбросом. Как восстановить приложения и настройки на Android-смартфоне
Как сохранять все данные смартфона на Android и быстро восстанавливать их
Спорить не приходится: если в iOS с сохранением и переносом данных пользователя уже давно все в полном порядке, благодаря облачному сервису iCloud, то в Android задача сохранения и переноса пользовательских данных находится исключительно в пользовательских руках. То есть если сам позаботишься - тогда все сохранится и перенесется. Не позаботишься - вешайся, когда у тебя украдут телефон или же он просто помрет от каких-то естественных причин, вроде улетания в стену или падения в унитаз (ну или Ниагарский водопад).
Да, в настройках Android есть пункт "Резервное копирование", где предлагается архивировать данные и их потом автоматически восстанавливать, однако эти данные относятся разве что к паролям сетей Wi-Fi, так что выглядит это полнейшим издевательством.
Так вот, поскольку задача сохранения и восстановления данных лежит исключительно на пользователе этой операционной системы, давайте же поговорим о том, как это все делать легко и относительно быстро.
К сожалению, для Android не существует обычных решений сохранить сразу все данные и их потом восстановить. Точнее, они существуют, но это можно делать только на рутованных аппаратах, что не подходит обычным пользователям, которые даже слова-то такого не знают - рутованный.
Поэтому сначала поговорим о методах сохранения и восстановления для самых смартфонов "из коробки", которые не подвергались рутованию и прочим живительным операциям.
Итак. Пользовательские данные в операционной системе Android можно разделить на следующие значимые группы.
- контакт-лист (как правило, это самые важные данные);
- расписание в календаре (этим не все пользуются, а зря);
- настройки оболочки (лончера) - рабочие столы, папки и так далее;
- установленные пользователем приложения;
- настройки конкретных приложений.
Контакт-лист и расписание
С контакт-листом и расписанием решение совершенно однозначное для Android: контакты и календарь нужно хранить в аккаунте Google.
Для этого вы можете завести какой-то отдельный аккаунт на обезличенного Васю Пупкина, а можете использовать основной аккаунт: все равно посторонние доступ туда не получат, пока этот доступ вы самолично не откроете. А что туда получает доступ сам Google... Вас всерьез заботит то, что Google получает доступ к телефону дяди Пети, тети Светы и напоминалке о пьянке в пятницу?
Поэтому самый простой, надежный и логичный вариант - занести все ваши контакты в аккаунт на Google. Если эти контакты забиты только в древнем телефоне - перенесите их руками, это займет не так много времени. Если они хранятся в Outlook или еще каких-то программах в электронном виде - почти на 100% их автоматом можно перенести в аккаунт Google через экспорт-импорт (контакты экспортируются в текстовый файл, где данные просто перечисляются через запятую).
Потом в Google вы можете внести немало дополнительных данных по своим абонентам: адреса, должности, поставить их фотографии и так далее.

Контакты в аккаунте GMail
После этого аккаунт Google подключается к любому смартфону/планшету на Android, в настройках указывается синхронизировать контакты и расписание (если вы им пользуетесь) - и все, контакты через пару минут будут у вас в новом устройстве. И если устройство будет украдено или потеряется - достаточно купить новое, подключить аккаунт Google и снова через пару минут получить все свои контакты. Также эти контакты будут доступным на любом устройстве с браузером, подключенном к Интернету. И ваши абоненты всегда будут с вами.
На самый крайний случай, для гарантии, вы можете из контактов Google сделать экспорт абонентов в такой же текстовый файл, после чего сохранить его в каком-то надежном месте (например, в Dropbox).
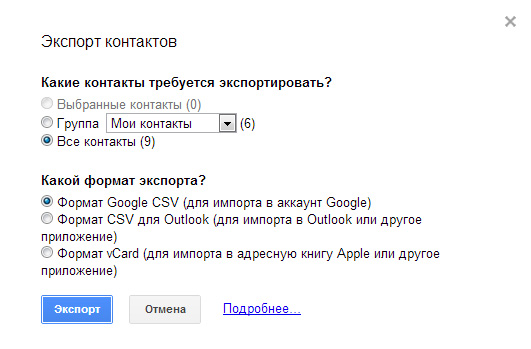
Экспорт контактов из GMail
Настройки оболочки
Настройки оболочки обычно тоже имеет смысл сохранять - если есть такая возможность. Особенно в тех случаях, когда вы громоздите продвинутые наборы пиктограмм и папок с пиктограммами - как, например, у меня. Если это не сохранять, потом замучаешься пиктограммы ставить на свои места.
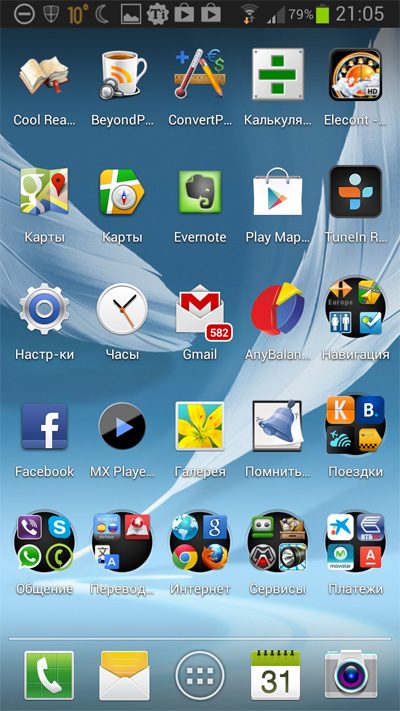
Мой десктоп
При использовании базовых оболочек (например, на том же Samsung или HTC) это является проблемой, потому что они просто не умеют сохранять свои настройки. Но если использовать какие-то более удобные и продвинутые оболочки, то многие из них умеют сохранять собственное состояние - и тогда проблема решена.
Я использую Nova Launcher - эта оболочка и делает все, что мне нужно, и отлично сохраняет свои настройки в отдельный файл. Только, на всякий случай, нужно не забывать эти настройки сохранять не только в телефоне, но и копировать, например, на персональный компьютер или в тот же Dropbox.
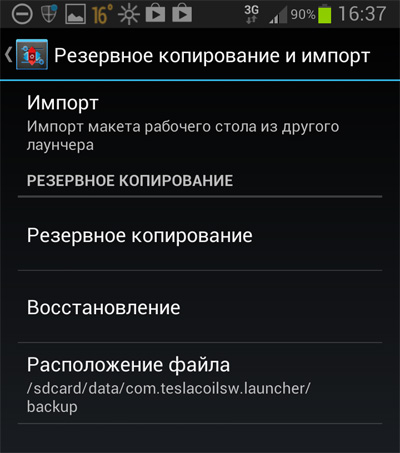
Восстанавливает она эти настройки (за иключением некоторых виджетов) безо всяких проблем, я много раз проверял.
Пользовательские приложения
Пользовательские приложения также имеет смысл сохранять в каком-то виде - как известно, пользователи ставят на смартфоны/планшеты десятки (если не сотню) различных программ, и при необходимости придется долго вспоминать, что там у вас было установлено, искать эти программы в магазине и заново скачивать-устанавливать.
Чтобы упростить эту процедуру, можно пользоваться программами, сохраняющими установленные пользователем приложения. Таких программ существует немало, мне из них больше всего нравится App Monster Backup Restore (есть бесплатная и платная версии).
Работает она просто и эффективно. Сохраняет установленные пользователем приложения в указанную папку - по команде или автоматически (например, при обновлении версии). Может хранить приложения в обычном виде, а может дублировать их с читаемыми (понятными) именами - это чтобы их можно было выбирать вручную просто из списка файлов. Также может хранить несколько версий одной программы, чтобы можно было откатиться к предыдущей.

Список сохраненных программ
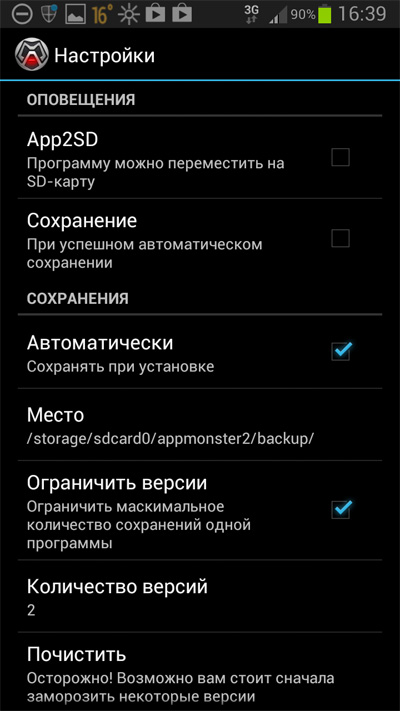
Настройки
Минус у этой программы только один: при восстановлении приложений по каждой программе придется нажимать на кнопку подтверждения доступа данного приложения к различным ресурсам. Но это ограничение не программы, а системы Android.
В остальном - работает очень хорошо, я пользуюсь постоянно.
Настройки конкретных приложений
А вот тут, извините, обычных решений (без рута) нет никаких, кроме сохранения настроек средствами самих программ и последующего восстановления. Однако программы, требующие значительных настроек (например, RSS-агрегаторы) почти всегда умеют сохранять эти настройки, например, на карте памяти.
Бекапирование рутованного аппарата
С аппаратом, у которого получены права суперпользователя (то есть сделан так называемый root), возни - на порядок меньше. Нужно установить программу Titanium Backup (или любую другую аналогичную, однако именно Titanium Backup является одной из лучших в этом плане, если не самой лучшей). Эта программа умеет делать полный бекап любых приложений и их настроек - как пользовательских, так и системных. Бекапы могут делаться вручную, могут делаться автоматически, папку для бекапов выбирает сам пользователь.
Вот так выглядит главное окно программы (у меня платная версия, но бесплатная от нее принципиально мало чем отличается). Интерфейс там достаточно непростой для начинающих (и не только) пользователей, поэтому пробежимся по основным моментам работы с программой.

Прежде чем делать бекап, необходимо задать соответствующую папку для хранения данных. По умолчанию программа выбирает встроенную память телефона, и это чревато потерей бекапа в случае, если в телефоне будут восстанавливаться заводские настройки.
Чтобы задать нужную папку, надо нажать кнопку меню и там выбрать "настройки".

В настройках ищем "Путь к папке с р.к." - это путь к резервным копиям.

По умолчанию будет указана папка на встроенной памяти (sdcard0).

Чтобы задать другую папку, нужно нажать кнопку "возврат", программа перейдет на предыдущий уровень, после чего еще раз надо нажать "возврат" - чтобы выбрать хранилище.

Там выбираем extSdCard (это внешняя карта SD) и на ней выбираем нужную нам папку.

Ну и теперь выбираем "Использовать текущую папку". Программа после этого перезагрузится и покажет стартовую страницу. Там нажимаем самую правую верхнюю кнопку (это пакетное резервирование/восстановление).
Появляется следующее окно. Там лучше всего выбрать "Сделать резервные копии всего пользовательского ПО и системных данных" - это полный бекап.
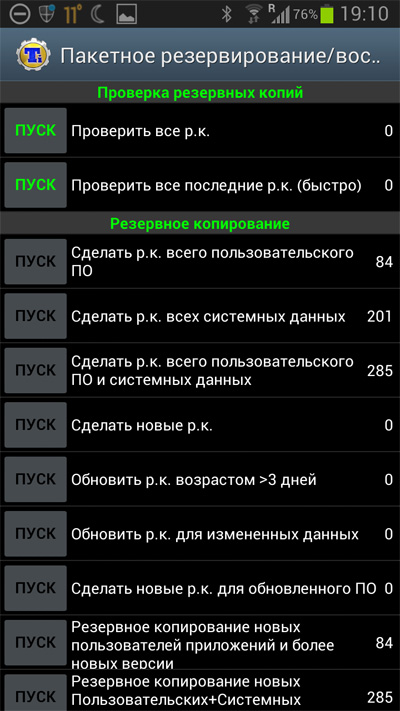
Программа выдаст следующее окно. Тут, в общем, можно ничего не трогать и просто нажать верхнюю правую кнопку - начнется бекапирование.
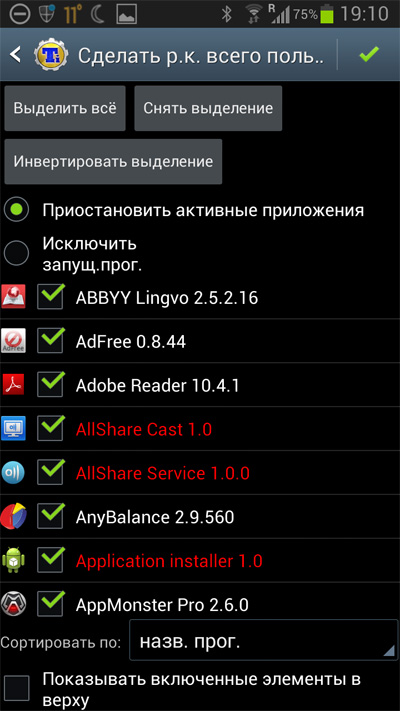
Идет процесс бекапирования.

Как только процесс будет закончен, у вас появится полная копия всех приложений со всеми настройками. (Его для надежности также хорошо бы скопировать на персональный компьютер или в облачный сервис: при этом следует иметь в виду, что объем архива может получиться очень значительным - гигабайт и больше.)
Если телефон полностью обнулить, то из этого архива можно быстро и безо всяких лишних нажатий кнопок (для платной версии) восстановить все состояние системы, включая контакты и прочие данные, также восстановятся все приложения с их настройками и данными. Это очень и очень удобно. Я несколько раз делал подобные восстановления, причем как на одном и том же телефоне, так и с бекапа одного телефона на другой телефон. Все восстановилось отлично.
Titanium Backup также поддерживает архивирование по расписанию, причем оно включается по умолчанию. Если вам надо поменять параметры расписания - это можно сделать в соответствующей закладке.

Заключение
Как видите, процесс бекапирования на аппарате без рута выглядит несколько хлопотным, однако оно того стоит - телефон с легкостью может быть утрачен, а восстанавливать все заново - это довольно утомительное занятие. Если же заранее побеспокоиться о том, чтобы правильно организовать хранение и бекапирование данных, тогда процесс восстановления будет занимать несколько минут.
А на рутованном аппарате это все можно делать полностью автоматически и восстанавливать затем данные просто нажатием одной кнопки.
Не откладывайте на потом процесс создания бекапов! Помните о том, что все неприятности происходят тогда, когда вы их никак не ждете, так что лучше заранее принять меры предосторожности.
После того как вы покупаете себе новый смартфон или планшет, рано или поздно у вас возникает необходимость создания резервных копий установленных на нем приложений, имеющихся фотографий, контактов и прочей информации. И многие в первую очередь начинают искать приложения, которые им в этом помогут.
Однако не все начинающие владельцы Android устройств знают обо всех возможностях самой операционной системы, которые позволяют при необходимости восстановить установленные ранее на телефон или планшет программы, фотографии, контакты и прочие данные.
Итак, ваш планшет или смартфон стал работать со сбоями или слишком медленно и вы, по совету более опытных знакомых, сделали полный сброс к заводским настройкам? Или вы приобрели новый планшет или телефон и хотели бы перенести на него все программы, контакты, фото и прочее? Оказывается, многое можно восстановить (или перенести) штатными средствами операционной системы, не устанавливая для этого никаких дополнительных приложений.
Единственное условие – вам нужно знать данные вашей учетной записи Google. (Меню -> настройки -> учетные записи и синхронизация)
Как восстановить установленные ранее приложения в Android .
В последних версиях фирменного приложения Play Маркет имеется возможность получения списка всех ранее установленных на ваше устройство приложений и установки их из магазина приложений Google. Для этого запустите Play Маркет, нажмите Меню -> Мои приложения и перейдите на вкладку "Все "

после чего выберите из списка приложение, которое вам нужно установить и вы сможете загрузить его из Play Маркета.
Кстати, убрать из этого списка ненужное вам больше приложение, вы можете нажав на значок перечеркнутой окружности, расположенный справа от названия приложения.
Единственной проблемой здесь является то, что вы не сможете восстановить данные приложений, которые у вас имелись раньше.
Контакты, электронная почта Gmail и календарь .
Чтобы получить возможность восстановления данных контактов, писем в Gmail и событий календаря, вам нужно включить в меню настроек планшета или телефона синхронизацию вашей учетной записи Google.

Для этого перейдите в меню настроек планшета, откройте пункт Учетные записи, кликните по своей учетной записи и выберите необходимые вам опции.
Фотографии
Чтобы иметь возможность восстановления фотографий, обязательно заведите себе учетную запись Google+. После этого вы сможете автоматически или в ручном режиме загружать в Google+ все фотографии, а затем получать к ним доступ не только на своем планшете, но и любом другом устройстве.
Имейте в виду – в этом сервисе есть ограничение: общий объем хранимых фотографий не должен превышать 5 гигабайт.
Кроме всего вышеперечисленного, если у вас в меню настроек есть раздел "", включение автоматической синхронизации: "Резервное копирование данных " а также Автоматического восстановления Настройки -> Резервное копирование и сброс -> Автоматическое восстановление, поможет сохранить приложения, их данные, пароли и прочее на сервере Google.

После того, как вы после сброса к заводским настройкам или на новом устройстве введете данные своей учетной записи Google, устройство скачает из интернета и восстановит приложения (даже купленные), их данные, пароли и прочее. Однако в этом случае для синхронизации нужна постоянная связь с интернетом. Тем не менее, можно включать синхронизацию только перед сменой устройства или сбросом его к заводским настройкам.
Начиная с Android 5.0 Google планомерно работает над реализацией функции восстановления Android-устройств. Если раньше восстановить данные и приложения можно было только с помощью специальных утилит, доступных только пользователям с root-доступом, то теперь систем сама восстанавливает почти все данные. Единственным важным условием является использование сервисов Google по умолчанию: контактов, календаря, облачного хранилища «Google Диск» и других.
Для того, чтобы не потерять свои данные, необходимо включить резервное копирования в настройках Android. Для этого:
1) Откройте «Настройки» > «Резервное копирование данных».
2) Убедитесь, что функция «Резервирования данных включена».
3) Выберите Google-аккаунт к которому будет привязываться резервное копирование данных.
4) Убедитесь, что функция автовосстановления приложений включена.


Если настройки включены, то приложения и настройки будут автоматически сохраняться в облачном хранилище «Google Диск». При этом каждому приложению выделяется хранилище размером в 25 MB. Это немного, но для сохранения большинства настроек вполне достаточно. Сами приложения при этом, естественно, не сохраняются в «Google Диск», система подтянет их автоматически из каталога приложений Google Play.
Примечание: возможность сохранения настроек приложения в «Google Диск» зависит от разработчиков приложений. Если конкретный разработчик не реализовал эту функцию, то при восстановлении приложения, его данные восстановлены не будут.
Резервные копии не занимают основное пространство в «Google Диск». Просмотреть какие приложения сохраняет система, можно открыв приложение «Google Диск» > боковое меню > «Настройки» > «Управление резервными копиями».


При сбросе или активации нового устройства, после ввода Google-аккаунта Android предложит восстановить устройство из резервной копии.

Важно помнить еще несколько нюансов, связанных с восстановлением данных на Android:
Используйте лаунчер «Google Старт»
Фирменный лаунчер от Google может установить любой желающий из каталога приложений Google Play. Его преимущество состоит не только в том, что он придаст операционной системе «чистый» вид, задуманный Google, но и будет полностью сохранять настройки рабочего стола. При восстановлении данных на месте окажутся все папки, виджеты и расположение иконок. При использовании стандартного лаучера от производителей, это не случится. Лаунчеры сторонних разработчиков чаще всего тоже умеют делать резервную копию, но там это надо делать вручную.
Не забывайте использовать облачную синхронизацию
Не отказывайтесь от главного удобства Android – синхронизации данных через облако. Сохраняя новый контакт в записной книжке, не стоит сохранять его локально на устройстве, лучше сразу использовать учетную запись Google. Таким образом он никогда не потеряется, только, если вы не удалите его из облака вручную, но даже тогда, его можно будет восстановить. Тоже самое касается календаря, почты, заметок и других типов данных.
Инструменты от производителей устройств
Если вы приверженец конкретной марки устройств, например, Samsung, Meizu или LG, то полезно помнить про встроенные производителями инструменты, которые помогают создавать бекапы данных. Чаще всего, они предоставляют возможность создания полной резервной копии устройства, которую можно хранить сколько угодно времени. Плюс такого подхода в том, что сохраняются абсолютно все данные в одном файл (как на iOS), но главный минус в том, что такие резервные копии не будут работать между устройствами разных производителей. Резервная копия от смартфона LG не подойдет смартфону Samsung и наоборот. Подобное можно реализовать сторонним софтом, но для этого необходим Root-доступ.
