Как сохранить данные телефона перед сбросом. Как восстановить приложения и настройки на Android-смартфоне. Инструменты от производителей устройств
После того как вы покупаете себе новый смартфон или планшет, рано или поздно у вас возникает необходимость создания резервных копий установленных на нем приложений, имеющихся фотографий, контактов и прочей информации. И многие в первую очередь начинают искать приложения, которые им в этом помогут.
Однако не все начинающие владельцы Android устройств знают обо всех возможностях самой операционной системы, которые позволяют при необходимости восстановить установленные ранее на телефон или планшет программы, фотографии, контакты и прочие данные.
Способ 1
В этом случае, прежде чем выполнять жесткий сброс, вы должны следовать контрольным спискам, чтобы знать, что вам следует делать в первую очередь. Ознакомьтесь с информацией, которую вы интересуете. Примечание. И есть много пользователей, которые забыли резервное копирование данных перед жестким сбросом. Давайте проверим 3 метода один за другим.
Предварительный просмотр и восстановление потерянных данных
Здесь вы можете выбрать свои данные и восстановить их на свое устройство. Вы успешно восстанавливаете потерянные данные с вашего устройства после жесткого сброса.Итак, ваш планшет или смартфон стал работать со сбоями или слишком медленно и вы, по совету более опытных знакомых, сделали полный сброс к заводским настройкам? Или вы приобрели новый планшет или телефон и хотели бы перенести на него все программы, контакты, фото и прочее? Оказывается, многое можно восстановить (или перенести) штатными средствами операционной системы, не устанавливая для этого никаких дополнительных приложений.
Инструменты от производителей устройств
Выберите и загрузите резервную копию, которая, по вашему мнению, содержит данные, которые вы хотите восстановить. У коммутатора есть несколько вариантов для подбора ваших данных и начала работы, поэтому он помогает узнать, что делает. Это означает, что если вам нужно полностью стереть вашу консоль, вы потеряете свое дыхание вместе с ним.
Если вы не в состоянии переделать все эти святыни и потерять мастерский меч, вы, вероятно, не должны этого делать, кроме как в крайнем случае. Этот вариант лучше всего подходит для отладки, но это немного сложнее, чем остальные. Хотя все остальные параметры в этом списке доступны в меню настроек коммутатора, для этого требуется ввести меню восстановления. Мы рассмотрим это в своем разделе ниже.
- Инициализация консоли: несмотря на безобидное звучание, это ядерный вариант.
- Эта опция удалит все ваши данные.
- Инициализировать консоль без удаления данных сохранения.
Единственное условие – вам нужно знать данные вашей учетной записи Google. (Меню -> настройки -> учетные записи и синхронизация)
Как восстановить установленные ранее приложения в Android .
В последних версиях фирменного приложения Play Маркет имеется возможность получения списка всех ранее установленных на ваше устройство приложений и установки их из магазина приложений Google. Для этого запустите Play Маркет, нажмите Меню -> Мои приложения и перейдите на вкладку "Все "
Чтобы сбросить ваш коммутатор, не теряя данные сохранения, сначала вам нужно отключить консоль. Удерживайте кнопку питания в верхней части коммутатора на несколько секунд. Появится меню питания. Выберите «Параметры питания» и выберите «Выключить». Пока ваш переключатель выключен, удерживайте кнопки увеличения и уменьшения громкости. Продолжайте удерживать кнопки увеличения и уменьшения громкости, пока не откроется меню восстановления.
В меню восстановления выберите «Инициализировать консоль без удаления сохраненных данных». Если вы уверены, что хотите это сделать, выберите красную кнопку «Инициализировать консоль без удаления сохраненных данных». Затем ваш коммутатор начнет процесс самозагрузки. Когда это будет сделано, вам нужно будет выполнить тот же процесс настройки, который вы сделали, когда вы впервые получили свою консоль.
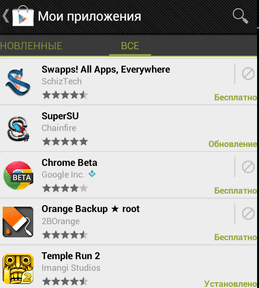
после чего выберите из списка приложение, которое вам нужно установить и вы сможете загрузить его из Play Маркета.
Кстати, убрать из этого списка ненужное вам больше приложение, вы можете нажав на значок перечеркнутой окружности, расположенный справа от названия приложения.
Протрите свой кэш, данные клавиатуры или полностью удалите коммутатор
Все другие способы стереть ваш коммутатор удобно в меню настроек. Затем выделите нижнюю часть раздела «Система» и выберите «Инициализировать». Здесь вы можете найти все варианты сброса. Сброс Клавиатура стирает любые извлеченные предсказания или информацию, хранящуюся на клавиатуре.
Прокрутите вниз до этого меню, чтобы найти параметр «Инициализировать консоль». Если вы сделаете это, вся ваша консоль будет уничтожена, все будет сохранено в игре. Это вариант, который вы должны использовать, если вам нужно продать свою консоль, и вам все равно, если вы потеряете свой прогресс.
Единственной проблемой здесь является то, что вы не сможете восстановить данные приложений, которые у вас имелись раньше.
Контакты, электронная почта Gmail и календарь .
Чтобы получить возможность восстановления данных контактов, писем в Gmail и событий календаря, вам нужно включить в меню настроек планшета или телефона синхронизацию вашей учетной записи Google.
Таким образом, этот вариант является настолько окончательным, насколько он может получить. Если вы уже очистили все 120 святынь и обнаружили, что все 900 короков похожи на какого-то маньяка, вы потеряете весь этот прогресс навсегда. Не делайте этого, если вы не уверены.
Как и при сбросе в последнем разделе, вы увидите краткое окно, объясняющее, что вы собираетесь делать, тогда вам нужно будет подтвердить, что вы уверены. Это ваш последний шанс отступить. После этого ваша консоль будет полностью стерта. Если вы на 100% уверены, выберите «Инициализировать».
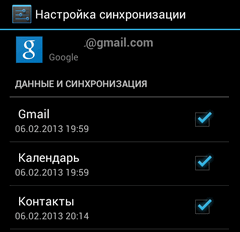
Для этого перейдите в меню настроек планшета, откройте пункт Учетные записи, кликните по своей учетной записи и выберите необходимые вам опции.
Фотографии
Чтобы иметь возможность восстановления фотографий, обязательно заведите себе учетную запись Google+. После этого вы сможете автоматически или в ручном режиме загружать в Google+ все фотографии, а затем получать к ним доступ не только на своем планшете, но и любом другом устройстве.
Ваш коммутатор будет стирать себя, и когда это будет сделано, он будет готов к настройке, как если бы он был совершенно новым. Мобильные устройства хранят все виды личной информации, которые вместе образуют своего рода виртуальную жизнь. Наши друзья, фотографии, наша повестка дня, список покупок, личные документы, беседы с друзьями и многое другое. Потеря вашего мобильного телефона - это то, что, к сожалению, часто случается, и с ним все, что ценная информация ушла. Существуют методы предотвращения распространения данных у незнакомых людей, но в этом случае мы поговорим о том, как не потерять информацию с помощью резервных копий, особенно на платформе.
Имейте в виду – в этом сервисе есть ограничение: общий объем хранимых фотографий не должен превышать 5 гигабайт.
Кроме всего вышеперечисленного, если у вас в меню настроек есть раздел "", включение автоматической синхронизации: "Резервное копирование данных " а также Автоматического восстановления Настройки -> Резервное копирование и сброс -> Автоматическое восстановление, поможет сохранить приложения, их данные, пароли и прочее на сервере Google.
Существует несколько способов обеспечения безопасности информации, поэтому, если мы потеряем наш телефон или он сломается, мы можем восстановить контакты, календарь, документы или даже текстовые сообщения, мы расскажем вам, как это сделать. Они связаны с нашей учетной записью, и если мы изменим устройство, они останутся, когда мы их оставим. Объединив эти действия, вы можете сохранить свои данные в безопасности, и вы всегда сможете их восстановить, даже если вы потеряете устройство или его украли.
В общих чертах вы не должны сохранять свои фотографии, видео и другие личные данные только во внутренней памяти вашего устройства. Если ваше устройство потеряно или украдено или оно сломано или повреждено, информация, хранящаяся во внутренней памяти, может не поддаваться восстановлению.
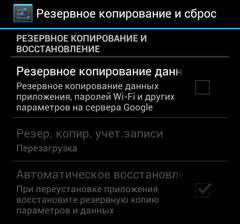
После того, как вы после сброса к заводским настройкам или на новом устройстве введете данные своей учетной записи Google, устройство скачает из интернета и восстановит приложения (даже купленные), их данные, пароли и прочее. Однако в этом случае для синхронизации нужна постоянная связь с интернетом. Тем не менее, можно включать синхронизацию только перед сменой устройства или сбросом его к заводским настройкам.
Резервное копирование данных на компьютере
Вы можете создавать резервные копии следующих типов данных. Контакты и журналы вызовов Сообщения Календарь Настройки и избранное Мультимедийные файлы, такие как музыка и видео Фотографии и изображения.
Резервное копирование данных с помощью компьютера
Восстановление данных с помощью компьютера. Выберите файл для резервного копирования резервных записей, затем нажмите «Далее» и следуйте инструкциям на экране, чтобы восстановить данные на вашем устройстве.- Следуйте инструкциям на экране для резервного копирования данных устройства.
- Через несколько секунд компьютер обнаружит ваше устройство.
- Обязательно выберите режим передачи файлов на устройстве.
Начиная с Android 5.0 Google планомерно работает над реализацией функции восстановления Android-устройств. Если раньше восстановить данные и приложения можно было только с помощью специальных утилит, доступных только пользователям с root-доступом, то теперь систем сама восстанавливает почти все данные. Единственным важным условием является использование сервисов Google по умолчанию: контактов, календаря, облачного хранилища «Google Диск» и других.
Сброс, восстановление или сброс сотового телефона стирает все в нем и вернет вас к заводским настройкам по умолчанию, что может быть полезно, если у вас возникли проблемы с устройством, поскольку он имеет тенденцию устранять самые несвязанные проблемы к аппаратным средствам. Это также хорошая практика, прежде чем продать или пожертвовать старое устройство. Просто сначала сохраните важные данные, так как все будет стерто.
Процесс уничтожит все данные, хранящиеся на устройстве, и копия позволит вам восстановить их после процедуры. Это сохранит все, что было отмечено на предыдущем экране в вашей облачной учетной записи. Выберите устройство в строке кнопок вверху и нажмите «Резервное копирование сейчас» с выбранным «Этот компьютер». На компьютере начнет создаваться резервная копия устройства, которое также сохранит любые фотографии и видео. Прокрутите вниз и коснитесь опции «Резервное копирование». . Если вы не можете получить доступ к устройству или вы не используете его, потому что вы забыли пароль «Ограничения», прочитайте следующий шаг.
Для того, чтобы не потерять свои данные, необходимо включить резервное копирования в настройках Android. Для этого:
1) Откройте «Настройки» > «Резервное копирование данных».
2) Убедитесь, что функция «Резервирования данных включена».
3) Выберите Google-аккаунт к которому будет привязываться резервное копирование данных.
4) Убедитесь, что функция автовосстановления приложений включена.
Затем вы можете перенастроить устройство как новое или восстановить резервную копию. Поместите устройство в режим восстановления, если вы не можете вспомнить пароль блокировки экрана. Подождите, пока устройство удалит все данные и сбрасывается.
- Прокрутите вниз и нажмите «Сброс».
- Нажмите «Удалить все содержимое и все настройки».
- Мобильник будет запрашивать пароль блокировки и ограничения, если он у вас есть.
- Продолжайте удерживать его и подключите устройство к компьютеру.
- Устройство начнет автоматически сбрасываться.
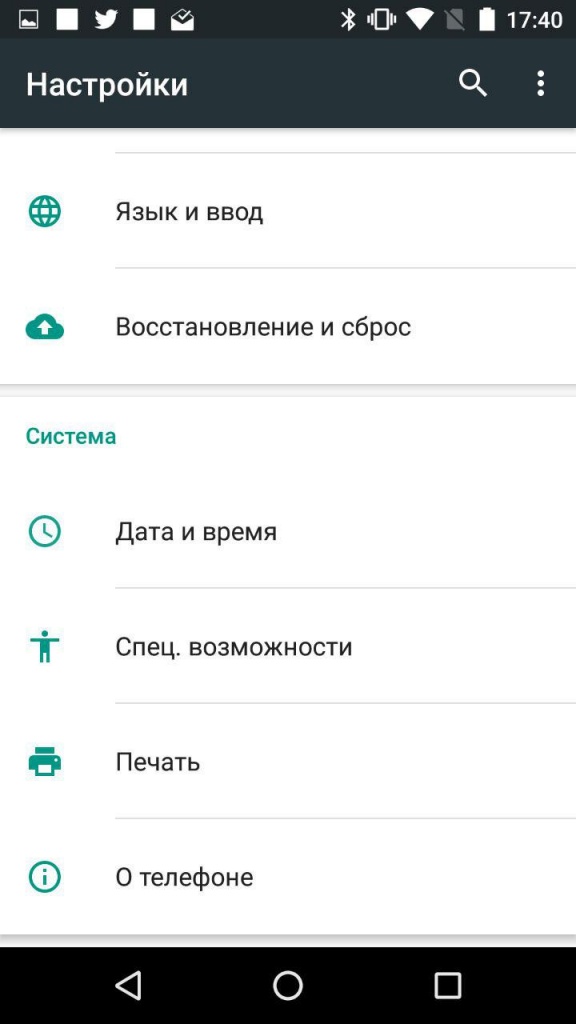
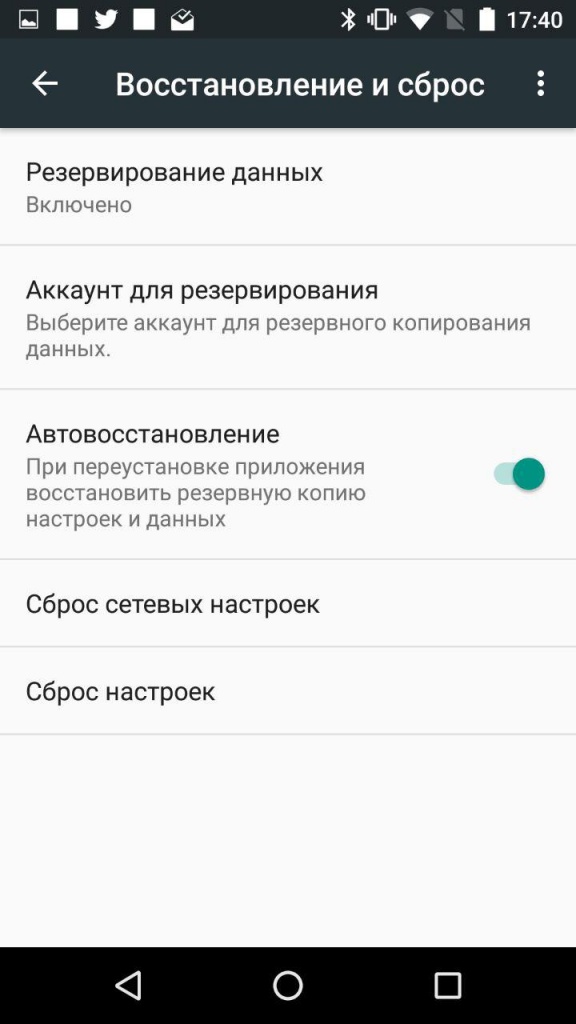
Если настройки включены, то приложения и настройки будут автоматически сохраняться в облачном хранилище «Google Диск». При этом каждому приложению выделяется хранилище размером в 25 MB. Это немного, но для сохранения большинства настроек вполне достаточно. Сами приложения при этом, естественно, не сохраняются в «Google Диск», система подтянет их автоматически из каталога приложений Google Play.
Если вы не можете связаться с предыдущим владельцем, вы не сможете получить доступ к устройству. Сделайте копию всего, что вы хотите сохранить, прежде чем приступать к восстановлению. Откройте приложение «Настройки» или «Настройки» и нажмите «Резервное копирование и восстановление». Резервное копирование любых данных, которые вы хотите сохранить. . Вы можете «перезагрузить» устройство с этого экрана.
Последний шаг этого раздела.
- Выберите «Резервное копирование и восстановление».
- Этот параметр можно найти в разделе «Личное».
- Нажмите «Восстановить заводские данные» и подтвердите выбор.
- Полностью выключите телефон.
- Нажмите и удерживайте кнопки режима восстановления.
Примечание: возможность сохранения настроек приложения в «Google Диск» зависит от разработчиков приложений. Если конкретный разработчик не реализовал эту функцию, то при восстановлении приложения, его данные восстановлены не будут.
Резервные копии не занимают основное пространство в «Google Диск». Просмотреть какие приложения сохраняет система, можно открыв приложение «Google Диск» > боковое меню > «Настройки» > «Управление резервными копиями».
Если вы предпочитаете восстановить или сбросить свою поверхность?
Если ваша поверхность не такая быстрая или надежная, как раньше, попробуйте один из этих вариантов восстановления. Следующая таблица поможет вам выбрать решение, соответствующее вашей ситуации. Свежий старт также сохраняет любой драйвер, который вы установили.
- Выберите «Производительность устройства и целостность».
- В разделе «Свежий старт» выберите «Дополнительная информация».
Если вы хотите восстановить, обновить или сбросить свою поверхность
Если ваша поверхность перестала быть такой же быстрой или надежной, как и раньше, попробуйте один из этих вариантов восстановления.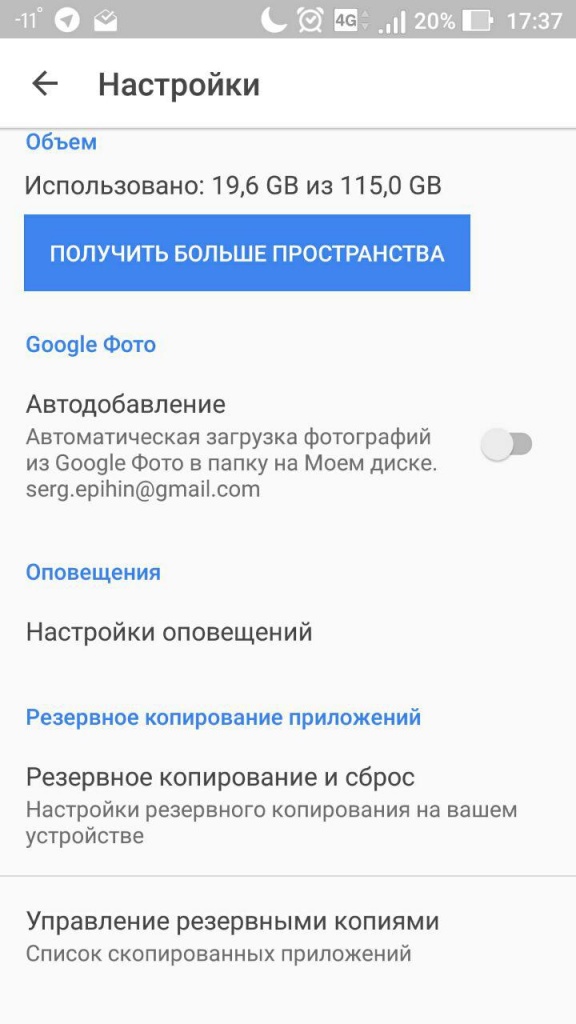
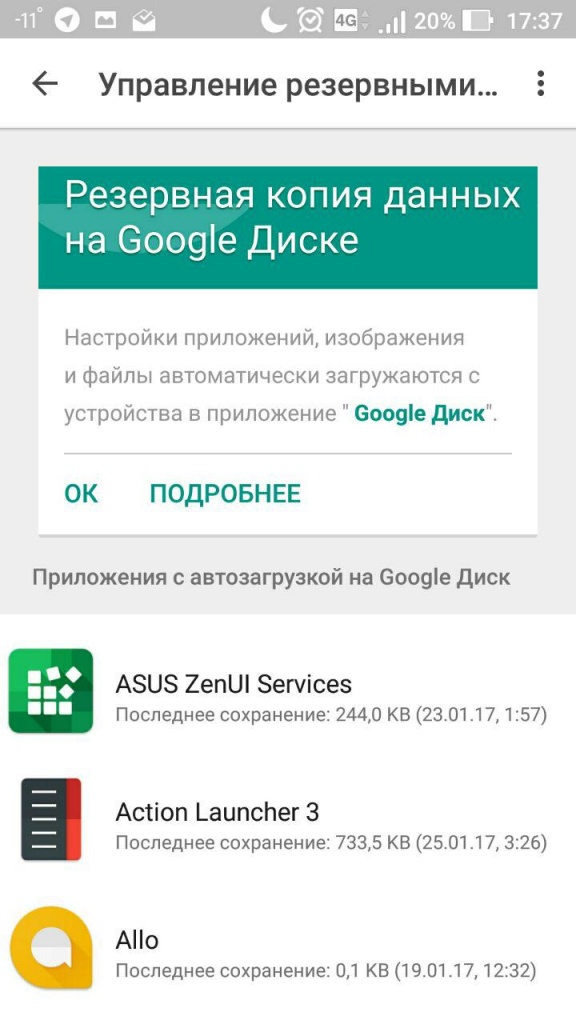
При сбросе или активации нового устройства, после ввода Google-аккаунта Android предложит восстановить устройство из резервной копии.
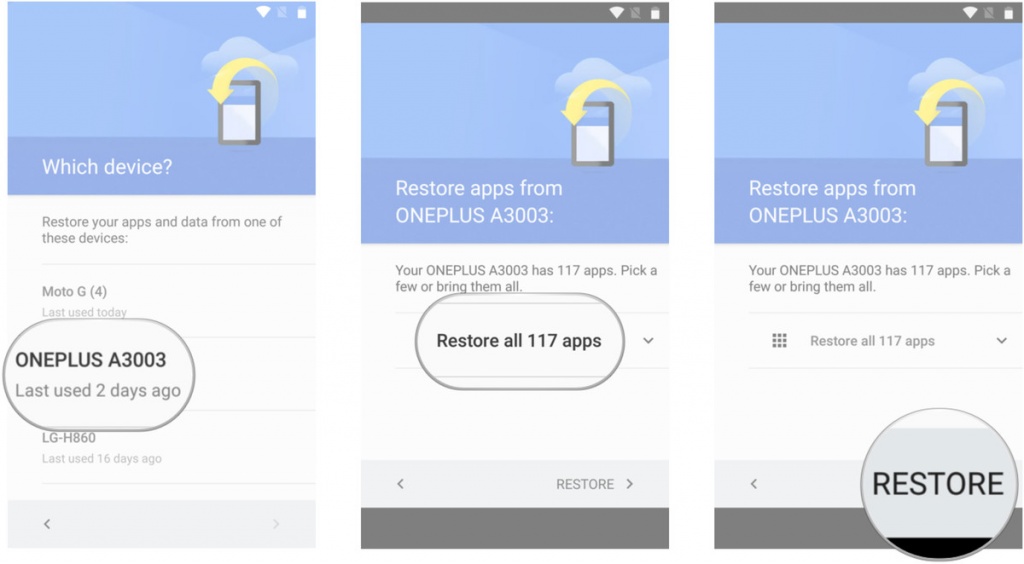
Важно помнить еще несколько нюансов, связанных с восстановлением данных на Android:
Используйте лаунчер «Google Старт»
Фирменный лаунчер от Google может установить любой желающий из каталога приложений Google Play. Его преимущество состоит не только в том, что он придаст операционной системе «чистый» вид, задуманный Google, но и будет полностью сохранять настройки рабочего стола. При восстановлении данных на месте окажутся все папки, виджеты и расположение иконок. При использовании стандартного лаучера от производителей, это не случится. Лаунчеры сторонних разработчиков чаще всего тоже умеют делать резервную копию, но там это надо делать вручную.
Не забывайте использовать облачную синхронизацию
Не отказывайтесь от главного удобства Android – синхронизации данных через облако. Сохраняя новый контакт в записной книжке, не стоит сохранять его локально на устройстве, лучше сразу использовать учетную запись Google. Таким образом он никогда не потеряется, только, если вы не удалите его из облака вручную, но даже тогда, его можно будет восстановить. Тоже самое касается календаря, почты, заметок и других типов данных.
Инструменты от производителей устройств
Если вы приверженец конкретной марки устройств, например, Samsung, Meizu или LG, то полезно помнить про встроенные производителями инструменты, которые помогают создавать бекапы данных. Чаще всего, они предоставляют возможность создания полной резервной копии устройства, которую можно хранить сколько угодно времени. Плюс такого подхода в том, что сохраняются абсолютно все данные в одном файл (как на iOS), но главный минус в том, что такие резервные копии не будут работать между устройствами разных производителей. Резервная копия от смартфона LG не подойдет смартфону Samsung и наоборот. Подобное можно реализовать сторонним софтом, но для этого необходим Root-доступ.
