Как запустить программу на андроиде. Запуск вашего android-приложения на реальном или виртуальном устройстве андроид
Есть множество способов для запуска Android-приложений на десктопных компьютерах и ноутбуках. Об одном из таких способов мы уже ранее.
Для менее опытных пользователей, команда разработчиков подготовила удобную программу Bluestacks. Это приложение эмулирует на вашем компьютере интерфейс Android и позволяет запускать любую игру или программу для «зеленого робота».
Установить игры или программы для Android можно непосредственно из Google Play и других магазинов, или же загрузить скачанный apk-файл. Для начала нам необходимо установить сам Bluestacks, для этого переходим по ссылке и выбираем файл под свою версию ОС:
На данный момент заявлена поддержка Windows XP/Vista/7, OS X, а также специальная версия для интерфейса Windows 8.
Установка Bluestacks занимает считанные секундны, после чего на вашем рабочем столе появится ярлык запуска программы. Кликаем два раза по новому ярлыку и видим приветственный экран со списком рекомендуемых приложений.
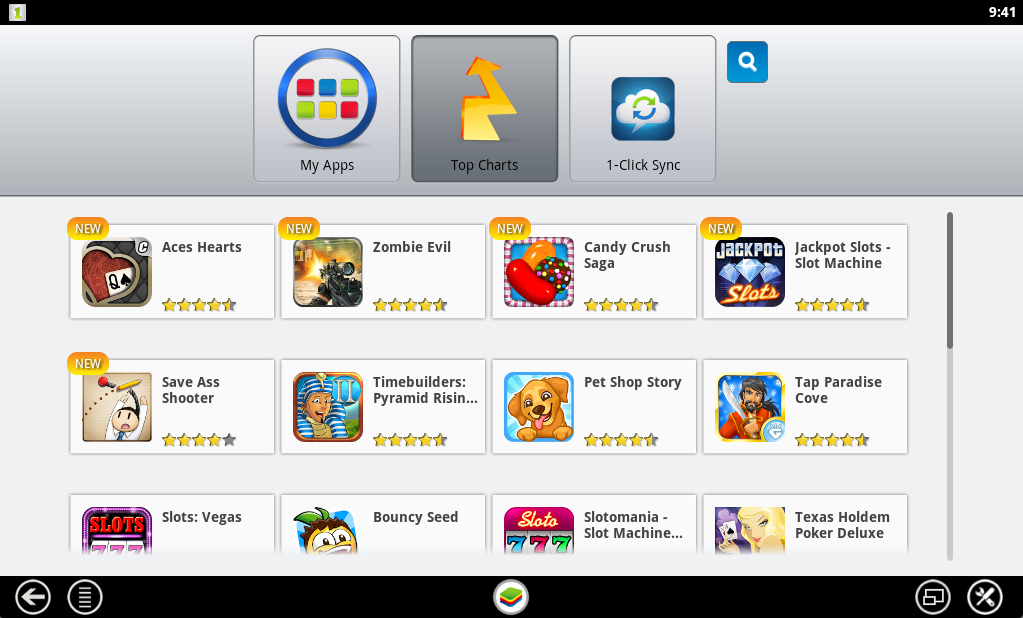
При нажатие на кнопку My Apps вы попадаете на вкладку уже установленных программ, откуда можете их запускать.
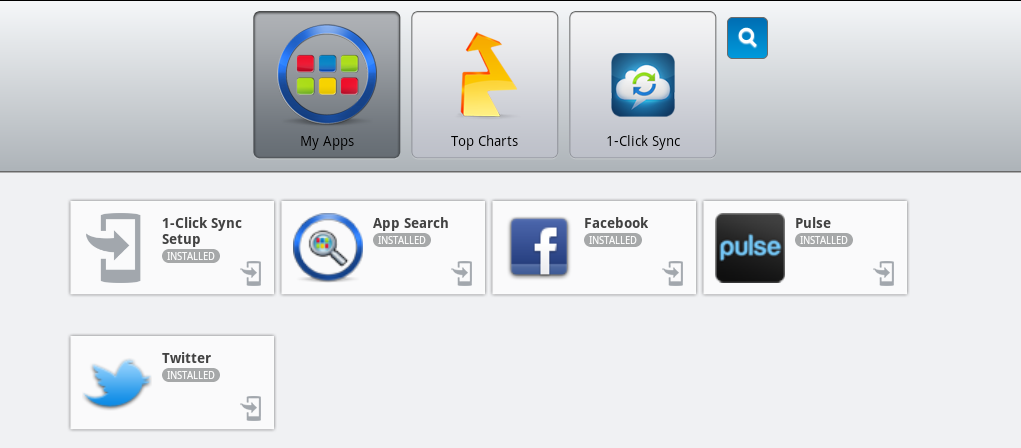
Изменение языка интерфейса Bluestacks
Для удобства интерфейс Bluestacks можно легко переключить на русский. Для этого необходимо нажать на кнопку настроек, расположенную в правом нижнем углу программы:
И в появившемся меню выбрать пункт Change Language:

В списке языков выбираете необходимый, например «Русский». После чего интерфейс Bluestacks будет отображаться на русском.
Установка приложения в Bluestacks
Давайте попробуем установить какое-нибудь Android-приложение, например Instagram. Для этого нажимаем на синюю кнопку поиска:

И в появившемся окне вводим запрос, в нашем случае «instagram»:
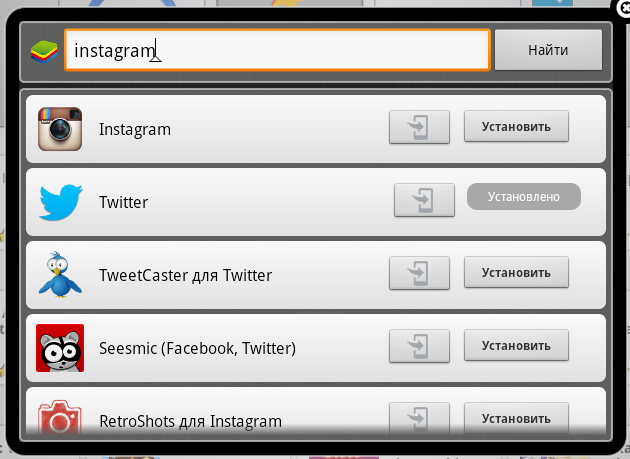
Первичная настройка
Напротив нужного приложения нажимаем на кнопку «Install» или «Установить». При первом запуске Bluestacks, нам необходимо настроить аккаунт Google Play. В появившемся окне жмем «Continue»:
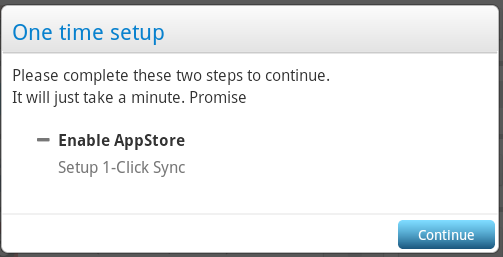
И добавляем ваш аккаунт Google. Если вы еще не зарегистрированны там, то вам необходимо получить новый.

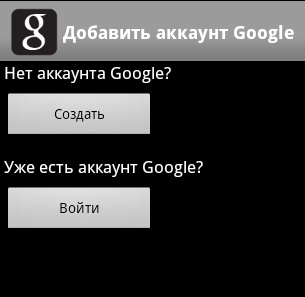
После ввода ваших данных, нажимаем на кноку «Войти» или клавишу «Enter»:

После успешного завершения этих действий, вы увидите следующее окно:
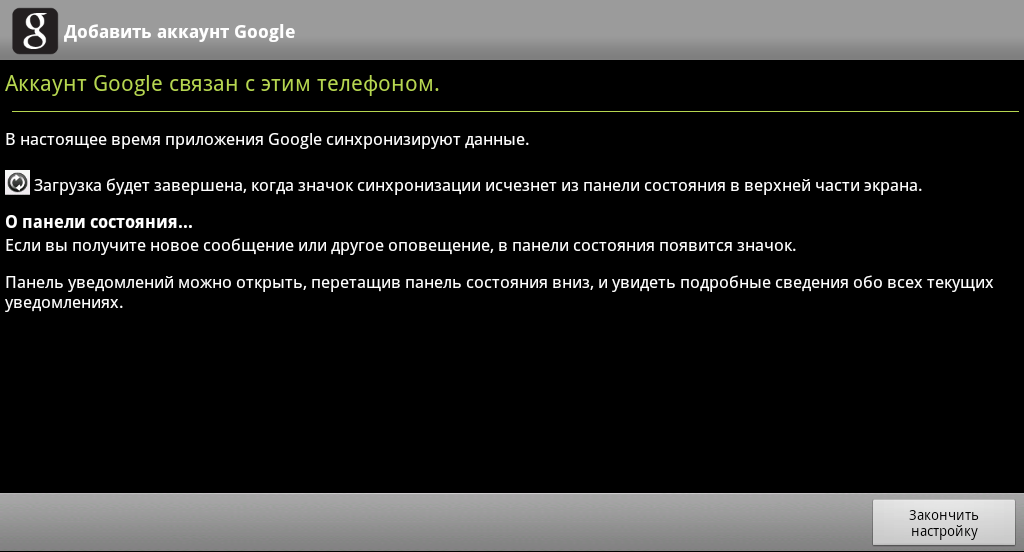
Нажимаем кнопку «Закончить настройку».
Следующим шагом, необходимо настроить приложение 1-Click Sync, позволяющее синхронизировать ваши программы между всеми устройствами на Android.
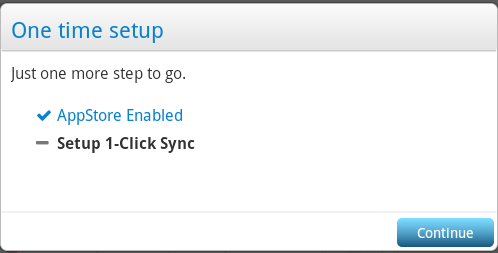
Нажимем кнопку «Continue», а в появившемся окне «Proceed»:
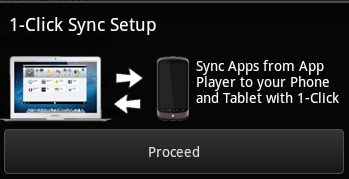
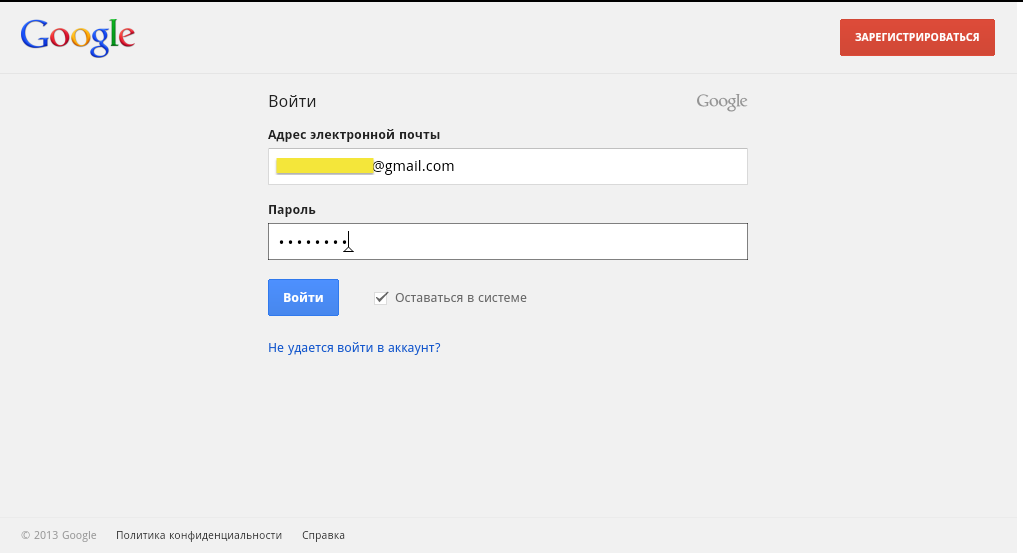
После входа, в появившемся окне нажимаем «Done» и далее «Finish». На этом первичная настройка Bluestacks закончена. Нажимаем «Let’s go!»:
![]()
И видим приветственное сообщение Google Play. Нажимаем «Продолжить»:
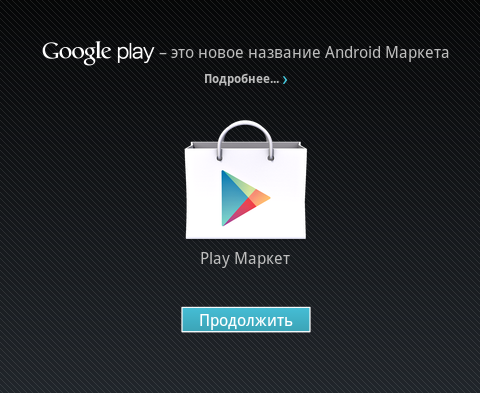
Установка приложения
Нас возвращают на экран поиска, где необходимо снова нажать на кнопку «Установить» или «Install» напротив необходимого приложения:
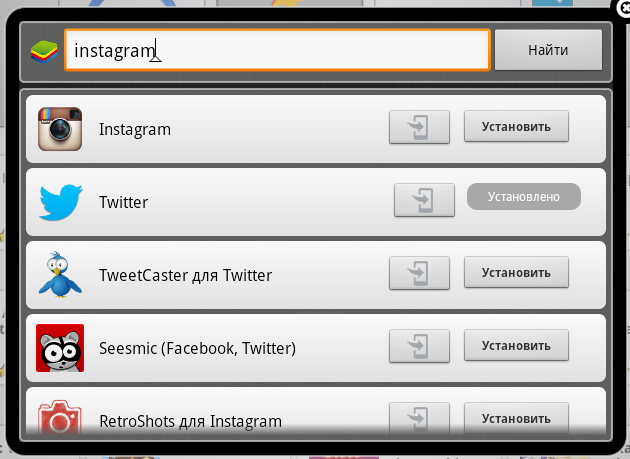
В появившемся окне, выбираем магазин приложений, откуда будем производить установку и кликаем по иконке программы:
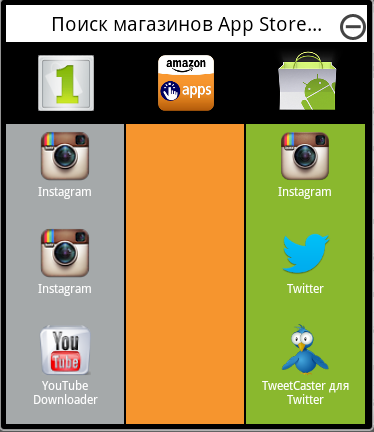
Если мы выбрали установку из Google Play (третья колонка), при первом посещении нам необходимо согласиться с «Условиями использования», для чего нажать кнопку «Принять» (галочку с «Я хочу получать новостную рассылку» можно снять).
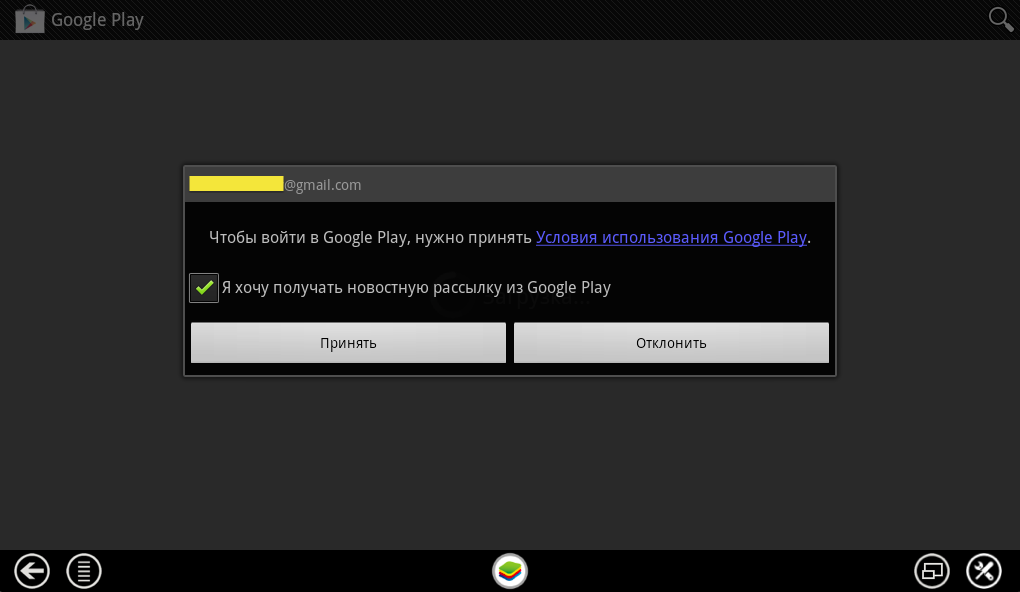
После чего открывается страница Instagram в Google Play, откуда вы можете совершить установку.
При выборе магазина 1Mobile (первая колонка на скриншоте выше), вам не нужно совершать никаких лишних действий. Загрузка и установка приложения начнется моментально. После чего оно будет находится на вкладке «My Apps» (Мои приложения).
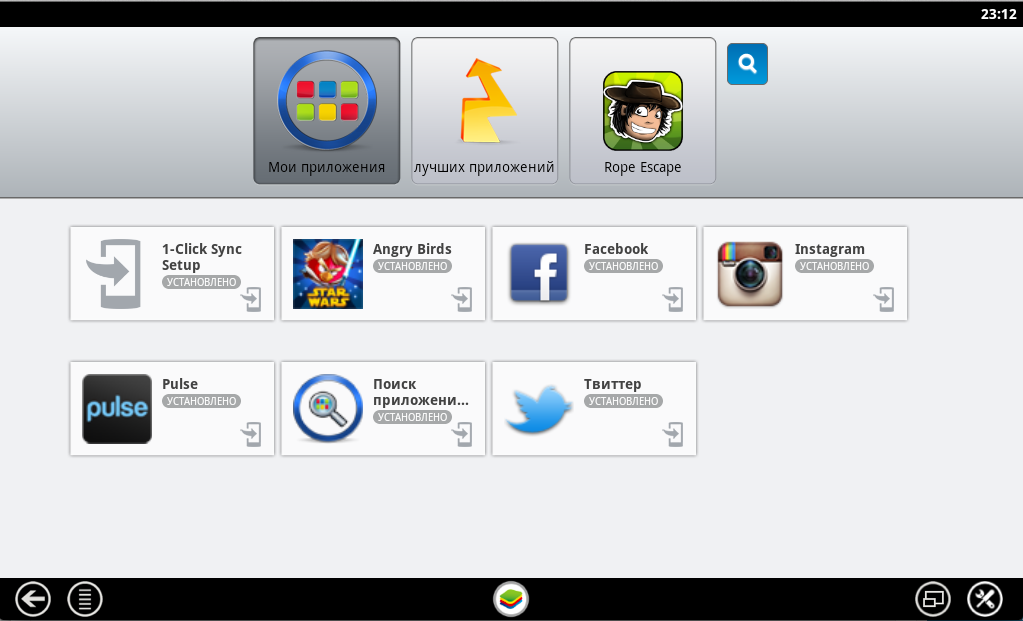
Откуда вы можете его запустить.
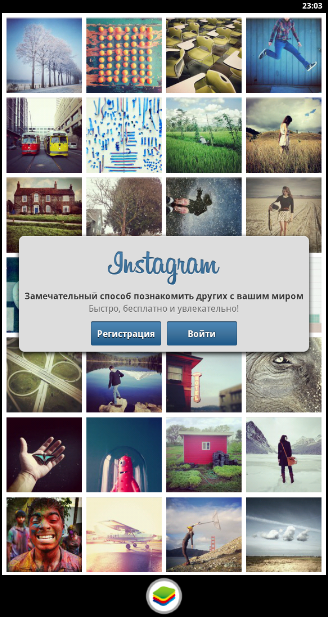
Если у вас остались вопросы, задавайте их в комментариях. Инструкция будет дополняться.
Приложения экосистемы Andriod доказали свою универсальность и удобность в разработке, пусть даже после несколько медленной раскрутки. Вы свободно можете разрабатывать приложения для Android и публиковать их в Play Store с минимальными ограничениями. Такие условия привели к избытку действительно классных приложений Android, некоторые из которых недоступны для iOS или иных платформ. Запуск приложений Android обычно требует устройство с этой операционной системой, скажете вы. Но что если вы пользуетесь iOS или другой мобильной ОС, но не хотите приобретать устройство на Android только для использования приложений? Ну, к счастью, немного покопавшись, вы можете запустить любое Android-приложение на старом добром ПК с Windows. Есть несколько разных способов добиться этого, у каждого есть как сильные, так и слабые стороны.
ARC Welder для Chrome
Возможно, самый простой способ запустить приложение Android на ПК с Windows, это использовать расширение для Chrome ARC Welder от Google (ARC означает App Runtime for Chrome). Поскольку расширение для Chrome, его можно использовать не только на Windows, также подойдет Chromebook или Mac. Процесс практически тот же, независимо от того, на какой платформе вы используете Chrome. Просто зайдите на Chrome Web Store, скачайте расширение ARC Welder , и установите его.
ARC Welder всего лишь бета-утилита, и в основном направлена на использование разработчиками. Тем не менее, процесс загрузки приложений достаточно прост. Вам понадобится APK файл, загружаемый в ARC Welder (процесс, известный как сайдлоадинг). Файл можно достать из любого физического Android-устройства, при помощи простого резервного копирования приложения, или просто скачать APK-файл с одного из тысяч сайтов в интернете. Однако, мы не рекомендуем вам качать платные приложения и игры с сомнительных сайтов. Есть несколько сайтов-архивов законно бесплатных APK-файлов, например, APK Mirror .
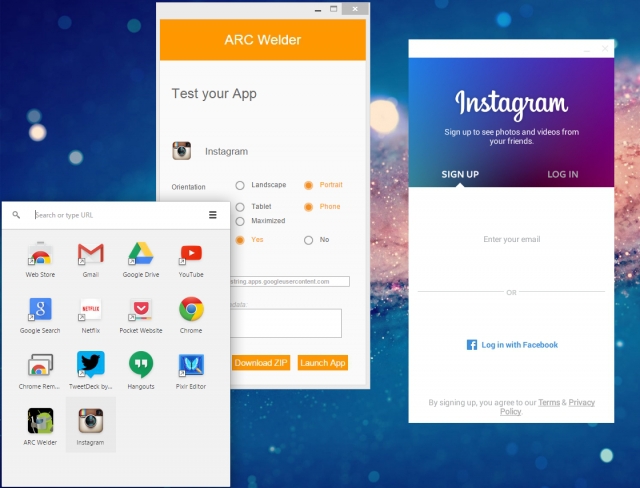
Когда вы получили APK-файл, открывайте ARC Welder через список приложений Chrome, и укажите путь к файлу. Затем вам просто надо выбрать ориентацию отображения приложения - пейзаж/портрет, телефон/планшет, и разрешить или запретить доступ к буферу. Не каждое приложение можно запустить, но даже у уже запущенных будут отсутствовать некоторые компоненты. ARC Welder в настоящее время не поддерживает сервисы Google Play (если только вы не разработчик, и у вас есть доступ к коду приложения), потому приложения Google и некоторые сторонние, откажутся запускаться.
Приложения и игры, которые, скорее всего, отлично запустятся на ARC Welder. Вы получите почти полный функционал приложений вроде Evernote, Instagram, и даже Flappy Bird. За один раз можно установить только одно приложение в Chrome при помощи ARC Welder, потому вам придется возвращаться и проходить весь процесс установки с начала, если вы хотите сменить установленное приложение.
Требование сайдлоадинга и ограничение в одно приложение за раз, делает ARC Welder далеко не идеальным для запуска приложений Android на ПК с Windows для ежедневного пользования. Однако, если вы просто хотите запустить приложение для тестирования или просто поиграть, этого расширения вам должно хватить.
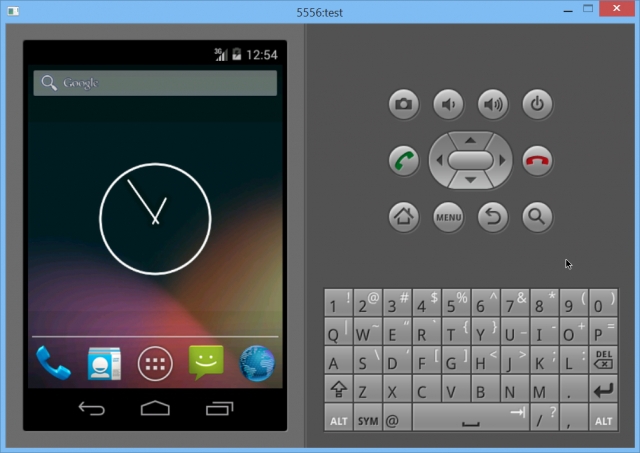
Эмулятор Android.
Еще один наиболее простой способ запустить Android-приложение на ПК, это использовать эмулятор Android, выпущенный Google официально, в рамках SDK. Эмулятор можно использовать для создания виртуальных устройств, использующих любую версию Android с любым разрешением, и аппаратной конфигурацией. Первый недостаток этого метода - несколько сложный процесс установки.
Вам нужно скачать пакет SDK с сайта Google , воспользоваться встроенным SDK менеджером, чтобы скачать платформы, которые вы хотите - вероятно, самую последнюю версию Android на момент установки (сейчас это 5.1). Менеджер AVD, при помощи которого можно создавать и управлять виртуальными устройствами. Google установили некоторые настройки по умолчанию, доступные из меню устройств Nexus, но вручную параметры тоже можно задать. Как только вы загрузили ваше виртуальное устройство, необходимо установить приложения, но стоит помнить, что эмулятор - это та же версия Android с открытыми исходниками, потому приложения Google в него не включены.
Так как там нет Play Store, нужно немного покопаться в файлах. Возьмите APK, который вы хотите установить (будь то пакет Google или нечто иное), и суньте его в папку с утилитами в директории SDK. Затем используйте командную строку в AVD, и введите "adb install имяфайла.apk". Приложение должно добавиться в список приложений вашего виртуального устройства.
Вся изюминка в том, что эмулятор представляет собой чистый Android прямо из первоисточника. Прорисовка приложений полностью соответствует тому, как они будут отображаться на физических устройствах, и запускаться должно практически все. Это прекрасное решение для тестирования приложений перед загрузкой их на тестовые устройства. Самая большая проблема в том, что эмулятор немного вялый, потому вы вряд ли будете запускать приложения на нем регулярно. Исходя из этого, сами понимаете, как дела обстоят с играми.
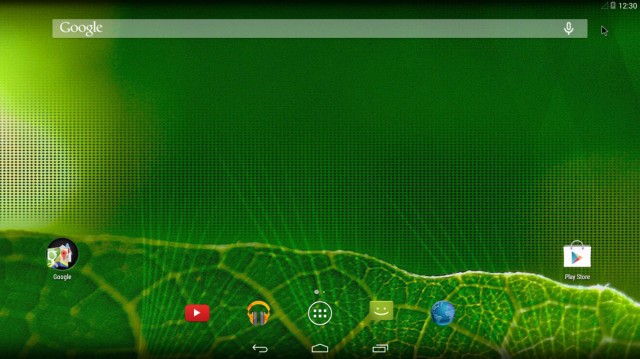
ПК-портирование Android-приложений.
Если вы не боитесь дополнительных хлопот, можно выжать чуть больше сока из использования приложений для Android, путем установки модифицированной версии ОС на свой ПК. Есть несколько портов Android, которые запускаются на настольных ПК, но поддерживают ограниченное количество контента из-за высоких аппаратных требований ПК-версии. Два ведущих варианта полной установки Android на ПК это Android на архитектуре Intel (устройства, оборудованные UEFI), и Android-x86 Project (картинка выше).
Впрочем, ни один из вариантов не будет идеальным, так как требования гораздо выше стреднего: Dell XPS 12 для версии Intel, и Lenovo ThinkPad x61 для Android-x86. Вы можете установить их поверх Windows, но эта идея не из лучших. Более разумным путем было бы создание отдельного раздела жесткого диска, и установка Android туда.
Если ваш ПК не поддерживается ни одним из этих проектов, вы можете попробовать установить их в , который может быть немного быстрей, чем официальный эмулятор Android. Скорее всего, этого все равно не хватит для игр, но большинство приложений должны установиться и запуститься нормально. Также, вам придется вручную устанавливать приложения, которые вы хотите, так как интеграции с Google Play тоже нет.
BlueStacks App Player
Если вы ищите способ пользоваться несколькими приложениями и играми, при этом задействовав минимум ресурсов ПК, BlueStacks - ваш выбор. BlueStacks App Player позиционирует себя как просто программа для запуска приложений, но вообще, он запускает полную (очень сильно модифицированную) версию Android за кулисами. Более того, у него есть встроенный Play Store, так что у вас будет постоянный доступ ко всему приобретенному вами контенту. На самом деле, программа использует ваш аккаунт в Google Play, чтобы получить доступ к списку приложений, маскируясь под Galaxy Note II.
Клиент BlueStacks загружается в окне на рабочем столе, с разными категориями вроде игр, соц. сетей, и так далее. Нажатие на приложение или использование кнопки поиска творит нечто непредсказуемое: открывается полная версия Play Store, которая отображается так, как на обычном планшете. Вы можете перемещаться по интерфейсу программы точно так же, как и в физическом устройстве Android, что делает BlueStacks чем-то большим, чем просто "проигрыватель" приложений. К тому же, вы можете устанавливать сторонние лаунчеры вроде Nova или Apex из Play Store, и установить их по умолчанию. Главный экран BlueStacks с категориями приложений - всего лишь настраиваемая начальная страница, потому ее замена делает BlueStacks почти что обыкновенным Android-устройством.

BlueStacks App Player, открыт Play Store
Полный доступ к Play Store означает, что вы не будете путаться с сайдлоадинговыми приложениями, и BlueStacks прямо-таки впечатляюще все запускает. Большинство игр поддерживаются, но имейте в виду, что будет очень неудобно управлять ими мышкой. Если в вашем ПК есть тачскрин, вы можете использовать приложения и игры, которые требуют более чем одно прикосновение. BlueStacks может из Windows 8 планшета сделать по совместительству планшет на Android. BlueStacks использует технологию, которая делает это возможным, и называется “LayerCake”, так как приложения Android запускаются прямо поверх Windows.
Единственная реальная проблема с BlueStacks в том, что он пользуется стандартной сборкой Android. Все изменения, которые компания произвела, чтобы запустить приложения на ПК, могут вызвать проблемы - некоторые приложения просто не запускаются, или вылетают с ошибкой. Эта кастомная среда также мало полезна для разработчиков, так как нет никаких гарантий, что приложение будет рендериться так же, как его отображает BlueStacks, так как он очень сильно модифицирован. Также есть премиум версия с подпиской за $2, или просто установкой нескольких спонсорских приложений.
Так что же выбрать?
Если вам надо что-то протестировать перед тем, как установить на Android-устройство, эмулятор все еще считается лучшим вариантом для испытания приложения перед тем, как загнать его на телефон или планшет Android. Да, медленно, но стандартизировано, и вы увидите все так, как отображал бы физический девайс. Порт Android ПК, определенно, очень забавная штука, и во время запуска приложений производительность стабильна, но уж очень портированные версии привередливы.
Если вас интересует сразу несколько приложений на ПК, вы можете установить их и наслаждаться через BlueStacks App Player, который является лучшим выбором в данной ситуации. Он быстр, есть Play Store, и работает с мультитач-функцией устройств Windows. ARC Welder также стоит учитывать, если вам нужно только одно приложение. Установка проста и совершенно бесплатна.
Если вы следовали предыдущему уроку для создания «Hello World» Android проекта, который включал в себя набор исходных файлов, позволяющих сразу запустить приложение.
Как вы запускаете ваше приложение зависит от двух вещей: есть ли у вас реальное Android устройство и используете ли вы Eclipse. Этот урок покажет вам, как установить и запустить свое приложение на реальном устройстве и на Android эмуляторе, и в обоих случаях с помощью Eclipse или инструментов командной строки.
Перед запуском вашего приложения, вы должны быть осведомлены о нескольких каталогах и файлах в Android проекте:
AndroidManifest.xml
файл манифеста описывает основные характеристики приложения и определяет каждый из его компонентов. Вы узнаете о различных объявлениях в этом файле по мере изучения учебных курсов.Одним из наиболее важных элементов, который ваш манифеста должен включать является
< manifest xmlns : android = "http://schemas.android.com/apk/res/android" . . . > < uses - sdk android : minSdkVersion = "8" android : targetSdkVersion = "19" / > . . . < / manifest > |
Вы всегда должны устанавливать android:targetSdkVersion как можно более высоким и протестировать приложение на соответствующей версии платформы. Для получения дополнительной информации, читайте . src/ Каталог для основных исходных файлов вашего приложения. По умолчанию, он включает в себя Activity класс, который запускается, когда ваше приложение запускается с помощью значка приложения. res/ Содержит несколько вложенных каталогов, в которых размещаются . Вот только некоторые из них: drawable-hdpi/ Каталог для рисуемых объектов (например, растровых изображений), которые предназначены для высокой плотности (hdpi) экранов. Другие drawable каталоги содержат наборы, предназначенные для других плотностей экрана. layout/ Каталог для файлов, которые определяют пользовательский интерфейс вашего приложения. values/ Каталог для других различных XML-файлов, которые содержат коллекцию ресурсов, таких как строки и цветовые определения.
Когда вы собираете и запускаете Android приложение по умолчанию, созданный по умолчанию Activity класс запускается и загружает файл макета, который говорит «Hello World». В результате ничего захватывающего, но важно, что вы понимаете, как запускать приложения, прежде чем вы приступите к разработке.
Запустить на реальном устройстве
Если у вас есть реальное Android устройство, вот как вы можете установить и запустить приложение:
- Подключите ваш смартфон к компьютеру с помощью кабеля USB. Если вы разрабатываете на Windows, вам может потребоваться установить соответствующий драйвер USB для вашего устройства. Для получения справки по установке драйверов см. Драйвера OEM USB .
- Включите Отладка через USB
на вашем устройстве.
- На большинстве устройств под управлением Android 3.2 или старше, вы можете найти опцию вНастройки > Приложения > Разработка .
- На Android 4.0 и новее, это находится в Настройки > Для разработчиков
.
Примечание: На Android 4.2 и новее, Для разработчиков по умолчанию скрыт. Чтобы сделать его доступным, перейдите к Настройки > О телефоне и нажмите Номер сборки семь раз. Вернитесь к предыдущему экрану, чтобы найти Для разработчиков .
Откройте один из файлов вашего проекта и нажмите Run app на панели инструментов. Или нажмите комбинацию клавиш Shift+F10 .
Откроется окно выбора подключенного реального устройства или эмулятора. Android Studio устанавливает приложение на выбранное устройство и запускает его.
Чтобы запустить приложение из Eclipse :
Eclipse устанавливает приложение на подключенное устройство и запускает его.
Или для запуска приложения из командной строки:
- Перейдите в корневой каталог вашего Android проекта и выполните:
- На вашем устройстве, найдите MyFirstActivity и откройте его.
- Запустите :
- В Android Studio нажмите значок AVD Manager на панели инструментов.
- В Eclipse, нажмите Android Virtual Device Manager на панели инструментов.
- Из командной строки, перейдите в каталог
/tools/ и выполните: android avd
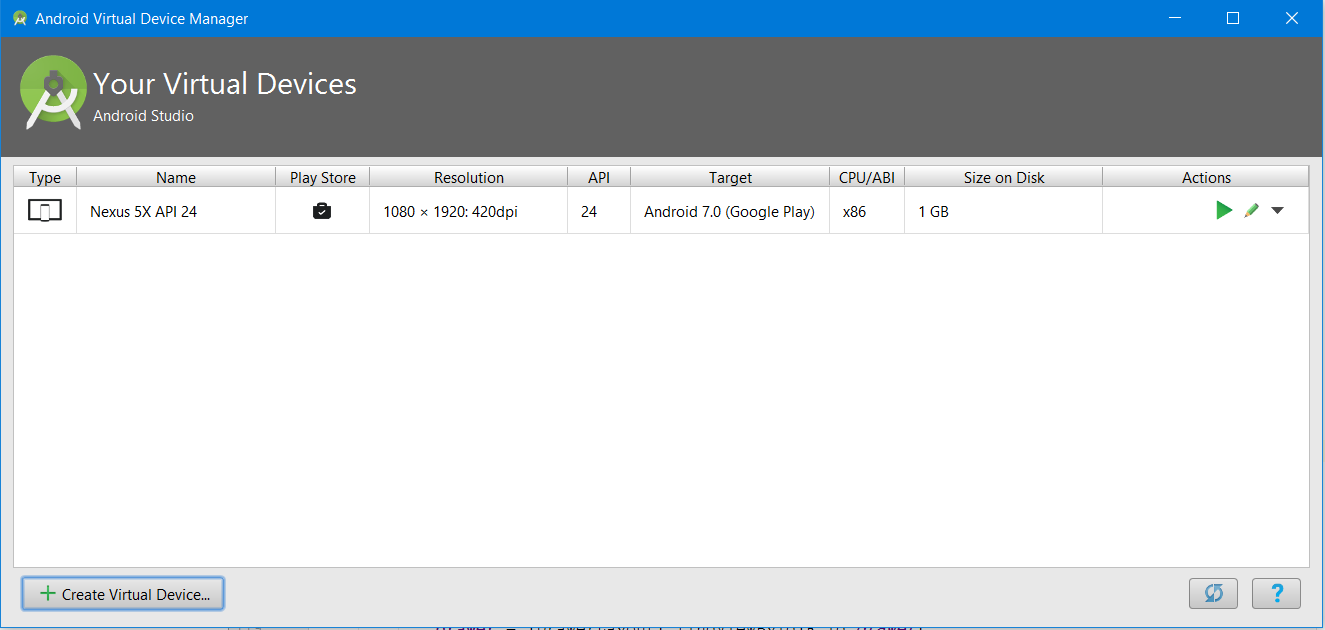
- В Android Virtual Device Manager
панели, нажмите Create Virtual Device
.
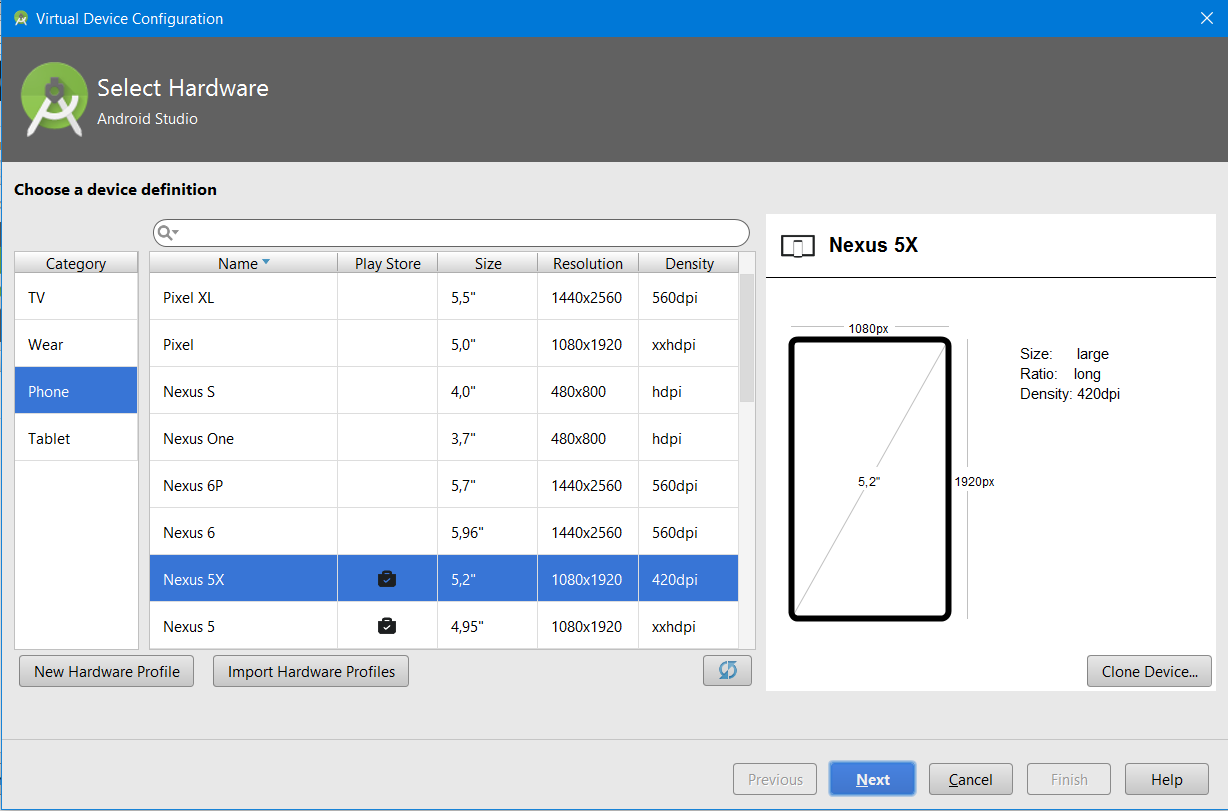
- Выберите тип устройства и нажмите Next
.
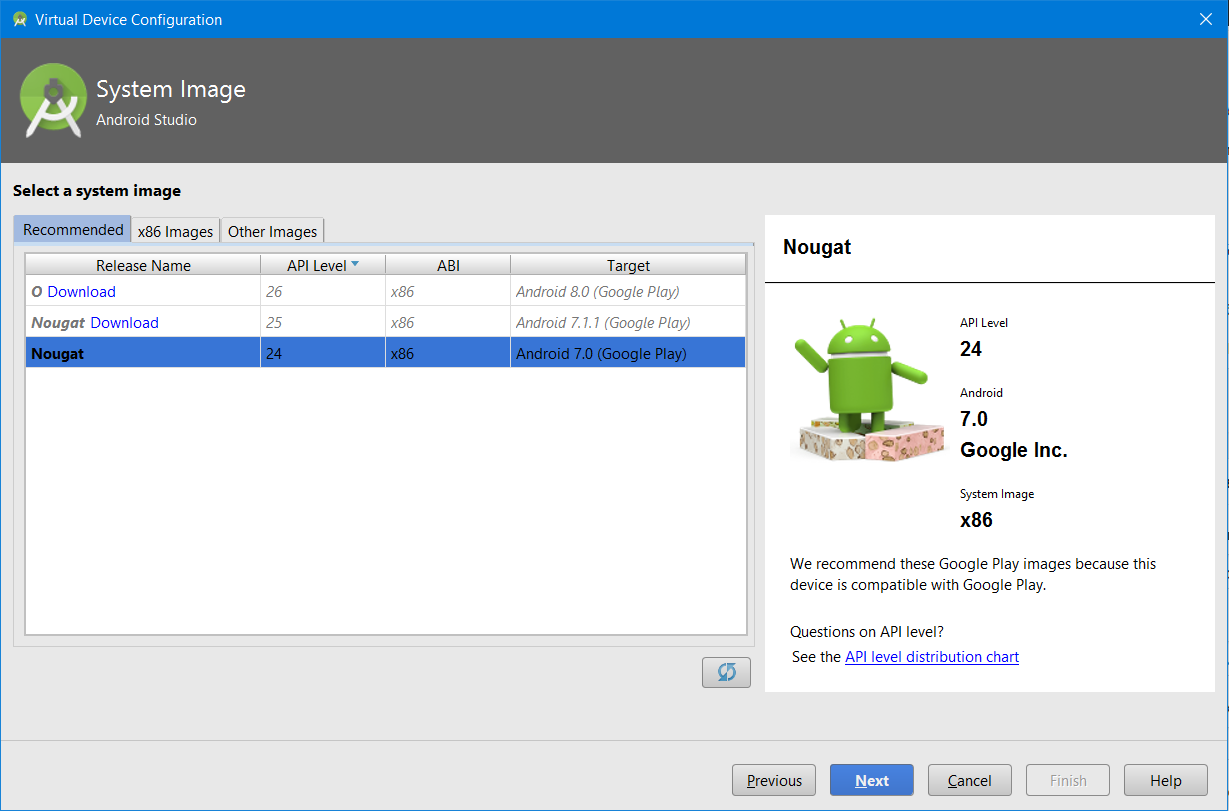
- Выберите системный образ для эмулятора на вкладке Recommended. Наилучшую производительность дают образы х86 , но они не поддерживаются процессорами AMD в системе Windows . В Linux такой проблемы нет.
- В следующем окне можно изменить имя виртуального устройства, а также некоторые настройки. Внимание: изменение некоторых параметров может повлечь отказ работы виртуального устройства.
- Нажмите Finish, и новое виртуальное андроид-устройство появится в списке окна менеджера.
- Выберите новый AVD в Android Virtual Device Manager и нажмите Start .
- После того как эмулятор загрузится, разблокируйте экран эмулятора.
Чтобы запустить приложение из Eclipse:
Вот как собрать и запустить Android приложение на устройстве! Чтобы приступить к разработке читайте .
Запустить на эмуляторе
Используете ли Вы, Android Studio, Eclipse или командную строку, чтобы запустить свое приложение на эмуляторе нужно сначала создать виртуальное устройство Android (AVD от английского Android Virtual Device). AVD является конфигурацией устройства для Android эмулятора, который позволяет моделировать различные устройства.
Для создания AVD:
