Как отключить на виндовс 10 автозагрузку программ
В интернете часто под автозагрузкой и автозапуском подразумевают одно и то же. Это не совсем правильно.
Если же автозапуск отключить, то вы сможете сканировать внешние носители установленной антивирусной программой.
Что касается автозагрузки, то множество приложений (программ) автоматически прописываются в ней, тем самым замедляя производительность и уменьшая память.
Поэтому время от времени ее параметры требуется изменить. Теперь подробнее как на windows 10 отключить автозапуск и убрать программы с автозагрузки.
Как в windows 10 убрать программы из автозагрузки
В отличии от семерки в windows 10 она находится в другом месте – в Поэтому откройте его и перейдите на вкладку, которая так и называется автозагрузка.
В нем просто выделяйте программу, которую хотите отключить и внизу щелкайте – отключить.
Так можете убрать все, хоте некоторые все же думаю вам понадобятся. Я, например, всегда держу с десяток, три из которых для улучшения интерфейса – стандартным какой-то для меня мутный.
Средства виндовс правда не лучший вариант для отключения. Намного удобнее пользоваться дополнительными приложениями, например, или .
Пользоваться ими очень просто. Они с русским языком, бесплатные и должны быть у всех, хотя есть аналоги.
Как на windows 10 отключить автозапуск
Чтобы вы смогли отключить автозапуск, вам придется своей windows 10 и перейти в раздел «Автозапуск».

После этого просто снимите птичку напротив строки: «использовать автозапуск для всех носителей и устройств».
Вот и вся канитель. Теперь после подключения внешних носителей запускать их будете в ручном режиме.
Есть конечно больше вариантов выполнения этой процедуры, но писаного хватит целиком.
В заключение еще дам совет. Вы знаете, что windows 10 подглядывает за вами используя шпионские модули? Их также можно отключить. Как? и все узнаете. Успехов.
Как известно в операционной системе некоторые программы загружаются вместе с операционной системой. Иногда это хорошо, а иногда – плохо. Поэтому иногда нам необходимо добавить какую-нибудь программу в автозагрузку, а иногда удалить. Такая процедура в Windows 10 слегка отличается от предыдущих версий, поэтому давайте рассмотрим все это дело поподробней.
Как удалить программу из автозагрузки в Windows 10 через диспетчер задач
Заходим в «Диспетчер задач» . Для этого кликаем правой кнопкой мыши по панели задач и из выпавшего меню выбираем пункт , находим нужную нам программу и кликаем по ней правой кнопкой мыши. Из выпавшего меню выбираем пункт «Отключить» .

С первым пунктом мы закончили. Теперь давайте. В нее можно добавлять ярлыки тех программ, которые вы хотите использовать в качестве автозагрузочных.
Для этого нажимаем сочетание клавиш Win+R , вызываем окошко «Выполнить» . В окне пишем: shell:startup
![]()
У нас открывается эта самая папка автозагрузки, в которую мы можем вставлять ярлыки необходимых нам программ для автозагрузки.

Жмем на кнопочку поиска возле «Пуска» и в окошке пишем «regedit ». Кликаем по нужному результату.

Попадаем в редактор реестра. Идем по пути:
Ветка для автозагрузки программ для конкретного пользователя:
HKEY_CURRENT_USER/Software/Microsoft/Windows/CurrentVersion/Run
Ветка для автозагрузки программ для всех пользователей:
HKEY_LOCAL_MACHINE/SOFTWARE/Microsoft/Windows/CurrentVersion/Run
Видим, что у нас здесь отображаются параметры, в значениях которых прописаны пути к загрузочным файлам программ. Это и есть те программы, которые у нас добавлены в автозагрузку. Для того чтобы убрать оттуда какую-нибудь программу достаточно просто удалить нужный параметр.
Для того чтобы добавить программу необходимо создать параметр с любым названием. Для этого необходимо кликнуть правой кнопкой мыши по пустому месту и выбрать «Создать – Строковый параметр»

В разделе «Значение» необходимо прописать путь к необходимой нам программе.

Ну и напоследок я покажу, как добавить программу в автозагрузку в Windows 10 при помощи планировщика заданий . Таким, конечно, редко кто занимается, но все же…
Жмем кнопку поиска и в строке пишем «планировщик» , кликаем по нужному нам результату:

В открывшемся окне с правой стороны нажимаем на кнопку «Создать задачу»

Во вкладке «Общие» задаем название задачи.

Во вкладке «Триггеры» нажимаем на кнопку «Создать» , чтобы создать новый триггер
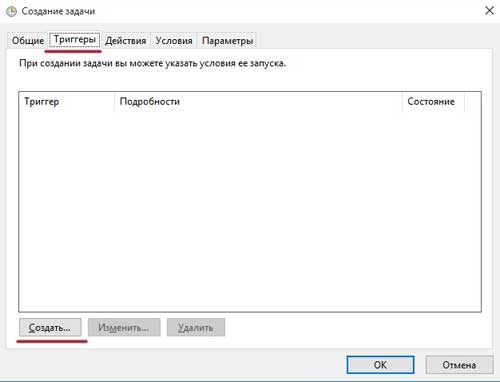
В открывшемся окошке напротив пункта «Начать задачу… » выбираем пункт «При входе в систему» и жмем «ОК»


В открывшемся окне напротив пункта «Действие» выбираем «Запуск программы» , далее нажимаем на кнопку «Обзор» и выбираем программу, которую необходимо запустить:

Выбираем загрузчик программы (файл в формате exe) и нажимаем на кнопку «Открыть» .

Теперь при каждом запуске компьютера вместе с операционной системой у вас будет запускаться и данная программа.
На этом все, мы разобрались с автозагрузкой программ в Windows 10 .
А также смотрим видео
Автоматическая загрузка необходимых программ – очень удобная функция, способная заметно ускорить взаимодействие пользователя с его компьютером. При помощи автозапуска можно решить много проблем:
- Поставить в загрузку приложения, которые нужны сразу по включении устройства.
- Ускорить начало работы с ПК, поставив в загрузку несколько используемых ежедневно программ.
- Запускать мелкие приложения в большом количестве, которые долго и неудобно включать вручную.
- Банально поставить в автозагрузку самые нужные программы, чтобы после нажатия на кнопку включения ПК можно было спокойно отойти.
Как правило, в этот раздел автоматически попадает некоторое ПО, самостоятельно вносящее себя в список. Чаще всего это разнообразные антивирусы, мессенджеры и прочие особенно наглые программы. Иногда туда могут прописываться и приложения рекламного или вирусного характера, которые обычно устанавливаются против желания владельца компьютера.
Конечно, автозагрузка некоторого ПО – это очень удобно, но это же и замедляет включение компьютера. Поэтому помещать в данный раздел желательно только те программы, которые жизненно необходимы в работе, и быстрая загрузка которых очень важна. Поэтому настройка того, какие из приложений надо запускать, а какие нет, должна периодически проводиться.
Где находится инструмент
В новой системе Windows 10 этот инструмент перекочевал в Диспетчер задач. Чтобы открыть его, потребуется нажать правой клавишей компьютерной мыши по кнопке «Пуск» и в проявившемся выпадающем меню найти соответствующий раздел.
После такой манипуляции откроется окно с Диспетчером. В перечне его вкладок необходимо отыскать ту заветную с надписью «Автозагрузка» и нажать на неё. Перед пользователем предстанут все программы, которые могут автоматически запускаться.
Но помимо этого в Windows 10 существует ещё один способ для автозапуска программ. Это папка под названием «Автозагрузка», которую можно легко обнаружить в меню «Пуск». В ней размещаются ярлыки тех программ, которые требуется запускать сразу после старта операционной системы. Она спокойно открывается и редактируется. Эта папка расположена на самом видном месте в «Пуск» – сразу же в первом столбце.
Как изменять перечень приложений для загрузки
Иногда нужно изменить тот список программ для автозагрузки, который сейчас имеется. Например, добавить что-то новенькое или удалить некоторые старые приложения. Однако настройка того, что требуется или не требуется включать после загрузки, стала несколько сложнее.
Если с удалением всё очень легко и понятно – надо просто удалить ярлык программы из папки «Автозагрузка» в меню «Пуск» или отключить в Диспетчере задач, то с добавлением нового ПО всё не так просто. Теперь для этого нужно воспользоваться некоторыми ухищрениями.
Чтобы указать программу для автозапуска в Windows 10, придётся научиться редактировать реестр. Необходимо кликнуть на кнопку «Пуск», затем в появившуюся строчку поиска ввести слово regedit. В верхней части поиска появится команда, на которую и нужно нажать.

После запуска редактора реестра при помощи этих действий потребуется проследовать по пути HKEY_CURRENT_USER\Software\Microsoft\Windows\CurrentVersion\Run. В последней папке Run в рабочем поле справа надо нажать правой клавишей мыши по пустому месту и выбрать пункт в меню «Строковый параметр».

Его название может быть абсолютно любым, например, «Avtozapusk 10» или «Windows Defender». А вот значением может являться исключительно адрес того файла, который необходимо запускать автоматически.
В этой статье подробно об автозагрузке в Windows 10 - где может быть прописан автоматический запуск программ; как удалить, отключить или наоборот добавить программу в автозагрузку; о том, где находится папка автозагрузки в «десятке», а заодно о паре бесплатных утилит, позволяющих более удобно всем этим управлять.
Автозагрузка в диспетчере задач
Первое место, где можно изучить программы в автозагрузке Windows 10 - диспетчер задач, который легко запустить через меню кнопки Пуск, открываемое по правому клику. В диспетчере задач нажмите кнопку «Подробнее» внизу (если такая там присутствует), а затем откройте вкладку «Автозагрузка».

Вы увидите список программ в автозагрузке для текущего пользователя (в этот список они берутся из реестра и из системной папки «Автозагрузка»). Кликнув по любой из программ правой кнопкой мыши, вы можете отключить или включить ее запуск, открыть расположение исполняемого файла или, при необходимости, найти информацию об этой программе в Интернете.
Также в колонке «Влияние на запуск» можно оценить, насколько указанная программа влияет на время загрузки системы. Правда здесь стоит отметить, что «Высокое» не обязательно означает, что запускаемая программа в действительности тормозит ваш компьютер.
Частый вопрос, который задавался и по поводу предыдущей версии ОС - где находится папка автозагрузки в новой системе. Находится она в следующем расположении: C:\ Users\ Имя_пользователя\ AppData\ Roaming\ Microsoft\ Windows\ Start Menu\ Programs\ Startup
Однако, есть куда более простой способ открыть эту папку - нажмите клавиши Win+R и введите в окно «Выполнить» следующее: shell:startup после чего нажмите Ок, сразу откроется папка с ярлыками программ для автозапуска.

Чтобы добавить программу в автозагрузку, вы можете просто создать ярлык для этой программы в указанной папке. Примечание: по некоторым отзывам, это не всегда срабатывает - в этом случае помогает добавление программа в раздел автозагрузке в реестре Windows 10.
Автоматически запускаемые программы в реестре
Запустите редактор реестра, нажав клавиши Win+R и введя regedit в поле «Выполнить». После этого перейдите к разделу (папке) HKEY_CURRENT_USER\ SOFTWARE\ Microsoft\ Windows\ CurrentVersion\ Run
В правой части редактора реестра вы увидите список программ, запускаемых для текущего пользователя при входе в систему. Вы можете удалить их, или добавить программу в автозагрузку, нажав по пустому месту в правой части редактора правой кнопкой мыши - создать - строковый параметр. Задайте параметру любое желаемое имя, после чего дважды кликните по нему и укажите путь к исполняемому файлу программы в качестве значения.

В точно таком же разделе, но в HKEY_LOCAL_MACHINE находятся также находятся программы в автозагрузке, но запускаемые для всех пользователей компьютера. Чтобы быстро попасть в этот раздел, можно кликнуть правой кнопкой мыши по «папке» Run в левой части редактора реестра и выбрать пункт «Перейти в раздел HKEY_LOCAL_MACHINE». Изменять список можно аналогичным способом.
Планировщик заданий Windows 10
Следующее место, откуда может запускаться различное ПО - планировщик заданий, открыть который можно, нажав по кнопке поиска в панели задач и начав вводить название утилиты.
Обратите внимание на библиотеку планировщика заданий - в ней находятся программы и команды, автоматически выполняемые при определенных событиях, в том числе и при входе в систему. Вы можете изучить список, удалить какие-либо задания или добавить свои.

Более подробно об использовании инструмента вы можете прочитать в .
Дополнительные утилиты для контроля программ в автозагрузке
Существует множество различных бесплатных программ, позволяющих просматривать или удалять программы из автозагрузки, лучшая из них, на мой взгляд - Autoruns от Microsoft Sysinternals, доступная на официальном сайте https://technet.microsoft.com/ru-ru/sysinternals/bb963902.aspx
Программа не требует установки на компьютер и совместима со всеми последними версиями ОС, включая Windows 10. После запуска вы получите полный список всего, что запускается системой - программы, службы, библиотеки, задания планировщика и многое другое.

При этом, для элементов доступны такие функции как (неполный список):
- Проверка на вирусы с помощью VirusTotal
- Открытие места расположения программы (Jump to image)
- Открытие места, где программа прописана для автоматического запуска (пункт Jump to Entry)
- Поиск информации о процессе в Интернете
- Удаление программы из автозагрузки.
Возможно, для начинающего пользователя программа может показаться сложной и не совсем понятной, но инструмент действительно мощный, рекомендую.
Есть варианты проще и знакомее (и на русском языке) - например, бесплатная программа для очистки компьютера CCleaner, в которой в разделе «Сервис» - «Автозагрузка» вы также можете просмотреть и отключить или удалить при желании программы из списка, запланированные задания планировщика и другие элементы запуска при старте Windows 10. Подробнее о программе и о том, где ее скачать: .

Если у вас остаются вопросы, имеющие отношение к затронутой теме - задавайте ниже в комментариях, а я постараюсь ответить на них.
