Как удалить программу на mac os. Удаление программ в Mac OS
Поскольку в Mac OS X отсутствует системный реестр, процесс удаления программ здесь значительно отличается от алгоритма удаления, используемого в Windows.
Удаление программ в Windows происходит в Панели управления , в то время как у «яблочной» системы такая возможность отсутствует. Программы здесь просто-напросто отправляют в корзину, однако проблема состоит в том, что часть программных файлов не удаляются, и со временем будут захламлять ваш , либо . Существует немало вариантов удаления программ, в этой статье мы предложим некоторые из них.
Простейшим способом удалить программы в Mac OS X многие считают вариант с использованием Launchpad. В этом случае помните, что это возможно только для программ, скачанных с Mac App Store. Удаление любого приложение выполняется путем перетаскивания его курсором в корзину или же нажатием и удерживанием графического изображения приложения, подлежащего удалению – иконки приложений начинают вибрировать, а возможность их удаления будет показана крестиком. Вам останется только кликнуть на крестик – и приложение будет благополучно удалено. Рекомендуется после удаления выполнить очистку корзины.
Удалять программы в возможно и при помощи Finder – его открывают, переходят в «программы», отмечают те, которые подлежат удалению, и переносят их курсором в корзину. Откровенно говоря, именно такой вариант удаления специалисты называют самым нерациональным, так как после его использования многие ненужные файлы сохраняются, постепенно засоряя компьютер.
AppCleaner – утилита, которую также можно использовать для удаления ненужных программ. Утилит, пригодных для этих целей, немало, но достоинствами AppCleaner являются не только простота и удобство ее использования, но и тот факт, что она доступна бесплатно. Чтобы воспользоваться ею, скачиваете ее и запускаете программный файл. В верхней строке интерфейса находите кнопку программ и кликаете на нее. Программа AppCleaner выполнит сканирование вашего компьютера с Mac и выдаст перечень имеющихся программ. Вам остается отметить галочками те, которые нужно удалить и кликнуть на клавишу «искать». Данная утилита предоставит вам список файлов на удаление – нажимаете на кнопку «удалить» - и все лишнее навсегда исчезнет.
Существуют программы, имеющие собственное удаление, с использованием Uninstall – вы просто запускаете файл установщика данной программы и кликаете на удаление – и все!
Анализируя все описанные варианты удаление программ, самыми удобными, чистыми и простыми способами можно назвать два последних, однако удаление с использованием Uninstall распространено мало, остается вариант с использованием утилиты AppCleaner.
Удаление программ в Mac OS существенно отличается от того, как это делается в Windows. Процесс этот более легкий и занимает намного меньше времени. Вообще, по удобству как установки, так и удаления программ, ОС Mac значительно превосходит операционную систему Windows. В последней программы обычно имеют встроенные деинсталляторы, с помощью которых их можно удалить. В ОС Mac такой возможности не предусмотрено. Здесь приложения в большинстве случаев представляют собой пакеты программ, необходимых для работы софта. Uninstaller в них, как правило, нет. Как происходит в таком случае удаление программ на Mac? Есть несколько несложных способов.
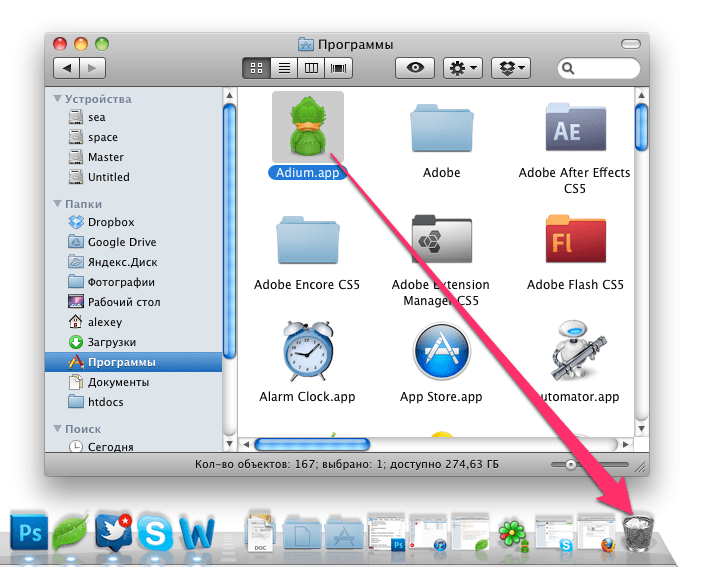
1. Заходим в папку «Программы», находим приложение, подлежащее удалению и перетаскиваем его в Корзину. Для этого можно воспользоваться клавишами Cmd-Delete. При этом будет слышен характерный звук сминаемой бумаги – сигнал того, что программа благополучно перемещена. При очистке Корзины ненужный софт будет удален. Этот способ не подойдет для тех программ, которые оставляют после себя системный мусор в виде временных файлов. Они нужны для того, чтобы пользователь мог снова установить удаленное приложение, если вдруг посчитает, что оно ему нужно. Если вы уверены, что этот софт уже точно не понадобится, очистите Корзину.
2. Чтобы проверить, не осталось ли мусора от удаленной программы, заходим в папку Library . Ищем здесь все файлы с именем приложения или его разработчика. Обычно они хранятся в папках Preferences и Application Support . Все найденное отправляем в Корзину и очищаем ее. Для большей надежности можно перезагрузить компьютер. Удаляйте файлы только в том случае, если полностью уверены, что они принадлежат тому приложению, которое вы решили удалить из компьютера.
Удаление программ из Mac App Store

Такой софт можно удалить другим способом – через Launchpad. При нажатии Option или иконки приложения программы, удаление которых разрешено, будут отмечены крестиком. Нажимаем на него и в открывшемся окне подтверждаем команду на удаление. После этого очищаем Корзину.
Удаление программ через AppCleaner

Есть множество утилит, которые помогут полностью удалить приложение из Mac. Это AppCleaner, AppZapper, CleanMyMac и многие другие. Они все одинаково хорошо зарекомендовали себя и отлично справляются с задачей полной деинсталляции программы из системы компьютера.
Компьютеры Apple прочно заняли свою нишу по вполне понятным причинам. Устройства этой компании прекрасно подходят как профессиональным пользователям, так и рядовым потребителям с самыми базовыми запросами. Благодаря высокой унификации и широкому распространению на рынке, iMac также обладает двумя дополнительными преимуществами, которые не всегда доступны даже самым популярным компьютерам на базе Windows, а именно: большим количеством запчастей, что сказывается на ремонтопригодности, а также высокой ликвидностью на вторичном рынке. Именно благодаря этому iMac может считаться хорошим выбором как в долгосрочной, так и в краткосрочной перспективе использования.
Если требуется помощь специалиста, то вы можете обратиться в наш сервисный центром за
В связи с этим к специалистам нашего сервисного центра нередко обращаются с вполне конкретным вопросам: как очистить iMac перед продажей, и на что обратить внимание, покупая компьютер с рук? Поскольку ответ на этот вопрос является комплексным и требует некоторой внимательности от пользователя, мы сгруппировали все наиболее полезные советы в этой статье, где Вы и сможете узнать подробнее о процессе покупки и продажи подержанного устройства.
Введение
Покупка компьютера на вторичном рынке всегда сопряжена с долей риска, поскольку некоторые аспекты системы попросту невозможно проверить при поверхностном осмотре. Сегодня мы не будем затрагивать аппаратную часть проверки и сконцентрируем свое внимание на том, как должна выглядеть очистка iMac от пользовательских данных, и на что перед продажей следует обратить внимание в первую очередь.
Весь процесс будет рассмотрен с точки зрения продавца, однако этаинформация будет не менее полезна и для покупателей, поскольку Вы сможете полностью оценить и, соответственно, свести на нет, все возможные риски при проведении сделки.
Как очистить iMac перед продажей?
Для начала следует определиться, планируете ли Вы работать с iMac до продажи, либо готовы отказаться от использования компьютера на время поиска покупателя.
В первом случае Вам следует иметь в виду, что все действия по сбросу системы потребуют определенное количество времени (от получаса до нескольких часов), и компьютер в любом случае придется подготовить заранее. В качестве альтернативы Вы можете заблаговременно сбросить систему и использовать ее базовые функции, вроде интернет-браузера или видеоплеера, уже на “чистой” версии MacOS. В таком случае, все, что Вам потребуется перед продажей -- это удалить установленные приложения и сохраненные данные, вроде профилей браузера.
Конечно, сценарии могут быть разными. Очистка iMac возможна и перед непосредственной продажей, однако Вам в любом случае следует брать во внимание время, которое потребуется на полное форматирование системы.
Во втором случае, если компьютер Вам больше не потребуется, желательно заранее подготовить систему к продаже. Для этого следует выполнить несколько простых действий:
Создание резервной копии iMac
Используя утилиту Time Machine, Вы сможете создать резервную копию системы или отдельных файлов, а также перенести пользовательские данные с одного компьютера на другой (для этого потребуется кабель Thunderbolt).
iMac может работать как с фирменными накопителями Time Capsule, так и с любыми внешними дисками формата HFS+ (форматирование жесткого диска под необходимый стандарт возможно при помощи предустановленной дисковой утилиты). Time Machine поддерживает интерфейсы Thunderbolt, USB, а также неактуальный FireWire. Этот шаг является опциональным.
Деавторизация iTunes и iCloud
Если Вы пользовались iTunes для покупки цифрового контента, компьютер следует деавторизовать. Этот шаг запретит будущему пользователю загружать Ваш приобретенный контент, однако все данные, скачанные на жесткий диск, останутся доступны.
Для того, чтобы деавторизовать компьютер, необходимо открыть iTunes, нажать на кнопку “Учетная запись” в верхнем меню управлению и выбрать пункт “Авторизация”. В появившемся меню следует нажать на клавишу деавторизации, какпоказано на скриншоте снизу. Для выполнения деавторизации потребуется Apple ID и пароль.
После этого следует перейти в Системные настройки и деактивироватьпривязку к облачному сервису. Для этого необходимо открыть раздел iCloud и нажать на клавишу “Выйти” в левом нижнем углу окна.
Переустановка macOS
Для доступа к полному функционалу дисковой утилиты необходимо загрузить компьютер в режиме восстановления. Вход в раздел восстановления осуществляется во время загрузки системы, для этого необходимо нажать сочетание клавиш Command+R в момент запуска компьютера.

[Окно macOS «Утилиты»]
В появившемся окне нужно выбрать пункт “Дисковая утилита”. Для того, чтобы отформатировать жесткий диск, следует выбрать накопитель и нажать на клавишу “Стереть” в верхней части экрана. В появившемся меню необходимо подтвердить настройки и снова нажать на клавишу “Стереть” в правом нижнем углу окна.
[Окно «Дисковая утилита»]

После того, как диск будет очищен, следует вернуться в раздел восстановления и выбрать пункт “Переустановить macOS”. Для выполнения этого действия может потребоваться подключение к интернету, поскольку система загружает дистрибутив операционной системы с серверов компании.
Как только установка будет закончена и система предложит выполнить первичную настройку, очистка iMac будет завершена. Сочетание клавиш Command+Q позволит выключить компьютер.
Заключение
Несмотря на то, что полный процесс подготовки компьютера к продаже может показаться сложным и затянутым, Ваше непосредственное участие в этом процессе вряд ли займет больше пяти-десяти минут. В случае, если Вы решите приобрести iMac на вторичном рынке, Вам следует в первую очередь убедиться, что компьютер не привязан к учетной записи iCloud. Для этого достаточно провести первичную настройку macOS и проверить системные настройки.
Удаление программ в MAC OS X отличается от удаления программ в Windows. Это связанно с тем, что у Mac OS X нет системного реестра. В Windows программы удаляются через Панель управления- Программы и компоненты у яблочников такого нет. В MAC OS X программы просто переносятся в корзину, но при этом иногда довольно много файлов программы остаются в MAC OS X и постепенно захламляют ваш MacBook Rro/ MacBook Air/ IMac/ MAC mini. Удалять программы в MAC OS X можно различными способами в этой статье я расскажу о всех возможных, которые я знаю.
Начнем с самых простых способов удаления программ в MAC OS X.
Удаление программ в Launchpad.
Удаление программ в Launchpad доступно только для тех приложений, которые были установлены с помощью App Store. Для того, что бы удалить приложение, вы можете нажать на нем курсором мыши и перетащить в корзину, в принципе все:)
Еще один способ удалить программу в Launchpad, нажать и удерживать иконку приложения, которое хотите удалить (в принципе, можно нажать и удерживать любое приложение). Иконки начнутся трястись, над теми приложениями, которые доступны для удаления появится крестик.

Нажмите на крестик и подтвердите удаление.

После этого можно почистить Корзину.
Удаление программ в MAC OS X через Finder.
Еще один способ почистить компьютер от лишних программ открыть Finder, выбрать вкладку "Программы", найти программу, которую необходимо удалить и перетащить ее в Корзину.

Нужно признать что это самый "грязный" способ удаления программ, потому что оставляет за собой много "хвостов" (ненужных файлов).
Удаление программ с помощью AppCleaner.
Для удаления программ можно использовать стороннюю утилиту. Подобных утилит довольно много, предлагаю остановиться на однй из них - AppCleaner. AppCleaner весьма удобная, легкая утилита, плюс ко всему - бесплатная. Первым делом необходимо скачать программу AppCleaner .

Запустите загруженный файл.

В интерфейсе программы нажмите кнопку "Программы".

AppCleaner сканирует ваш MacBook Rro/ MacBook Air/ IMac/ MAC mini и показывает список установленных программ. Выберите программу, которую хотите удалить, поставьте галочку и нажмите кнопку "Искать".

Утилита найдет все связанные с удаляемой программой файлы и предложит список для удаления. Вам остается только нажать кнопку "Удалить".

Удаление программ с помощью uninstaller.
Некоторые программы поддерживают собственное удаление с помощью Uninstall. Для этого достаточно запустить файл установщика программы и найти там пункт "Удалить программу".
На этом все, хочу подытожить все описанное, на мой взгляд, самое "чистое" удаление программ выполняется последним способом (правда довольно редко такое встречается) и с помощью программы AppCleaner.
Видео удаления программ с MAC OS X
