Как удалить программу с компьютера мак. Удаление программ в Mac OS X
Удаление программ в Mac OS существенно отличается от того, как это делается в Windows. Процесс этот более легкий и занимает намного меньше времени. Вообще, по удобству как установки, так и удаления программ, ОС Mac значительно превосходит операционную систему Windows. В последней программы обычно имеют встроенные деинсталляторы, с помощью которых их можно удалить. В ОС Mac такой возможности не предусмотрено. Здесь приложения в большинстве случаев представляют собой пакеты программ, необходимых для работы софта. Uninstaller в них, как правило, нет. Как происходит в таком случае удаление программ на Mac? Есть несколько несложных способов.
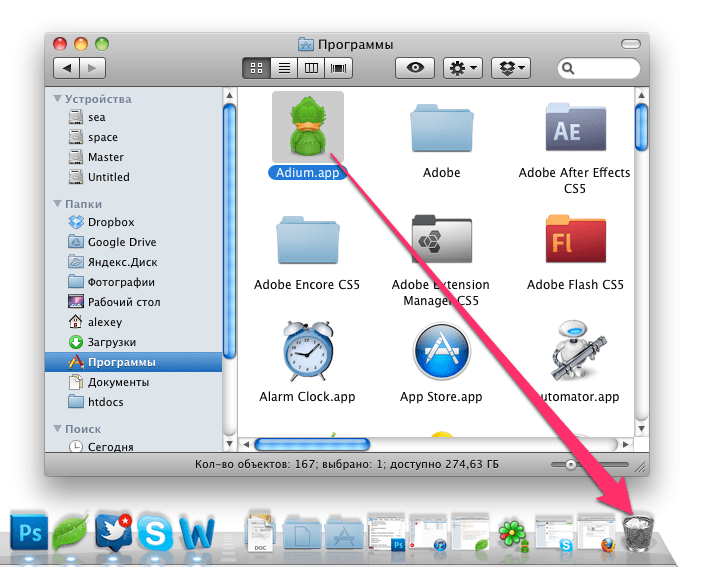
1. Заходим в папку «Программы», находим приложение, подлежащее удалению и перетаскиваем его в Корзину. Для этого можно воспользоваться клавишами Cmd-Delete. При этом будет слышен характерный звук сминаемой бумаги – сигнал того, что программа благополучно перемещена. При очистке Корзины ненужный софт будет удален. Этот способ не подойдет для тех программ, которые оставляют после себя системный мусор в виде временных файлов. Они нужны для того, чтобы пользователь мог снова установить удаленное приложение, если вдруг посчитает, что оно ему нужно. Если вы уверены, что этот софт уже точно не понадобится, очистите Корзину.
2. Чтобы проверить, не осталось ли мусора от удаленной программы, заходим в папку Library . Ищем здесь все файлы с именем приложения или его разработчика. Обычно они хранятся в папках Preferences и Application Support . Все найденное отправляем в Корзину и очищаем ее. Для большей надежности можно перезагрузить компьютер. Удаляйте файлы только в том случае, если полностью уверены, что они принадлежат тому приложению, которое вы решили удалить из компьютера.
Удаление программ из Mac App Store

Такой софт можно удалить другим способом – через Launchpad. При нажатии Option или иконки приложения программы, удаление которых разрешено, будут отмечены крестиком. Нажимаем на него и в открывшемся окне подтверждаем команду на удаление. После этого очищаем Корзину.
Удаление программ через AppCleaner

Есть множество утилит, которые помогут полностью удалить приложение из Mac. Это AppCleaner, AppZapper, CleanMyMac и многие другие. Они все одинаково хорошо зарекомендовали себя и отлично справляются с задачей полной деинсталляции программы из системы компьютера.
Удаление программ в MAC OS X отличается от удаления программ в Windows. Это связанно с тем, что у Mac OS X нет системного реестра. В Windows программы удаляются через Панель управления- Программы и компоненты у яблочников такого нет. В MAC OS X программы просто переносятся в корзину, но при этом иногда довольно много файлов программы остаются в MAC OS X и постепенно захламляют ваш MacBook Rro/ MacBook Air/ IMac/ MAC mini. Удалять программы в MAC OS X можно различными способами в этой статье я расскажу о всех возможных, которые я знаю.
Начнем с самых простых способов удаления программ в MAC OS X.
Удаление программ в Launchpad.
Удаление программ в Launchpad доступно только для тех приложений, которые были установлены с помощью App Store. Для того, что бы удалить приложение, вы можете нажать на нем курсором мыши и перетащить в корзину, в принципе все:)
Еще один способ удалить программу в Launchpad, нажать и удерживать иконку приложения, которое хотите удалить (в принципе, можно нажать и удерживать любое приложение). Иконки начнутся трястись, над теми приложениями, которые доступны для удаления появится крестик.

Нажмите на крестик и подтвердите удаление.

После этого можно почистить Корзину.
Удаление программ в MAC OS X через Finder.
Еще один способ почистить компьютер от лишних программ открыть Finder, выбрать вкладку "Программы", найти программу, которую необходимо удалить и перетащить ее в Корзину.

Нужно признать что это самый "грязный" способ удаления программ, потому что оставляет за собой много "хвостов" (ненужных файлов).
Удаление программ с помощью AppCleaner.
Для удаления программ можно использовать стороннюю утилиту. Подобных утилит довольно много, предлагаю остановиться на однй из них - AppCleaner. AppCleaner весьма удобная, легкая утилита, плюс ко всему - бесплатная. Первым делом необходимо скачать программу AppCleaner .

Запустите загруженный файл.

В интерфейсе программы нажмите кнопку "Программы".

AppCleaner сканирует ваш MacBook Rro/ MacBook Air/ IMac/ MAC mini и показывает список установленных программ. Выберите программу, которую хотите удалить, поставьте галочку и нажмите кнопку "Искать".

Утилита найдет все связанные с удаляемой программой файлы и предложит список для удаления. Вам остается только нажать кнопку "Удалить".

Удаление программ с помощью uninstaller.
Некоторые программы поддерживают собственное удаление с помощью Uninstall. Для этого достаточно запустить файл установщика программы и найти там пункт "Удалить программу".
На этом все, хочу подытожить все описанное, на мой взгляд, самое "чистое" удаление программ выполняется последним способом (правда довольно редко такое встречается) и с помощью программы AppCleaner.
Видео удаления программ с MAC OS X
Является для вас важным вопросом. Связано это с тем, что Унинсталлер (Uninstaller) создается не всеми разработчиками приложений. Нетрудно согласиться с тем, что удаление программ Mac Os путем перетягивания файлов в корзину - это не очень эффективный метод. Скорее он является недоработкой программистов известной корпорации Apple, чем плюсом операционной системы. Файлы ведь могут быть разбросаны по всему диску.
С Mac Os наиболее эффективно? Этот вопрос мы будем решать при помощи сторонних разработчиков компьютерного софта. Речь идет о специально созданных для рассматриваемой операционной системы утилитах. Именно такие компьютерные программы облегчают задачу по удалению программ пользователей ОС Mac OS X. Некоторые из таких утилит представлены вниманию читателей данной публикации.
Начнем обзор с компьютерной программы CleanMyMac, позволяющей в два клика очистить дисковое пространство Мака, а также содержать эту операционку в чистоте. С помощью данной утилитки можно добиваться комфортной работы ОС, увеличивая при этом ее производительность. С ней пользователи ПК буквально спасают дисковое пространство, легко удаляют ненужные языки, очищают логи, кеш. Но при помощи утилиты можно не только удалять программы, но и избавиться от которые остаются после их удаления.
Как удалить программу с Mac Os с помощью CleanMyMac:
- Скачать утилиту.
- Инсталлировать программу CleanMyMac на ПК.
- Запустить утилиту.
- Перетащить удаляемую программу в окно CleanMyMac.
Дальше установленная ранее утилита сделает все сама. В автоматическом режиме будет произведен сбор необходимой информации, а пользователю ПК останется только завершить дело одним кликом мыши. Наверняка и вы и ваш Мак останетесь довольны этой программой для очистки операционной системы. У нее не только отличная производительность, но и приятный интерфейс, гибкие и простые настройки. С ней вы можете регулярно очищать ОС от любого ненужного мусора.
Как удалить программу с Mac Os при помощи CleanApp? Теперь поговорим о другой специальной утилите, которая справится с задачей не хуже ранее описанной. Многие пользователи ОС считают этот наилучшим. На самом деле, CleanApp обладает многими полезными функциями. Как и предыдущая программа, эта тоже помогает очищать кеш, избавляться от языковых файлов и PrefPane - панелей настройки. Также с ее помощью можно видеть расход дискового пространства.
Для каждого приложения специальная программа CleanApp ведет отдельную историю. Это же относится и к CleanCommunity. После того, как эта утилитка будет установлена на ПК, произойдет запуск специального сервиса, работающего в фоновом режиме. Его задачей является постоянная регистрация всех файлов, которые открываются и редактируются всеми приложениями.
При необходимости удаления определенной программы, пользователь персонального компьютера получает предложение по стиранию созданных ею файлов. Решение придется принимать самостоятельно. Ранее упомянутая CleanCommunity - это функция, при помощи которой ведется регулярная статистика удаления программ и файлов. Активируется она в том случае, если при установке описываемой утилиты CleanApp, пользователь компьютера соглашается вступить в Интернет-сообщество. При этом, естественно, гарантируется анонимность. Таким образом, удаление приложений совершается с учетом опыта разных владельцев ПК с ОС Mac Os.
Скачать описанную программу CleanApp 3.4.9 для Mac OS X можно бесплатно.
Существуют и многие другие специальные утилиты, предназначенные для удаления приложений и содержания операционной системы в чистоте, но эти две, пожалуй, одни из лучших. Возможно, они самые подходящие для этой цели. По крайней мере, теперь вопрос о том, как удалить программу с Mac Os наиболее эффективно, для вас решен.
Рассмотрим все существующие способы, как можно удалить быстро программу на Mac OS. Особенность работы этой операционной системы заключается в том, что даже после удаления на компьютере остаются файлы программы. Все описанные ниже способы полностью деинсталлируют ПО из вашего компьютера.
В Mac OS нет системного реестра , соответственно, функционал удаления программы полностью отличается от алгоритма Windows. Как известно, в Виндоус приложения удаляются с помощью окна Панели управления. В OS X для того, чтобы стереть ПО достаточно просто переместить его в Корзину. Такой способ считается стандартным, но в результате его выполнения в системе остаются временные файлы программы.
Со временем эти файлы захламляют ваш Mac, поэтому рекомендуем удалять программы одним из описанных ниже способов.
Способ 1 - Удаление из Launchpad
Стартовая панель (другое название - Launchpad) в Mac OS – это то же самое, что и рабочий стол в Windows. В этом окне расположены ярлыки всех приложений, которые туда добавил сам пользователь.
С помощью Launchpad вы можете очень легко удалить программу, которая больше не нужна. Просто перетяните её значок в Корзину. Такое действие условно удаляет приложение, и вы сможете в любой момент вернуть его, не потеряв все сохранённые данные игры или проекта.
Если же вы хотите окончательно удалить утилиту, просто откройте Корзину и удалите файл программы или содержимое всей Корзины сразу. Такой метод деинсталляции подойдет для обычных клиентских программ, небольших игр и офисных приложений.
Заметьте, если программа является частью целого пакета ПО или игра постоянно работает с сервером, создавая новые файлы в ОС, лучше использовать дополнительные способы очистки Mac OS .
После очистки Корзины нужно убедится в том, что в файловой системе больше не осталось никаких сохранённых настроек утилиты. Если такие есть, их достаточно точно так же переместить в Корзину и затем очистить её содержимое.
Файловый менеджер в OS X называется «Библиотека». В ней хранятся файлы всех установленных приложений, данные о запущенных процессах, их настройки и текущая конфигурация.
Чтобы очистить оставшиеся от приложения файлы, зайдите в Finder. В шапке окна отображается главное меню. Кликните на пункт «Go», а затем на «Library», как показано на рисунке ниже:
В появившемся окне найдите папку с названием удаленного приложения и переместите её в Корзину, которую после этого очистите.
Если вы не можете удалить директорию из-за постоянно появляющегося окна с сообщением «Повторить попытку», перезагрузите компьютер и удалите папку снова.
Способ 2 – Использование Finder
Finder – это системная утилита для поиска файлов и настройки вашей OS X, которая работает в постоянном режиме. Закрыть Finder невозможно , ведь он отвечает за отображение всего интерфейса компьютера.
Также, с его помощью вы можете удалять установленные программы.
Следуйте инструкции:
1. На панели инструментов компьютера найдите значок Finder и кликните по нему;
3. Теперь вберите объект, который хотите стереть с компьютера , и кликните по нему правой кнопкой мышки. В появившемся контекстном меню нажмите на «Поместить в корзину» ;
Программа удаляется в тот момент, когда её название исчезает из списка в Finder. Заметьте, что место на дисковом пространстве не освободилось, ведь файлы всё ещё находятся в Корзине. Вернитесь на рабочий стол и кликните правой кнопкой на Корзине. В списке опций нажмите на «Очистить». Таким образом, приложение будет полностью удалено из ОС. Если программа создает временные файлы, для их удаления нужно просто перезагрузить компьютер.
Способ 3 – Использование деинсталлятора
Если приложение было установлено не из официального App Store, его не желательно удалять с помощью методов, которые описаны выше. После установки такого ПО в системе появляется еще и специальный деинсталлятор - утилита, которая правильно удаляет конкретную программу с вашего ПК.
Следуйте инструкции, чтобы найти и запустить деинсталлятор:
- Зайдите в Finder и откройте раздел «Программы» ;
- Кликните на название ПО. В открывшемся списке файлов, которые относятся к ПО, кликните на значок с надписью Uninstall;
- Запустите деинсталлятор. Следуйте все инструкциям в появившемся окне для завершения удаления ПО.
Способ 4 – Сторонние программы для удаления
Помимо стандартных способов деинсталляции, вы можете использовать сторонние программы для очистки. Рассмотрим самые популярные из них.
App Cleaner
App Cleaner – это наиболее популярная утилита для удаления данных из вашего Mac.
Скачать ПО можно с официального сайта разработчика по ссылке https://freemacsoft.net//appcleaner/// .
После установки App Cleaner откройте окно утилиты. Затем кликните на вкладку Applications:
Далее дождитесь пока утилита загрузит информацию обо всём ПО, которое установлено в системе . Затем вы увидите указанное на рисунке ниже окно. Переместите в него значки программ, которые хотите удалить.
Удаление программ в MAC OS X отличается от удаления программ в Windows. Это связанно с тем, что у Mac OS X нет системного реестра. В Windows программы удаляются через Панель управления- Программы и компоненты у яблочников такого нет. В MAC OS X программы просто переносятся в корзину, но при этом иногда довольно много файлов программы остаются в MAC OS X и постепенно захламляют ваш MacBook Rro/ MacBook Air/ IMac/ MAC mini. Удалять программы в MAC OS X можно различными способами в этой статье я расскажу о всех возможных, которые я знаю.
Начнем с самых простых способов удаления программ в MAC OS X.
Удаление программ в Launchpad.
Удаление программ в Launchpad доступно только для тех приложений, которые были установлены с помощью App Store. Для того, что бы удалить приложение, вы можете нажать на нем курсором мыши и перетащить в корзину, в принципе все:)
Еще один способ удалить программу в Launchpad, нажать и удерживать иконку приложения, которое хотите удалить (в принципе, можно нажать и удерживать любое приложение). Иконки начнутся трястись, над теми приложениями, которые доступны для удаления появится крестик.

Нажмите на крестик и подтвердите удаление.

После этого можно почистить Корзину.
Удаление программ в MAC OS X через Finder.
Еще один способ почистить компьютер от лишних программ открыть Finder, выбрать вкладку "Программы", найти программу, которую необходимо удалить и перетащить ее в Корзину.

Нужно признать что это самый "грязный" способ удаления программ, потому что оставляет за собой много "хвостов" (ненужных файлов).
Удаление программ с помощью AppCleaner.
Для удаления программ можно использовать стороннюю утилиту. Подобных утилит довольно много, предлагаю остановиться на однй из них - AppCleaner. AppCleaner весьма удобная, легкая утилита, плюс ко всему - бесплатная. Первым делом необходимо скачать программу AppCleaner .

Запустите загруженный файл.

В интерфейсе программы нажмите кнопку "Программы".

AppCleaner сканирует ваш MacBook Rro/ MacBook Air/ IMac/ MAC mini и показывает список установленных программ. Выберите программу, которую хотите удалить, поставьте галочку и нажмите кнопку "Искать".

Утилита найдет все связанные с удаляемой программой файлы и предложит список для удаления. Вам остается только нажать кнопку "Удалить".

Удаление программ с помощью uninstaller.
Некоторые программы поддерживают собственное удаление с помощью Uninstall. Для этого достаточно запустить файл установщика программы и найти там пункт "Удалить программу".
На этом все, хочу подытожить все описанное, на мой взгляд, самое "чистое" удаление программ выполняется последним способом (правда довольно редко такое встречается) и с помощью программы AppCleaner.
Видео удаления программ с MAC OS X
