Как скопировать аудио сд на компьютер. Как скопировать музыку с диска на компьютер
Современные портативные медиаустройства в угоду компактности лишены возможности воспроизводить Audio CD. Если у вас накоплена внушительная коллекция любимых дисков, имеет смысл перевести ее в «цифру», чтобы прослушивать на флеш-плеере. Мы расскажем, как сделать это без потери качества.
Лазерные аудиодиски еще долго не потеряют своей актуальности, но мы уже стоим на пороге эпохальной смены носителей информации. Домашние плееры, музыкальные центры и магнитолы в автомобилях пока еще оснащаются CD-приводами, но позволяют подключать и флеш-накопители. Сейчас эти средства воспроизведения тоже находятся на пороге кардинальных перемен: отечественный автопроизводитель уже заявил, что намерен комплектовать новые модели машин магнитолами только с разъемом USB-флеш. И если домашние High-End-аудиосистемы пока невозможно представить без лазерных дисков, то в портативных устройствах давно правит бал именно флеш-память. Да и производители постепенно переходят на цифровой контент, продавая альбомы и даже отдельные аудиотреки через Интернет.
С развитием технологий цифровая музыка становится все более популярной. Вы также можете использовать эти новые методы, когда хотите слушать музыку. Существует несколько методов, с помощью которых вы можете выполнить эту операцию. Мы рассмотрим их по одному, чтобы узнать все эти новые функции. Это не программа, используемая для воспроизведения различных мультимедийных файлов, таких как видео, аудио и изображения. Он также может использоваться для извлечения аудиодорожек с компакт-дисков. Вы можете изменить настройки копирования по своему вкусу, прежде чем запускать процесс, щелкнув меню инструментов, а затем параметры.
Но как быть с любимой коллекцией дисков? Лучше всего оцифровать ее и сохранить на винчестере, чтобы затем копировать во флеш-плеер. При этом хочется, чтобы качество не пострадало. Наш практикум познакомит вас со всеми нюансами работы с lossless-форматами и лучшими программами для оцифровки аудио.
Теоретическая аудиоподготовка
Наиболее распространенными носителями аудиоданных являются диски формата CD-DA (Audio CD). Именно на них музыка попадает из звукозаписывающих студий в магазины, а оттуда к конечным потребителям. Чтобы создать резервную копию диска или просто записать треки с него на компьютер, потребуется специальная операция по конвертации аудиоданных в файлы. Если копия максимально соответствует оригиналу (в идеале - с точностью до бита), то ее называют копией без потерь, или lossless.
Здесь вы можете изменить место хранения архивных файлов, форматирования, защиты от копирования, копирования дисков и качества звука. Кроме того, вы можете легко добавить содержимое в свою музыкальную библиотеку. В окне проигрывателя нажмите кнопку «Упорядочить», доступную в верхней части экрана, и выберите раскрывающийся список опций. При выборе раскрывающегося списка вы увидите всплывающее сообщение, содержащее несколько вкладок. Шаг 3: Выберите вкладку «Копировать музыку» в диалоговом окне.
Выберите «Копировать музыку» и дайте операционной системе открыть плеер. Однако есть несколько устройств, поддерживающих формат. В этом случае пользователь может изменить его в дополнительных настройках в раскрывающемся списке параметров. В этом же окне выберите функцию «Копировать музыку». Закончив, нажмите кнопку «ОК».
К сожалению, почти ни один CD-привод не способен считать аудиодиск со стопроцентной точностью в силу конструктивных ограничений: на проблемных участках поверхности он может давать сбои. В большинстве случаев ошибки незначительны, но некоторые воспринимаются на слух в виде щелчков и других нежелательных шумов.
Специальные сложные методы lossless-считывания дают гарантию 99%, что в копии не будет неточностей.
Решение 1. Управление библиотеками
На рисунке выше вы можете увидеть возможность изменения размещения файлов. Вы можете нажать кнопку «Изменить», чтобы внести необходимые изменения в место хранения и выбрать другую папку. Оттуда вы можете легко перемещать содержимое в другую папку на жестком диске или копировать их на внешнее устройство, такое как смартфон или планшет. Прежде чем передавать их, убедитесь, что расширение файла совместимо с устройством, так что вы можете наслаждаться музыкой без проблем. Как нелепо, как кажется, управление библиотеками важно, так как может возникнуть конфликт между тем, где вы выбираете музыку и существующую библиотеку.
Существует два вида конвертации аудиодисков - копирование отдельных треков и копирование диска в образ с отдельным файлом, содержащим метаданные CUE. В файле метаданных находится информация об альбоме в целом (исполнитель, год выхода, жанр) и каждой композиции в отдельности (название, длительность и т. п.). Немногие программные проигрыватели поддерживают формат CUE, не говоря уже о портативных устройствах, таких как карманные плееры и мобильные телефоны. Поэтому более универсальной является потрековая оцифровка.
Решение 2. Установите необходимые кодеки
Если у вас более одной музыкальной библиотеки, очень вероятно, что вы привыкнете к этой ошибке, которая не позволяет вам копировать музыку с помощью медиаплеера. Вы можете сделать это с помощью следующих шагов. Отсутствие кодеков также делает невозможным воспроизведение песен на вашем компьютере. У вас также есть возможность искать другие кодеки на основе ваших требований.
Вероятно, вы сможете выполнить операцию легко и плавно. Как обычно бывает с этим типом деятельности, у нас есть не просто один очевидный путь выбора. Когда у нас есть добавленные медиафайлы в библиотеке, мы подключаем устройство к компьютеру с помощью кабеля. Теперь у нас есть несколько путей. Мы можем просто пометить интересующие нас материалы и использовать метод передачи и удаления для выбора подключенного устройства. Там мы можем выбрать исполнителей, жанры, альбомы или плейлисты, а затем использовать команду «Готово» или «Полная синхронизация» - сохранить изменения. И это определенно более удобное решение.
В случае с lossless-копиями принято использовать форматы сжатия файлов без потерь, работа которых аналогична обычному архиватору. Они специализируются именно на сжатии аудиоданных: высокая скорость декодирования, метки для быстрой перемотки, теги для хранения служебной информации.
Данные копируются с аудиодиска напрямую в несжатый PCM-поток с битрейтом 1411 кбит/с. После этого нужно сделать выбор - оставить файл без сжатия в формате WAV или все-таки немного ужать кодеком FLAC до битрейта 900–1000 кбит/с, что даст выигрыш в объеме в полтора раза. Причем lossless-композиции одинаковой длины могут занимать разный объем. Это обусловлено тем, что насыщенность звуковой гаммы пропорционально влияет на размер выходного файла. К примеру, мощная рок-композиция будет весить больше, чем спокойная музыка.
Если у вас есть ваши музыкальные библиотеки в приложении, то, вероятно, другой вариант будет более удобным. В противном случае - стоит взглянуть на альтернативные решения. Это, наверное, самое популярное решение. Кроме того, приложение также позволяет вам управлять музыкой и плейлистами. После запуска все, что вам нужно сделать, это подключить устройство, перейти на вкладку «Музыка», а затем использовать «плюс» в верхнем правом углу. Теперь мы выбираем интересные файлы, и через некоторое время мы можем наслаждаться новой музыкой в нашей библиотеке.
Как оценить качество оригинала
К сожалению, некоторые издатели дисков в погоне за прибылью выпускают аудиопродукцию, не соответствующую стандартам качества. Поэтому, прежде чем производить lossless-копирование, неплохо убедиться в целесообразности этой процедуры. Впрочем, даже для создания копий с потерями (lossy) в форматах MP3, OGG или WMA лучше предварительно оценить качество CD.
Это минималистское приложение, заключенное в современный фрейм. Они будут автоматически синхронизированы с нашим устройством. К сожалению - без джейлбрейка нет возможности сохранить их в приложении «Музыка». У вас есть песни на кассетных лентах или виниловых пластинках дома? Стоит собрать все в компьютере, потому что скоро не будет оборудования, которое будет их воспроизводить.
Оборудованный соответствующим программным обеспечением, компьютер не только позволит записывать старые записи в более прочный и более простой для дублирования цифровой формат. Кроме того, благодаря специальным звуковым фильтрам будет легче их исправить - удаление шума или сбоев. Не стесняйтесь, потому что качество записи на кассетных лентах, даже когда они не используются, неумолимо уменьшается со временем. Мы будем использовать совет, который вы описываете не только для воспроизведения музыки с кассетных лент, но и из грампластинок.
Для этого обычно применяют спектральный анализ треков. Мы рекомендуем использовать для экспресс-анализа бесплатное приложение Audiochecker. Оценка ниже 99% свидетельствует о недостаточном качестве. Более тщательное исследование проводят путем визуальной оценки карты звуковых частот в программах Adobe Audition (более $600) или бесплатной TauAnalizer (http://ru.true-audio.com).
Однако аналоговые кассеты и виниловые пластинки уже составляют небольшую часть аудиосредств. Мы предполагаем, что у вас есть магнитофон или проигрыватель, который позволяет воспроизводить записи, хранящиеся на аналоговых носителях. В семинаре мы представляем подключение магнитофона. В случае поворотного стола то же самое должно быть сделано. Другой проблемой является правильная настройка аудиомикшера в самой системе.
Подключение магнитофона к компьютеру. Способ подключения зависит от модели магнитофона. Мы предположили, что ваше оборудование оснащено разъемом для наушников. Используйте стерео-оборудование для воспроизведения музыки с кассетных лент. Посмотрите на щели, видимые на устройстве. Это недорогое и все еще работающее устройство было оборудовано только гнездом для наушников. Не имея выбора, мы использовали этот слот.
Чистая поверхность CD - залог качественной копии
Перед началом оцифровки рекомендуется внимательно рассмотреть поверхность аудиодиска. Если CD активно использовался, на его поверхности наверняка собралось немало отпечатков пальцев, пятен и мелких царапин. От жирных следов, в том числе отпечатков пальцев, спасает теплая вода и мыльный раствор (средство для мытья посуды). Для промокания хорошо подойдут салфетки из микрофибры, часто поставляемые в комплекте с жидкокристаллическими мониторами и ноутбуками.
Используйте гарнитуру только в крайнем случае. Посмотрите на аудиоразъемы на вашем компьютере. Обычно он представляет собой миниатюрный разъем и имеет синий цвет, а иногда и характерную пиктограмму. Если вы используете ноутбук, у вас может не быть входного аудиовхода. В этом случае вам придется использовать гнездо микрофона, которое чаще всего обозначается красным и характерным символом.
Для подключения гнезда для наушников к линейному аудиовходу на компьютере должно быть достаточно обычного кабеля, завершенного стереомикрофонными заглушками. Электропроводка и адаптер можно приобрести в любом магазине с электронным оборудованием. Подключите аудиовыход или гнездо для наушников на магнитофоне к линейному аудиовходу на компьютере.
Если на поверхности имеется множество царапин, приводящих к ошибкам чтения, можно попробовать отполировать диск, используя аэрозольную полироль для мебели. Растирать жидкость следует также микрофибровой салфеткой, строго от центра к краям, избегая круговых движений.
Теперь перейдем от теории к практике. Программ для оцифровки дисков довольно много, причем как коммерческих (например, Easy CD-DA Extractor стоимостью около 30$), так и бесплатных.
Теперь вы будете делать действия на своем компьютере. Мультимедийный диск создает множество возможностей для воспроизведения различных файлов, много способов управления ими и нескольких вариантов подключения к сети и аудиовизуального оборудования. Мы показываем, как скопировать мультимедийную библиотеку на диск и как подключить ее к домашним устройствам.
Он функционирует как внешний диск, и вы можете копировать данные на другой диск. Он также имеет сетевой порт, который обеспечивает копирование данных по сети без отключения телевизора. Такое устройство можно также рассматривать как стационарный диск и «приносить» данные на него на внешний диск.
Более того, эта функция предусмотрена и в самой Windows начиная с версии XP. Но настроек в ней немного, имена файлов не содержат названия композиций, есть ограничения по форматам (в частности, нет FLAC и CUE). Мы подобрали для вас бесплатные инструменты для копирования аудиодисков без потерь, оптимальные как по удобству использования, так и качеству выходных аудиофайлов, - Audiograbber и Freac.
В семинаре мы показываем выбранные варианты. Как играть в фильмы, музыку и фотографии. Мультимедийный диск подключен к компьютеру, как и любой другой внешний накопитель. Данные копируются в операционную систему в каталог, предоставленный мультимедийным диском. Непосредственно из каталога, совместно используемого компьютером или сетевым диском, файлы воспроизводятся через диск без копирования. Условие заключается в том, что диск должен предоставлять доступ к интернет-контенту.
Перенос фильмов, музыки и фотографий на новый диск. Если у вас новый диск, первым шагом должно быть подключение к компьютеру и копирование или передача на него всех фильмов, музыки и фотографий, которые вы хотите воспроизвести на своем телевизоре. Затем вы можете добавлять дополнительные файлы по сети.
Начнем с Audiograbber как наиболее простого в освоении, хотя он и предлагает меньше дополнительных возможностей. После запуска программа автоматически определит вставленный в привод диск как CD-DA и выведет на экран количество треков, а также ожидаемый размер выходных файлов.
Для оцифровки в формат MP3 потребуется дополнительный плагин, но его лучше не использовать, так как он обуславливает заметную потерю в качестве, а это не в ваших интересах. По умолчанию Audiograbber сохраняет звуковые дорожки в несжатом виде (формат WAV), а другие кодеки, к сожалению, не поддерживает. Чтобы добиться максимального соответствия звучанию диска, не стоит активировать функцию нормализации громкости (кнопка «Norm.»). Итак, подготовка к копированию завершена - остается только нажать кнопку «Grab!» и ждать окончания процесса. Приготовьтесь к тому, что выходные файлы будут приличного размера: каждый трек может занимать 20–25 Мбайт.
Как только система обнаружит диск, откройте его в любом файловом менеджере и затем скопируйте выбранные медиафайлы с компьютера на диск. Структура каталогов является необязательной. После процесса копирования, который может занять до нескольких часов для большого количества фильмов, отключите привод от компьютера. Теперь вы можете подключить его к телевизору и аудиооборудованию.
Перемещение всех этих данных может показаться трудным, но это может быть довольно быстро. Диск, полный музыки, также может быть превращен в сервер для потоковой передачи музыки на все компьютеры и устройства в домашних условиях. С большим количеством музыки в цифровом формате и желанием прослушать ее на любом компьютере или устройстве дома, вы можете настроить музыкальный сервер. Это проще, чем может показаться - на самом деле вы копируете всю музыку на один большой компьютер, который может передавать музыкальные файлы на другие устройства.
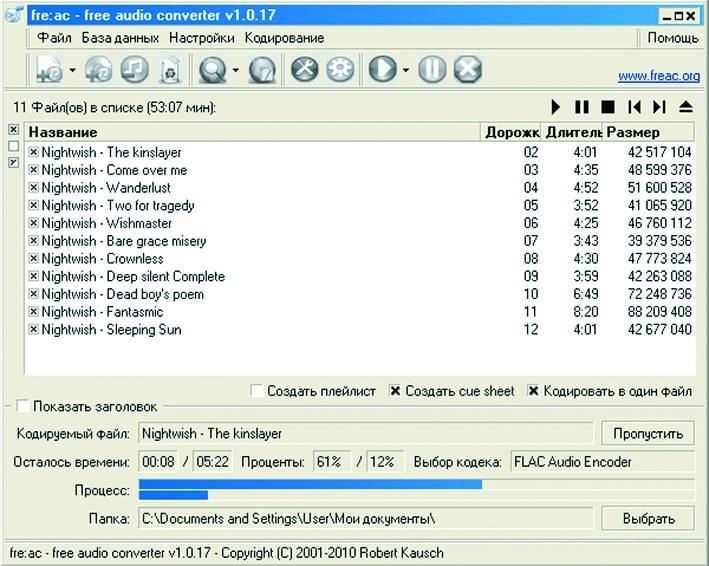
Freac обладает неброским интерфейсом, зато в нем заложены возможности создания образов как FLAC, так и CUE. Разобраться во всем помогает меню на русском языке Второй инструмент - Freac (FREe Audio Converter) обладает более широким набором функций и к тому же полностью русифицирован.
Для начала работы с диском нажмите на тулбаре кнопку «Добавить содержимое Audio CD в список». После этого программа автоматически обращается к базе данных CDDB, чтобы узнать названия дорожек. Пользователь также может пополнять базу CDDB (меню «База данных | Переслать данные CDDB…»).
Ключевых отличий от Audiograbber у Freac два. Во-первых, эта программа умеет создавать не только потрековые lossless-копии, но и образы с файлом метаданных.
Во-вторых, она работает не только с WAV, а умеет сохранять музыку еще и в сжатом без потери качества формате FLAC. Для этого в меню «Настройки | Основные настройки | Кодеки | Кодек» необходимо выбрать «FLAC Audio Encoder». Нажатие кнопки «Старт процесса кодирования» запускает потрековую оцифровку аудиодиска.
Если нужно создать lossless-образ, то в настройках следует отметить галочками пункты «Создать cue sheet» и «Кодировать в один файл». В результате вместо десятка треков вы получите только два файла с названием альбома - образ с аудиоданными и список треков CUE. Качество выходных файлов заслуживает похвалы, как и скорость работы программы. Кстати, именно последним показателем не могут похвастаться профессиональные утилиты ввиду их чрезвычайной требовательности к качеству поверхности диска.
Хранить музыку на CD дисках не очень удобно. Если вы меломан и любите слушать много хорошей музыки, то для ее хранения понадобиться очень много дисков, ведь их размер ограничен. На компьютере же хранить всю музыку намного удобнее, потому что жесткий диск рассчитан на то, чтобы вещать много файлов. Так вы сможете удобно разместить свои аудио записи по исполнителям, размеру и так далее в разные папки. Это очень удобно и не будет занимать лишнее место на рабочем столе.
Что такое «сграбить аудиокомпакт»
Сграбить аудио с CD диска (грабить от английского «grabbing») — это значит захватить аудиотрек, который потом можно будет прослушать с жесткого диска.
Если вы попытаетесь просто скопировать музыку с CD диска, то у вас ничего не получится. Все дело в том, что при записи на компакт-диск используется специальный формат, который при копировании не читается с жесткого диска, а отображается только лишь информация о треках. Таким образом, чтобы скопировать аудио файлы с CD диска вам необходимо воспользоваться специальными программами. Для этого многие используют бесплатную программу на русском языке , которую вы сможете скачать на нашем сайте. Данная утилита очень проста в использовании и подойдет даже для новичков.
Еще одним простым способом сграбить содержимое CD является очень популярный . Она является стандартной программой операционной системы Windows, поэтому скачивать вам ничего не понадобиться.
Скорее всего вы слышали о ней только как о мультимедийном плеере, с помощью которого смотрели фильмы и слушали музыку, однако опытные пользователи также используют данное приложение для копирования содержимого CD дисков.
Итак, давайте же по порядку разберемся, как с помощью Windows Media Player сграбить необходимую музыку с диска:
1. Вставьте в дисковод необходимый диск и откройте Windows Media Player. Далее вам необходимо выбрать нужные файлы и нажать «Копировать с диска» как показано на картинке ниже:
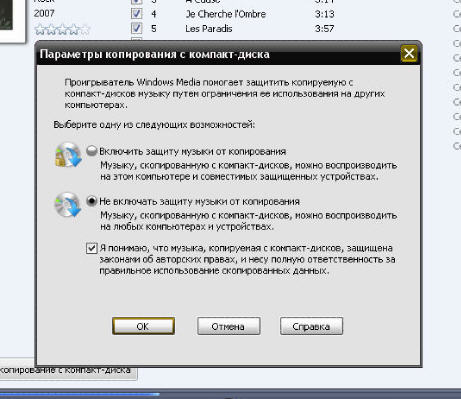
3. Ждем пока закончится копирование. Стоит отметить, что это может занять довольно много времени, поскольку в этом процессе также будет перекодирована музыка в нужный нам формат. Все необходимые файлы будут храниться в папке «Моя музыка».
Вот и все. Теперь вы научились копировать музыку с компакт-диска. Также рекомендуем вам ознакомиться с другими статьями на нашем сайте, чтобы узнать больше об операционной системе Windows и программами с ней связанными.
