Что делать если устанавливаются программы. Программы устанавливаются сами, что делать? Причины самостоятельной загрузки приложений Андроид
Доброго всем дня.
При решении разнообразных вопросов с Windows, очень часто приходится выполнять различные команды через меню «Выполнить» (так же с помощью этого меню можно запускать те программы, которые скрыты от глаз).
Часть программ, тем не менее, можно запустить с помощью панели управления Windows, но, как правило, это дольше. На самом деле, что проще, ввести одну команду и нажать Enter или открывать 10 вкладок?
В своих рекомендациях я так же часто ссылаюсь на те или иные команды, как их вводить и пр. Именно поэтому, родилась идея создать небольшую справочную статью с самыми нужными и востребованными командами, которые часто приходиться запускать через «Выполнить». Итак…
Вопрос №1: как открыть меню «Выполнить»?
Вопрос возможно не так актуален, но на всякий случай добавлю сюда.
В Windows 7 данная функция встроена в меню ПУСК, достаточно лишь его открыть (скриншот ниже). Так же нужную команду можно ввести в строку «Найти программы и файлы «.
Windows 7 - меню «ПУСК» (кликабельно).
В Windows 8, 10 достаточно нажать сочетание кнопок Win и R , далее перед вами всплывет окно, в нем то и нужно ввести команду и нажать Enter (см. скриншот ниже).
Windows 10 - меню «Выполнить».
Список популярных команд для меню «ВЫПОЛНИТЬ» (по алфавиту)
Команда: iexplore
Думаю, здесь без комментариев. Введя эту команду можно запустить интернет-браузер, который есть в каждой версии Windows. «Зачем его запускать?» - можете спросить Вы. Все просто, хотя бы для того, чтобы скачать другой браузер:).
2) Paint
Команда: mspaint
Помогает запустить графический редактор, встроенный в Windows. Не всегда удобно (например, в Windows 8), искать среди плиток редактор, когда можно вот так быстро его запустить.
Команда: write
Полезный текстовый редактор. Если на ПК нет Microsoft Word - то вообще незаменимая вещь.
4) Администрирование
Команда: control admintools
Полезная команда при настройке Windows.
5) Архивация и восстановление
Команда: sdclt
С помощью этой функции можно сделать архивную копию, либо восстановить ее. Рекомендую, хотя бы иногда, перед установкой драйверов, «подозрительных» программ, делать резервные копии Windows.
6) Блокнот
Команда: notepad
Стандартны блокнот в Windows. Порой, чем искать значок блокнота, можно намного быстрее его запустить такой простой стандартной командой.
7) Брандмауэр Windows
Команда: firewall.cpl
Точечная настройка встроенного брандмауэра в Windows. Очень помогает, когда вам нужно отключить его, либо дать доступ к сети какому-нибудь приложению.
Команда: rstrui
Если ваш ПК стал работать медленнее, зависать и т.д. - то возможно стоит его откатить назад, в то время, когда все работало хорошо? Благодаря восстановлению можно исправить многие ошибки (правда, часть драйверов или программ, могут быть потеряны. Документы и файлы останутся на «месте»).
Команда: logoff
Стандартный выход из системы. Бывает необходим, когда зависло меню ПУСК (например), либо в нем просто-напросто нет данного пункта (такое бывает при установки разнообразных сборок ОС от «умельцев»).
Команда: timedate.cpl
У некоторых пользователей если пропадет значок со временем или датой - начнется паника… Эта команда поможет настроить время, дату, даже, если у вас нет этих значков в трее (изменения могут потребовать администраторских прав).
11) Дефрагментация диска
Команда: dfrgui
12) Диспетчер задач Windows
Команда:
Кстати, диспетчер задач чаще всего вызывают кнопками Ctrl+Shift+Esc (на всякий случай - есть второй вариант:)).
Команда: devmgmt.msc
Очень полезный диспетчер (да и команда сама по себе), его приходиться открывать довольно часто при различных проблемах в Windows. Кстати, чтобы открыть диспетчер устройств можно долго «ковыряться» в панели управления, а можно вот так вот быстро и изящно…
Команда: shutdown /s
Эта команда для самого обычного выключения компьютера. Пригодится в тех случаях, когда меню ПУСК не реагирует на ваши нажатия.
15) Звук
Команда: mmsys.cpl
Меню настройки звука (без доп. комментариев).
Команда: joy.cpl
Эта вкладка крайне нужна, когда вы подключаете джойстики, рули и пр. игровые устройства к компьютеру. Вы не толкьо здесь сможете проверить их, но и настроить для дальнейшей полноценной работы.
Команда: calc
Такой простой запуск калькулятора помогает сэкономить время (особенно в ОС Windows 8 или у тех пользователей, где перенесены все стандартные ярлыки).
Команда: cmd
Одна из самых полезных команд! Командная строка довольно часто нужна при решении всевозможных проблем: с диском, с ОС, с настройкой сети, адаптеров и т.д.
Команда: msconfig
Очень важная вкладка! Помогает настроить автозагрузку ОС Windows, выбрать тип запуска, указать, какие программы запускать не следует. В общем, одна из вкладок для детальной настройки ОС.
Команда: perfmon /res
Используется для диагностики и выявления узких мест в производительности: жесткого диска, центрального процессора сети и т.д. В общем, когда ваш ПК тормозит - рекомендую заглянуть сюда…
21) Общие папки
Команда: fsmgmt.msc
В некоторых случаях, чем искать где эти общие папки, проще вот так изящно набрать одну команду и посмотреть их.
22) Очистка диска
Команда: cleanmgr
Регулярно очищая диск от «мусорных» файлов можно не только увеличить свободное место на нем, но и несколько ускорить работоспособность всего ПК в целом. Правда, встроенный чистильщик не такой умелый, поэтому порекомендую этих:
23) Панель управления
Команда: control
Поможет открыть стандартную панель управления Windows. Если меню ПУСК зависло (такое бывает, при проблемах с проводником / explorer) - то вообще, незаменимая вещь!
24) Папка «Загрузки»
Команда: downloads
Быстрая команда для открытия папки загрузок. В эту папку по умолчанию Windows скачивает все файлы (довольно часто многие пользователи ищут, куда же Windows сохранили только что скачанный файл…).
Команда: control folders
Настройка открытия папок, отображения и пр. моменты. Очень удобно, когда нужно быстро настроить работы с каталогами.
Команда: shutdown /r
Перезагружает компьютер. Внимание! Компьютер будет перезагружен сразу же без вопросов, по поводу сохранения различных данных в открытых приложениях. Рекомендуется вводить данную команду, когда «обычный» способ перезагрузить ПК не помогает.
Команда: control schedtasks
Очень полезная вещь, когда вы хотите настроить расписание запуска определенных программ. К примеру, чтобы добавить некоторые программу в автозагрузку в новых Windows - проще это делать через планировщик заданий (так же указать, через сколько минут/секунд запускать ту или иную программу, после включения ПК).
Команда: chkdsk
29) Проводник
Команда:
Все что вы видите, когда включаете компьютер: рабочий стол, панель задач и т.д. - это все отображает проводник, если его закрыть (процесс explorer), то будет виден только . Иногда, explorer зависает и его нужно перезапускать. Поэтому эта команда достаточно популярна, рекомендую ее запомнить…
Команда: appwiz.cpl
Эта вкладка позволит ознакомиться с теми приложениями, которые установлены на вашем компьютере. Не нужные - можно удалить. Кстати, список приложений можно сортировать по дате установки, названию и пр.
Команда: desk.cpl
Откроется вкладка с настройками экрана, среди основных - это разрешение экрана. В общем, чтобы долго не искать в панели управления - гораздо быстрее набрать данную команду (если ее знать, конечно).
32) Редактор локальной групповой политики
Команда: gpedit.msc
Очень полезная команда. Благодаря редактору локальной групповой политики можно настроить очень многие параметры, которые скрыты от глаз. В своих статьях я частенько обращаюсь к нему…
Команда: regedit
Еще одна мега-полезная команда. Благодаря ней можно быстро открыть системный реестр. В реестре очень часто приходиться редактировать неверные сведения, удалять старые хвосты и пр. В общем-то, при самых разнообразных проблемах с ОС - без того, чтобы «не залезть» в реестр, не получается.
34) Сведения о системе
Команда: msinfo32
Очень полезная утилита, которая расскажет о вашем компьютере буквально все: версию Биос, модель материнской платы, версию ОС, ее разрядность и т.д. Информации очень много, не зря говорят, что эта встроенная утилита может заменить собой даже некоторые сторонний программы этого жанра. Да и вообще, представьте, подошли вы к не своему ПК (не будете же устанавливать сторонний софт, да и иногда это сделать невозможно) - а так, запустил, посмотрел все что нужно, закрыл…
Команда: sysdm.cpl
С помощью этой команды можно будет поменять рабочую группу компьютера, имя ПК, запустить диспетчер устройств, настроить быстродействие, профили пользователей и пр.
36) Свойства: Интернет
Команда: inetcpl.cpl
Если на компьютер начали без вашего ведома устанавливаться сомнительные программы, то эта статья должна вам помочь. И все бы хорошо, если бы эти программы, которые сами установились, не мешали работе, однако дела обстоят совсем иначе. Левый софт начинает грузиться при старте системы, докучать тупыми всплывающими окнами, начинает менять стартовые страницы браузера, показывать рекламу и еще много чего. Все это не нравится пользователям, ведь работа с компьютером становится практически невозможной.
Первым делом ищем причину
Для начала установим причину данного феномена, а причина собственно проста – вы подцепили Malware (малварь, вирус, троян, вредоносное ПО, называть можно как угодно) и собственно он и качает эти программы и устанавливает их в фоне. Если у вас хороший антивирус типа Касперского или Dr.Web, то вероятность заражения крайне низка, но если на компьютере установлено что-нибудь типа Avast или Panda, то дела обстоят печально и эти дохлые антивирусники вряд ли с ними справятся. У такой малвари, как правило, даже унинсталлеры несут вред, поэтому при любой попытке удалить эту программу, он установит еще больше всякого шлака.
Как избавиться от проблемы?
Вообще любое заражение лучше предотвращать, чем вылечиваться после него, но если уж все-таки оно произошло, то однозначно понадобится лекарство. В данном случае лекарство программное.
- Самый простой способ избавиться от всей заразы – форматировать жесткий диск, поэтому если у вас на нем нет ничего ценного, то этот способ лечения от программ, которые устанавливаются сами, вам подойдет.
- Если же вам не хочется терять данные, то можно померяться с малварью силой. Нам понадобится загрузочный диск с утилитой лечения от Касперского или Dr. Web – они вполне вправятся. Итак, загружаемся с диска, делаем полную проверку и все что находим вредоносное – удаляем.
- Для очистки можно воспользоваться утилитой Adwcleaner от Malwarebytes, она как раз создана для борьбы с подобным ПО.
Если после такой чистки ОС загрузится, то это замечательно! Не забудьте после этого переустановить все браузеры, чтобы исключить заражение самих браузеров (например, левых расширений, которые способствовали загрузке вредоносного ПО).
Анекдот в тему:
- Согласны ли вы, Дмитрий, взять в жены Екатерину?
- Да.
- Согласны ли вы, Екатерина, взять в мужья Дмитрия и установить «Яндекс Браузер» и все его компоненты?
Предисловие
Думаю, каждый пользователь хотя бы раз задавал себе вопрос «Откуда взялась эта программа на моём компьютере? Я же её вроде не устанавливал…» Я работаю IT-инженером уже около 9 лет и из года в год вижу одну и ту же ситуацию: устанавливаешь новую Windows, отдаёшь компьютер клиенту. А потом, через месяц или два, допустим, клиент тебя просит установить какую-то программу. Заходишь на компьютер, а там… ужас!
- На рабочем столе куча ярлыков для каких-то ненужных программ. Спрашиваю пользователя: «Вы всем этим пользуетесь?» — «Нет, я даже не знаю, что это и откуда оно взялось»
- В системе установлено 4 или 5 браузеров: и Chrome, и Яндекс-браузер, и браузер Mail.ru, и Mozilla, и Opera… При том, что я отдавал компьютер с установленными Internet Explorer и Google Chrome.
- В каждом браузере установлено неимоверное количество ненужных панелей. Эти все панели занимают очень много места. Под просмотр сайтов остаётся практически половина окна!
- После включения компьютера нужно ждать по 5 минут, пока запустится целая куча ненужных приложений из автозапуска. Обычно, добрая половина из них ставит свой значок в системную панель возле часов.
Как нечаянно не установить ненужную программу
Совет, как избежать всего этого безобразия в принципе просты:
- Старайтесь скачивать программы только с официальных сайтов разработчиков. Так, скайп лучше скачивать с сайта skype.com, а проигрыватель AIMP — с aimp.ru и т.п. По возможности избегайте скачивания ПО с сайтов вроде downloads.com, softarchive и т.п. Однако, даже на официальных сайтах некоторых продуктов (Hamster, Unlocker, coretemp) вам могут предлагать установить спонсорское ПО.
- Пользуйтесь сервисом для установки популярных приложений без лишних дополнений.
- Будьте внимательны, устанавливая ЛЮБЫЕ программы на компьютер. Не торопитесь нажимать «Далее-Далее-Далее-Установить», обращайте внимание на состав устанавливаемого ПО. Снимайте галочки рядом с пунктами «Установить поиск mail.ru» , «Установить браузер Интернет» , «Install Ask Toolbar» , «Install MacAffee VirusScan» , «Также установить <такой-то> toolbar» и т.п.
Одним из самых бесцеремонных «продвигателей» своего ПО является компания Mail.ru! Мне часто приносят на чистку компьютеры, оккупированные продуктами этой компании. Самовольно установившийся браузер под безобидным названием «Интернет» , а также Mail.ru sputnik, Mail.ru агент, Mail.ru guard и другие компоненты, имеют задачей одно: во что бы то ни стало и без согласия пользователя завязать всю его деятельность сугубо вокруг серверов Mail.ru. Очень часто пользователь даже не замечает, как во время установки какой-то программы на рабочем столе тихо появляются ярлыки Mail.ru поиска, Одноклассников и браузера «Интернет». Это случается так: вы ищете программу через поисковую систему, находите её упоминание на каком-то незнакомом сайте, скачиваете, устанавливаете, а программа вместе с собою устанавливает ещё дополнительное ПО, оплаченное спонсором — компанией Mail.ru.
Всегда обращайте внимание на такие галки и снимайте их:
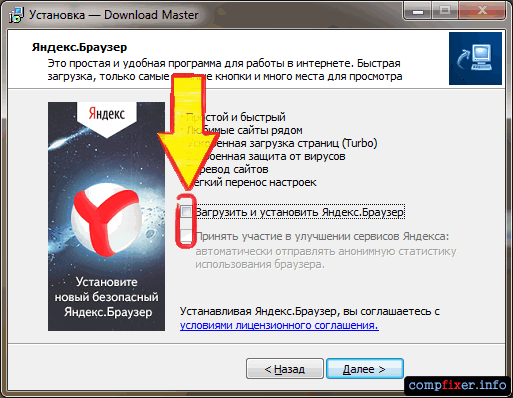
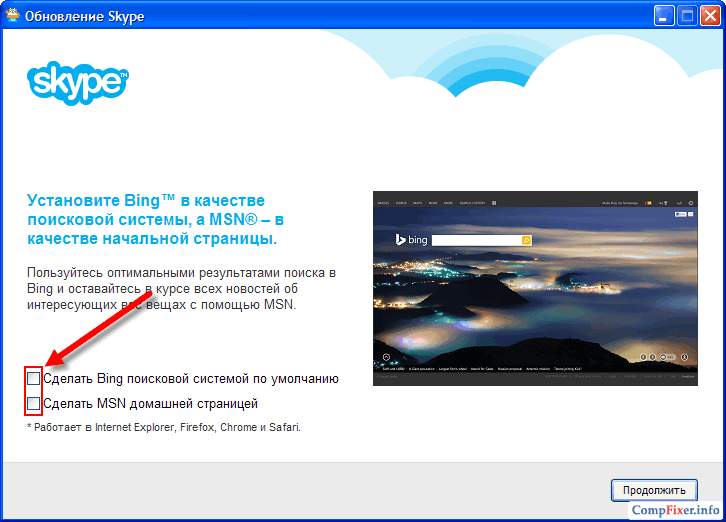
Постоянно скачиваются ненужные программы. Что делать?
Ответ однозначен: искать на компьютере другое нежелательное и вредоносное ПО, которое постоянно скачивает новые ненужные вам программы.
Как избавиться от ненужных программ на компьютере
1. Удалите неизвестные вам программы
- Нажмите Win+R .
- Введите appwiz.cpl .
- Нажмите Enter .
- Отсортируйте приложения по дате установки.
- Поищите подозрительные и неизвестные вам программы среди недавно установленных. Удалите их:

2. Удалите неизвестные расширения из браузеров

3. Выполните проверку утилитой AdwCleaner. Удалите все найденные элементы adware, PUP и прочее.

4. Выполните проверку с помощью антивирусной программы Anti-Malware. Удалите все найденное вредоносное ПО.

5. Выполните проверку антивирусной утилитой HitmanPro:

6. Обязательно удалите все содержимое папки C:\Users\Ваше имя\AppData\Local\Temp\.
7. Откройте папку Загрузки. Отсортируйте закачки по дате и удалите сомнительные файлы среди тех, которые были скачаны недавно.
В нашей статье мы поговорим об одной очень распространенной проблеме для многих пользователей компьютера – программы устанавливаются сами по себе. Что делать с этим и как это исправить? Давайте разбираться.
В основном, такая напасть случается у юзеров, с установленной Windows 7 или Windows 8/8.1. Дело в том, что на сегодняшний день Виндовс — это самая популярная ОС в мире. Для Андроид также существует проблема самовольной установки программ. Но об Андроиде мы поговорим в следующих статьях.
Самый логичный ответ на вопрос о программах, которые «гуляют сами по себе» — вы сами дали им разрешение на установку. Сделали вы это конечно, ничего не подозревая. Итак, основные пути попадания таких вирусов на ваш компьютер:
- Бандлинг – так называется «фишка», когда при установке основной программы, вам предлагают еще несколько рекомендуемых партнерских программ. Убрать бы галочку во время установки и отказаться, но они так хитро расположены, что вы попросту их не замечаете.
- Вирусное попадание — безо всяких либо уведомлений. Вы скачиваете и пытаетесь установить Adobe Flash Player или Download Master из сомнительного источника. У вас ничего не получается, но 5-6 левого ПО через час-два уже красуются на Рабочем столе.
- В виде расширений для браузеров. Это происходит реже, но все же – вас срочно просят установить или обновить расширение, когда вы это делаете, то пускаете «угонщик-браузера» на ПК.
Последствия от пребывания таких приложений на компьютере:
- загруженность системы;
- автоматическое изменение настроек системы;
- наводнение рекламой посещаемых сайтов;
- отслеживание ваших личных данных.
Недавно мой друг попросил меня посмотреть, почему его ноутбук (старенький) очень сильно тормозит и не запускается браузер. Когда я увидел его рабочий стол, то все стало понятно. Вот все, что установилось само по себе:

До этого я уже удалил Crossbrowser, Game Desktop, CiPlus 4.5, RegClean Pro, Zaxar Game Browser, Kometa и др.. А вот что появилось на рабочем столе, после установки Zona уже на моем PC:

Часть таких программ просто пытаются популяризовать сами разработчики, часть — это вирус программы, которые меняют настройки системы и проявляются в интернет-серфинге (реклама, смена стартовой страницы браузера). Пользы от такого вирусного ПО нет, ведь то что нам нужно, мы сами поставим и будем пользоваться.
Как удалять таких шпионов?
Такие программы и их деинсталляция немного отличаются от тех, которые были раньше. Ведь, вспомните времена, когда достаточно было зайти в Панель управления и просто нажать «Удалить». Сейчас же, нужно не просто удалить приложение, нужно очистить автозагрузку, реестр, временные файлы. Если это все не выполнить, то уже через пару сеансов мы увидим «знакомый до боли наборчик» из вирус-приложений на Рабочем столе или Панели пользователя.

Такие программы нужно удалять сразу. Кто-то может и оставит себе на память какой-нибудь браузер Kometa. Но я уверен, большинство захотят избавиться от таких навязчивых приложений.
Основной процесс удаления таких программ я условно поделил на 4 этапа:
- Остановка процессов и удаление программы;
- Очистка реестра и временных файлов;
- Проверка системы и автозапуска — клинером для Windows;
- Очистка браузера.
На страницах нашего блога мы много раз описывали такие программы и способы их удаления. Вам нужно удалить все эти вредители из своего компьютера, а сделать вы это можете на примере следующих популярных статей по удалению IOBIT Uninstaller из ПК или Zaxar Game Browser . Защищайте свой ПК от программ, которые устанавливаются сами по себе:
- не качайте из непроверенных источников,
- ищите официальные страницы,
- внимательно читайте лицензионные соглашения перед установкой,
- сканируйте систему антивирусом (именно сканируйте, а не просто довольствуйтесь запущенным значком в трее).
Многие сталкиваются с такой проблемой, что Андроид устройство само грузит ненужные приложения. Как это можно исправить?
Уже несколько лет можно наблюдать, какие изменения произошли в системе Android . В Google ее серьёзно доработали и сделали быстрой, удобной с огромными возможностями. Теперь можно точно сказать, что такое устройство ничем не уступает своему главному конкуренту iOS .
Причины самостоятельной загрузки приложений Андроид
Здесь может быть достаточно простая причина – слишком большое количество приложений запускается с Андроидом , когда он включается. Дальше они работают в фоновом режиме и забивают сильно память. Стоит отметить, что Чаще всего это бывает, когда смартфон работает долгое время. Если сравнивать работу Android после того как он куплен и через несколько месяцев эксплуатации, то есть возможность увидеть, что разница в работе является очевидной.
Со временем, переключение между приложениями происходит намного медленнее. Нужные приложения запускаются дольше, чем это было раньше. Часто такое наблюдается на Android-смартфонах с памятью 1 гигабайт или меньше. Такие характеристики нужны для того чтобы устройство нормально работало.
Решение проблем
Не стоит расстраиваться, потому что можно найти простое решение этой проблемы. Сейчас есть много разработчиков, продвигающих активно свои решения по оптимизации систем. В данном случае можно выбрать полезное приложение BootManager . Тут уже ясно, что это за программа. Она позволяет управлять приложениями, и они будут загружаться вместе с системой в BootManager . При желании есть шанс вручную установить те приложения, которые будут загружаться, существуют здесь и такие, что забирают память. После того как список будет отредактирован, система хорошо разгрузится и улучшится ее производительность.
Прежде всего, необходимо проверить антивирус. После этого требуется удалить бесполезные приложения. Если это выполнить нельзя, то их просто останавливают. Все делается через «настройки». В них открывается пункт «приложения» и сделайте необходимые действия, какие вам нужны. Пользователи могут спросить, а почему же устанавливаются приложения? Ответ простой – устройства «Android «живут своей жизнью.
К примеру, какая-то игра имеет доступ к SMS . Все потому что в ней самой это так заложено. Тут стоит добавить, что если пользователь не хочет быть без денег и желает сохранить какую-то информацию в конфиденциальности, то необходимо установить полную версию антивирусной защиты. Требуется скачивать приложения, которые проверены. Есть и другие полезные инструменты для оптимизации телефона. К примеру, существует вариант еще отменить все обновления смартфона или обновлять их самому. Так можно сохранить батарею и трафик. Всегда требуется скачивать информацию из тех источников, что являются популярными и проверенными.
(Visited 20 153 times, 1 visits today)
