Виджет виртуальная клавиатура с кнопкой домой. Как убрать или скрыть экранные кнопки Android
Все и всегда ломается неожиданно. Уронить телефон на кафельный пол - досадная случайность, утопить его в ванне - банальность, которая встречается чаще, чем кажется поначалу. Статистика обращений в сервисные центры содержит немало жалоб на случайности из серии «оно упало и разбилось» еще чаще, чем утопления. При этом не стоит ожидать, что первое же падение унесет с собой сенсорную подложку или даже сам экран - в большинстве случаев последствия досадных случайностей выглядят не столь разрушительно. Среди прочего, это внезапная неработоспособность физических кнопок «назад, домой и меню». Если эта неприятность случилась и с вашим телефоном, а денег на ремонт пока что нет - не беспокойтесь. Есть сравнительно простое решение этой распространенной проблемы. Сейчас мы научим вас, как включить наэкранные кнопки на смартфоне, если физические больше не работают.
Чтобы все получилось, необходимо получить Root права. Доступ администратора к недрам системных файлов иногда заполучить сложно. Но с появлением приложений, получающих необходимый доступ за вас, больше не нужно читать многостраничные инструкции. Просто установите программу Kingo Root на ваш компьютер и подключите телефон. Единственное, что нужно сделать, пока проходит установка программы - в настройках телефона, разделе «безопасность» разрешить «Отладку по USB». Вот и все. Нажав большую кнопку Root в интерфейсе Kingo Root , активируем права администратора.

Шаг второй выглядит немного сложнее. Вам потребуется скачать из Google Play (или чуточку…альтернативных источников) программу Root Explorer. Установите ее на ваш смартфон. Запустите это приложение, найдите каталог System, а в нем - build.prop. Если такого файла в системном каталоге не видно, не беда. В верхнем углу программы есть троеточие - тапните по нему, чтобы открыть подменю. В настройках программы отметьте пункт «Показывать скрытые файлы». Пропажа тут же обнаружится.

В левом углу Root Explorer находится еще один нужный нам пункт - r/w. Коснитесь его один раз и подтвердите свой выбор. Это действие активирует возможность редактировать системные файлы. Теперь коснитесь build.prop и удерживайте палец на нем. Верхнее меню изменится и из выпадающего списка (во все том же троеточии) вы найдете подпункт «открыть в текстовом редакторе».
Пролистайте открытый файл до самого низа - все эти длинные списки настроек пока не нужны. В самом низу добавьте строку qemu.hw.mainkeys=0. Сохраните файл и перезагрузите телефон.
Готово, в самом низу экрана появились три наэкранные кнопки - аналогичные тем, что вы можете увидеть на экране любого планшета. А после ремонта физических кнопок виртуальные вполне получится скрыть обратно, заменив строку qemu.hw.mainkeys=0 на qemu.hw.mainkeys=1 и снова перезагрузив аппарат.
Великим проклятием стали эти кнопки для всех Android-устройств. Всё началось с планшетов в Android 3.0 Hoheycomb, а с выходом Android 4.0 Ice Cream Sandwich перекинулось и на смартфоны. Устройство можно сделать полностью без физических кнопок, но при этом придется пожертвовать огромной полосой внизу экрана, чтобы расположить кнопки наэкранные...
На самом деле не всё так мрачно. Да, эта полоса не скрывается почти никогда, но в то же время в большинстве случаев не доставляет неудобств. Но для тех немногочисленных случаев, когда она мешает, и хочется, чтобы экран был доступен приложению целиком и полностью, от нее можно избавиться. Все программы для этой функции требуют root-права и не на всех устройствах, не на всех прошивках работают идеально. Но разве это нас останавливало?
Как управлять устройством?
Действительно, если избавиться от полосы с кнопками, то девайс становится полностью неуправляемым. Даже нельзя вернуться на рабочий стол. Хорошо если программа, которая скрывает кнопки, может предоставлять им альтернативу, но большинство этого не делают. Полосу спрятали, а дальше крутитесь как хотите...
Тут нам приходит на помощь программка Button Savior, которая выводит небольшую полосу из наэкранных кнопок сбоку экрана при нажатии на специальную кнопочку или после свайпа от края экрана. Подробно на ней останавливаться не будем. Скажу только, что она тоже требует root-права, имеет множество настроек, поддерживает темы, а платная версия позволяет по-своему компоновать и переназначать кнопки. Программа полезна для планшетов, даже если полосу никуда не прятать - управлять устройством становится намного проще.
Убираем полоску с кнопками!
Первым делом рассмотрим программу ful!screen. Примечательна она не только тем, что скрывает кнопки там, где другие программы не справляются, а еще и тем, что предоставляет этим кнопкам удобную альтернативу - две полупрозрачные кнопки по бокам экрана по умолчанию назначены на действия «назад» и «домой», но всё можно перенастроить по-своему. Поддерживается обычное нажатие, долгое нажатие и свайп - по три действия на каждую кнопку. Если какая-нибудь программа просто не может жить без этой надоедливой полосы, можно настроить, чтобы ful!screen не скрывал ее при работе этой программы. И что очень важно, несмотря на то, что программа скрывает шторку, есть возможность назначить действие на её отображение...
В общем, ful!screen - лучшая программа для скрытия наэкранных кнопок. Но возможно, что некоторая перегруженность и обилие настроек отпугнут часть пользователей. В этом случае можно воспользоваться программами попроще. Я использовал Tablet Bar Hide и No System Bar - однокнопочные программы, которые могут скрывать и показывать System Bar (полоса с кнопками и полоса с оповещениями). Первая программа способна мониторить моменты, когда полоса внезапно всплыла, и прятать ее снова (кнопки Start и Stop). Чего-то особенного про эти программы не скажешь - до первой перезагрузки полосы с кнопками не будет. Работоспособность нужно проверять отдельно на каждом устройстве и в каждой прошивке. Обе программы бесплатные.
Важное замечание по программам, требующим root-права
Замечание касается удаления этих программ из устройства. Перед этой процедурой нужно не забыть всё вернуть на свои места. Если полосу с кнопками скрыть, а потом удалить программу, то вы никогда их не увидите. И хорошо, если перезагрузка вернет всё на свои места. А бывает, что и полная перепрошивка не помогает. Во многих программах этот момент особенно подчеркивается в настройках, но всё равно нужно быть внимательными.
Виртуальные кнопки Android занимают немало места на экране ваших устройств и если для планшетов это не так страшно, то для пользователей смартфонов (особенно с маленькой диагональю экрана) это становится проблемой, которую сейчас мы постараемся решить.
Итак, для того, чтобы скрыть экранные кнопки в Android, нужно . Если вы этого еще не сделали, получить рут можно ознакомившись со следующими инструкциями:
Открыв его, вы увидите всего две кнопки: «Disable nav bar, full screen» (отключить экранные кнопки) и «Enable nav bar» (включить кнопки). Как вы уже поняли, нас интересует именно первая. Нажмите на неё, перезагрузите устройство и экранные кнопки исчезнут.
Но без них также не обойтись. Поэтому придется установить еще одно приложение — LMT. Скачать его можно отсюда . Данная программа создает альтернативные экранные кнопки, которые открываются при нажатии на определенную область. Их расположение и размер можно легко настроить.

Альтернативой LMT является приложение full!screen . Оно не менее функциональное и добавляет маленькую иконку в углу дисплея. Вы можете задать различные функции на определенные нажатия. Например, на короткое нажатие — назад, а на долгое — домой.
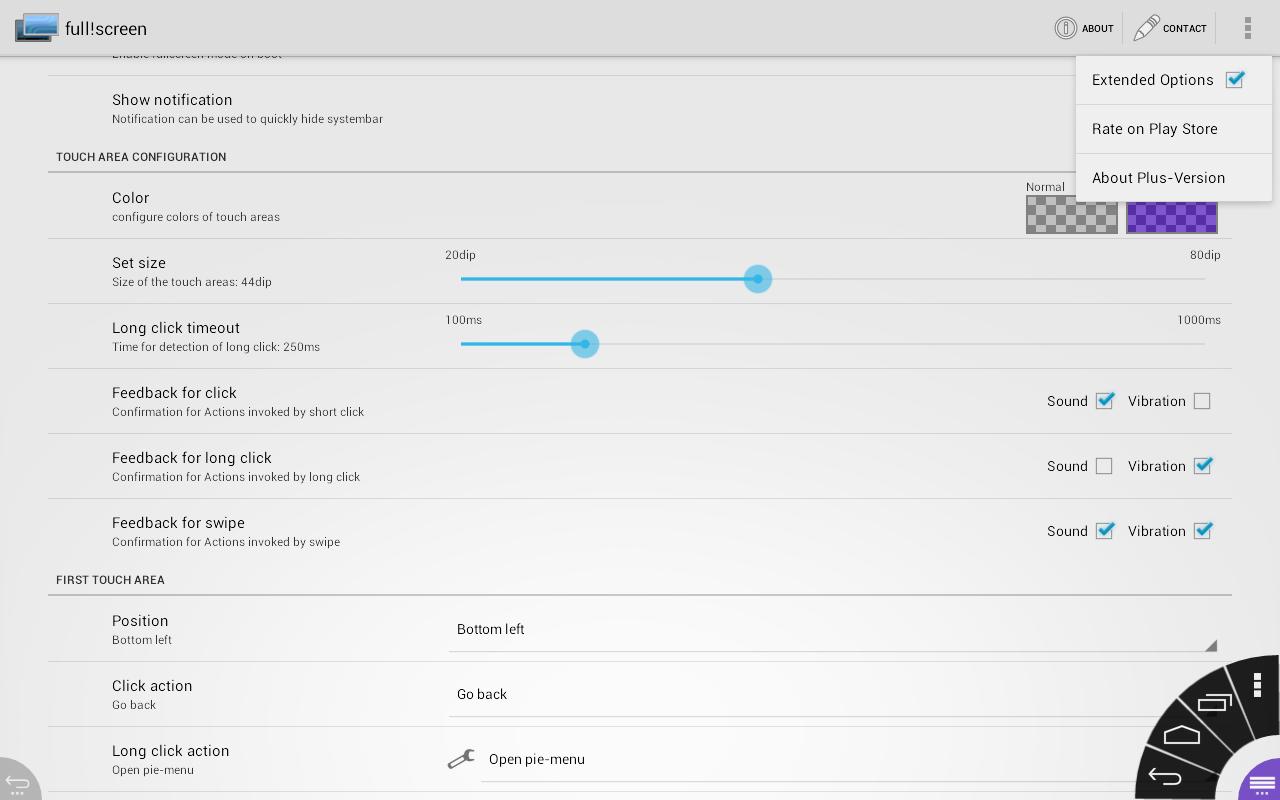
Кроме этого можно настроить размер и прозрачность кнопки, а также добавить другие.
Вконтакте
Давным-давно, когда операционная система Android только начиналась, каждый производитель смартфонов на ней делал управление, как ему удобнее. Референсные аппараты, линейка Nexus, была с типовым набором сенсорных клавиш под экраном, а дальше все старались выделиться – у Samsung механическая кнопка, у HTC сканер тачпад и кнопки слева и справа от него, а так далее. И вот какое дело, с момента создания первых смартфонов на Android мало что изменилось, прошло шесть лет, а производители продолжают делать управлением таким, какое им кажется наиболее правильным. Никакого общего стандарта, к сожалению, или к счастью, по-прежнему нет.
Я решил немного подумать и собрать все основные способы управления в смартфоне на базе ОС Android, рассказать, какие из них мне кажутся наиболее удобными и неудобными, а также спросить, что вы думаете по этому поводу.
Классическое управление – это то, что мы видим в смартфонах линейки Nexus, из самых актуальных LG Nexus 5X и Huawei Nexus 6P. Несмотря на то, что каждый новый «нексус» делает другой производитель, здесь Google бережет и отстаивает свое право диктовать условия. Система предельно простая – три наэкранные сенсорные кнопки: Назад, Домой, Запущенные приложения. Аналогичная схема управления используется японской Sony, Motorola, а также во многих смартфонах пока еще малоизвестных в мире китайских брендов. Плюсы такого управления, на мой взгляд, в том, что оно максимально простое и понятное, всегда заточено под актуальную версию операционной системы. Минусы – отсутствие каких-либо настроек, есть три наэкранных кнопки и все.

Есть вариант с изменяемыми наэкранными сенсорными клавишами, по сути это также классическая для Android схема, но в ней вы можете поменять расположение клавиш или даже добавить новые. Такой тип управления используется в некоторых аппаратах LG, в YotaPhone 2, в устройствах с Cyanogenod, опционально. Плюсы этой схемы – все удобства классического управления, но, в то же время, возможность настройки, добавления и удаления клавиш, смены их позиции.
Следующий отдельный тип управления – сенсорная панель под экраном. Характерно для крупных и средних китайских брендов – Huawei, Lenovo, ZTE, Xiaomi. Большая часть смартфонов этих компаний оснащается сенсорной панелью с тремя клавишами под экраном. Плюсы этого варианта – сенсорная панель не отнимает драгоценное пространство экрана, практически на всех аппаратах эти клавиши с подсветкой. Минусы, характерные для классической схемы – никаких настроек в большинстве аппаратов, добавить или убавить кнопки здесь также по понятным причинам нельзя.

Один из самых популярных вариантов – кнопка под экраном и две клавиши, по одной слева и справа от нее. Популярен этот вариант, потому что используется компанией Samsung в своих смартфонах и, как следствие, очень распространен. В новых флагманах на центральную клавишу также добавляется сканер отпечатка пальца. Плюсы – есть аппаратная кнопка, которую проще и привычнее нажимать, ей также можно «будить» устройство, не прибегая к клавише питания. Минусы – если честно, мне назвать сложно. Наверное, недостаток заключается в том, что данная схема совмещает механические и сенсорные кнопки и требуется время, чтобы привыкнуть.

Очень редкий пока вариант, реализованный в Android смартфонах компанией Meizu, да и то в паре аппаратов – механическая клавиша с вписанным в нее сенсором и сканером отпечатков пальцев. Вдохновение китайцы черпали у Apple, но идею с одной единственной клавишей и сканером на ней они развили дальше, добавив сюда сенсорную панель. Получается универсальная кнопка, выполняющая и роль клавиш Домой и Назад, и роль сканера, а также заменяющая собой кнопку питания. Плюсы этого варианта в его общем удобстве – на одной кнопке и у вас сосредоточены все важные действия и выполнять их можно максимально быстро, не перемещая палец с одной клавиши на другую. Минус – требуется время, чтобы привыкнуть к данной схеме.

Компания HTC также стоит особняком – одно время в их смартфонах были сенсорные наэкранные клавиши, затем сенсорные под экраном, но не три, как у большинства производителей, а две (по центру красовался логотип HTC). Теперь в аппаратах тайваньского бренда наэкранные кнопки и сканер с вписанной в него сенсорной клавишей под дисплеем (HTC One M9 Plus, One A9). Плюсы и минусы этих вариантов мне описать объективно сложно, потому что я привык к смартфонам HTC и пользуюсь ими чаще других.

Если же брать все схемы в целом, то лично мне наиболее близким будет вариант Meizu, позаимствованная у Apple схема с развитием идеи: механическая клавиша под экраном с вписанным в нее сенсором и сканером. А второй по удобству, на мой взгляд – классический вариант с возможностью добавления или удаления клавиш и смены их положения на сенсорной панели. А какой вариант наиболее удобен для вас? Не потому что у вас смартфон с определенным типом управления, и вы к нему привыкли, а в целом.
Механические кнопки в смартфоне – это прошлый век, откуда-то из тех времен, когда люди хвастались количеством голосов в полифонии и цветов в дисплее. Тогда у нас еще не было сенсорных экранов и прочих достижений прогресса, на моем кнопку Home и вовсе заменял джойстик.
Но сейчас другое время, концепция управления гаджетами уходит от всякого рода лишних нажатий, сенсорные интерфейсы делают основным элементом управления ваш собственный палец, скользящий в определенном жесте по дисплею. Вслед за отказом от механических клавиатур, производители стали отказываться и от физических клавиш управления, заменяя их наэкранными. А новое поколение смартфонов даже разблокируется без нажатия на кнопку питания, Moto X достаточно взять в руку, а LG G2 постучать по экрану.
Но что делать, если вы еще не разорились на новый гаджет, а ощутить прелесть управления устройством по последнему слову техномоды желаете?
Gravity Screen — On/Off
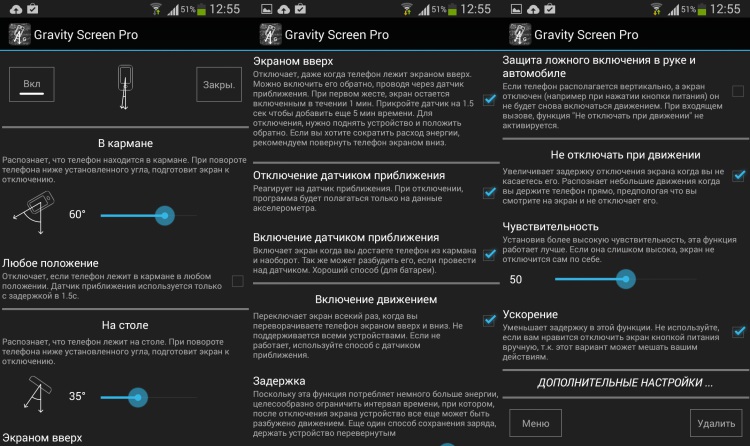
Это приложение выручит тех, кто хочет, чтобы экран телефона становился активным, как только он попадает в руку хозяина и выключался, оказавшись на столе или в кармане.
Оно собирает данные с датчика приближения и гироскопа, блокируя и разблокируя экран в нужный момент. Я попробовал, и решил оставить. это очень удобно, когда телефон загорается, стоит взять его в руку, не тухнет, анализируя малейшие движения руки, когда вы читаете информацию с экрана, и выключается, стоит сунуть его в карман или положить на стол. Надо только привыкнуть не нажимать кнопку питания по старой памяти.
Базовые возможности приложения бесплатные, и включают в себя настройки углов срабатывания и чувствительности. За несколько большую гибкость предстоит отдать порядка 2 долларов.
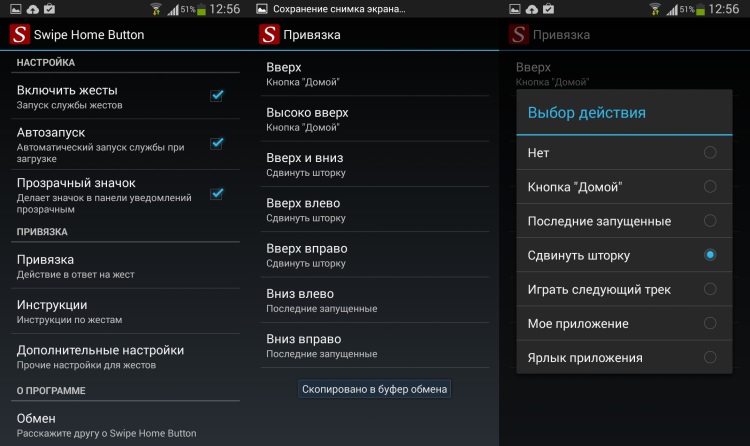
Отказ от физической кнопки в пользу жестов, тоже привносит в жизнь пользователя немного добра. Особенно, в условиях неустанно растущих диагоналей экранов. И в этом поможет Swipe Home Button.
Выполнить жест пальцем гораздо проще, чем перехватывать телефон, чтобы дотянуться до кнопки меню. В настройках можно назначить на определенные жесты такие действия как: нажатие кнопки Home, открытие какого-то приложения или шторки уведомлений.
К сожалению, в приложении не реализована кнопка «Назад». Из-за особенностей Android для этого нужен Root, а разработчик, видимо, не хочет идти по такому пути. Если у вас есть классное предложение, основанное именно на жестах – делитесь им в комментариях!
