Windows 7 начальная забыл пароль
Данная статья нацелена на то, что бы помочь тем, кто забыл свой пароль от учетной записи на операционной системе Windows 7 (а также Vista). Прежде чем начать все растолковывать я хотел бы вас предупредить о том, что мы в процессе восстановления доступа будем работать с реестром (любое вмешательство в реестр не безопасно и может привести к печальным последствиям, а именно неработоспособность системы). Поэтому будьте осторожны при работе с ним. Также, важная особенность это то, что все зашифрованные под аккаунтом файлы станут недоступными. В процессе восстановления нам понадобиться только установочный диск Windows 7 или загрузочная флешка (как ее сделать читаем в статье « «), т.е. мы не будем пользоваться никаким дополнительным софтом.
Начнем, пожалуй!
1. Запустите ваш компьютер, вставьте установочный диск в привод и произведите перезагрузку. При запуске системы, когда высвечивается окно с запросом пароля от учетной записи в правом нижнем углу есть кнопочка для перезагрузки. Либо можно просто выжать кнопку запуска на системном блоке, он выключиться и после этого опять нужно запустить компьютер.
После того как вы вставили диск и запустили компьютер, у вас при запуске должен запуститься диск и высветиться окно как на скриншоте, либо у вас сначала вылезет окно с языковым запросом. Если загрузки диска не произошло, то нужно в биосе поставить First Boot — CD\DVD ROM, Second Boot — Hard Disk.

2.В этом окне нажимаем «Восстановление системы». И у вас появиться окно с выбором системы, которую необходимо восстанавливать.


4.Нам нужно получить доступ к реестру. Для этого введите с клавиатуры «regedit» и нажмите «Enter».

5.После этого откроется окно редактирования реестра. Кликните в нем пункт «HKey_Local_Machine»

Откройте вкладку «Файл» и выберите «Загрузить куст…»

6.Появиться окно для выбора файла, который необходимо загрузить. Вам нужен файл «C:/Windows/system32/config/system». Не обязательно диск C: , у вас это может быть и D:, но обычно это C:. Пройдите по указанному адресу, выделите файл «system» и нажмите «Открыть».

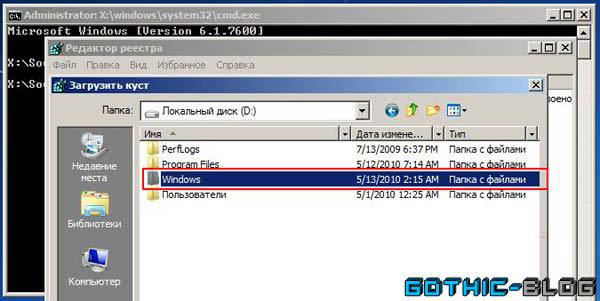


8.Откройте теперь ветку «HKey_Local_Machine», найдите там созданный вами пункт, щелкните его и в этой открывшейся ветке выберите пункт «setup».

9.Справа в окошке появятся значения. Выберите там «SetupType».

Дважды щелкните левой кнопкой мыши по нему. Откроется окно редактирования параметра. Введите цифру 2 в поле «Значение» и нажмите «ОК».

10.Нужно изменить еще параметр «CmdLine», таким же образом открываем окно его редактирования и выставляем значение «cmd.exe».

12.Зайдите опять в раздел «HKey_Local_Machine» и выделите созданную нами ветвь.

13.Щелкните вкладку «Файл» и выберите «Выгрузить куст…»
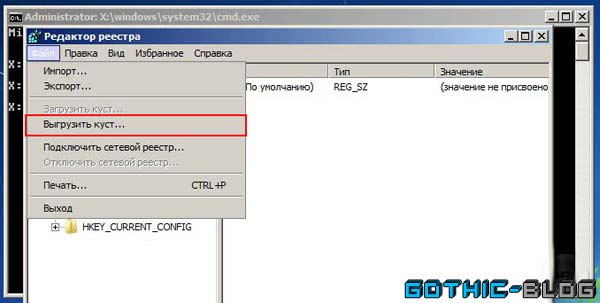
14.Теперь закройте все окна, вытащите загрузочный диск из привода и выполните перезагрузку компьютера. При первом запуске у вас вместо обычной загрузки вылезет консоль. В ней нужно ввести «net user <имя пользователя> <новый пароль>». Имя пользователя должно быть точно таким же как и было до восстановления. Если ваше имя было написано 2мя словами, т.е. с пробелом без черточки, то имя пользователя обязательно нужно писать в кавычках. Например: net user «Gothic Blog» parol.
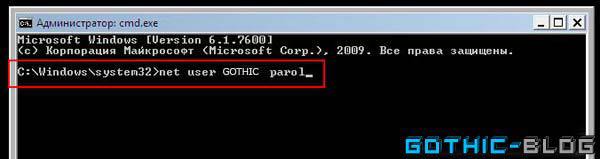
15. После того как ваша консольная команда выполнилась, закройте это окно и загрузка системы продолжиться в обычном режиме. Вам вылезет окно с запросом пароля от учетной записи, введите только что введенный вами пароль в консоле.
Вот и все! Надеюсь я вам помог.
P.S. И не забывайте больше пароль. 🙂
Данная статья нацелена на то, что бы помочь тем, кто забыл свой пароль от учетной записи на операционной системе Windows 7 (а также Vista ). Прежде чем начать все растолковывать я хотел бы вас предупредить о том, что мы в процессе восстановления доступа будем работать с реестром (любое вмешательство в реестр не безопасно и может привести к печальным последствиям, а именно неработоспособность системы). Поэтому будьте осторожны при работе с ним. Также, важная особенность это то, что все зашифрованные под аккаунтом файлы станут недоступными. В процессе восстановления нам понадобиться только установочный диск Windows 7 или загрузочная флешка (как ее сделать читаем в статье «Как создать загрузочную флешку Windows 7 в UltraISO «), т.е. мы не будем пользоваться никаким дополнительным софтом.
Начнем, пожалуй!
1. Запустите ваш компьютер, вставьте установочный диск в привод и произведите перезагрузку. При запуске системы, когда высвечивается окно с запросом пароля от учетной записи в правом нижнем углу есть кнопочка для перезагрузки. Либо можно просто выжать кнопку запуска на системном блоке, он выключиться и после этого опять нужно запустить компьютер.
После того как вы вставили диск и запустили компьютер, у вас при запуске должен запуститься диск и высветиться окно как на скриншоте, либо у вас сначала вылезет окно с языковым запросом. Если загрузки диска не произошло, то нужно в биосе поставить First Boot — CD\DVD ROM, Second Boot — Hard Disk
.
2.В этом окне нажимаем «Восстановление системы». И у вас появиться окно с выбором системы, которую необходимо восстанавливать.
4.Нам нужно получить доступ к реестру. Для этого введите с клавиатуры «regedit» и нажмите «Enter».
5.После этого откроется окно редактирования реестра. Кликните в нем пункт «HKey_Local_Machine»
Откройте вкладку «Файл» и выберите «Загрузить куст…»
6.Появиться окно для выбора файла, который необходимо загрузить. Вам нужен файл «C:/Windows/system32/config/system». Не обязательно диск C: , у вас это может быть и D:, но обычно это C:. Пройдите по указанному адресу, выделите файл «system» и нажмите «Открыть».
8.Откройте теперь ветку «HKey_Local_Machine», найдите там созданный вами пункт, щелкните его и в этой открывшейся ветке выберите пункт «setup».
9.Справа в окошке появятся значения. Выберите там «SetupType».
Дважды щелкните левой кнопкой мыши по нему. Откроется окно редактирования параметра. Введите цифру 2 в поле «Значение» и нажмите «ОК».
10.Нужно изменить еще параметр «CmdLine», таким же образом открываем окно его редактирования и выставляем значение «cmd.exe».
12.Зайдите опять в раздел «HKey_Local_Machine» и выделите созданную нами ветвь.
13.Щелкните вкладку «Файл» и выберите «Выгрузить куст…»
14.Теперь закройте все окна, вытащите загрузочный диск из привода и выполните перезагрузку компьютера. При первом запуске у вас вместо обычной загрузки вылезет консоль. В ней нужно ввести «net user <имя пользователя> <новый пароль>». Имя пользователя должно быть точно таким же как и было до восстановления. Если ваше имя было написано 2мя словами, т.е. с пробелом без черточки, то имя пользователя обязательно нужно писать в кавычках. Например: net user «Gothic Blog» parol.
15. После того как ваша консольная команда выполнилась, закройте это окно и загрузка системы продолжиться в обычном режиме. Вам вылезет окно с запросом пароля от учетной записи, введите только что введенный вами пароль в консоле.
Вот и все! Надеюсь я вам помог.
P.S. И не забывайте больше пароль.
Данная статья нацелена на то, что бы помочь тем, кто забыл свой пароль от учетной записи на операционной системе Windows 7 (а также Vista). Прежде чем начать все растолковывать я хотел бы вас предупредить о том, что мы в процессе восстановления доступа будем работать с реестром (любое вмешательство в реестр не безопасно и может привести к печальным последствиям, а именно неработоспособность системы). Поэтому будьте осторожны при работе с ним. Также, важная особенность это то, что все зашифрованные под аккаунтом файлы станут недоступными. В процессе восстановления нам понадобиться только установочный диск Windows 7 или загрузочная флешка (как ее сделать читаем в статье « «), т.е. мы не будем пользоваться никаким дополнительным софтом.
Начнем, пожалуй!
1. Запустите ваш компьютер, вставьте установочный диск в привод и произведите перезагрузку. При запуске системы, когда высвечивается окно с запросом пароля от учетной записи в правом нижнем углу есть кнопочка для перезагрузки. Либо можно просто выжать кнопку запуска на системном блоке, он выключиться и после этого опять нужно запустить компьютер.
После того как вы вставили диск и запустили компьютер, у вас при запуске должен запуститься диск и высветиться окно как на скриншоте, либо у вас сначала вылезет окно с языковым запросом. Если загрузки диска не произошло, то нужно в биосе поставить First Boot — CD\DVD ROM, Second Boot — Hard Disk.

2.В этом окне нажимаем «Восстановление системы». И у вас появиться окно с выбором системы, которую необходимо восстанавливать.


4.Нам нужно получить доступ к реестру. Для этого введите с клавиатуры «regedit» и нажмите «Enter».

5.После этого откроется окно редактирования реестра. Кликните в нем пункт «HKey_Local_Machine»

Откройте вкладку «Файл» и выберите «Загрузить куст…»

6.Появиться окно для выбора файла, который необходимо загрузить. Вам нужен файл «C:/Windows/system32/config/system». Не обязательно диск C: , у вас это может быть и D:, но обычно это C:. Пройдите по указанному адресу, выделите файл «system» и нажмите «Открыть».

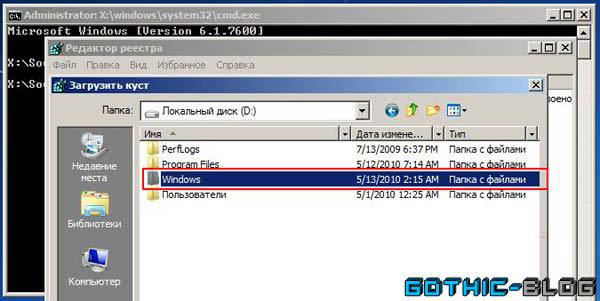


8.Откройте теперь ветку «HKey_Local_Machine», найдите там созданный вами пункт, щелкните его и в этой открывшейся ветке выберите пункт «setup».

9.Справа в окошке появятся значения. Выберите там «SetupType».

Дважды щелкните левой кнопкой мыши по нему. Откроется окно редактирования параметра. Введите цифру 2 в поле «Значение» и нажмите «ОК».

10.Нужно изменить еще параметр «CmdLine», таким же образом открываем окно его редактирования и выставляем значение «cmd.exe».

12.Зайдите опять в раздел «HKey_Local_Machine» и выделите созданную нами ветвь.

13.Щелкните вкладку «Файл» и выберите «Выгрузить куст…»
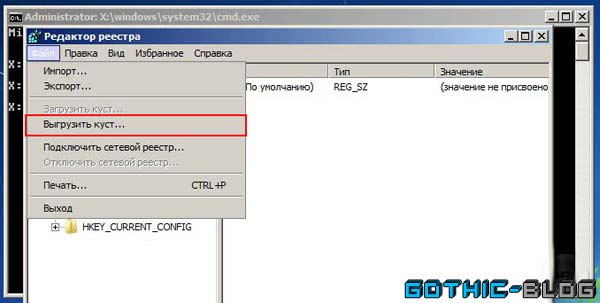
14.Теперь закройте все окна, вытащите загрузочный диск из привода и выполните перезагрузку компьютера. При первом запуске у вас вместо обычной загрузки вылезет консоль. В ней нужно ввести «net user <имя пользователя> <новый пароль>». Имя пользователя должно быть точно таким же как и было до восстановления. Если ваше имя было написано 2мя словами, т.е. с пробелом без черточки, то имя пользователя обязательно нужно писать в кавычках. Например: net user «Gothic Blog» parol.
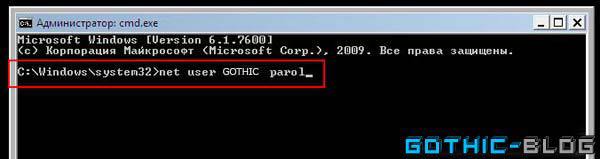
15. После того как ваша консольная команда выполнилась, закройте это окно и загрузка системы продолжиться в обычном режиме. Вам вылезет окно с запросом пароля от учетной записи, введите только что введенный вами пароль в консоле.
Вот и все! Надеюсь я вам помог.
P.S. И не забывайте больше пароль. 🙂
