Программа для хранения дисконтных карт. Как пользоваться PassBook - дисконтные карты оставляем дома
Apple признал нас одним из «лучших приложений в году».
Теперь приложение Stocard доступнo и в России!
Stocard сохранит все ваши дисконтные карты на вашем iPhone - БЕСПЛАТНО. Забудьте надоедливые пластиковые карты!
STOCARD – ЭТО БЫСТРО
- Сохраните любую дисконтную карту с помощью интегрированного сканера и камеры вашего телефона в течение нескольких секунд.
- Штрих-код карты в Stocard быстро сканируется на соответствующих* устройствах в кассах магазинов.
STOCARD – ЭТО ПРОСТО
-Регистрация не требуется – начните прямо сейчас.
-Пользование полностью AНОНИМНО и БЕСПЛАТНО.
-Выберите из более чем 120 заданных дисконтных карт…
-… или добавьте любую другую дисконтную карту независимо от того, есть ли у неё штрих-код или нет.
ВАЖНО:
* Некоторые магазины eщё используют устаревшие технологии (например, лазерные или планшетныe сканеры), а не современные фотосканеры. Так как эти сканеры, к сожалению, не читают с дисплеев мобильных телефонов, сканирование на кассе технически невозможно. В этих случаях номер клиента на кассе может быть легко введён вручную.
Вы хотите предложить дисконтную карту, ещё не находящуюся в Stocard?
Вы заметили ошибку?
Вам нужна поддержкa?
Отправьте нам сообщение по адресу [email protected], мы с радостью вам поможем.
_________________________________________________________________________
_________________________________________________________________________
Краткий обзор программы Stocard .
Это кросплатформенная программа, которая позволяет бесплатно хранить все ваши дисконтные карты на вашем Android, iPhone/iPod и WP устройстве. Вы можете добавить и сохранить любую вашу карту, выбрав ее из списка существующих по вашему региону, а если же в списке отсутствует необходимый вам магазин, то вы можете легко и просто самостоятельно создать карту с помощью интегрированного сканера и камеры вашего телефона.
Как добавить карту?
Допустим, программу вы уже установили, но если в процессе установки/запуска программы она не попросила выбрать ваш регион/страну - это необходимо сделать самостоятельно. Для этого запустите программу и нажмите на иконку меню (3 точки в правом верхнем углу), после чего из выпадающего меню выберите “Настройки”.
В открывшемся окне нажмите на строку “Регион”, и вам откроется окно со списком всех доступных регионов/стран, в этом окне поставьте отметку напротив вашего региона (как это сделал я напротив региона “Украина”), после чего вернитесь в главное окно программы.
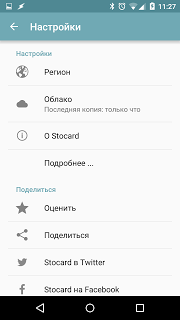
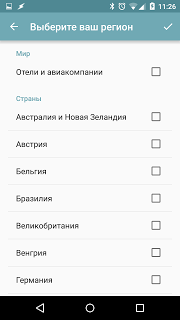
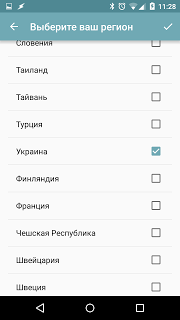
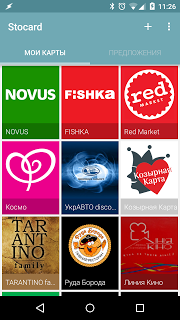
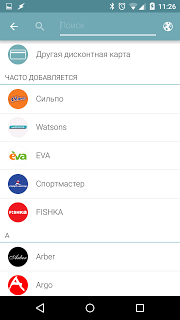
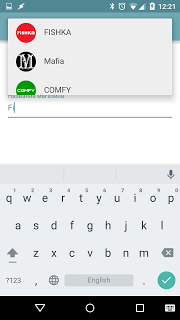
Если в этом списке вы не нашли названия вашего магазина, тогда нажмите на строчку “Другая дисконтная карта”. Первым делом программа вам предложит ввести название новой карты, а после ввода названия откроется окно интегрированного сканера. Наведите сканер на штрих-код карты, а если не получается отсканировать - нажмите на кнопку “Не сканирует” и вручную введите ее номер. В случае, если карта не содержит штрих-кода, нажмите на кнопку “нет Штрих” и введите цифры с карты в поле “Номер клиента”, затем нажмите на кнопку “Done”.
Дополнительно, если вам это необходимо, вы можете добавить фотографию вашей карты. Для этого нажмите на кнопку “Добавить фото” и в открывшемся окне нажмите на один из источников этой фотографии: если у вас уже есть сфотографированная карта, то вы можете выбрать ее фотографию из “Документов”, “Google Фото” (галерея), “ES Проводник” (файловый менеджер), а если у вас нет фотографии карты, тогда нажмите на строчку “Камера” и сфотографируйте ее целиком или же только ее логотип.
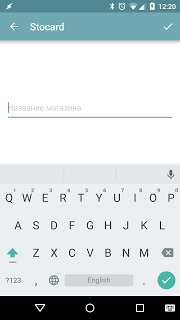
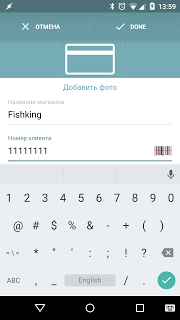
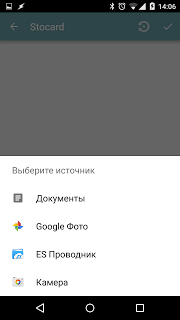
Чтобы создать резервную копию карт, необходимо зарегистрироваться: стандартно программа предлагает использовать аккаунт Google+ или Facebook, но также можно пройти регистрацию и с помощью Email.
Для включения и настройки резервного копирования в главном окне программы нажмите на иконку меню (3 точки в правом верхнем углу), после чего из выпадающего меню выберите “Облако”. В открывшемся окне выберите подходящий для себя вариант, например, если вы выбрали Google +, то нажмите на строчку “ВОЙТИ С GOOGLE +”. Далее программа вам предложит выполнить одно из действий, и если ранее вы не пользовались данной программой, то нажмите на строчку “Создать бэкап в облаке”.

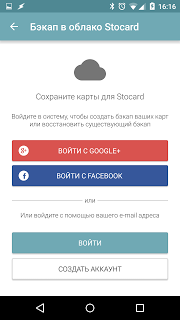
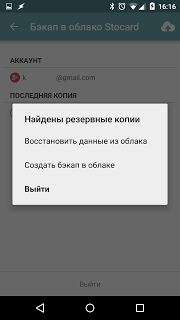
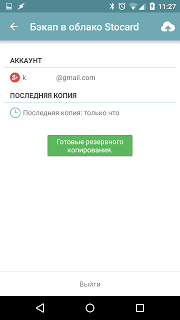
Теперь в случае, если вы потеряли, перепрошили или купили новый телефон, вы можете без каких-либо трудностей восстановить все свои карты на вашем устройстве.
Где и как использовать?
К сожалению, не все магазины/торговые центры/заправки и кинотеатры принимают свои карты в электронном виде, но все же стоит попробовать, особенно если карты с собой нет. Лично я пробовал, и кассиры шли мне на встречу, а если карта не сканируется с телефона, то вы можете попросить ввести код вручную, стоит только попросить - это не страшно;) А в некоторых супермаркетах, где есть кассы самообслуживания, отсканировать код с телефона получается без каких-либо проблем. Для сканирования штрих-кода вашей карты в главном окне программы нажмите на необходимую карту (одну из созданных вами карт) и поднесите экран телефона к считывателю. Если с первого раза не получилось - попробуйте покрутить телефон так, чтобы лазер был горизонтален вашему коду на экране, или нажмите на кнопку поворота экрана для увеличения его размера.
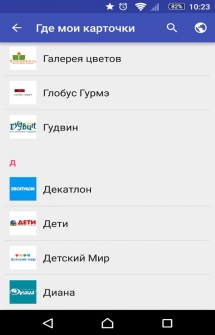
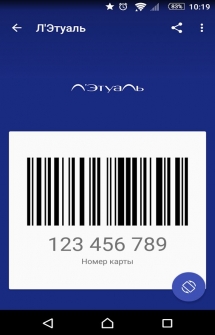
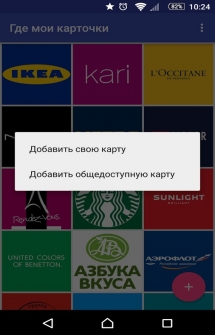
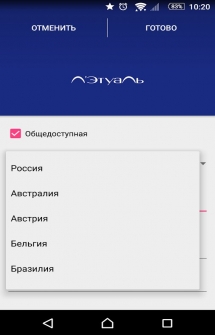
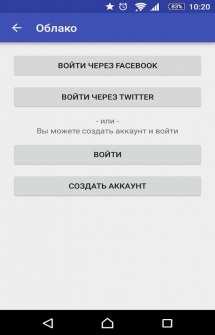
Храним и делимся дисконтными и скидочными карточками.
. Приложение позволяет пользоваться как своими, так и чужими дисконтными картами, которые пользователи сделали общедоступными. Удобный интерфейс. Множество готовых логотипов компаний и магазинов. Постоянно пополняются. Сканируйте свои карточки камерой телефона и тип штрих-кода будет определяться автоматически. При добавлении карту можно сделать общедоступной. Тогда любой пользователь, когда ему понадобится скидка по такой карточке, сможет воспользоваться вашей. Чем больше пользователей, тем больше карт в базе! Ссылку на карточку можно прямо из программы отправить в один клик своим друзьям или родственникам, при условии, что у них установлено приложение. Можно сохранить все карты в облаке. Регистрация с помощью электронной почты, фэйсбука или твиттера.
Скачать приложение Где мои карточки для Андроид
вы можете по ссылке ниже
Разработчик: wherearemycards
Платформа: Android 4.0 и выше
Язык интерфейса: Русский (RUS)
Состояние: Free (Бесплатно)
Root: Не нужен
Нужно ли телеге пятое колесо? Многие пользователи iPhone спрятали иконку приложения PassBook в самую дальнюю папку, практически думая, что это просто «мусорное» приложение. И все-таки, Apple не внедряет приложения в свои устройства по принципу «лишь бы были». Попытаемся на примерах разобраться как работает PassBook, какая от него польза, и как самим создавать карты для программы...
В минувший выходной решил я сходить в кино. Картина была одна из самых рекламируемых в последнее время, и, естественно, не хотелось сидеть где-нибудь на отшибе. Благодаря интернету и электронным деньгам, я спокойно приобрел билеты, не вставая с дивана, и стал ожидать сообщение на почту о совершенной покупке. Когда я открыл почтовый ящик, то увидел сообщение о возможности скачать билет в Passbook, открыв его в iPhone. Файл, который можно было скачать, находился в самом конце письма.
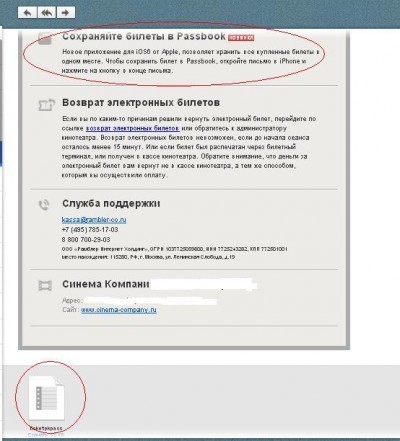 Открыв почту на своем iPhone, я столкнулся с тем, что файл никуда не скачивался. Формат файла Ticket.pkpass
, также не был понятен ни одной программе. В принципе, на этом многие и заканчивают. Номер электронного билета есть, в кино пустят, ну и хорошо, а Apple пусть «идет лесом». Но, я решил продолжить «журналистское расследование» выяснив как пользоваться PassBook и позвонил в «Рамблер.Касса». Ответ оператора и рассмешил, и заставил ещё раз задуматься, как у Apple всё взаимосвязано. Оказывается,
Открыв почту на своем iPhone, я столкнулся с тем, что файл никуда не скачивался. Формат файла Ticket.pkpass
, также не был понятен ни одной программе. В принципе, на этом многие и заканчивают. Номер электронного билета есть, в кино пустят, ну и хорошо, а Apple пусть «идет лесом». Но, я решил продолжить «журналистское расследование» выяснив как пользоваться PassBook и позвонил в «Рамблер.Касса». Ответ оператора и рассмешил, и заставил ещё раз задуматься, как у Apple всё взаимосвязано. Оказывается,
письмо с купоном PassBook надо открыть в фирменном приложении Mail.
Там этот файл выглядел вполне презентабельно. Честно говоря, через час я снес все остальные установленные почтовые клиенты.
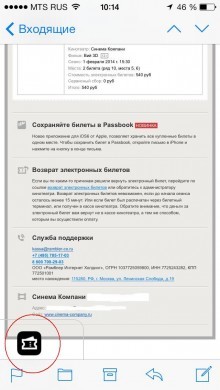 Сам билет на экране iPhone смотрелся сногсшибательно. Любители коллекционировать билеты, точно оценят такой формат.
Сам билет на экране iPhone смотрелся сногсшибательно. Любители коллекционировать билеты, точно оценят такой формат.
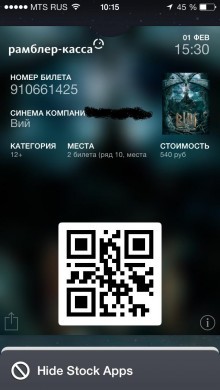 На обратной стороне, была размещена дополнительная справочная информация.
На обратной стороне, была размещена дополнительная справочная информация.
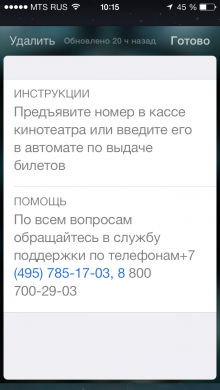 Теперь, когда я разобрался как пользоваться PassBook, у меня появился другой вопрос: «А можно ли так внести свои скидочные карточки»? Оказывается, с трудом, но можно.
Теперь, когда я разобрался как пользоваться PassBook, у меня появился другой вопрос: «А можно ли так внести свои скидочные карточки»? Оказывается, с трудом, но можно.
Как добавить свои карты в PassBook
Для этого необходимо воспользоваться сайтом , где можно самому создать свой собственный билет или купон для Passbook.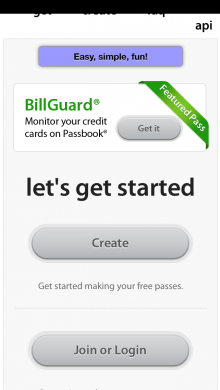 Нужно лишь указать название, место, выбрать дизайн, указать закодированные данные и готово.
Нужно лишь указать название, место, выбрать дизайн, указать закодированные данные и готово.
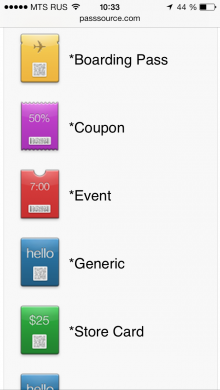 Мне удалось создать и добавить карту в Passbook на iPhone.
Мне удалось создать и добавить карту в Passbook на iPhone.
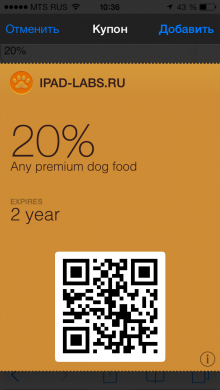 Дальше, открывая приложение Passbook, получаем набор введенных карточек. На мой взгляд, смотрится очень красиво.
Дальше, открывая приложение Passbook, получаем набор введенных карточек. На мой взгляд, смотрится очень красиво.
 В принципе, на этом можно было и закончить. Но, будут ли созданные таким образом карточки считываться в магазинах? Потому что созданный QR-код отображал введенную мной информацию.
Присмотревшись к скидочным карточкам, я понял, что они делятся на два вида:
1. С магнитной полосой. Тут, ясное дело, приложения бессильны.
2. С номером карты и штрих-кодом. Вот тут становится всё интереснее.
Номер карты можно указать и создавая карточку с помощью PassSource. А штрих-код?
Здесь на помощь приходит приложение FidMe.
В этом приложении можно выбрать магазин, предоставивший вам карточку.
В принципе, на этом можно было и закончить. Но, будут ли созданные таким образом карточки считываться в магазинах? Потому что созданный QR-код отображал введенную мной информацию.
Присмотревшись к скидочным карточкам, я понял, что они делятся на два вида:
1. С магнитной полосой. Тут, ясное дело, приложения бессильны.
2. С номером карты и штрих-кодом. Вот тут становится всё интереснее.
Номер карты можно указать и создавая карточку с помощью PassSource. А штрих-код?
Здесь на помощь приходит приложение FidMe.
В этом приложении можно выбрать магазин, предоставивший вам карточку.
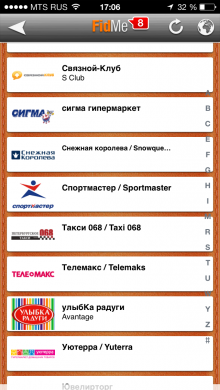 И введя номер карты получить в телефоне копию пластиковой скидочной карты.
И введя номер карты получить в телефоне копию пластиковой скидочной карты.
 Штрих-код здесь полностью соответствует тому, который нанесен на карте. Создатели приложения FidMe уверяют, что работают над совместимостью введенных карт с Passbook, что только увеличит привлекательность их разработки.
Скачать FidMe
Надеемся, что вы попробуете облегчить свое портмоне и больше не будете таскать с собой кучу дисконтных карт.
Подробнее о том, как работает PassBook можно прочитать на сайте Apple. Работа с программой Passbook .
Вадим Вяльяотс
Как пользоваться PassBook - дисконтные карты оставляем дома
0
Штрих-код здесь полностью соответствует тому, который нанесен на карте. Создатели приложения FidMe уверяют, что работают над совместимостью введенных карт с Passbook, что только увеличит привлекательность их разработки.
Скачать FidMe
Надеемся, что вы попробуете облегчить свое портмоне и больше не будете таскать с собой кучу дисконтных карт.
Подробнее о том, как работает PassBook можно прочитать на сайте Apple. Работа с программой Passbook .
Вадим Вяльяотс
Как пользоваться PassBook - дисконтные карты оставляем дома
0
 Нужно ли телеге пятое колесо? Многие пользователи iPhone спрятали иконку приложения PassBook в самую дальнюю папку, практически думая, что это просто «мусорное» приложение. И все-таки, Apple не внедряет приложения в свои устройства по принципу «лишь бы были». Попытаемся на примерах разобраться как работает PassBook, какая от него польза, и как самим создавать карты для программы...В минувший выходной решил я сходить в кино. Картина была одна из самых рекламируемых в последнее время, и, естественно, не хотелось сидеть где-нибудь на отшибе. Благодаря интернету и электронным деньгам, я спокойно приобрел билеты, не вставая с дивана, и стал ожидать сообщение на почту о совершенной покупке. Когда я открыл почтовый ящик, то увидел сообщение о возможности скачать билет в Passbook, открыв его в iPhone. Файл, который можно было скачать, находился в самом конце письма.Открыв почту на своем iPhone, я столкнулся с тем, что файл никуда не скачивался. Формат файла Ticket.pkpass, также не был понятен ни одной программе. В принципе, на этом многие и заканчивают. Номер электронного билета есть, в кино пустят, ну и хорошо, а Apple пусть «идет лесом». Но, я решил продолжить «журналистское расследование» выяснив как пользоваться PassBook и позвонил в «Рамблер.Касса». Ответ оператора и рассмешил, и заставил ещё раз задуматься, как у Apple всё взаимосвязано. Оказывается,письмо с купоном PassBook надо открыть в фирменном приложении Mail.Там этот файл выглядел вполне презентабельно. Честно говоря, через час я снес все остальные установленные почтовые клиенты.Сам билет на экране iPhone смотрелся сногсшибательно. Любители коллекционировать билеты, точно оценят такой формат.На обратной стороне, была размещена дополнительная справочная информация.Теперь, когда я разобрался как пользоваться PassBook, у меня появился другой вопрос: «А можно ли так внести свои скидочные карточки»? Оказывается, с трудом, но можно.Как добавить свои карты в PassBookДля этого необходимо воспользоваться сайтом PassSource, где можно самому создать свой собственный билет или купон для Passbook.Нужно лишь указать название, место, выбрать дизайн, указать закодированные данные и готово.Мне удалось создать и добавить карту в Passbook на iPhone.Дальше, открывая приложение Passbook, получаем набор введенных карточек. На мой взгляд, смотрится очень красиво.В принципе, на этом можно было и закончить. Но, будут ли созданные таким образом карточки считываться в магазинах? Потому что созданный QR-код отображал введенную мной информацию.Присмотревшись к скидочным карточкам, я понял, что они делятся на два вида:1. С магнитной полосой. Тут, ясное дело, приложения бессильны.2. С номером карты и штрих-кодом. Вот тут становится всё интереснее.Номер карты можно указать и создавая карточку с помощью PassSource. А штрих-код?Здесь на помощь приходит приложение FidMe.В этом приложении можно выбрать магазин, предоставивший вам карточку.И введя номер карты получить в телефоне копию пластиковой скидочной карты.Штрих-код здесь полностью соответствует тому, который нанесен на карте. Создатели приложения FidMe уверяют, что работают над совместимостью введенных карт с Passbook, что только увеличит привлекательность их разработки.Скачать FidMeНадеемся, что вы попробуете облегчить свое портмоне и больше не будете таскать с собой кучу дисконтных карт.Подробнее о том, как работает PassBook можно прочитать на сайте Apple. Работа с программой Passbook.
Нужно ли телеге пятое колесо? Многие пользователи iPhone спрятали иконку приложения PassBook в самую дальнюю папку, практически думая, что это просто «мусорное» приложение. И все-таки, Apple не внедряет приложения в свои устройства по принципу «лишь бы были». Попытаемся на примерах разобраться как работает PassBook, какая от него польза, и как самим создавать карты для программы...В минувший выходной решил я сходить в кино. Картина была одна из самых рекламируемых в последнее время, и, естественно, не хотелось сидеть где-нибудь на отшибе. Благодаря интернету и электронным деньгам, я спокойно приобрел билеты, не вставая с дивана, и стал ожидать сообщение на почту о совершенной покупке. Когда я открыл почтовый ящик, то увидел сообщение о возможности скачать билет в Passbook, открыв его в iPhone. Файл, который можно было скачать, находился в самом конце письма.Открыв почту на своем iPhone, я столкнулся с тем, что файл никуда не скачивался. Формат файла Ticket.pkpass, также не был понятен ни одной программе. В принципе, на этом многие и заканчивают. Номер электронного билета есть, в кино пустят, ну и хорошо, а Apple пусть «идет лесом». Но, я решил продолжить «журналистское расследование» выяснив как пользоваться PassBook и позвонил в «Рамблер.Касса». Ответ оператора и рассмешил, и заставил ещё раз задуматься, как у Apple всё взаимосвязано. Оказывается,письмо с купоном PassBook надо открыть в фирменном приложении Mail.Там этот файл выглядел вполне презентабельно. Честно говоря, через час я снес все остальные установленные почтовые клиенты.Сам билет на экране iPhone смотрелся сногсшибательно. Любители коллекционировать билеты, точно оценят такой формат.На обратной стороне, была размещена дополнительная справочная информация.Теперь, когда я разобрался как пользоваться PassBook, у меня появился другой вопрос: «А можно ли так внести свои скидочные карточки»? Оказывается, с трудом, но можно.Как добавить свои карты в PassBookДля этого необходимо воспользоваться сайтом PassSource, где можно самому создать свой собственный билет или купон для Passbook.Нужно лишь указать название, место, выбрать дизайн, указать закодированные данные и готово.Мне удалось создать и добавить карту в Passbook на iPhone.Дальше, открывая приложение Passbook, получаем набор введенных карточек. На мой взгляд, смотрится очень красиво.В принципе, на этом можно было и закончить. Но, будут ли созданные таким образом карточки считываться в магазинах? Потому что созданный QR-код отображал введенную мной информацию.Присмотревшись к скидочным карточкам, я понял, что они делятся на два вида:1. С магнитной полосой. Тут, ясное дело, приложения бессильны.2. С номером карты и штрих-кодом. Вот тут становится всё интереснее.Номер карты можно указать и создавая карточку с помощью PassSource. А штрих-код?Здесь на помощь приходит приложение FidMe.В этом приложении можно выбрать магазин, предоставивший вам карточку.И введя номер карты получить в телефоне копию пластиковой скидочной карты.Штрих-код здесь полностью соответствует тому, который нанесен на карте. Создатели приложения FidMe уверяют, что работают над совместимостью введенных карт с Passbook, что только увеличит привлекательность их разработки.Скачать FidMeНадеемся, что вы попробуете облегчить свое портмоне и больше не будете таскать с собой кучу дисконтных карт.Подробнее о том, как работает PassBook можно прочитать на сайте Apple. Работа с программой Passbook.

