Карта защищена от записи как исправить. Снимаем блокировку с помощью групповых политик. Снять защиту от записи флешки с помощью редактора реестра
Теперь давайте попробуем снять блокировку записи с вашей флешки, рассмотрев основные варианты:
1. Используя редактор реестра.
В случае отсутствия пункта StorageDevicePolicies создаем его. Для этого:
- Кликаем по разделу Control, затем создаем, нажатием на пустом месте правой кнопкой мыши, раздел и называем его StorageDevicePolicies;
- Выбираем его и на пустом месте правой половины окна нажимаем правой кнопкой мышки для создания параметра DWORD/QWORD (зависимо от разрядности, установленной на вашем ПК системы);
- Называем этот параметр WriteProtect и проверяем его значение, которое должно быть равным 0;
- Ну а далее достаем накопитель, перезагружаем компьютер и проверяем наличие ошибки.
2. Используя командную строку.
Обязательно открываем ее под именем администратора, проделав следующее:

Закрываем все окна и пробуем записать что-либо на флешку или отформатировать ее.
3. Пользуясь редактором локальной групповой политики. Выполняем следующее:
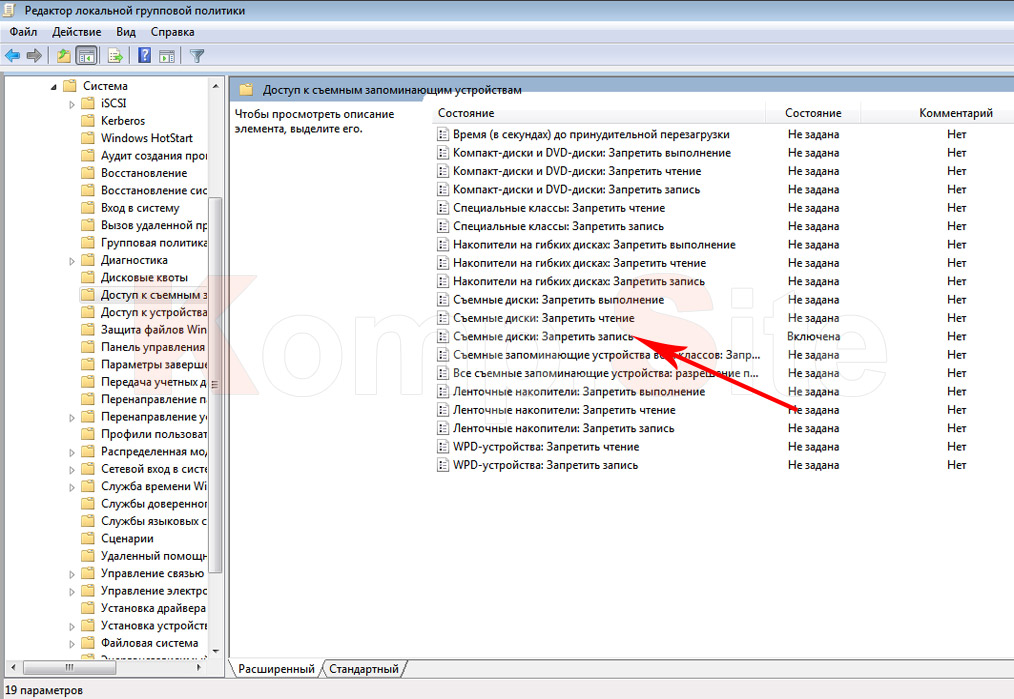
Аналогичные действия нужно проделать в группе «Конфигурация пользователя» в этом же редакторе.
Теперь попытаемся отформатировать флешку. Наверняка, система не выдаст предупреждение о том, что диск защищен.
Надеемся, что эта статья помогла вам ответить на интересующий вас вопрос, почему флешка защищена от записи и как ее отформатировать. Но, еще раз хочется напомнить, что безопасное извлечение накопителя и бережное к нему отношение оградит вас от подобных проблем, а ваш флеш-накопитель прослужит вам длительный период времени. Удачи!
Все те, кто застал эру дискет, наверняка помнят, как сталкивались с такой проблемой, когда мы не могли по какой-либо причине использовать гибкий диск для записи файлов. Времена изменились и дискеты давно уже «канули в лета», однако проблемы остались теми же, поэтому, сегодня я расскажу вам о том, как снять защиту от записи с флешки или карты памяти. Заранее оговорюсь, что причин блокировки USB накопителей от записи существует несколько, от аппаратных, до программных. Кроме того, не стоит забывать и об обыкновенной поломке флешки. Ниже мы рассмотрим каждый из вариантов.
Аппаратный способ, когда решение лежит «на поверхности»
Наверняка вы обращали внимание, что определенные USB-накопители и SD-карты имеют специальный переключатель. В данном случае решается проблема очень просто – достаточно только внимательно осмотреть ваш девайс, найти на боковом ребре имеющийся там рычажок, на котором также может быть нарисован значок закрытого/открытого замка или написано слово Lock (см. пример на картинке ниже), и передвинуть его в противоположное направление.
Отмечу, что такая проблема встречается достаточно часто, т.к. данный переключатель может быть перемещен в положение «заблокировано» совершенно случайно и незаметно для владельца флешки.
Также вы должны знать, что данный рычаг может поломаться, и вы не сможете сделать переключение. Если у вас проблема такого типа, то внизу есть видео, которое возможно вам поможет.
Покопаемся в реестре
Теперь рассмотрим способы снятия программной защиты в различных съемных накопителей. И начнем, пожалуй, с исправления ошибки при помощи редактора реестра.
Первым делом заходим в сам редактор. Для этого одновременно нажимаем на клавиатуре «Win» + «R», после чего в появившемся окошке вводим слово regedit и жмем Enter.
Появится редактор реестра, где слева можно обнаружить большой список его разделов. Здесь необходимо отыскать пункт под названием HKEY_LOCAL_MACHINE\SYSTEM\CurrentControlSet\Control\StorageDevicePolicies. Если не нашли, не паникуйте, ведь данный раздел может вообще отсутствовать и тогда нам придется создать его самому. Для этого правой кнопкой жмем по тому разделу, который находится на уровень выше (его название Control) и выбираем здесь пункт «Создать раздел». Новый раздел называем StorageDevicePolicies.
Теперь выбираем уже имеющийся раздел (в случае, когда раздел уже был) и смотрим в правую часть редактора реестра. В ней должен находиться параметр WriteProtect, значение которого равняется единице. По нему необходимо дважды кликнуть и в поле «Значение» введите 0 (ноль), после чего сохранить изменения, закройте редактор и перезагрузите ПК.
Если же необходимый раздел вы создавали самостоятельно, то нужно нажать на созданный раздел левой кнопкой мыши (тем самым мы заходим в него) и в правой части в пустое место нажмите правой кнопкой мыши и выберете пункт «Параметр DWORD».
Назовите его WriteProtect и оставить там значение равное нулю. После этого, как и в предыдущем случае, необходимо закрыть реестр и перезагрузить ПК.
Воспользуемся помощью командной строки
Мы разобрались, как снять защиту от записи с флешки при помощи реестра, теперь же рассмотрим еще один способ решения нашей проблемы. Для этого выполним несколько простых шагов:
- Запускаем командную строку (обязательно сделайте это от имени администратора). В седьмой версии Windows это можно сделать в меню Пуск, кликнув правой клавишей мыши по командной строке. В Windows 8 и 10 вы можете ввести в поиск «командная строка», нажать правой кнопкой мыши по этому пункту и выбрать «Запустить от имени администратора».
Также можете воспользоваться горячими клавишами «Win» + «X» и выбрать ее.
- Вводим в появившейся строке diskpart и нажимаем Enter, после чего нам необходимо ввести следующую команду list disk и найти в открывшемся списке устройств наш USB-девайс (здесь нас интересует его номер). Далее вводим ряд команд (после каждой введённой команды нажимаете Enter), а именно: select disk N (N – это номер нашего устройства, который мы получили в предыдущем шаге); attributes disk clear readonly и потом exit.
Теперь все закрываем и проверяем работоспособность флешки.
Если же флешку необходимо еще и отформатировать, то вместо команды exit вводим следующий список команд:
- clean.
- diskpart и create partition primary.
- Форматируем в необходимой нам файловой системе: format fs=ntfs (либо fs=fat).
Форматирование вы можете сделать более простым способом. Заходите в компьютер, там находите свою флешку и нажимаете на нее правой кнопкой мыши. Далее выбираете «Форматировать» и форматируете флешку.
Редактор локальной групповой политики нам в помощь
Чтобы его открыть нажимаем «Win» + «R» и вводим в строку следующее – gpedit.msc, подтверждая ввод нажатием Enter. Важно! В Windows 10 и 8 данной утилиты нету. Можно ее установить, но эта отдельная тема, которая будет опубликована на нашем сайте. Поэтому этот способ подойдет для тех, у кого установлен Windows 7 и XP.
У нас появится окно редактора, в котором необходимо найти ветку «Конфигурация компьютера» и далее следуем по следующему маршруту: «Административные шаблоны», затем «Система» и «Доступ к съемным запоминающим устройствам». Здесь нужно найти параметр «Съемные диски: Запретить чтение» и смотрим его значение.
Если он включен, то выключаем. Для этого необходимо кликнуть по параметру двойным нажатием клавиши и в появившемся окне выбрать «Отключить», после чего нажать «ОК».
Список утилит, которые также могут вам помочь
Некоторые производители флешек помогают пользователям своих накопителей, выпуская полезные утилиты, в том числе для решения такой проблемы, когда нужно снять защиту записи USB флешки . Кратко расскажу о каждой:
HP USB DiskStorage Format Tool – помогает разблокировать карту памяти вне зависимости от ее марки, модели, объема и пр. Качаем программу, запускаем полученный exe-файл и проблемная флешка должна определиться в этой программе. Нам остается выбрать, в какой файловой системе отформатируется наш девайс, и начинаем, нажав соответствующую кнопку. Если вы не понимаете, что надо выбирать, то оставляете все по умолчанию.
Jet Flash Recovery Tool – поможет владельцам флеш-карт от компаний Transcend и A-Data. Качаем программу, запускам ее, после чего активируем с помощью кнопки «Старт/Start».
Apacer Repair – программа, которая работает с USB-устройствами фирмы Apaser. Вам нужно будет скачать утилиту и следовать инструкциям, которые будут отображаться на вашем экране.
AlcorMP – работает с контроллерами AlcorMP. Качаем программу, запускаем ее и смотрим в появившееся окошко. После чего останется только нажать на кнопку «Start».
Напоследок отмечу, что все перечисленные утилиты полностью удаляют информацию с флешки, т.к. форматируют ее. Имейте это в виду.
На сайте есть очень подробная и полезная статья, которая поможет «вылечить» вашу флешку. Обязательно прочитайте ее « ».
Дискеты остались в далеком прошлом после того, как их успешно сменили флеш-накопители. Но современный человек, при попытке записать что-то на такую флешку порой может столкнуться с ситуацией, которая знакома еще со времен использования тех самых дискет (гибких дисков). Бывает, что съемный диск оказывается заблокированным и не может быть использован по назначению, то есть для записи каких-либо файлов. Как решить такую проблему? Этот вопрос мы подробно рассмотрим в данной статье.
Итак, вы столкнулись с ситуацией: нужно записать какую-то информацию на съемный накопитель, а при попытке сделать это, видите на экране сообщение типа «Диск защищен от записи, снимите защиту либо вставьте другой дис
к».
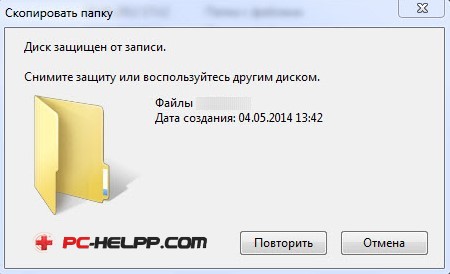
Такую проблему можно достаточно быстро устранить, и мы расскажем об этом немного позже, а сейчас же стоит сказать пару-тройку слов о том, для чего устанавливается защита от записи любой информации на флешку.
Обратите внимание, что чаще всего такая операция выполняется исключительно с одной-единственной целью - защита флеш-накопителя от вредоносных программ (вирусов), которые могут сами по себе без ведома пользователя копироваться на различные съемные носители.
Способы снять защиту от записи с флешки
Существует два самых главных варианта снятия защиты со съемного накопителя: аппаратный и программный.Аппаратный способ
Необходимо установить переключатель блокировки, который есть в некоторых моделях USB-флешек, а также на SD-картах. Зачастую, такой переключатель находится на боковом ребре того или иного накопителя. Поэтому необходимо внимательно рассмотреть со всех сторон тот накопитель, который есть у вас и найти на нем значок открытого и закрытого замка либо же надпись Lock.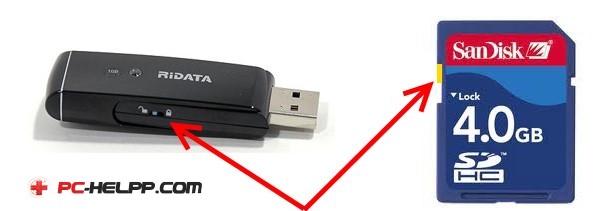
Обратите внимание, что на самом деле, защиту снять не тяжело - нужно просто передвинуть рычаг блокировки в правильном направлении. После такого нехитрого маневра часто оказывается, что защита от записи уже снята. Осталось лишь установить съемный накопитель (флешку) в соответствующий разъем и заново повторить все действие записи файлов.
Программный способ
Этот метод предполагает программное взаимодействие ОС и контролера флешки, что отвечает за возможность записи какой-либо информации. Убрать защиту от записи, используя такой способ, возможно при помощи командной строчки, редактора реестра либо же локальной групповой политики операционной системы Windows 7/8/10. Давайте теперь рассмотрим все перечисленные варианты более подробно.Снятие защиты с помощью regedit
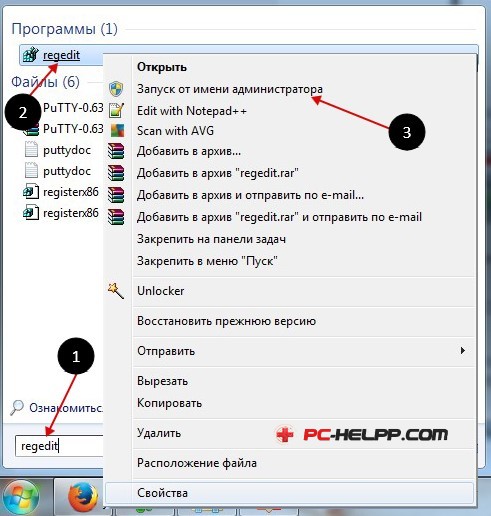
Снятие защиты с помощью Diskpart
Если же не получилось разблокировать флешку при помощи реестра, можно попробовать сделать это при помощи командного интерпретатора Diskpart . Последний дает возможность управлять с помощью команд, какие вводит пользователь непосредственно в командной строке дисками и разделами.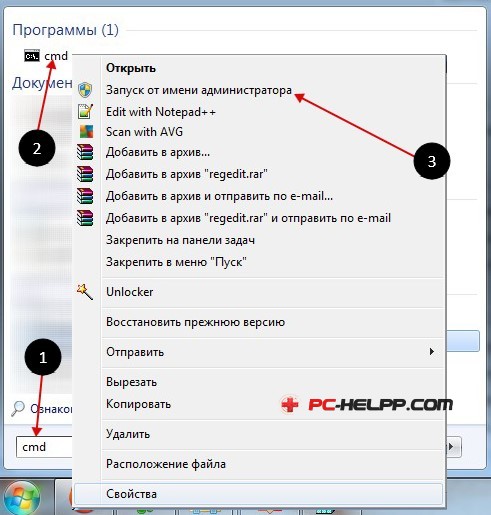
Снятие защиты с помощью редактора локальной групповой политики
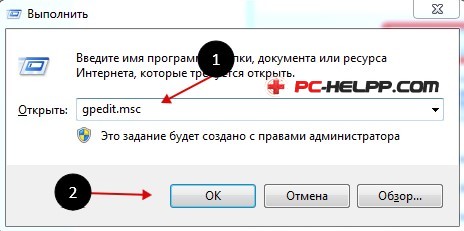 Если же все перечисленные в данной статье методы не помогли решить трудности с невозможностью записи на флешку, можно еще попробовать перейти на официальный сайт производителя именно вашего флеш-накопителя и найти там фирменные оригинальные утилиты для работы с конкретно вашим накопителем. Кроме того, возможна ситуация, когда флеш-накопитель уже исчерпал свой ресурс (некоторые производители ставят ограничение на количество повторных записей, после определенного количества которых накопитель сам переводится в специальный режим «только чтение»). В этом случае придется приобрести новый флеш-накопитель.
Если же все перечисленные в данной статье методы не помогли решить трудности с невозможностью записи на флешку, можно еще попробовать перейти на официальный сайт производителя именно вашего флеш-накопителя и найти там фирменные оригинальные утилиты для работы с конкретно вашим накопителем. Кроме того, возможна ситуация, когда флеш-накопитель уже исчерпал свой ресурс (некоторые производители ставят ограничение на количество повторных записей, после определенного количества которых накопитель сам переводится в специальный режим «только чтение»). В этом случае придется приобрести новый флеш-накопитель.
Существуют случаи, когда на файле стоит защита от записи. Это достигается путем применения специального атрибута. Данное положение вещей приводит к тому, что файл можно просматривать, но нет возможности его редактировать. Давайте разберемся, как с помощью программы Total Commander можно снять защиту от записи.
Снять защиту с файла от записи в файловом менеджере Тотал Коммандер довольно просто. Но, прежде всего, нужно уяснить, что выполняя подобные операции, требуется запускать программу только от имени администратора. Для этого, кликаем правой кнопки мыши по ярлыку программы Total Commander и выбираем пункт «Запуск от имени администратора.
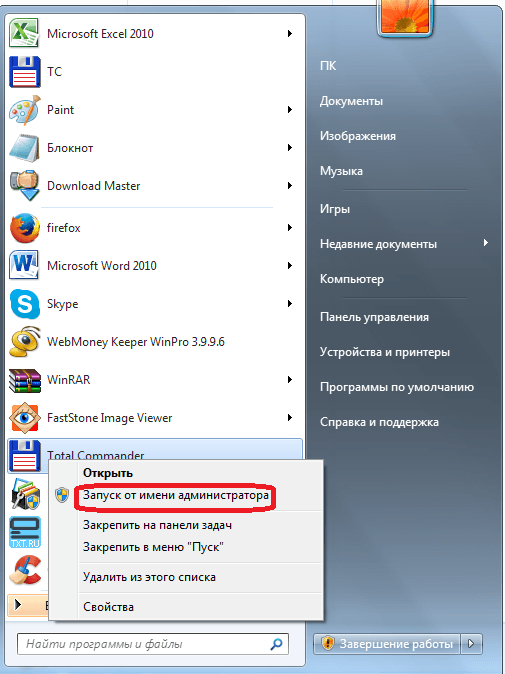
После этого, ищем нужный нам файл через интерфейс Total Commander, и выделяем его. Затем заходим в верхнее горизонтальное меню программы, и кликаем по наименованию раздела «Файл». В выпадающем меню выбираем самый верхний пункт – «Изменить атрибуты».

Как видим, в открывшемся окне, к данному файлу был применен атрибут «Только для чтения» (r). Поэтому мы и не могли редактировать его.
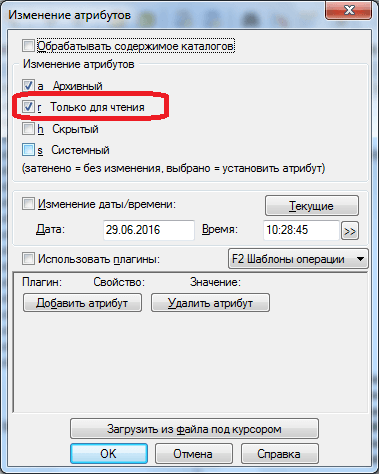
Для того, чтобы снять защиту от записи, снимаем галочку с атрибута «Только для чтения», и чтобы изменения вступили в силу, жмем на кнопку «OK».
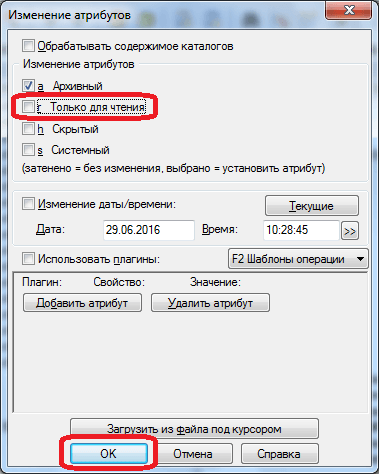
Снятие защиты от записи с папок
Снятие защиты от записи с папок, то есть с целых директорий, происходит по такому же сценарию.
Выделяем нужную папку, и заходим в функцию атрибутов.
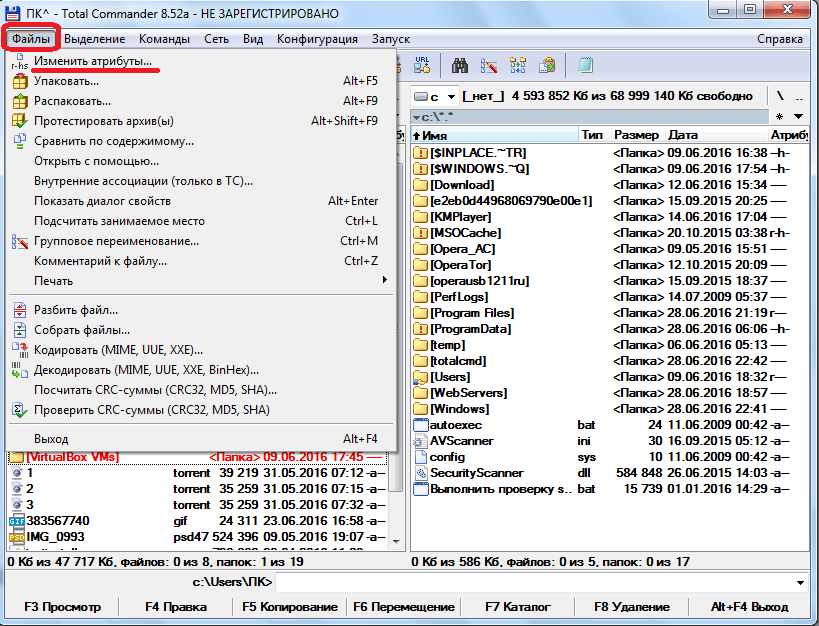
Снимаем галочку с атрибута «Только для чтения». Жмем на кнопку «OK».
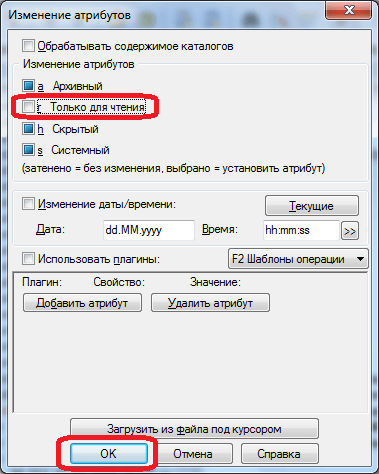
Снятие защиты от записи по FTP
Защита от записи файлов и директорий, расположенных на удаленном хостинге, при подключении к нему по протоколу FTP, снимается несколько другим способом.
Заходим на сервер, используя соединение FTP.
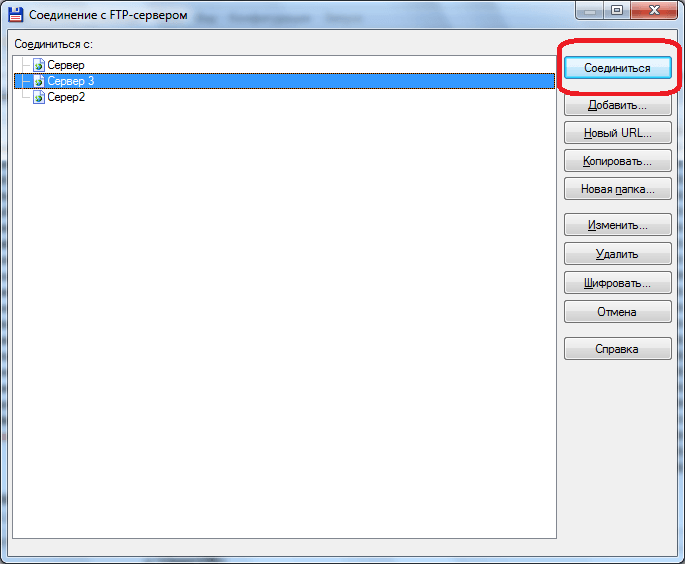
При попытке записать файл в папку Test, программа выдает ошибку.

Проверяем атрибуты папки Test. Для этого, как и в прошлый раз, заходим в раздел «Файл» и выбираем параметр «Изменить атрибуты».
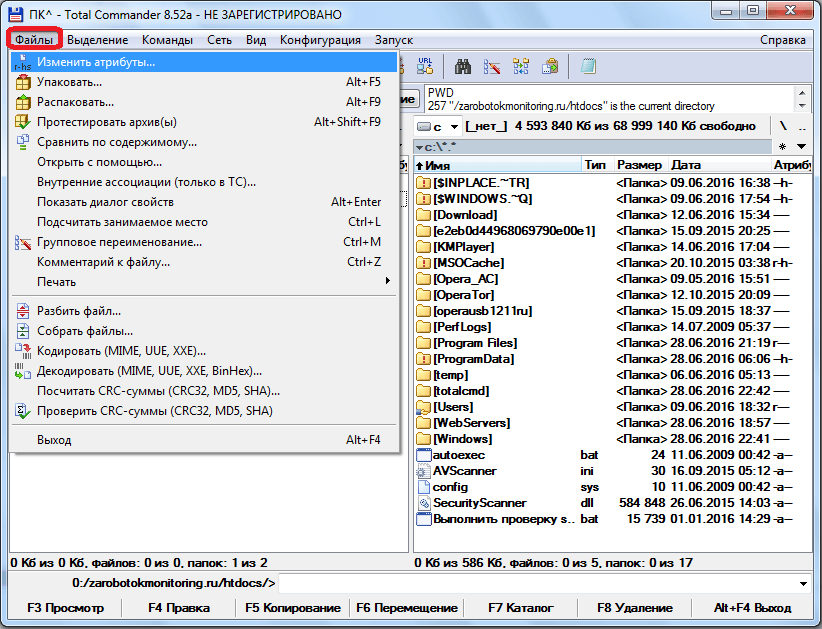
На папке установлены атрибуты «555», что полностью защищает её от записи любого содержимого, в том числе и владельцем аккаунта.
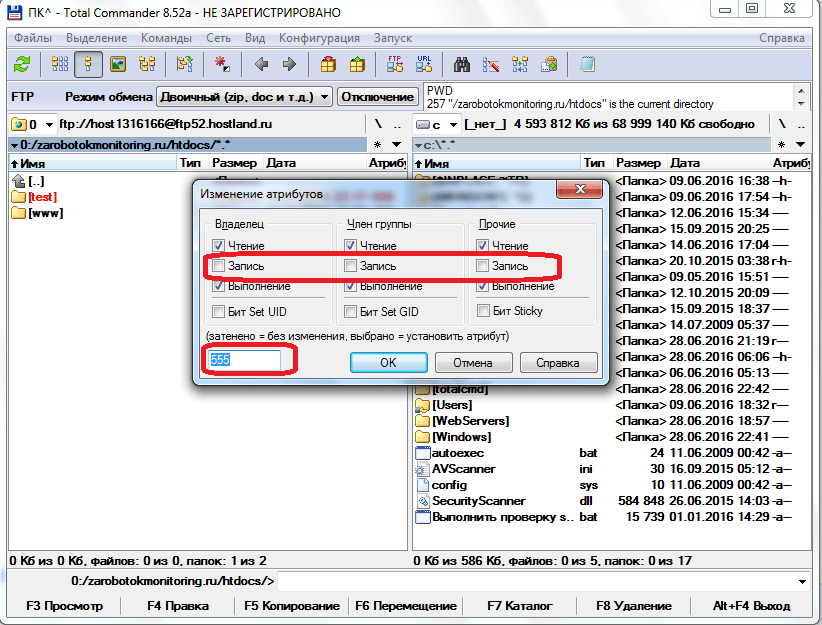
Для того, чтобы снять защиту папки от записи, ставим галочку напротив значения «Запись» в колонке «Владелец». Таким образом, мы меняем значение атрибутов на «755». Не забываем жать на кнопку «ОК» для сохранения изменений. Теперь владелец аккаунта на данном сервере может записывать в папку Test любые файлы.
При попытке записи файлов на флешку можно обнаружить ошибку «Диск защищен от записи». Происходить это может из-за множества причин, вплоть до поломки накопителя, но чаще всего причина в настройках безопасности.
В некоторых случаях, защита от записи делается вирусами. Все описанные способы нужно выполнять с правами администратора, и они не сработают на ваших рабочих офисных компьютерах, где защита от записи установлена системным администратором.
Некоторые виды флешек (USB и SD) имеют физическую защиту от записи. Внимательно посмотрите на флешку, возможно на ней есть переключатель с надписью Lock и если найдете его, то переключите.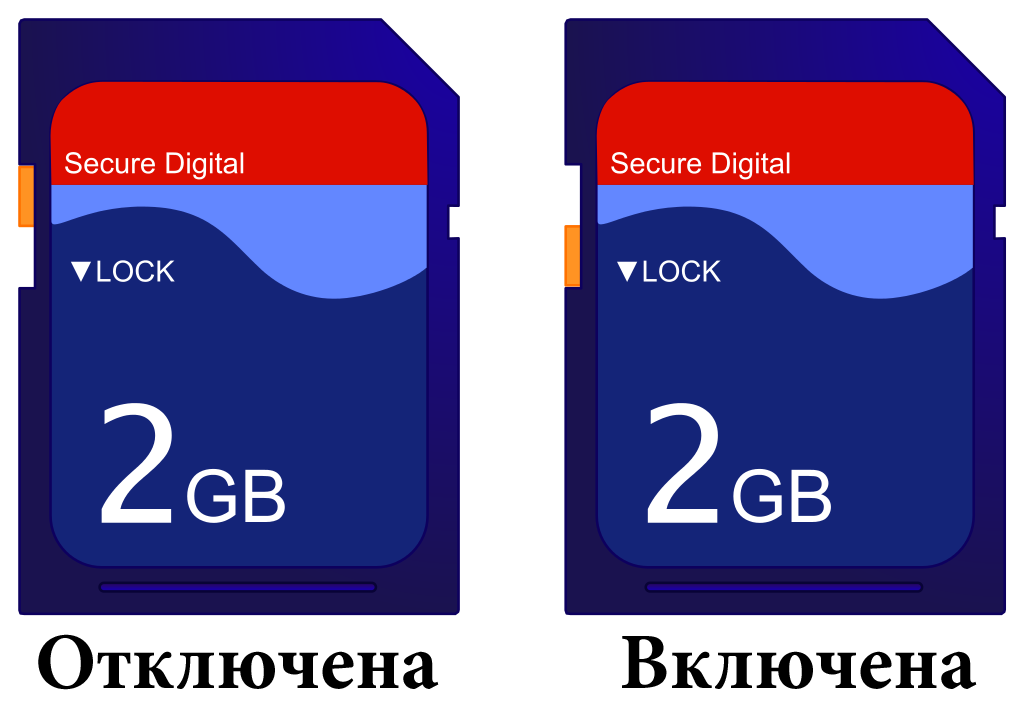
Данный вид защиты является самым надежным, для защиты файлов на флешке от вирусов. С ее помощью вы не только защищаете файлы от вирусов, но и не даете вирусам возможность распространяться.
На некоторых компьютерах вы можете встретить защиту от записи, сделанную с помощью реестра Windows. Исправляется это очень просто:
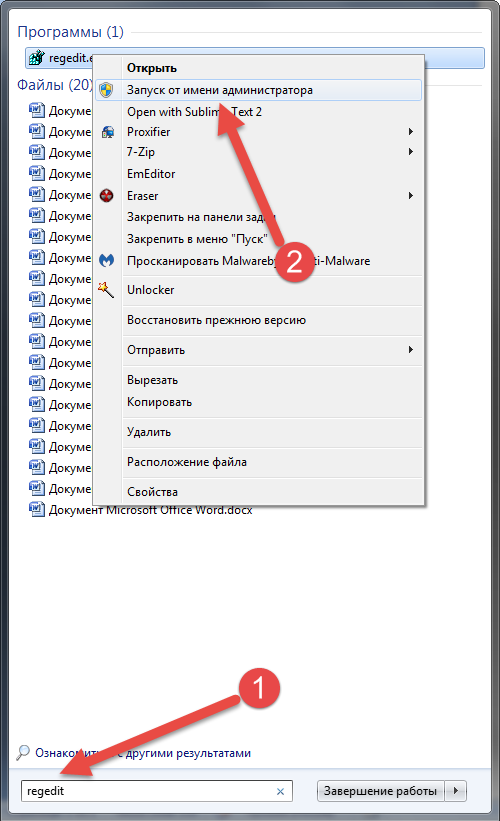
Раздел StorageDevicePolicies может отсутствовать и тогда придется его создать:
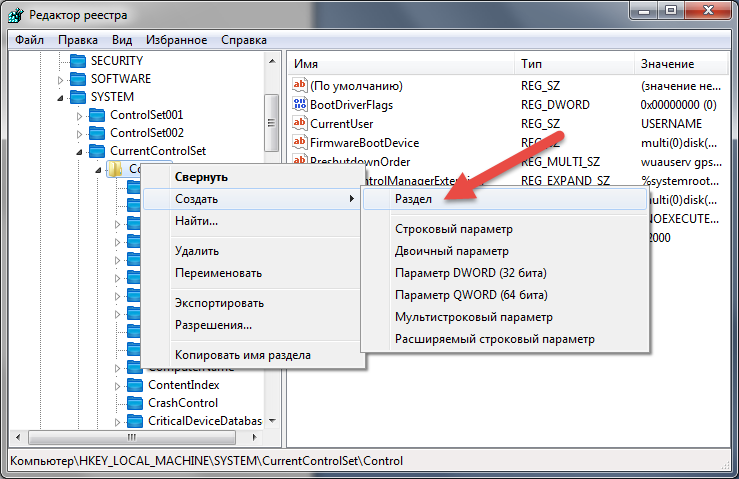
После работ с реестром необходимо перезагрузить компьютер, что бы изменения вступили в силу.
Снятие защиты от записи с помощью групповых политик
Как и в случае с Реестром Windows, этот способ защиты от записи, чаще всего, имеет под собой вирусные корни. Для чего вирусу запрещать запись на диск я не знаю, скорее всего, просто из вредности.

Для того, что бы изменения вступили в силу, необходимо перезагрузить компьютер.
Снятие защиты от записи с помощью реестра
Если способ с реестром не помог, то самое время попробовать снять защиту с диска с помощью консольной команды «Diskpart»:
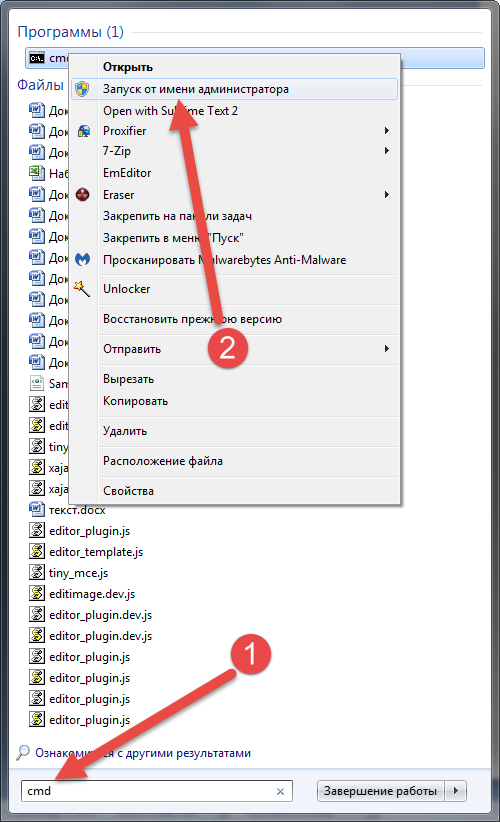
Готово, теперь запреты за запись диска сняты.
Снятие защиты от записи с флешек Transcend
Компания Transcend создала бесплатный программный продукт, который решает множество проблем с их флешкам, в том числе способна устранить проблему «Диск защищен от записи».

Если ничего не помогает
Если ничего не помогает и вы все также видите ошибку «Диск защищен от записи», то попробуйте найти специализированную программу по восстановлению на сайте производителя флешке.
Иногда флешки просто умирают с такой ошибкой, смиритесь и купите новую, благо стоят они копейки.
