Расстояние пробела в ворде. Подробно о том, как убрать разрыв между словами в «Ворде.
Иногда при редактировании текста в Word перед пользователем встает неразрешимая проблема: как уменьшить интервал между словами? Если овладеть этим умением, то можно преобразовать текст в любой приятный для глаз вид.
Подробная инструкция
Чтобы разобраться в этом непростом вопросе, нам потребуется детально рассмотреть каждое действие.
Шаг 1: Проверка форматирования текста.
Стоит посмотреть, какое выбрано выравнивание текста. Для этого необходимо перейти на вкладку «Главная»
и посмотреть раздел «Абзац»
. Если стоит «Выровнять по ширине»
, то неудивительно, что пробелы стали длинными. В таком режиме начало и конец каждой строки будут совпадать с предыдущими.
Дело в том, что редактор автоматически растягивает текст в тех местах, где знаков не хватает.
Шаг 2: Смена выравнивания текста.
Для того, чтобы убрать слишком длинные интервалы между словами, необходимо на вкладке «Главная»
, в разделе «Абзац»
выбрать «Выровнять по левому краю»
.
По сравнению с предыдущим состоянием видно, что расстояние между словами стало стандартного размера.
Если вы не хотите переходить по разным вкладкам, то можете воспользоваться комбинациями клавиш. Для выделения текста используйте сочетание CTRL + A . Чтобы выполнить выравнивание по левому краю, нажмите CTRL + L .
Шаг 3: Проверка наличия знаков табуляции.
Зачастую оказывается, что вместо пробелов использовалась табуляция. Для проверки необходимо включить непечатаемые символы. Перейдите на вкладку «Главная»
. В разделе «Абзац»
находится кнопка «Отобразить все знаки»
. Обычные пробелы будут обозначены приподнятыми точками, а знаки табуляции — стрелками вправо.
Замена знаков табуляции пробелом.
Для того, чтобы убрать табуляцию и поставить вместо нее обычные пробелы, необходимо на вкладке «Главная»
в поле «Редактирование»
нажать на кнопку «Заменить»
.![]()
В окно поиска скопируйте одну из табуляций, а в строку замены поставьте обычный пробел. Обратите внимание, что поля останутся пустыми, так как будут заполнены только пробелами.
Если все сделано правильно, то Word известит вас о количестве таких замен.
Замена двойных пробелов одинарным.
Бывают случаи, когда пользователь ставит по ошибке двойной пробел. Для того, чтобы убрать подобные помарки, необходимо воспользоваться заменой, как и в прошлом пункте.![]()
В поле поиска скопируйте двойной пробел, в окно замены поставьте одинарный. Нажмите на кнопку «Заменить все»
.
Заключение
Несмотря на большое количество проверок всех причин длинных интервалов, это необходимо делать. Владение подобной функцией здорово пригодится при редактировании документов любого типа. Надеемся, что в этой статье вы найдете ответы на все вопросы. Желаем удачи.
Самым распространённым вариантом увеличенного интервала между словами является выравнивание текста по ширине страницы. При этом способе выравнивания, дистанция между словами удлиняется на некоторое значение, необходимое для равномерного растягивания строки от края до края страницы или окна (в режиме WEB — документа). Таким методом могут быть выровнены как отдельные блоки, так и весь документ. Особенно сильно это бросается в глаза, при вставке скопированного в браузеретекстового поля или таблицы. Чтобы убрать такие интервалы между элементами предложений только в одном абзаце, выполните следующее:
- Переместите курсор в нужный параграф (в любое место абзаца).
- Откройте на ленте «Главную» вкладку.
- Сосредоточьте внимание на разделе «Абзац».
- Щёлкните подсвеченную оранжевым цветом кнопку «По ширине» или нажмите сочетание горячих клавиш «CTRL+J». Это сбросит настройку выравнивания в состояние по умолчанию («По левому краю»).
- Если нужно выравнивание «по центру» или «по правому краю», нажмите на соответствующий значок.

Как уменьшить интервалы между словами во всём документе или в нескольких абзацах? Необходимо сделать то же самое, только предварительно выделив всё, нажатием клавиш «CTRL+A», или нужные параграфы с помощью «мышки».
Двойные и тройные пробелы
Описанный выше вариант форматирования только визуально отображает большие интервалы. В действительности пробелы остаются нормальными. Другое дело, когда в тексте имеются два (а то и 3, и 4) «SPACE» подряд. Такие пробелы являются типографскими ошибками, что сильно вредит коммерческим текстам. Рассмотрим два способа исправления таких ошибок.
Первый метод
Чтобы убрать лишние пустые места, можно воспользоваться проверкой грамматики. Предварительно нужно проверить настройки правил. Для этого откройте «Меню OFFICE» (кнопка с логотипом вверху слева), и нажмите «Параметры WORD».
В открывшихся настройках перейдите в раздел «Правописание». Пометьте галочками боксы (кроме тех, что в подразделе «Исключения для файла»). В строке «Набор правил» нужно установить значение «Строго», или изменить правила вручную («Настройка» рядом).

При ручном управлении правилами, в открывшемся окне выберите пункт «Грамматика». В списке найдите строчку «Лишние пробелы» и отметьте её галочкой.
После этого в «Ворде» 2003 выполните команду «Меню > Сервис > Правописание», а в «Ворде» 2007 и 2010 откройте вкладку «Рецензирование» на ленте, и нажмите на самую первую слева кнопку. Дальше придётся вручную управлять исправлением каждой ошибки, найденной в документе или в выделенном тексте (если надо проверить только часть информации). Обычно таким способом можно убрать пустые лишние места.
Второй метод
- Запустите командное окно «Найти и заменить». («Главная» > «Редактирование» > «Заменить»).
- В бокс «Найти» впишите 2 «SPACE» подряд. (При повторе операции 3 «SPACE»).
- В бокс «Заменить на» впишите 1 «SPACE».
- Щёлкните кнопку «Заменить всё».

Важно! Не должно быть помечено окошечко «Не учитывать пробелы».
Специальные знаки
Большое расстояние между словами бывает и при наличии в тексте длинных пробелов. Обнаружить присутствие таких интервалов можно при помощи команды «Отобразить все знаки». Значок «¶» в разделе «Абзац» на ленте. В тех местах, где интервал увеличен за счёт вставленных специальных знаков (длинных или неразрывных пробелов) будут отображены знаки форматирования не в виде точек, а в виде окружностей. Для того чтобы сделать расстояния нормальными, нужно изменить их при помощи «Поиска и замены». Всё так же как во 2 методе, описанном выше, только в верхнее поле нужно вставить длинный пробел. Для этого перейдите на вкладку «Вставка» и откройте окно «Символ > Специальные знаки» (крайнее справа, выпадающее меню, а в нём надпись «Другие символы»).
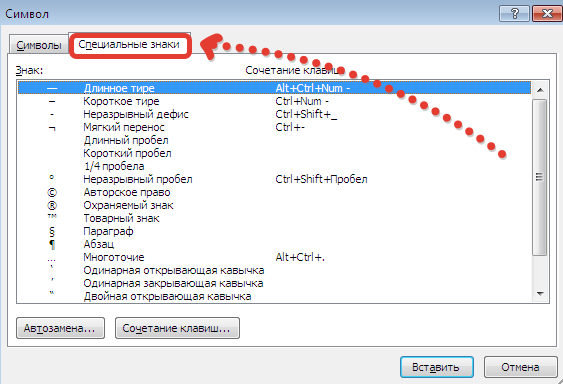
Либо необходимо сделать следующее:
- Выделите место длинного расстояния между словами в документе и нажмите горячие клавиши «CTRL+C».
- Расположите курсор в поле «Найти» и нажмите комбинацию клавиш «CTRL+V».
В случае обнаружения в предложениях знаков табуляции (стрелки, направленные вправо), которые также расширяют дистанцию между словами, необходимо изменить и их. Метод замены такой же, как и в предыдущих случаях. Скопировать, вставить в поле и нажать кнопку «Заменить всё».
Причин – почему в Word между словами большие пробелы – может быть несколько. В данной статье расскажу о некоторых способах решения этой проблемы.
Выравнивание текста по ширине
Если в Вашем документе не обязательно, чтоб текст был выровнен по ширине на странице – первые буквы каждой строки находятся на одной вертикальной линии, как и последние – то можно выровнять весь текст по левому краю. Для этого выделяем мышкой нужный фрагмент, или весь текст нажатием Ctrl+A (здесь и далее во всех комбинациях клавиш используются английские буквы). Затем на вкладке «Главная» жмем на кнопку «Выровнять текст по левому краю» или Ctrl+L .

Знаки табуляции
Иногда причиной большого расстояния между словами могут быть знаки табуляции. Чтобы проверить используются ли они в документе необходимо включить непечатаемые знаки: нажать на значок, внешне очень похожий на Пи. Табуляция в документе отображается в виде стрелочек. Если такие присутствуют – удаляем их и ставим пробелы. Пробелы в непечатаемых знаках отображаются точкой: одна точка – один пробел.


Если знаков табуляции много, можно выполнить замену. Ставим курсор в начале текста. Затем выделяем один знак табуляции, т.е. стрелочку, и копируем его – Ctrl+C ; жмем Ctrl+H и в окне на вкладке «Заменить» в поле «Найти» ставим курсор и жмем Ctrl+V . В поле «Заменить на» ставим пробел. Нажимаем кнопку «Заменить все» . Далее выскакивает информационное окошко, в котором показано число выполненных замен.


Знак «Конец строки»
Если у Вас весь текст выделен по ширине, и редактировать по-другому нельзя, а последняя строчка абзаца сильно растянута, то возможно в конце этой строчки стоит значок «Конец абзаца» . Для начала включаем непечатаемые знаки – «Конец абзаца» отображается в виде изогнутой стрелочки. Если такая у Вас стоит в конце строки, то просто удаляем ее: ставим курсор в конце последнего слова абзаца и жмем «Delete» .

Возможен и такой вариант: Вы скопировали текст из интернета, а между словами стоит не один пробел, а два или три, поэтому расстояние – увеличенное. При включенных непечатаемых знаках между словами должно быть несколько черных точек. Удалять их по всему документу – долго, поэтому воспользуемся заменой. Жмем Ctrl+H , в поле «Найти» ставим два пробела, в поле «Заменить» – один, жмем «Заменить все» . Если необходимо, в поле «Найти» можно ставить три, потом четыре и т.д. пробелов, и заменять их на один.



Перенос слов
Если в документе разрешается использовать перенос слов, то расстояние между словами можно отредактировать следующим способом. Выделяем весь текст Ctrl+A , переходим на вкладку «Разметка страницы» , в «Параметрах страницы» жмем на значок переноса и выбираем «Авто» . В результате по тексту расставляются знаки переноса, и расстояние между словами уменьшается.


В данной статье мы попытались убрать большие пробелы между словами в ворде . Я надеюсь, что у вас это получилось.
Иногда в результате неудачного применения команд форматирования или после конвертации текстов из одного стандарта в другой интервалы между словами становятся слишком большими или неравномерными. Этот дефект значительно портит общее впечатление от текстового документа и нуждается в исправлении. Сделать это можно с использованием возможностей самого текстового процессора.
Инструкция
Сделать это можно с помощью диалога поиска и замены. Обычно для вызова этого диалогового окна предназначено сочетание горячих клавиш ctrl + r либо ctrl + h. Введите в поле «Найти» пробел, а поле «Заменить на» оставьте пустым. После этого нажмите кнопку «Заменить все» и текстовый редактор уничтожит интервалы между словами.
Инструкция
Для начала необходимо определить, что вызвало деформацию текста. Для этого на панели управления документа MS Word нажмите значок ¶ «Отобразить все знаки» . В вашем документе отобразятся все знаки, которые не видны в обычном режиме (пробелы, знак ввода и так далее).
Cамая простая причина появления больших пробелов – это «задваивание» пробелов, то есть, постановка между словами не одного, а двух и более пробелов. С этой проблемой бороться достаточно просто. Выберите на панели управления документа пункт «Заменить». Когда откроется новое окно, «Найти и заменить», введите в верхней строке два пробела, а в нижней – один, после чего нажмите кнопочку «Заменить все». Word автоматически изменить все двойные пробелы на одинарные. Проделайте это несколько раз, пока в появившемся диалоговом окне не появится надпись «Приложение Word завершило поиск в документе. Число выполненных замен: 0». Нажмите «ОК», закройте окно «Найти и заменить» и продолжайте работу в Word.
Вторая причина: использование при web-форматировании неразрывных пробелов. При отображении скрытых знаков неразрывный пробел также виден – он похож на знак градуса (маленький кружочек над словом). Убрать их тоже достаточно просто, используя ту же возможность автозамены, что и в случае с двойными пробелами. Прежде чем открывать окно «Найти и заменить», выделите значок неразрывного пробела и скопируйте его правой кнопкой мыши или клавишами Ctrl+C. После чего вставьте его в верхнюю строку окна «Найти и заменить» (также при помощи правой кнопки мыши или клавиш Ctrl+V), а в нижней пропечатайте знак пробела. И нажмите «Заменить все». Здесь это достаточно сделать один раз.
Наконец, третья причина растягивания расстояния между словами – это применение при web-форматировании неразрывного ввода (знак при отображении похож на согнутую влево стрелку). В данном случае, к сожалению, автоматическую замену или любой другой автоматический прием Word применить невозможно. Самый быстрый способ выровнять форматирование в такой ситуации – поставить табуляцию (то есть, нажать клавишу Tab) в конце каждой строки, или мануально заменить неразрывный ввод на обычный (клавиша Enter).
Переносы , разделяющие слова по слогам, привычно видеть на страницах художественных книг. Однако в тех случаях, когда текст не читают, а просматривают, переносы лишь отвлекают внимание читателя. В полной мере это относится к текстам для веб. Способы форматирования в известных редакторах также дают возможность сделать текст читабельным и ровным, не прибегая к разбивке слов по слогам. Поэтому, если вы готовите доклад или текст для сайта, перед их публикацией вам может понадобиться убрать переносы.
Инструкция
Прежде всего, определитесь, что вы редактируете текст в программе Microsoft Word. В MS Word существует два варианта удалить переносы в тексте . Они отличаются в зависимости от способа, которым переносы были изначально расставлены. Существует также две возможности расстановки переносов: вручную и автоматически .
Если переносы были расставлены с помощью функции автоматической расстановки, зайдите в меню «Сервис» и выберите пункт «Язык». В выпадающем меню выберите «Расстановка переносов». Вы увидите небольшое окно с настройками этой функции. Чтобы убрать переносы, снимите галочку с параметра «Автоматическая расстановка переносов» и нажмите ОК.
Если переносы были расставлены вручную, то удалить их придется принудительным путем также вручную. Однако этот вариант достаточно долгий и трудоемкий. На этот случай в MS Word предусмотрены специальные возможности . Зайдите в меню «Правка» и выберите команду «Заменить». Аналогичное действие вызывает нажатие клавиш Ctrl+H. В появившемся окне «Найти и заменить» раскройте дополнительные параметры, нажав кнопку «Больше». Внизу вы увидите кнопку «Специальный». Нажав на нее, выберите из списка «Мягкий перенос ». В основном окне поиска в поле «Найти» появится специальный символ «^-». Чтобы убрать переносы, поле «Заменить на» оставьте пустым. Далее произведите замену каждого найденного символа или автоматически удалите сразу все переносы в документе .
Видео по теме
Изменение расстояния между словами в текстах веб-страниц не такая тривиальная задача, как могло бы показаться. Два, три или больше поставленных подряд пробела между соседними словами , согласно стандартам языка HTML, никак не отразятся на расстоянии между ними - браузер будет отображать их как одинарный пробел. Но, конечно, инструменты для решения этой задачи есть.

Инструкция
Один из вариантов - использовать специальный символ языка HTML, который называется «неразрывный пробел » (non-breakable-space). Отображается он так же, как и обычный пробел, а особенность заключается в том, что если два слова разделить таким спецпробелом, то браузер будет считать, что это одно слитное слово, разделять которое нельзя. В силу этой особенности браузер не будет вмешиваться и в отображение нескольких таких пробелов , поставленных подряд, т.е. не будет заменять несколько пробелов одним. Обозначается этот спецзнак таким набором символов: "&nbsр;" (без кавычек). Выглядеть в исходном коде документа параграф текста со словами , разделенными такими спецсимволами, может так:
Это образец&nbsр;&nbsр;параграфа&nbsр;&nbsр;&nbsр;текста.
Здесь расстояние между первым и вторым словом будет обычным, между вторым и третьим - удвоенным, а между третьим и четвертым - утроенным.Намного чаще используется управление расстояние м между словами с применением языка описания стилей (CSS). На языке CSS соответствующая дефиниция может выглядеть, например, так:word-spacing: 15px;Здесь указан размер пробела между соседними словами в 15 пиксел. Стилевой атрибут можно добавить почти в любой тег. Например, тег параграфа с таким атрибутом, задающим расстояние в 20 пиксел между всеми словами параграфа, может выглядеть так:
Параграф текста с увеличенным расстояние м между словами
Обычно стилевые блоки помещают в заголовочную часть документа или в отдельные файлы. В таком блоке можно задать несколько значений расстояниям между словами и расфасовать их по разным классам, а в теле документа указывать в тегах ссылки на соответствующие классы. Например, так может выглядеть описание класса с именем dblSpace:А тег параграфа со
