Реестр windows 7 как удалить программу. Как удалить игру из реестра
Инструкция
Чтобы активировать меню редактирования реестра Windows, нажмите сочетание клавиш Win+R. В появившейся командной строке наберите «regedit» и нажмите «Enter». Откроется окно с заголовком «Редактор реестра ». В левой части окна присутствует список в виде дерева каталогов, кликните по строке «HKEY_LOCAL_MACHINE» и выберите в выпавшем списке папку «SOFTWARE», и в ней найдите папку игры (название фирмы-разработчика). Удалите ее.
Для очистки реестра можно воспользоваться специальными утилитами, однако работают они по-разному, и неправильно указанный параметр при настройке такой утилиты может привести к печальным последствиям. Если вы все же решите ими воспользоваться, внимательно прочитайте сопроводительную документацию и строго придерживайтесь инструкций.
Для того, чтобы очистить реестр, можно воспользоваться хоть и старенькой, но даже в наше время актуальной программкой - Regseeker. Может быть, уже давно в интернете можно найти ее усовершенствованные версии, но это не является гарантией, что они не стали платными.
Инструкция
После данного действия стоит подождать окончания проверки, которая, обычно продолжается в течение трех – пяти минут (ход текущей проверки будет отображен в самом низу программы).
Когда проверка будет завершена, стоит нажать кнопку Select all (находится на одной строчке с кнопкой Stop), и из следующего окна выбрать еще раз Select all. После этого необходимо нажать правой кнопкой мыши на любой записи, которая была найдена. Из списка, который выпадет, необходимо выбрать Delete Selected Item. Все. Готово.
Если вдруг что-то пошло не так (это почти невозможно, так как программа много раз проверена пользователями), что-то нестабильно работает , стоит выбрать в окне программы Backups, два раза нажать на кнопку, после этого на OK. Все файлы, которые были удалены, будут восстановлены.
Для этого может потребоваться программа, которая называется Ccleaner. С ее помощью можно также удалять файлы реестра.
Как ей воспользоваться:
- В первую очередь стоит изменить язык с английского на русский . Нажимаем кнопку «очистка» и отмечаем, все, что хотим удалить. Однако при этом стоит убедиться, в том, что с компьютера не удалиться что-то важное.
После очистки, стоит перейти в «Реестр» и нажать кнопку «Поиск».
После окончания поиска, необходимо нажать на кнопку «Исправить». Почти всегда данная программа предлагает проверить резервную копию. На этом практически все и заканчивается.
Видео по теме

Вам понадобится
- Dr.Web CureIt, Adblocker.
Инструкция
В качестве альтернативного источника поиска паролей используйте сайт http://www.drweb.com/unlocker/index/ . Посетив данный ресурс, воспользуйтесь методом, описанным в предыдущем шаге, или выберите из готовых окон то, которое появилось у вас на экране.
Если подобрать верную комбинацию не удалось, попробуйте самостоятельно удалить программу, вызывающую появление баннера. Откройте панель управления и перейдите к пункту «Установка и удаление программ. Найдите вредоносную программу и нажмите кнопку «Удалить».
Вы можете найти вирусные файлы самостоятельно. Откройте жесткий диск, на котором установлена операционная система. Перейдите в Windows, а затем откройте папку system32. Среди всех файлов с расширением dll найдите те, название которых содержит в конце сочетание букв lib, например prtlib.dll. Удалите эти файлы.
Источники:
- удаление окон в 2017
Совет 4: Как удалить игру, если была неправильно удалена
Невозможность правильно удалить игру, как правило, связана с некорректным чтением или отсутствием файла «install.log», который формируется при установке игры и содержит информацию о том, как и куда она была установлена. Именно он требуется для того, чтобы запустить обратный процесс (деинсталляцию). Если файл был поврежден, придется удалять игру «вручную».

Инструкция
Конечно, лучше всего удалять игру по правилам. Для этого необходимо запустить файл «Uninstall» в папке с самой игрой или воспользоваться возможностями установленной системы. Во втором случае войдите через меню «Пуск» в панель управления, выберите раздел «Установка и удаление программ», дождитесь, пока сформируется список установленных на компьютере программ, выберите свою игру и нажмите кнопку «Удалить».
Чтобы самостоятельно поместить папку с игрой в корзину, найдите ее на одном из дисков компьютера, выделите ее и нажмите клавишу «Delete», подтвердите операцию с помощью клавиши «Enter». То же самое можно сделать с помощью мыши: подведите курсор к папке, правой кнопкой мыши вызовите выпадающее меню, выберите команду «Удалить», кликнув по ней любой кнопкой мыши. Подтвердите действие.
Слишком «тяжелые» игры в корзину не помещаются. Чтобы удалить их безвозвратно, воспользуйтесь комбинацией клавиш «Shift» и «Delete». Если один или несколько из компонентов невозможно удалить в обычном режиме, перезагрузите компьютер в безопасном режиме. Для этого во время загрузки системы нажмите и удерживайте в течение нескольких секунд клавишу «F8», затем выберите пункт «Safe Mod».
В некоторых играх различные компоненты устанавливаются в разные директории. Например, папка «Save» может находиться в другом месте, нежели сама игра. Чтобы установить нахождение различных компонентов, воспользуйтесь опцией поиска по полному названию игры или заглавных букв ее названия (в зависимости от того, как игра «сама себя назвала» при установке). Для этого через меню «Пуск» вызовите команду «Поиск». Удалите найденные таким способом компоненты.
Сведения об игре остаются в реестре. Чтобы удалить их, через меню «Пуск» вызовите команду «Выполнить». В поле наберите без кавычек и пробелов «regedit», запустите редактор реестра. В верхней панели меню откройте функцию поиска («Правка» - «Найти») и введите в поле название игры. Удалите элементы, относящиеся к игре (клавиша «Delete» или команда «Удалить» в выпадающем меню, вызываемом правой кнопкой мыши). Чтобы перейти к следующему найденному элементу, воспользуйтесь опцией «Найти далее» или нажимайте клавишу «F3». Закройте редактор реестра, нажав кнопку «Х» в правом верхнем углу окна.
Обратите внимание
При работе с реестром будьте предельно внимательны и аккуратны. Не экспериментируйте, не добавляйте и не удаляйте ничего лишнего, если вы точно не уверены в своих действиях.
Выполнение операции удаления параметра или раздела реестра может быть осуществлено с помощью утилиты reg.exe, входящей в комплект поставки операционной системы Microsoft Windows и не потребует привлечения дополнительного программного обеспечения сторонних разработчиков.

Инструкция
Нажмите кнопку «Пуск» для вызова главного меню системы и введите значение cmd в поле поиска для запуска инструмента «Командная строка».
Вызовите контекстное меню найденного объекта кликом правой кнопки мыши и выберите команду «Запуск от имени администратора» для выполнения требований безопасности корпорации Microsoft.
Введите значение reg /? в поле командной строки для ознакомления с параметрами работы утилиты reg.exe.
Используйте значение команды reg delete имя_раздела для удаления всего выбранного раздела с подразделами и параметрами. Пример:
reg delete HKEY_CURRENT_USER\Software\WindowsFAQ удаляет весь раздел WindowsFAQ cо всеми записями и подразделами.
Выберите значение команды reg delete имя_раздела/v имя_записи для удаления выбранной записи в разделе. Отсутствие заданной записи реестра подразумевает удаление всех записей и параметров указанного раздела. Пример:
reg delete HKEY_CURRENT_USER\Software\WindowsFAQ\Tedt /v Path удаляет записи параметра Path.
Укажите значение команды reg delete имя_раздела/v/ve для удаления записей с отсутствующими значениями параметра.
Введите значение команды reg delete имя_раздела/v/va для удаления всех записей указанного раздела с сохранением подразделов выбранного раздела.
Обратите внимание на то, что выполнение команды удаления записи, значения или раздела реестра должно подтверждаться пользователем каждый раз и используйте значение reg delete имя_раздела/f для отмены запроса подтверждения.
Обратите внимание
Ошибки при изменении или удалении записей системного реестра могут привести к невозможности корректной работы операционной системы компьютера. Может потребоваться полная переустановка OS Windows!
В статье описан способ как можно удалить программу через реестр ОС Windows. Никакого фокуса: отыскать деинсталлятор программы нам поможет реестр , удалить — командная консоль cmd .
Немногие знают, но в операционной системе Windows существует несколько способов как удалить программу. В процедуру удаления есть сразу несколько точек входа:
- Панель управления — Программы и компоненты (здесь вы увидите программы, установленные в Windows всем, хотя и неполным, списком)
- Можно использовать собственный, встроенный в пакет с программой деинсталлятор. Самый быстрый способ его найти с помощью Свойств ярлыка программы. Вот так:
Однако эти самые точки могут и не сработать: иногда программа в списке установленных программ вообще не отображается, а исполнительного файла на удаление самой себя папка с программой не несёт. Как быть?
Более продвинутые пользователи знают, что лучше всего для удаления программы использовать специальное ПО. С его помощью можно не просто удалить программу, но почистить следы её пребывания в системе, что немало важно с точки стабильности вообще: редкая программа удаляется «просто так». После неё нередко остаётся немало мусорных файлов, как минимум просто отнимающих свободное место. Работу с такой программой мы уже разбирали. Описываемая в статье программа имеет неоценимую функцию — там есть режим Охотника, с помощью которого можно выудить повреждённый, но ещё существующий «огрызок» уже не нужной программы и принудительно удалить программу. Но если программы нет, в списке установленных она отсутствует, а встроенный деинсталлятор не обнаруживается?
Сегодня я покажу мало кому известный способ деинсталляции программ: разберём как удалить программу через реестр. Работает во всех версиях Windows (начиная с XP, фотки кликабельны).
Условия работы
- редактор реестра
- командная консоль
- права администратора
- программа не повреждена и деинсталляция обычным порядком возможна
Как удалить программу через реестр: используем привычку программ оставлять там следы
Для начала откроем следующий куст:
HKEY_LOCAL_MACHINE\SOFTWARE\Microsoft\Windows\CurrentVersion\Uninstall
Если у вас 64-х битная версия Windows, 32-х битные приложения могут иметь ключи в разделе:
HKLM\SOFTWARE\Wow6432Node\Microsoft\Windows\CurrentVersion\Uninstall
Здесь вы обнаружите множество ключей. И, как вы уже понимаете, это всё установленные вами в систему программы и утилиты с установкой. В своих названиях они могут иметь большое количество символов и имён. Если имя есть, какой ключ к какой программе принадлежит уже ясно. В большинстве случаев параметр UninstallString укажет на файл встроенного деинсталлятора.
Если в имени куча цифр, придётся искать пропавшую программу вручную. И она там есть. По нахождении ищите далее параметр с известным вам именем UninstallString.


Теперь запускаем командную консоль cmd, вставляем скопированное значение параметра и жмём Enter. Удаление началось.
Память остается важной частью не только для нас, людей, но и для компьютеров. Чем больше памяти в компьютере, тем быстрее он работает и обрабатывает информацию. Однако, если компьютер имеет ограниченный объем памяти (даже если и наоборот!), то вся она быстро заполняется множеством процессов и программ, которые операционная система запускает без вашего ведома и согласия.
Пошаговая инструкция:
Если вы не обнаружили никаких ярлыков программ в папке Автозагрузка, но программы все равно запускаются автоматически при старте Windows 7, это совсем не означает, что их нельзя отыскать.
Реестр Windows содержит большое количество различных параметров системы. Среди них есть и те, которые отвечают за автозапуск программ.
Для того, чтобы удалить нежелательные программы из автозапуска Windows 7 , и выполните следующие действия:
1. Поочередно просмотрите следующие ключи, которые содержат информацию о загружаемых при старте системы программах:
HKEY_LOCAL_MACHINE\\SOFTWARE\\Microsoft\\Windows\\CurrentVersion\\RUN
HKEY_USERS\\.DEFAULT\\SOFTWARE\\Microsoft\\Windows\\CurrentVersion\\RUN

HKEY_CURRENT_USER\\SOFTWARE\\Microsoft\\Windows\\CurrentVersion\\RUN
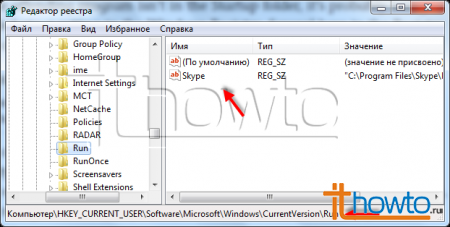
Как вы уже увидели на скриншотах выше, в некоторых из них сейчас содержатся те программы, которые запускаются при старте системы. Вы можете с легкостью удалить любую необходимую, просто выделив строку с названием программы и нажав на клавишу Delete на клавиатуре.
Внимание! Будьте действительно уверены в своих действиях и помните, что удалив тот или иной параметр, вам будет сложно восстановить его вручную (если вы конечно не системный администратор или человек, который вдоль и поперек изучил реестр Windows 7).
Однако, в случае если вы все же удалили нужную программу, вы с легкостью сможете вернуть все на прежнее место, воспользовавшись советом по восстановлению реестра.
Как видим, удалить автоматически запускаемые программы из реестра Windows весьма просто.
Очистить реестр можно в ручном и автоматическом режиме. В этом разделе мы поговорим о том, как почистить реестр, не прибегая к использованию сторонних приложений, а используя лишь программы, встроенные в операционную систему.
Удаление ненужных записей из реестра
Прежде чем удалять записи из реестра, нужно определить, какие именно. Обычно процесс внесения записей в реестр и удаления их оттуда проходит без вмешательства пользователя. Поэтому бывает сложно разобраться в структуре реестра и принять решение о том, какие записи нужны, а какие просто занимают место в реестре.
Приведенный далее пример покажет, как найти некоторые ненужные записи реестра и как их удалить. Данный алгоритм актуален для любой операционной системы семейства Windows. Итак, если вы удалили какое-либо приложение с компьютера, то можно проверить, не оставило ли оно «следов» в реестре. И если оставило - удалить их.
- Запустите редактор реестра, как это описано в подразделе «Знакомимся с программой Regedit».
- Выполните команды меню Правка>>Найти или нажмите сочетание клавиш Ctrl+F .
- В поле Найти введите название деинсталлированной программы или одно из слов, входящих в название. В нашем примере это слово visipics
- Нажмите кнопку Найти далее .
- Спустя некоторое время в случае обнаружения нужного нам слова поиск будет приостановлен, а найденное значение - выделено.
- Данное значение, скорее всего, можно удалить. Для этого воспользуйтесь контекстным меню: щелкните на нем правой кнопкой мыши и выберите пункт Удалить .
- Для продолжения поиска нажмите клавишу F3 на клавиатуре или используйте меню приложения, последовательно выбрав в нем пункты Правка>>Найти>>Далее .
- Удалите все найденные упоминания приложения в реестре.


Таким образом вы избавитесь от тех следов, которое оставило деинсталлированное приложение на вашем компьютере.
