Как установить пароль на фото и видео в iPhone или iPad с приложением Pocket Files. Как на айпад поставить пароль и ограничить доступ к установленным приложениям
Удивительно, как еще недавно обходились без всяких там навигаторов, быстрой обменной почтой,социальных сетей и прочих возможностей, которые нам дает iPad. Но не многие из пользователей хотят, чтобы их заметки, фотографии и подобные приложения были видны другим. Установка пароля на iPad является первым шагом, направленным на защиту данных, например, почтовых учетных записей и контактов.
Многих пользователей планшетов интересует как на iPad поставить пароль. Это можно сделать, следуя по шаговым инструкциям: 1.Открыть приложение «Настройки» и щелкнуть «Защита паролем». 3.найти опцию «простой пароль» (простой пароль содержит в себе знаки с 4 цифрами). 4.Далее следует щелкнуть «Включить пароль». 5. Ввести свой заданный пароль. 6. Ввести пароль снова. Часто возникает и другая сторона этого вопроса. А именно как угадать пароль, или же - как просто его взломать. Оказывается, все это можно сделать за незначительное время. Но, следует учесть тот факт, что делается это легко только тогда, когда есть специальный чехол.
С помощью чехла «Smart Cover», который автоматически выводит iPad из спящего режима в момент открытия, можно с легкостью осуществить следующие манипуляции. С самого начала следует нажать кнопку выключения и немного подождать, до появления окна подтверждения. Затем следует на некоторое время закрыть чехол и вновь его открыть. И наконец — нажать кнопку отмены, расположенную снизу экрана. С помощью проделанных действий планшет, даже не запросить пароль, а автоматически переключится в рабочий режим.
Практически каждый,ставя пароль, часто его забывают, что приводит ко многим трудностям. Но как не забыть пароль, что для этого следует запомнить? Для этого, прежде всего, лучше поставить легкий для Вас, но трудный для окружающих людей пароль. Но если,Вы все- таки забыли пароль, то это не беда. Существует масса способов восстановления пароля. Но не забывайте,что при использовании любого из них, вы лишаетесь всей информации, которая есть на вашем iPade. Так, что лучше заранее продумать правильный пароль.
Часто, по каким-либо причинам приходиться менять пароль. Но, как сменить пароль на сервере легко и просто? 1. Заходим в раздел «AppStore. Появляется своеобразное окошко, в котором надо подождать пока появится кнопка «View Account». 2.Появляется раздел «Подборка» ,в нем нужно спуститься вниз и найти кнопку Apple ID, ввести пароль и те данные, которые следует изменить.
Как сохранить пароли на сервере Chrome. Часто запрос о сохранении пароля появляется автоматически. Но, если это не произошло, то следует зайти в настройки и выбрать учетную запись. На экране «Учетная запись» нужно найти графу «Сервер исходящей почты» и нажать запись SMTP. После нажатия появится список SMTP - серверов с параметрами первичного сервиса, который стоит только сохранить. Сохраненные пароли хранятся на сервере в закодированном виде.
Наверняка у каждого на мобильном телефоне есть что-то, что нужно скрыть от посторонних глаз. Это может быть как служебная документация, так и просто откровенные фотографии. К сожалению, в iPhone функция, позволяющая скрыть фото, видео и другие файлы по умолчанию не предусмотрена.
Вконтакте
Конечно, никто посторонний не сможет получить доступ к хранящейся на смартфоне информации в обход экрана блокировки или датчика отпечатков Touch ID. Тем не менее, в некоторых случаях такого уровня защиты недостаточно.
Как быть, если нужно дать кому-то свой разблокированный iPhone, на котором хранится то, что хотелось бы скрыть? Наверняка многие слышали о приложениях для хранения файлов, маскирующихся под что-то совсем постороннее, например, под калькулятор. Однако дизайн и возможности таких программ зачастую оставляют желать лучшего. Здесь на помощь придет приложение Pocket Files , в котором отличный пользовательский интерфейс гармонично сочетается с полезным функционалом.
Неприметная иконка и ни о чем не говорящее название приложения уже сами по себе являются отличным способом скрыть конфиденциальную информацию. Программа позволяет аккуратно систематизировать файлы, создавая папки и подпапки (альбомы), каждую из которых можно защитить паролем или функцией Touch ID. Сортировать файлы можно по имени или дате. Pocket Files также позволяет снимать фото и видео непосредственно в приложении. Импортировать и экспортировать файлы с компьютера можно через iTunes с помощью беспроводного подключения.
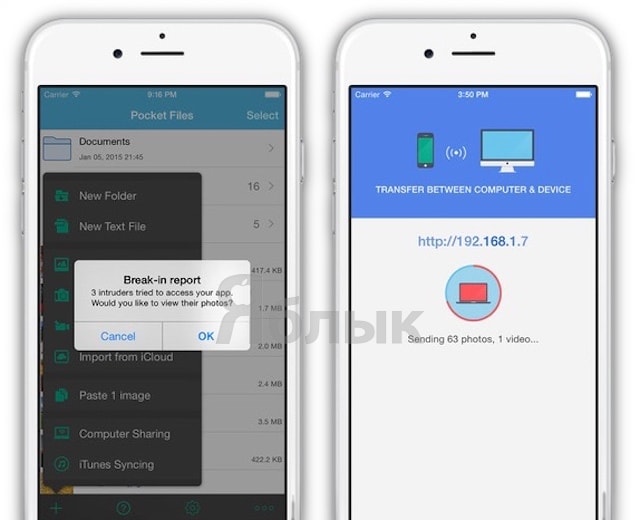
Что интересно, Pocket Files фиксирует, когда кто-то посторонний попытается открыть приложение, и сообщает об этом пользователю. Приложение не только определяет местоположение, где была осуществлена попытка входа, но также делает снимок злоумышленника. Специальный режим Decoy Mode позволяет создать фальшивый пароль, при вводе которого на экране устройства будет отображаться поддельная страница, в то время как настоящие папки будут скрыты.
Как добавить файлы в Pocket Files
При запуске приложения отобразятся три папки – «Фото », «Видео » и «Документы ». Пользователь может также добавить свои, для этого нужно нажать на знак «+ » внизу экрана. Откроется меню с фотографиями и видеозаписями. Для того чтобы выбрать нужные из них, следует нажать на соответствующую опцию и дать приложению разрешение на доступ к фотографиям. Импортированные файлы сохраняются в памяти Pocket Files, поэтому оригинал можно смело удалять. Процесс удаления большого объема снимков может быть весьма утомительным, но так уж устроена iOS.
Как защитить фото и видео паролем (Touch ID) на iPhone или iPad в Pocket Files
При добавлении файлов в Pocket Files приложение не предлагает защитить их паролем. Для этого нужно зайти в «Настройки» («Settings») и выбрать «Установить пароль» («Launch Passcode») . Там же предусмотрена опция «Разблокировать использование Touch ID» («Unlock Using Touch ID») , позволяющая добавить защиту с помощью датчика отпечатков пальцев.
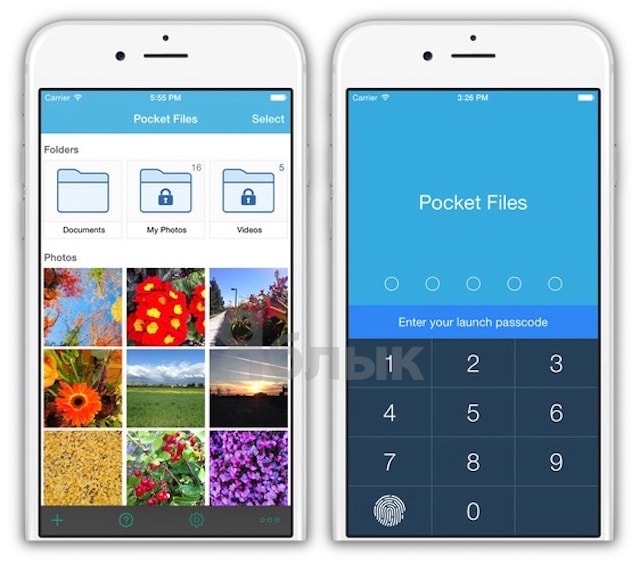
Приложение совместимо с iPhone, iPad и iPod touch, работающих на базе iOS 7.0 или более поздних версий.
Пароль на iPad — в этой статье мы поговорим о том как поставить пароль на ваш планшет без использования дополнительных программ.
Если вы любите приватность и не желаете, чтобы окружающие вас люди, будь то близкие и не очень, имели доступ к вашему планшету, то обязательно воспользуйтесь советами из нашей статьи.
Пароль на iPad — запрос пароля при включение
Думаю все уже давно поняли зачем и для чего необходимы пароли. Установка такого на iPad не будет исключением, ведь он тоже нуждается в защите ваших персональный данных. Давайте рассмотрим детальную инструкцию о том как его установить за несколько минут.
Устанавливаем пароль на iPad
Для начала нам необходимо включить наш iPad, после чего найти иконку «Настройки» (по-английски «Settings» ). Обычно она находится на первом экране. Пример вы сможете увидеть на скриншоте ниже.
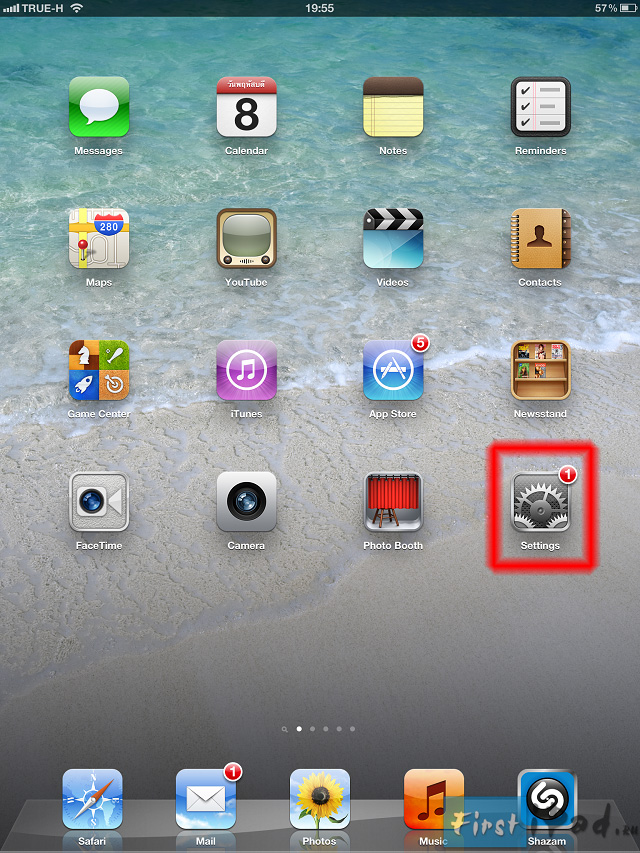 iPad — установка пароля, шаг 1
iPad — установка пароля, шаг 1
После того как вы нашли данную иконку, смело нажимаем на нее. Перед вами появится экран с настройками вашего iPad. В этой части, нам необходимо в списке левого меню выбрать пункт «Основные» (по-английски «General» ).
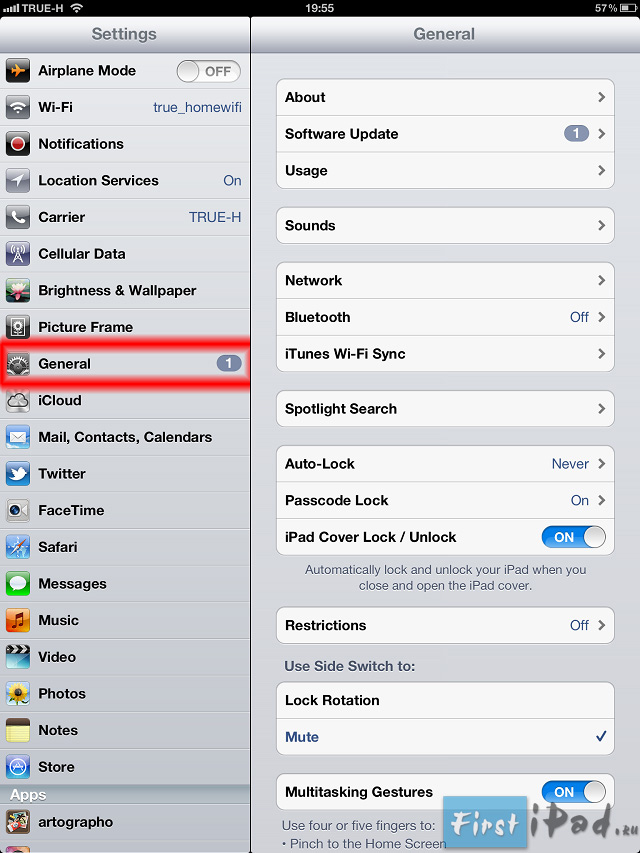 iPad — установка пароля, шаг 2
iPad — установка пароля, шаг 2
Если вы все сделали правильно, хотя тут тяжело ошибиться, то в правой части экрана вы увидите основные настройки вашего iPad. В этом списке найдите пункт «Защита паролем» (по-английски «Passcode Lock») и нажмите на него.
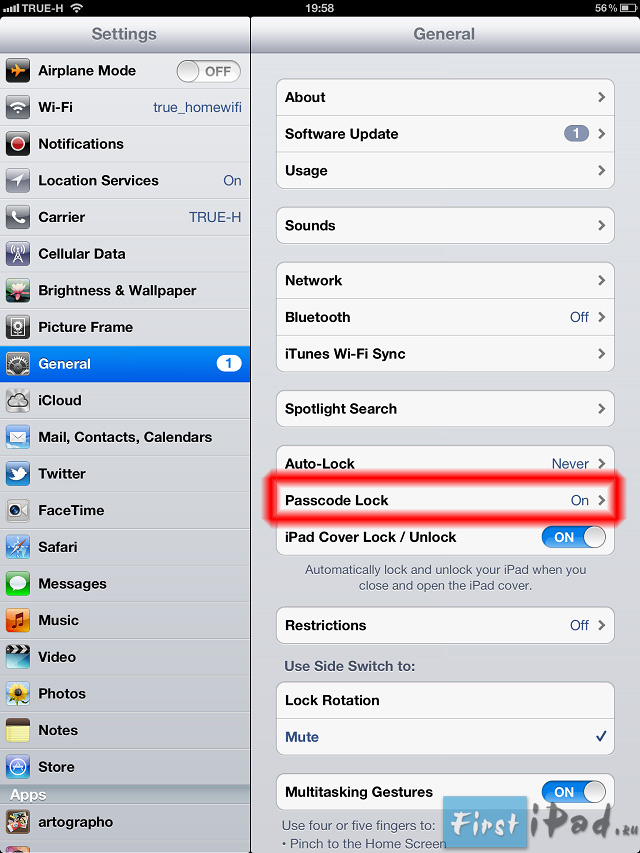 iPad — установка пароля, Шаг 3
iPad — установка пароля, Шаг 3 По-умолчанию, он имеет значение «Выкл» (по-английски «Off» ), у меня на скриншоте пароль уже включен, поэтому вы видите «On» .
Нажав на данный пункт меню, вы попадете на страницу установки пароля. На данной странице, в самом верху, вам необходимо включить опцию с помощью нажатия на кнопку «Включить пароль» (по-английски «Turn Passcode On» ), при этом заранее можно выбрать тип пароля, «простой» или «сложный».
- Простой пароль — это пароль состоящий из 4 цифр.
- Сложный пароль — это пароль состоящий из букв и цифр, ограничений нет, но в пределах разумного.
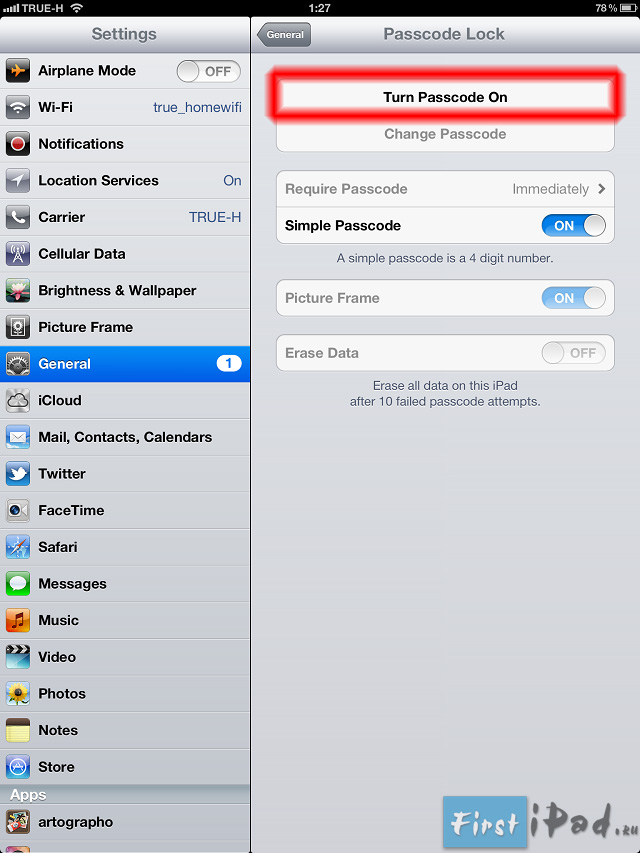 iPad — установка пароля, Шаг 4
iPad — установка пароля, Шаг 4
По-умолчанию пароль выбран «простой», поэтому если вы хотите усложнить его, просто выключите данную опцию изменив положение переключателя с «Вкл.» (по-английски «On» ) на «Выкл.» (по-английски «Off» )
Советую выбирать простой пароль, дабы случайно его не забыть. После выбора, нажимаем на нашу кнопку «Включить пароль» и перед вами появится окно, в которое необходимо ввести желаемый пароль.
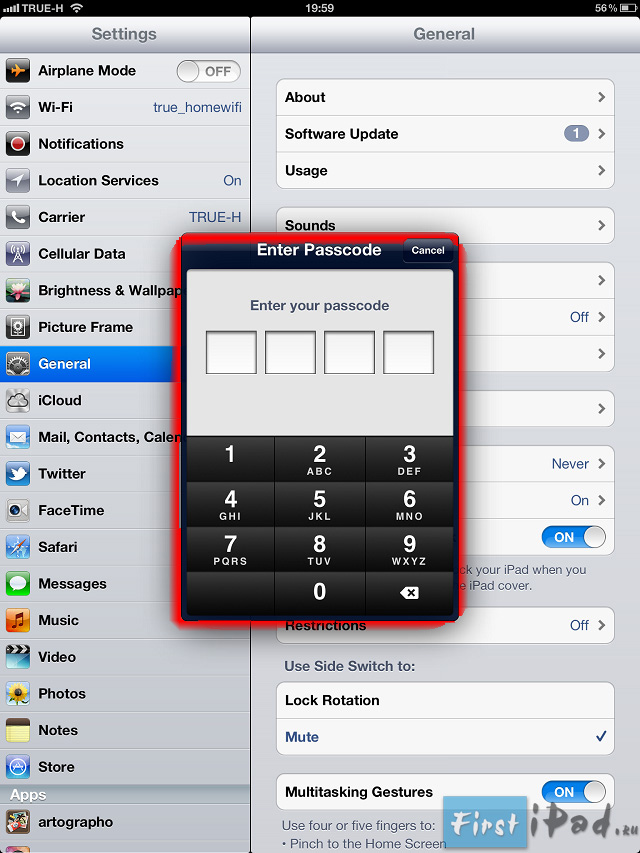 iPad — установка пароля, Шаг 5
iPad — установка пароля, Шаг 5
После ввода пароля окно свернется и процесс установки на этом закончится, но при этом у вас появятся дополнительные опции, такие как: «Запрос пароля» («Require Passcode» ) и «Стереть данные» («Erase Data» ).
Запрос пароля — этот параметр влияет на скорость запроса пароля. Имеет значения: сразу, через 1 минуту, через 5 минут, через 15 минут, через 1 час, через 4 часа. Советую не менять значение по-умолчанию, «сразу» это оптимальный вариант для защиты ваших данных.
Стереть данные — этот параметр позволяет включить удаление всех ваших данных с iPad, если пароль был введен неверно более 10 раз. Советую его так же оставить по-умолчанию, т.е. «выкл.», дабы избежать потери всех ваших данных по ошибке родных или знакомых (ведь кто-то может захотеть подобрать пароль, при этом не зная о последствиях).
Важно отметить, что ваш планшет будет защищен даже от подключения к компьютеру. Пользователь, который не знает пароля к iPad не сможет подключить его к iTunes, а соответственно не сможет скачать фото и видео с вашего устройства.
Вот мы и научились устанавливать пароль, а как его снять?!
Для того чтобы снять пароль, вам необходимо проделать все то же самое, только вместо «Включить пароль» на четвертом шаге, у вас будет кнопка «Выключить пароль» («Turn Passcode Off» ). Нажав на нее, вы снимите пароль с вашего устройства.
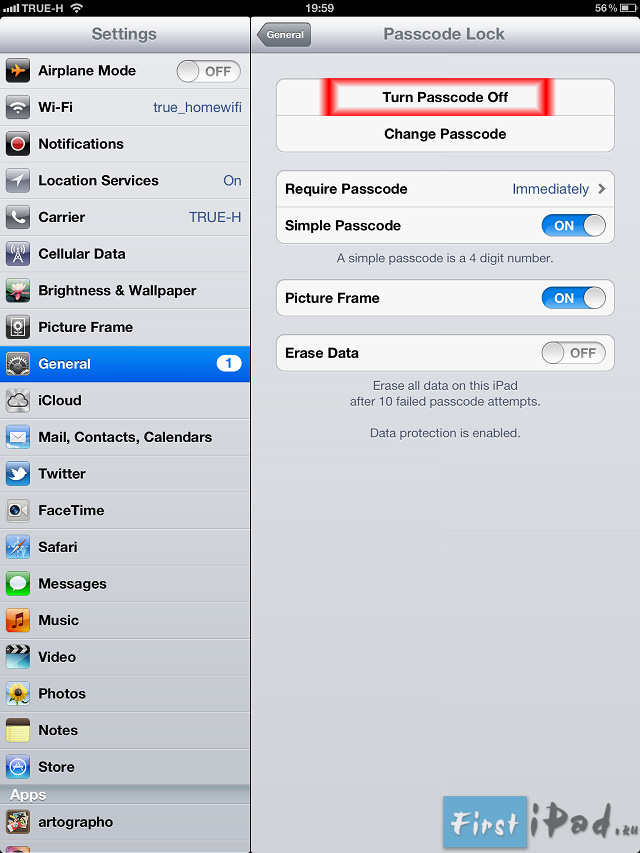
Для снятия пароля, вам понадобится вначале его ввести, иначе снять его не получится.
Как взломать пароль на iPad
Взломать пароль на iPad можно, если пароль простой, несколькими способами:
- Путем перебора. Вам необходимо вручную подобрать 10000 комбинаций. Думаю пару дней вам хватает.
- Или с помощью специализированного программного обеспечения. Говорят оно уже есть, но я ни разу не видел.
Для тех кто хранит какие-то важные данные, советую устанавливать сложный пароль, который подобрать и взломать будет значительно сложнее.
Видео — как установить пароль на iPad
Ну и напоследок вам видео инструкция по установке пароля для вашего девайса.
Не всегда владелец iPad 2 единственный человек, который им пользуется. Бывают случаи, когда ваш друг или коллега просит воспользоваться устройством на пару минут. Ну, очень нужно! Вероятнее всего вы одолжите. Но где гарантия, что человек не будет смотреть ваши личные папки? Или если у вас есть дети и вы иногда даете им планшет, как обезопасить данные, которые не должен видеть ребенок? Поставьте пароль, ваш айди не пригодится.
Как на iPad запаролить папку?
Изменить доступ к информации на айпаде можно несколькими путями. Указывать iD не придется. Если у вас предустановленный стандартный софт, то через стандартную настройку системы. Если нет, то при использовании специального приложения.
Для первого метода необходимо открыть основные настройки и зайти в «ограничения». Сделайте активным тумблер под названием «включить ограничения». Укажите секретный код, из 4-х чисел. Выдумывать что-то сложное как для iD не обязательно.
Автоматически поступит предложение от системы выбрать нужные приложения. Вам откроется перечень, в котором вы определите нужные. После этого действия каждый указанный пункт будет запаролен, и при попытке зайти в папку будет запрашиваться пароль.
Второй метод подойдет для приложений, которые установлены в процессе использования устройства. Например, AppControl. Вы можете закачать их с сервиса Cydia. Как правило, такие программы работают только на устройствах подвергшихся джейлбрейку. Помимо функции запароливания у них есть дополнительный спектр возможностей. Например, настройки параметров системы, установка секретного кода на конкретный файл.
Доступны на сервисе эти приложения бесплатно и использовать их удобно. Они не требуют пароля от id. Как поставить пароль на фото папку? Следуйте инструкции:
1 Отключите основной пароль доступа к планшету. 2 Необходимо скачать программу AppLocker. Для этого заходите в «manage» и далее в «sources» и нажимаем «edit». Далее кликните на «add». В появившейся области необходимо записать: repo.hackyouriphone.org. После жмем на кнопку «add sources». 3 Нажмите на кнопку «add anyway» и после этого начнется добавление репозиториев в перечень репозиториев на устройстве. Необходимо дождаться, когда процесс добавления завершиться. 4 После добавления необходимо кликнуть на появившуюся кнопку «return to Cydia». 5 Теперь необходимо закачать сам твик AppLocker. Для этого в поисковике введите название и выберите самый первый вариант в списке. 6 Устанавливаем его, нажав «install» и «confirm». Ожидайте завершение скачивания. 7 Нажмите на клавишу «restart SpringBoard». Устройство перезагрузится и включится. После этого можно настроить пароль. 8 В настройках планшета отыщите название установленного приложения и кликните на него. Далее активируйте бегунок напротив «enabled». Перейдите в пункт «general» и в графе пароля укажите свой. Лучше не использовать id секретный код. Далее перейдите по пути «application locking/applications». 9 Выйдет список программных приложений, к которым можно ограничить доступ. Например, «фотография». В дальнейшем если вы захотите сменить настройки, то вам тоже потребуется указать этот же пароль. Если при создании id пароля нужно придумать что-то сложное и надежное, то здесь лучше использовать простую комбинацию для удобства.Как поменять настройки программ? Зайдите в список программ и установите бегунки в активное положение, где нужно и уберите где не нужно. Сменить пароль можно в разделе «general».
Как установить пароль на iPad? Несколько способов.Как установить пароль на iPad? Несколько способов.
У многих пользователей планшетов от Aple возникает рано или поздно вопрос о том, как более эффективно защитить содержимое своего устройства от посторонних глаз.
Этот материал именно для тех людей, которые хотят узнать больше о способах защиты своего планшета.
Здесь мы вам расскажем не только о стандартных методах защиты, но и о весьма специфических.
Логичным будет ответить сперва на вопрос «для чего же нужен пароль на планшете?» .
Во-первых, сложный пароль обеспечит защиту вашему планшету при краже или потере. Несомненно, что потеря или кража планшета уже весьма неприятный факт, но если вместе с этим ваши личные данные, письма, документы или важные заметки, которые вы храните в памяти планшета, увидит посторонний человек, последствия могут быть ещё более плачевными.
Во-вторых блокировка доступа от любопытных друзей и родственников. К примеру, планшет находится не при вас, и вы не желаете, чтобы кото-то другой без разрешения им пользовался.
Вторым вопросом, на который мы ответим, будет «как установить пароль?».
Чтобы установить пароль на iPad нужно перейти в настройки и там найти пункты «основные» и «защита паролем» .
Должна открыться вкладка, где необходимо будет ввести придуманный заранее пароль. Придумайте такой пароль, который вы не забудете, но в то же время будет трудно взломать посторонним людям. Пароль вводим в графе, которая похожа на клавиатуру мобильного телефона. Пароль должен представлять собой комбинацию цифр. Не обращайте внимание на буквы: они там находятся для визуального запоминания пароля. К сожалению, пароль можно придумать только из четырёх символов. Это конечно не самый идеальный вариант, так как есть возможность ввести только10000 версий пароля.
В планшетах iPad есть возможность выставить различные настройки пароля.
Самая необычная функция позволяет настроить пароль так, чтобы при активации он давал добро на стирание всех данных с iPad после десятикратного неправильного ввода пароля. Такая функция полезна в путешествии, когда вы потеряли свой планшет и не хотите, чтобы данные попали в чужие руки. Дома устанавливать такие настройки не всегда нужно. Ведь кто-нибудь из ваших знакомых может стереть всю вашу информацию, а восстановить её можно только через iTunes, и при том если у вас есть резервная копия. Но для чего вам лишние проблемы.
На планшете iPad есть возможность запаролить отдельные приложения.
Это может пригодится, если вы хотите запретить доступ вашим детям к определённым программам, тем самым защитить их от неблагоприятной информации. Так же мотивацией к установке пароля на программы может стать нежелание, что кто-то посторонний использовал ваш интернет-трафик. Обычно пользователи блокируют приложения «Сафари» или Youtube. В данном устройстве подобная операция называется «ограничения». Установить эти ограничения можно через «настройки – «основные» — «ограничения». Также можно даже для самого себя дополнительно ограничивать покупки, рейтинги. Чтобы удалить ограничения необходимо ввести пароль.
Если вам не нравятся предыдущие способы защиты предлагаем вам скачать специальную программу для запароливания (их много). С помощью программы можно не только заблокировать телефон, но и отельное приложение. Можно найти приложение на сервисе iStore.
В том случае, если вы являетесь рассеянным пользователем, то вам понадобится инструкция, как взломать пароль, который вы забыли.
В принципе подобные действия можно назвать не взломом, а подбором. Разработчики Apple сами предоставили нам такую возможность. Если вы усидчивы, то подобрать пароль не составит труда. Даже до 10000 вариантов вам не придётся искать. Вполне возможно, что в скором будущем появятся программы, которая без труда подберёт пароль.
Для дополнительно защиты планшета можно ввести сложный пароль на iPad.
Как это сделать? Не очень сложно, ведь в последних версиях прошивок iPad есть возможность вводить и длинный пароль. Включить его не сложно. Достаточно перейти по пути «настройки» — «основные» и выключить пункт «простой пароль». Это позволит вам установить пароль длиннее четырёх знаков.
