Как сделать live cd на флешке. Как записать образ LiveCD на флешку (для восстановления системы)
Здравствуйте, первый раз у Вас на сайте, столько информации, что даже растерялся, и то хочется почитать и это.
Вопрос у меня довольно простой, как записать ISO образ Live CD на флешку или как сделать загрузочную флешку Live CD? То есть, я скачал в интернете ISO образ Live CD с классными программами, но прожечь на диск его не могу, так как дисковода в ноутбуке нет. Какой программой это сделать, чтобы флешка была загрузочной? На данном Live CD очень много хороших утилит для диагностики и ремонта операционной системы Windows, и даже антивирус есть.
Нашёл в интернете инструкцию, где показано, как создать загрузочную флешку Live CD при помощи программы UltraISO, но при загрузке ноутбука загрузочная флешка отсутствует в БИОС и даже в меню загрузки её нет. Почему так? На одном из форумов в интернете сказали, что всё это из-за моего нового ноутбука с UEFI, но что делать, так и не сказали.
Привет друзья, если Вы где-то в интернете скачали ISO образ Live CD с хорошими программами, то не обязательно прожигать его на диск CD или DVD, можно просто сделать загрузочную флешку Live CD , затем загрузить Ваш компьютер или ноутбук с этой флешки и всё. Но здесь есть важные нюансы, связанные именно с новыми ноутбуками имеющими и установленную операционную систему Windows 8.1.
Чтобы загрузить такой ноутбук с флешки Live CD, нужно отключить в БИОСе Secure Boot и интерфейс UEFI, затем загрузить ноутбук с этой флешки и выполнить какие-либо действия по ремонту и восстановлению операционной системы, затем включить в БИОСе интерфейс UEFI и загрузиться обратно в Windows 8.1. Всё это мы проделаем в сегодняшней статье.
Лично я всегда для создания любой загрузочной флешки использую программу WinSetupFromUSB, которая (если Вам нужно) может создать даже . Давайте для примера вместе с Вами создадим такую флешку содержащую два Live CD .
Итак, поехали. Я скачал в интернете два разных ISO образа LiveCD и хочу чтобы они у меня записались на флешку LiveCD и флешка была загрузочной. Для примера они будут называться Live CD
и Live CD 2
.
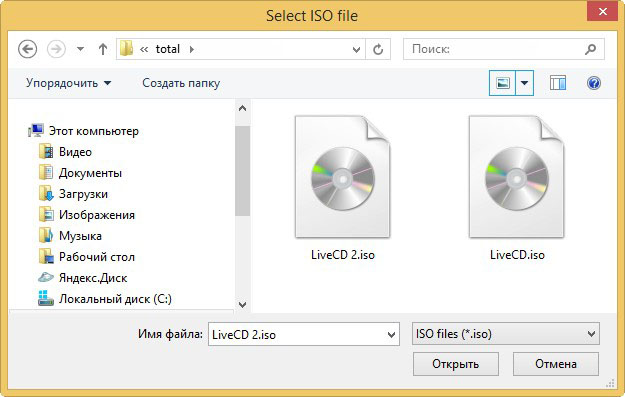
Идём на официальный сайт программы WinSetupFromUSB и выбираем Download
http://www.winsetupfromusb.com/files/download-info/winsetupfromusb-1-4-7z/
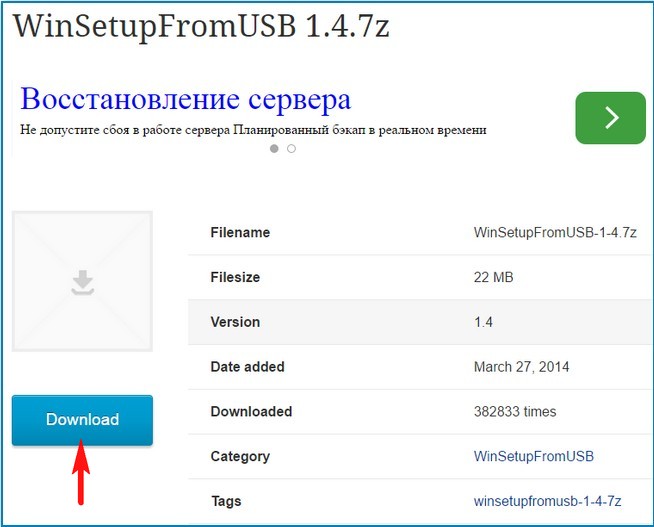
Папка с программой скачивается в архиве, достаём из архива папку WinSetupFromUSB-1-4, заходим в неё. Если Вы работаете в операционной системе Windows 7 64 бит или Windows 8 64 бит, значит запускаем файл WinSetupFromUSB_1-4_x64.exe.
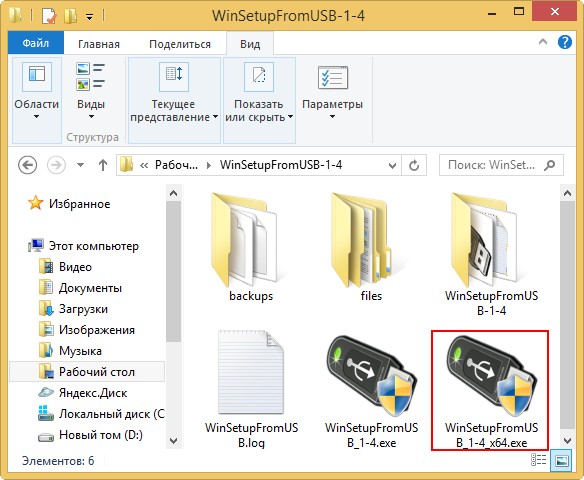
В главном окне программы WinSetupFromUSB выберите Вашу флешку, в моём случае Corsair Voyager (14,9 ГБ)
Отмечаем галочкой пункт Auto format it with FBinst и отмечаем галочкой пункт NTFS.
Отмечаем галочкой пункт и нажимаем на кнопку справа
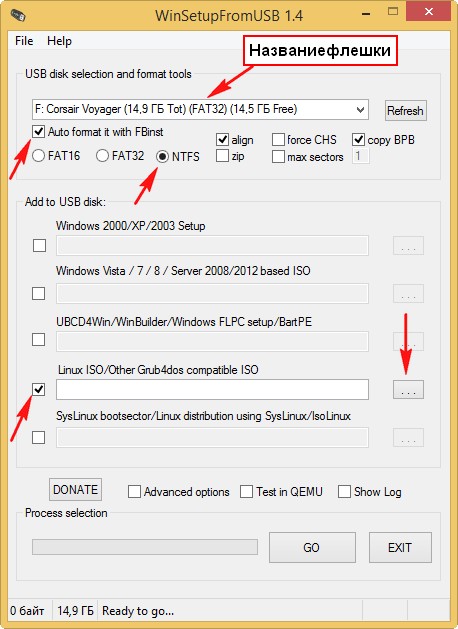
В открывшемся окне проводника выделяем левой мышью нужный ISO образ Live CDи жмём на кнопку Открыть
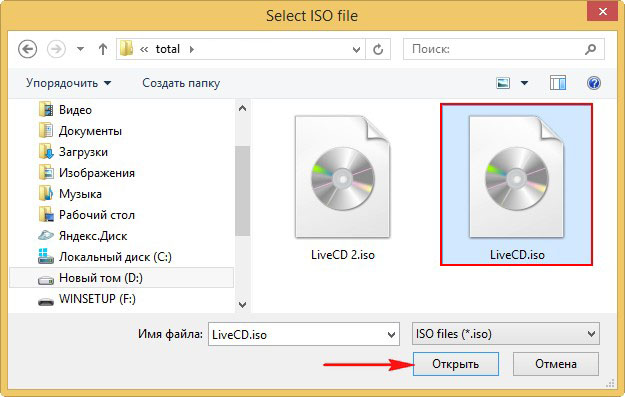
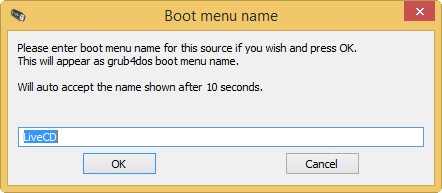
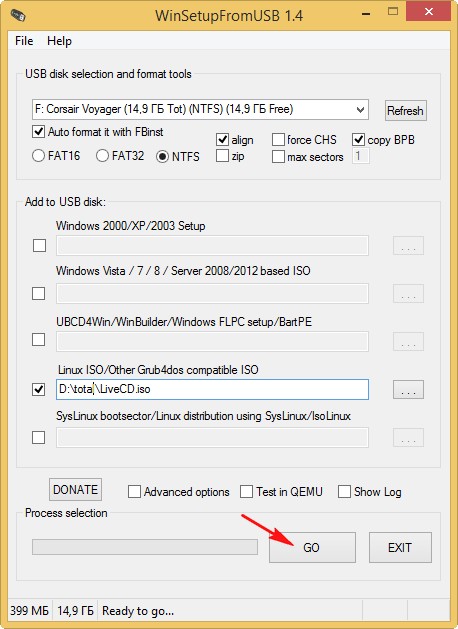
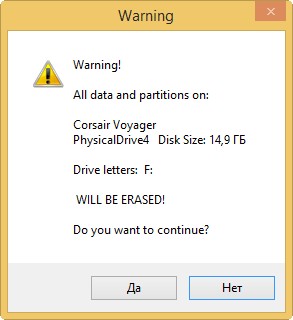
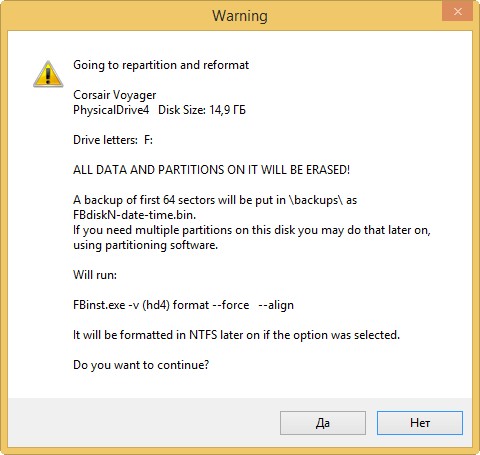
Загрузочная флешка Live CD готова .
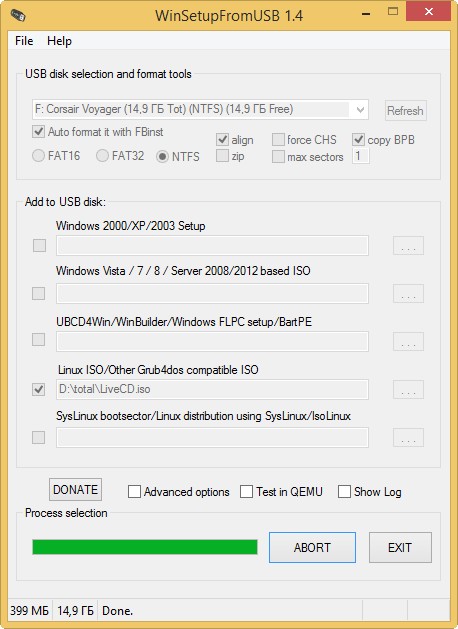
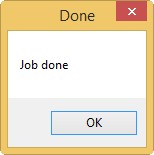
Друзья, если через какое-то время Вы захотите добавить на эту флешку ещё один полезный Live CD с хорошими программами, то сделать это можно очень просто.
Добавляем на нашу загрузочную флешку ещё один образ Live CD
Запускаем программу WinSetupFromUSB.
Наша флешка уже является загрузочной, значит пункт Auto format it with FBinst не отмечаем и сразу переходим к пункту Linux ISO/Other Grub4dos compatible ISO и нажимаем на кнопку справа,
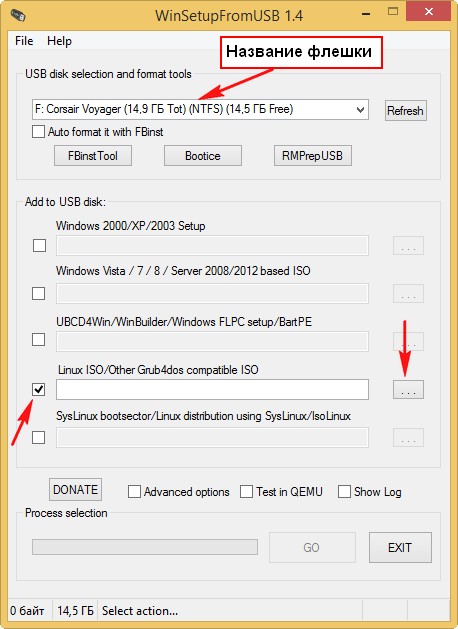
В открывшемся окне проводника отмечаем левой мышью второй ISO образ Live CD 2 и жмём Открыть.
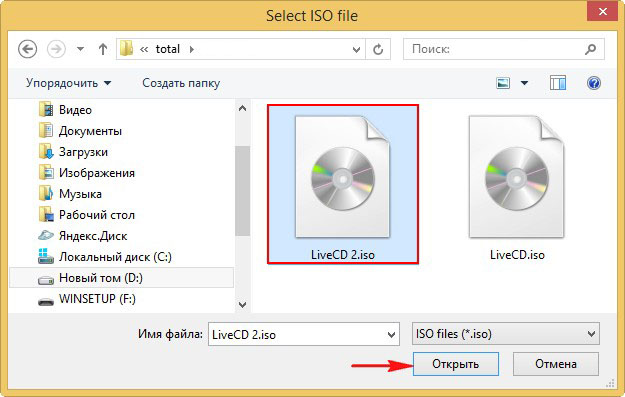
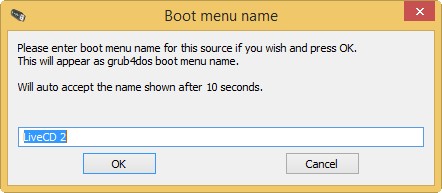
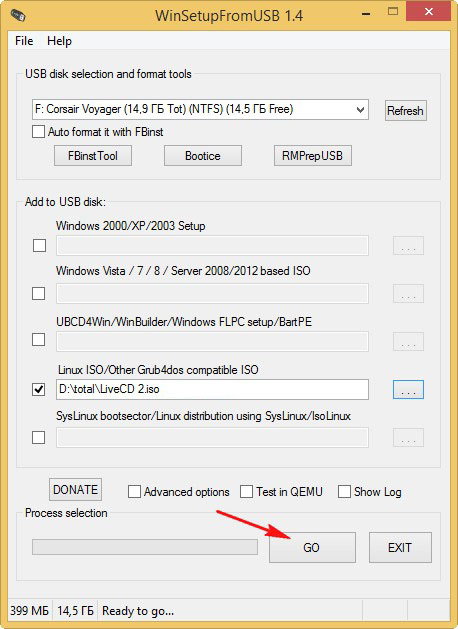
Загрузочная флешка с двумя Live CD готова.
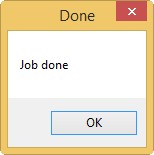
Но эта статья не поможет Вам, если у Вас новый ноутбук с БИОСом UEFI и установленной операционной системой Windows 8. Для того, чтобы загрузить такой ноутбук с флешки Live CD, Вам нужно , переходите по ссылке читайте нашу подробную статью на эту тему.
После того как Вы загрузитесь с Вашей флешки Live CD в меню загрузки ноутбука или компьютера выберите там название Вашей флешки. Я выбираю свою флешку Corsair Voyager (14,9 ГБ)
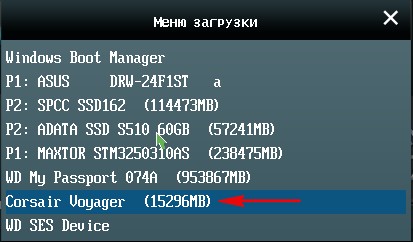
В данном окне не выбираем ничего, ждём пару секунд.
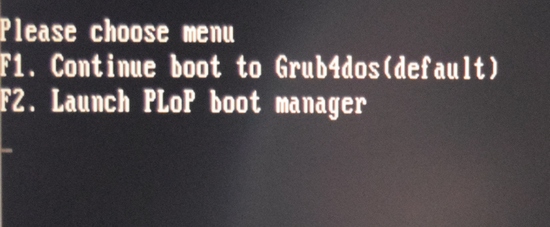
А вот в этом окне Вы можете выбрать любой Live CD, который Вы закинули на вашу флешку.
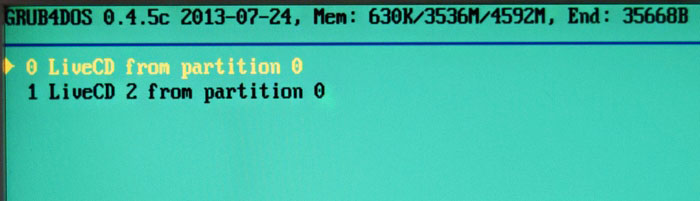
Вам в помощь, на сайте создан .
Эффективным и результативным методом устранения внутренних проблем компьютерного устройства, удаления из него вирусов, проверки, диагностики неисправностей является Live CD. Эта операционная система распространяется как образ ISO диска, и применяется без загрузки на компьютер.
С помощью Live CD можно восстановить или установить систему
С помощью дистрибутива:
- выполняется переустановка операционной системы,
- проводится ее диагностика и восстановление компонентов,
- загружается антивирус, проводится чистка ОС от вирусов и системных угроз,
- сворачивается блокирующий баннер,
Этот портативный дистрибутив с нужным набором функций записывается на диск или флешку. cd в экстренных ситуациях, когда прекращена работа ОС. Произведя его загрузку, можно протестировать основные компоненты компьютерного устройства – процессор, жесткий диск, оперативную память на зараженность вредными элементами и вирусами. В результате тестирования, зараженные файлы удаляются.
Процедура создания дистрибутива имеет некоторые особенности, поэтому пользователь должен ознакомиться с инструкцией, которая подробно описывает методы записи live cd на usb.
Создание Live USB с помощью WinSetupFromUSB
WinSetupFromUSB приложение содержит все необходимые функции для создания флешкиЭто приложение содержит все необходимое для формирования загрузочного накопителя с разнообразным содержанием. Для записи iso на флешку надо изучить некоторые особенности программы.
Чтобы перенести обычные установочные файлы Windows и Live CD на флешку используются различные загрузчики. Дистрибутивы отличаются друг от друга, в основном названием загрузчика. GRUB4DOS обычно используется для создания live cd, применяемых в диагностике и устранении внутренних проблем компьютерного устройства.
Процесс записи live cd на флешку при помощи приложения WInSetupFromUSB происходит следующим образом:
- В списке выбрать нужное название накопителя и отметить — Auto format…, если выполняется первоначальный запуск приложения.
- Выделить нужные виды образов для добавления, отметив их галочкой. Обозначить путь к ним. Чтобы сделать правильный выбор типа, необходимо открыть содержимое. Когда в сердцевине находятся boot.ini, то это, чаще всего дистрибутив Виндовс. Если видны файлы syslinux, необходимо выбрать соответствующий раздел, затем menu.lst, grldr и GRUB4DOS. В случае, когда ни один из вариантов не устраивает пользователя, выбрать GRUB4DOS.
- Нажать на Go и подождать пока не будет записан live cd на флешку.
Использование UltraISO
UltraISO позволяет создать загрузочную флешкуДля каждого ISO образа, можно создать загрузочную флешку, воспользовавшись приложением UltraISO.
Для этого надо:
- Открыть приложение UltraISO из окна администратора.
- Открыв дистрибутив в этом приложении, нажать на аналогичную кнопку вверху.
- Затем в меню Самозагрузки выбрать команду записи загрузочного диска.
- Указать название сохранения данных. Внимательно проверить правильность написания названия накопителя.
- Отформатировать флешку в разделе Метод -HDD.
- Если накопитель уже отформатирован, нажать команду – Записать. Если он не был заранее отформатирован, нажать на кнопку форматирования.
- В этом окне в строке файловой системы выбрать FAT32 и начать форматирование, выбрав аналогичную команду.
- После окончания форматирования все данные будут уничтожены на флешке, необходимо закрыть окно форматирования и открыть — Write Disk Image.
- Выбрать команду – Записать, для сохранения на флешке дистрибутива. Время создания зависит от многих факторов – от мощности компьютерного устройства, размера оперативной памяти, загруженности памяти и др.
- По окончании записи появляется сообщение об этом.
- Закрыть приложение. Процесс записи Live usb закончен.
ПОСМОТРЕТЬ ВИДЕО
Запись Live CD на USB другими способами
На всех сайтах разработчиков содержатся инструкции и утилиты для создания официальных дистрибутивов диска и переноса их на внешний накопитель.
Для самодельных образов СD, на сайтах, откуда они загружаются есть аналогичные инструкции, которые помогают быстро загрузить необходимый дистрибутив на накопитель. Иногда, для создания загрузочного накопителя используется специальная программа для записи.
Некоторые ISO имеют поддержку загрузки на базе EFI. В будущем большинство ISO приобретут эту поддержку. В этом случае, надо скачать содержимое образа на флешку с системой файлов FAT32 и с него произвести загрузку.
Теперь вы знаете, как записать Live CD на флешку.
Доброго дня.
При восстановлении ОС Windows в рабочее состояние частенько приходится использовать LiveCD (так называемый загрузочный диск CD или флешка, позволяющий загрузить антивирус или даже Windows с этого же самого диска или флешки. Т.е. для работы за ПК ничего не нужно устанавливать на жесткий диск, просто загрузиться с такого диска).
LiveCD часто бывает нужен, когда Windows отказывается загружаться (например, при вирусном заражении: всплыл баннер на весь рабочий стол и не дает работать. Можно переустановить Windows, а можно загрузиться с LiveCD и удалить его). Вот о том, как записать такой образ LiveCD на флешку и рассмотрим в данной статье.
Как записать образ LiveCD на флешку
Вообще в сети сотни загрузочных образов LiveCD: всевозможные антивирусы, Winodws, Linux и пр. И неплохо бы иметь хотя бы 1-2 таких образов на флешке (а то вдруг чего...). В своем примере ниже, я покажу как записать следующие образы:
- LiveCD от DRWEB - популярнейший антивирус, позволит проверить ваш HDD даже, если основная ОС Windows отказалась загружаться. Скачать образ ISO можно на официальном сайте: http://www.freedrweb.com/livedisk/ ;
- Active Boot - один из лучших аварийных LiveCD, позволяет восстановить утерянные файлы на диске, сбросить пароль в Windows, проверить диск, сделать резервную копию. Можно использовать даже на ПК, где нет ОС Windows на HDD. Официальный сайт: http://www.lsoft.net/bootdisk.aspx
1) Rufus

Совсем небольшая утилита, которая позволяет легко и быстро записывать загрузочные USB диски и флешки. Кстати, пользоваться ей очень удобно: нет ничего лишнего.
Настройки для записи:
- Вставьте в USB порт флешку и укажите ее;
- Схема раздела и тип системного устройства: MBR для компьютеров с BIOS или UEFI (выбираете свой вариант, в большинстве случаев можно использовать как в моем примере);
- Далее укажите загрузочный образ ISO (я указал образ с DrWeb), который нужно записать на флешку;
- Поставить галочки напротив пунктов: быстрое форматирование (осторожно: удалит все данные на флешке); создать загрузочный диск; создать расширенную метку и значок устройства;
- И последнее: нажать на кнопку старт...
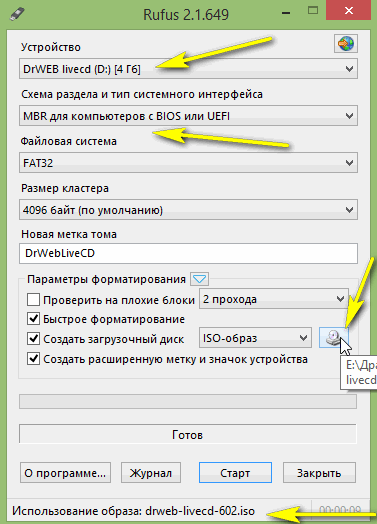
Время записи образа зависит от размера самого записываемого образа и скорости порта USB. Образ от DrWeb не такой большой, поэтому его запись длиться в среднем 3-5 мин.
Если Rufus вас не устроил по каким то причинам, можно воспользоваться другой утилитой: WinSetupFromUSB (кстати, одна из лучших в своем роде). Она позволяет записывать на флешку не только загрузочные LiveCD, но и создавать мульти-загрузочные флешку с разными версиями Windows!
Про мульти-загрузочную флешку
Для записи в ней LiveCD на флешку, нужно:
- Вставить флешку в USB и выбрать ее в самой первой строке;
- Далее в разделе Linux ISO/Other Grub4dos compatible ISO выбрать образ, который хотите записать на флешку (в моем примере Active Boot);
- Собственно после этого просто нажать на кнопку GO (остальные настройки можно оставить по умолчанию).
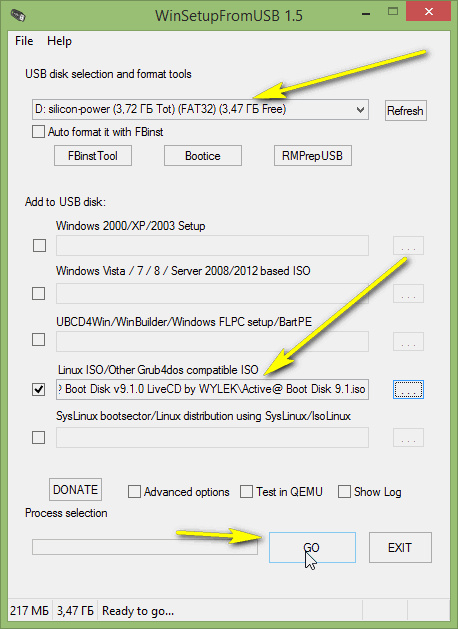
Как настроить BIOS для загрузки с LiveCD
Чтобы не повторяться, дам пару ссылок, которые могут пригодиться:
- клавиши для входа в BIOS, как в него войти:
- настройки BIOS для загрузки с флешки:
Вообще, настройка BIOS для загрузки с LiveCD ничем не отличается от той, которую делают для установки Windows. По сути нужно сделать одно действие: отредактировать раздел BOOT (в некоторых случаях 2 раздела*, ссылки см. выше).
Когда войдете в BIOS в разделе BOOT поменяйте очередь загрузки так, как она показана на фото №1 (см. чуть ниже в статье). Суть в том, чтобы очередь загрузки начиналась с USB диска, а только за ним уже шел HDD, на котором у вас установлена ОС.
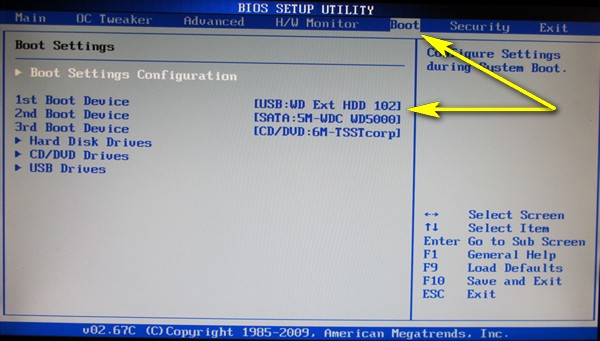
Фото №1: раздел BOOT в BIOS.
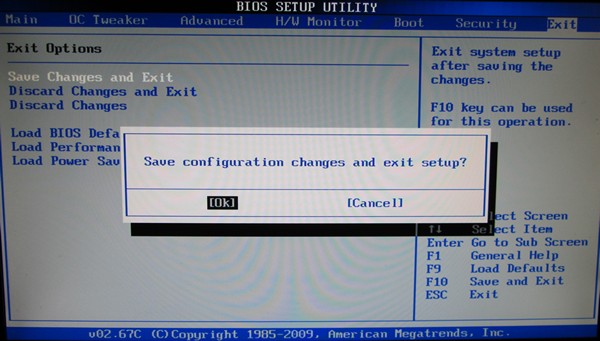
Фото №2: сохранение настроек в BIOS и выход из них для перезагрузки ПК.
Примеры работы
Если BIOS настроен правильно и флешка записана без ошибок - то после перезагрузки компьютера (ноутбука) при вставленной флешки в USB порт, с нее должна начаться загрузка. Кстати, обратите внимание, по умолчанию многие загрузчики дают 10-15 сек. на то, чтобы вы согласились на загрузку с USB флешки, иначе они по умолчанию загрузят вашу установленную ОС Windows...
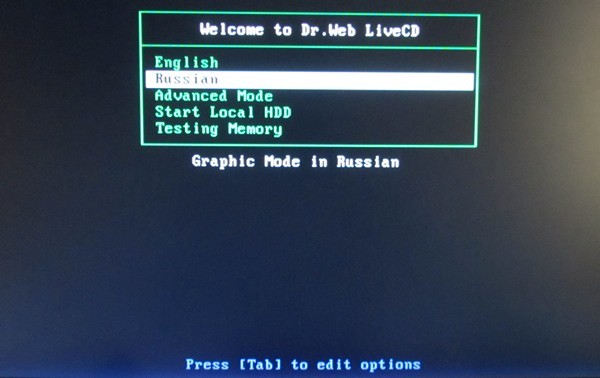
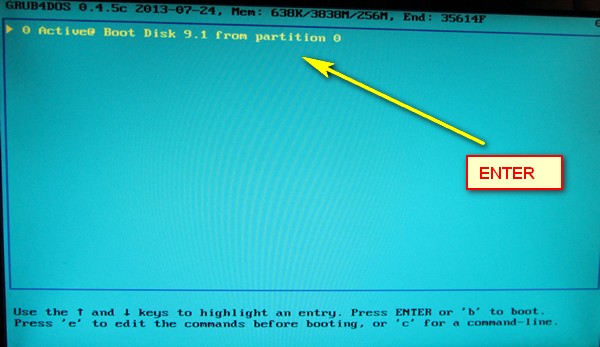
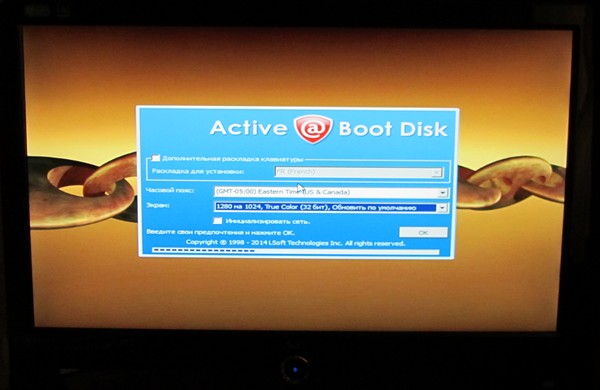
Фото №5: Active Boot Disk загружен - можно приступить к работе.
Вот собственно и все создание загрузочной флешки с LiveCD - ничего сложного... Основные проблемы возникают, как правило, из-за: некачественного образа для записи (используйте только оригинальные загрузочные ISO от разработчиков); при устаревании образа (он не может распознать новое оборудование и загрузка зависает); при неправильной настройке BIOS или записи образа.
Удачной загрузки!
Наличие флешки с LiveCD может быть очень кстати, когда Windows отказывается работать. Такое устройство поможет вылечить компьютер от вирусов, провести комплексную диагностику неисправностей и решить еще уйму разнообразных проблем – все зависит от набора программ в образе. Как его правильно записать на USB-накопитель, мы рассмотрим дальше.
Для начала следует правильно скачать образ аварийного LiveCD. Обычно предлагаются ссылки на файл для записи на диск или флешку. Вам, соответственно, нужен второй вариант. На примере Dr.Web LiveDisk это выглядит так, как показано на фото ниже.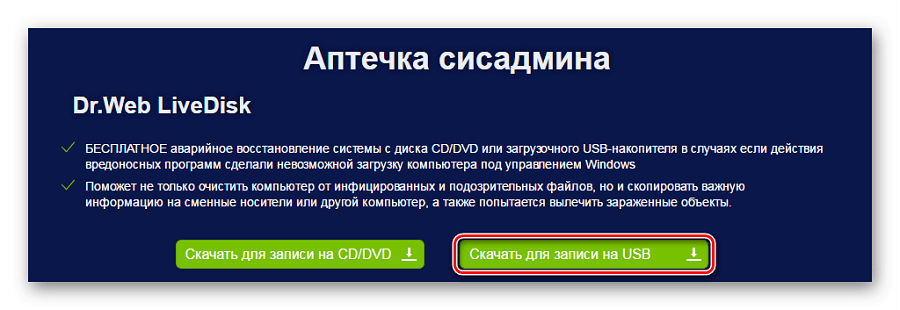
Скачанный образ недостаточно просто скинуть на съемный носитель. Его нужно записать через одну из специальных программ. Мы будем использовать для этих целей следующее ПО:
Перечисленные утилиты должны хорошо работать на всех актуальных версиях Windows.
Способ 1: LinuxLive USB Creator
Все надписи на русском языке и необычный яркий интерфейс наряду с удобством использования делают эту программу хорошим кандидатом для записи LiveCD на флешку.
Чтобы использовать данный инструмент, сделайте вот что:
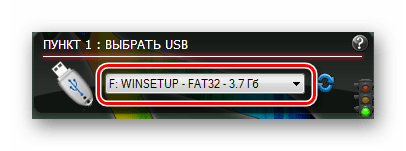
В качестве «подсказчика» в некоторых блоках стоит светофор, зеленый свет которого указывает на правильность указанных параметров.
Способ 2: MultiBoot USB
Один из простейших методов создания загрузочной флешки предполагает использование этой утилиты. Инструкция по ее применению выглядит следующим образом:
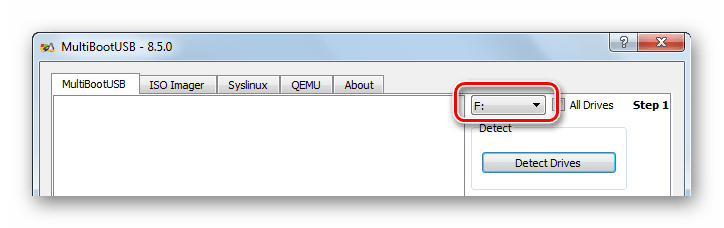
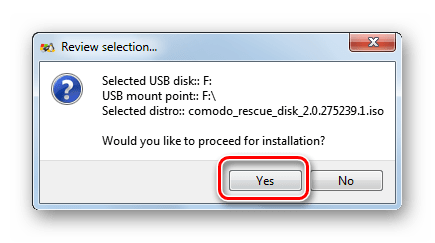
В зависимости от размера образа, процедура может затянуться. Ход записи можно наблюдать по шкале состояния, что также очень удобно
Способ 3: Rufus
Эта программка лишена всяческих излишеств, и вся настройка производится в одном окне. Вы сами можете убедиться в этом, если выполните ряд простых действий:
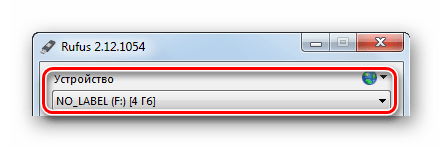

Заполненная шкала будет означать завершение записи. При этом на флешке появятся новые файлы.
Способ 4: UltraISO
Эта программа представляет собой надежный инструмент для записи образов на диски и создания загрузочных флешек. Она является одной из самых популярных для выполнения поставленной задачи. Чтобы использовать UltraISO, сделайте следующее:

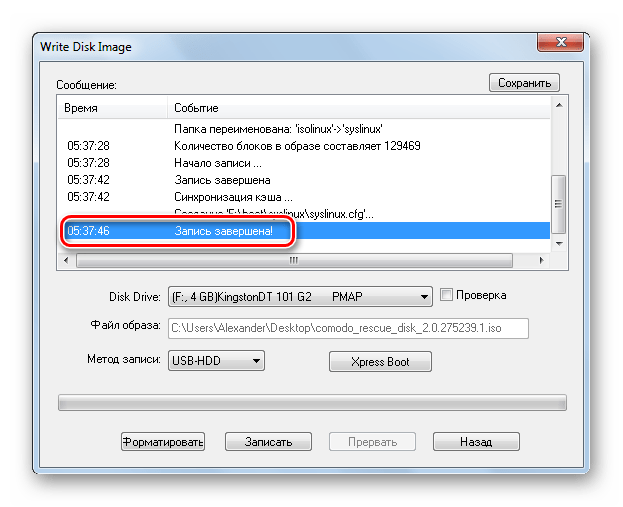
Способ 5: WinSetupFromUSB
Опытные пользователи часто выбирают именно эту программу из-за ее одновременной простоты и широкого функционала. Чтобы записать LiveCD, выполните такие простые действия:
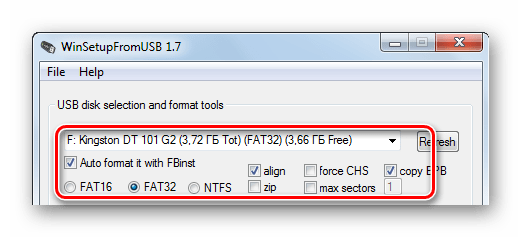
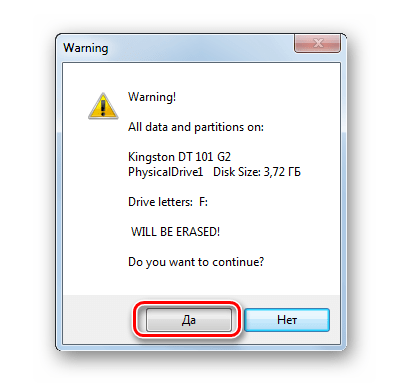
Стоит сказать, что для правильного использования записанного образа важно правильно настроить БИОС.
Настройка BIOS для загрузки с LiveCD
Речь идет о том, чтобы настроить очередность загрузки в BIOS, чтобы запуск начинался с флешки. Делается это следующим образом:
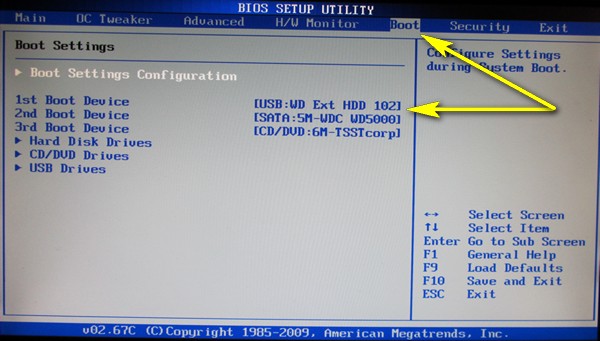
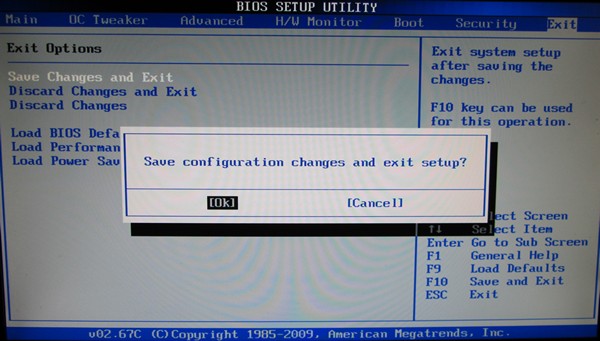
При возникновении серьезных неполадок у вас будет «перестраховка» , которая поможет восстановить доступ к системе.
Если у Вас возникли какие-либо проблемы, пишите о них в комментариях.
Как записать LiveCD на флешку? Для этого можно использовать различные способы.
LiveCD на внешнем жестком диске даёт возможность восстанавливать Windows и Linux , диагностировать проблемы с ними и даже системы по какой -то причине невозможна .
правило , этот набор утилит записывается на компакт -дисках или DVD . Однако гораздо проще и удобнее создать аналогичную флешку с LiveCD – точнее , с LiveUSB .При этом создавать такой носитель можно не только в системе , для которой он создаётся , но и практически в любой другой – главное , подобрать соответствующее приложение .
Создание LiveCD c Windows
Упростить создание загрузочного Live CD /DVD /USB устройства можно с помощью соответствующих приложений .
Среди них самыми популярными и удобными в использовании являются WinSetupFromUSB и UltraISO . Тем более что их полные версии можно скачать в сети бесплатно .
Использование WinSetupFromUSB
Приложение WinSetupFromUSB позволяет легко записать любой диск или флешку , включая загрузочные и диагностические .
Их отличие от обычных дисков с Windows заключается в использовании других загрузчиков – например , таких , как GRUB4DOS .
Хотя при записи с помощью соответствующих программ значение имеет только правильно выбранный дистрибутив , а сам процесс сохранения данных проводится точно так же .
Работа с программой , несмотря на выполненный на английском языке интерфейс , достаточно простая :
- Скачать , установить и запустить программу в операционной системе Windows (от XP до 10 -й );
- Выбрать в списке соответствующий накопитель;
Совет : если носителей несколько , и они имеют одинаковый размер , стоит извлечь лишние , чтобы случайно не записать информацию в другое место
- Отметить пункт «Auto format it with FBinst »;
- Выбрать образы (один или несколько , так как программа позволяет записать столько наборов утилит и установочных программ , сколько поместится на флешке – например , для того чтобы можно было восстановить ОС Windows разных версий );
- Отметить (с помощью галочек ) те типы образов , которые требуется установить.

После нажатия кнопки Go произойдёт установка всех систем на флешку .
Время , которое для этого потребуется , зависит от количества дистрибутивов и мощности компьютера .
Работа с UltraISO
С помощью приложения UltraISO можно создать загрузочные флешки любого типа , выполнив несколько простых действий :
- Запустить программу ;
- Открыть в ней образ ;
- Перейти в меню самозагрузки
- Открыть пункт «Записать образ жёсткого диска» ;
- Указать накопитель , на который будет записываться LiveCD .

Специальные сборки LiveCD
Некоторые популярные LiveCD имеют свои особые инструкции по установке , которые можно найти на сайте разработчика .
Например , диагностический диск Касперского устанавливается с помощью утилиты Kaspersky Rescue Disk Maker , которая позволяет получить правильно работающий носитель, т огда как другие приложения могут создавать нерабочие дистрибутивы этого же LiveCD .

Особенности создания LiveCD в Windows 10 (W10)
В операционной системе W 10 создать LiveCD можно гораздо проще .
Это позволит восстанавливать различные платформы , включая дистрибутив самой ОС , более ранние версии Windows и даже Ubuntu , без их загрузки .
Причём , один из способов не требует использования никаких приложений и утилит , хотя имеет и определённые ограничения в использовании, а для второго понадобится всего лишь программа , скачиваемая с ресурса Microsoft .
Простейший способ записи LiveCD для W 10 представляет собой обычное копирование подходящего набора утилит с жёсткого диска на флешку .
Для этого нужно не использовать какую -либо программу , а просто распаковать ISO образ на жёсткий диск и потом перенести данные на носитель (для упрощения задачи можно пользоваться пунктом «Копировать папку »).
Правда , загружаться набор диагностический утилит будет только при наличии в системе усовершенствованного интерфейса UEFI -BIOS .

Ч то потребуется от пользователя перед копированием:
- Отформатировать флешку в формате FAT32;
- Сменить режим в БИОСе компьютера , для которого будет использоваться диагностический диск , – сделать активным профиль UEFI, а не «режим совместимости» .
Утилита Media Creation Tool
Использование фирменной утилиты Media Creation Tool , разработанной компанией Microsoft и подходящей для создания LiveCD с последними версиями Windows (8 , 8 .1 и 10 ), достаточно простое и удобное .
Флешка создаётся в процессе обновления уже установленной на вашем компьютере ОС . В результате вы получаете на носителе лицензионную копию Windows .
Работа программы начинается с запуска дистрибутива , после чего на экране появляется предложение создать диск или обновить систему .

Следующие действия – выбор создания установочного носителя и нажатие кнопки «Далее ».
После выбора USB -устройства следует перейти к списку доступных дисков .

После выбора варианта установки начинается процесс загрузки на флешку дистрибутива Windows (любой требуемой версии , от XP до 10 ).
При этом информация скачивается сначала на компьютер , а только потом на диск; скорость зависит от пропускной способности интернет -соединения .
Создание дистрибутивов Ubuntu (Убунту)
Создавать дистрибутив Ubuntu можно как из Windows , так и из самой Убунту или любой другой версии Linux .
Первый вариант поможет в тех случаях , если вы собираетесь установить на одном ПК несколько платформ , или создаёте LiveCD для чужого компьютера .
Второй обеспечивает создание диска для восстановления своей же системы .
Загрузочная флешка с Убунту в Windows
Начальным этапом установки Ubuntu в Виндовс является скачивание образа диска и соответствующей программы для создания загрузочной флешки (например , Universal USB Installer ).
Получить помощь в выборе дистрибутивов этой системы можно , например , на официальном российском сайте производителя платформы .
Здесь вы найдёте последнюю версию Убунту и несколько более старых её вариантов , выбрав подходящий с учётом размера , даты последнего выпуска или поддержки .

- запустить Universal USB Installer ;
- подключить к компьютеру USB накопитель , объём которого составляет не меньше 2 ГБ ;
- отформатировать диск в формате FAT32 (средствами Windows или с помощью программы ).
В открывшемся окне следует выбрать название системы , устанавливаемой на диск (Step 1 ), затем место расположение дистрибутива (Step 2 ) и адрес флешки (Step 3 ).
После нажатия на кнопку Create вам останется дождаться установки LiveCD , на которую обычно требуется не больше получаса .
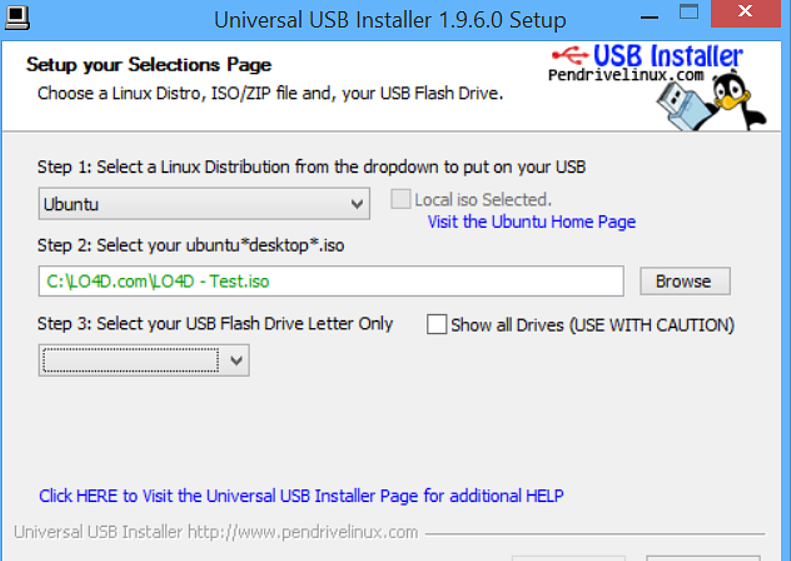
Ещё проще воспользоваться универсальной программой Unetbootin для Windows , выполнив следующие действия :
- скачать приложение и установив на ПК ;
- открыть его от имени администратора системы ;
- выбрать дистрибутив из списка ;
- указать место , где находится образ системы ;
- выбрать название диска ;
- запустить процесс установки .

Рис.9. Настройка записи диска с Ubuntu в программе Unetbootin.
