Как скопировать данные с диска на флешку. Как скопировать видео с диска на компьютер
Нужны будут компьютер с DVD RW приводом (нетбук не подойдет), флешка чистая или со свободным местом. Флешка нужна такая, которая вмещала бы необходимый объем данных
Вставляем диск в дисковод. Вставляем флешку в USB разъем. Либо ждем, пока диск откроется, если не откроется, то открываем самостоятельно. Иногда бывает, что диск с поврежденными файлами не открывается. С такими дисками, желательно, больше не работать.
Рассмотрим операцию по записи с диска на флешку в нескольких вариантах.
О флеш картах. Узнайте про флешки, которые можно подключить к компьютеру и к мобильным устройствам кликнув по картинке ниже. Флеш карты до 128 Гигабайт.
1 Нужно записать все данные на флешку с диска . В этом случае делаем так. Открываем окно «мой компьютер» . Выбираем диск кликнув левой кнопкой мыши по значку дисковода. Правой кнопкой мыши открываем контекстное меню, выбираем «Копировать» .
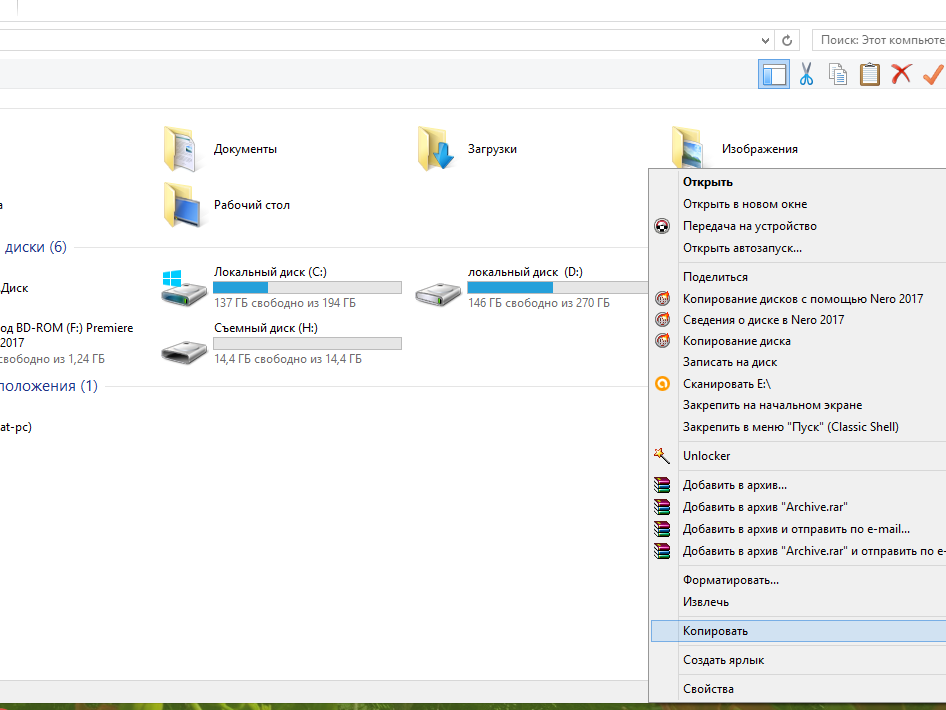
После этого открываем флешку и в любом свободном месте открываем контекстное меню, правой кнопкой мыши и выбираем «Вставить» .


2 Запись с диска отдельных данных . Вначале все так же, как в первом случае. Только здесь нужно открыть диск, чтоб выбрать отдельные данные. Если нужно выбрать несколько данных, то это можем выбрать с помощью мышки. Разберем случай копирования одной данной.
Открываем диск. Выбираем то, что нужно, кликнув левой кнопкой мыши. Открываем контекстное меню, копируем файл.
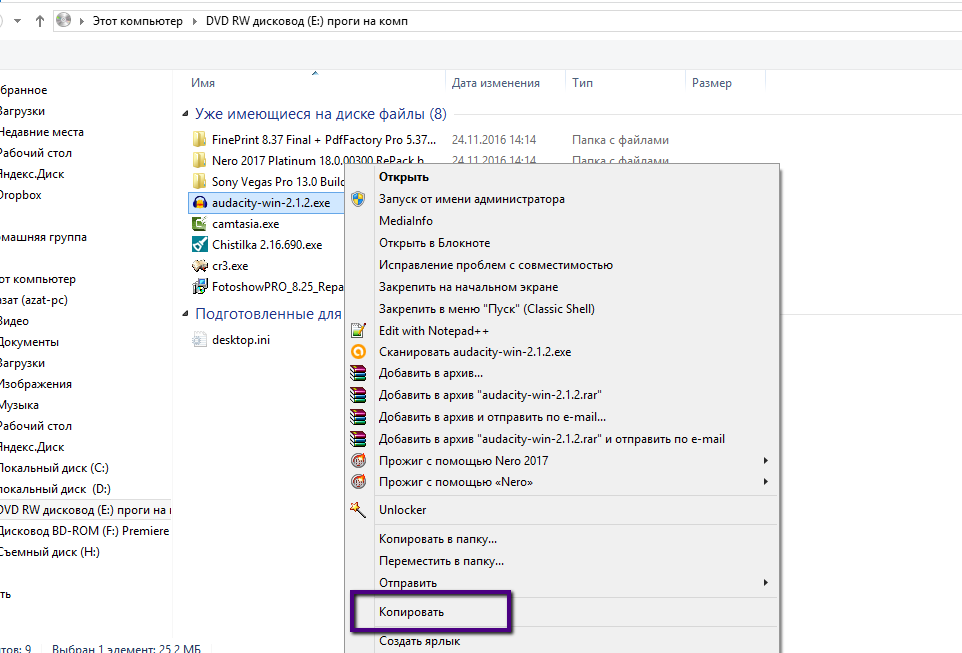
3 Отправка нужных данных на флешку . В этом случае, с окна мой компьютер, не получится отправить диск полностью. Если нужно отправить все содержимое диска, то нужно открыть диск, выделить все. А в контекстном меню выбрать функцию «отправить» и выбрать тот съемный диск, в который хотите записать данные.

Откроется окно, как при копировании и все данные запишутся на флешку.
При отправлении одного файла, операции те же самые, как написаны в третьем варианте записи.
Вот такими простыми способами можно записать данные с диска на флешку.
Нужны будут компьютер с DVD RW приводом (нетбук не подойдет), флешка чистая или со свободным местом. Флешка нужна такая, которая вмещала бы необходимый объем данных
Вставляем диск в дисковод. Вставляем флешку в USB разъем. Либо ждем, пока диск откроется, если не откроется, то открываем самостоятельно. Иногда бывает, что диск с поврежденными файлами не открывается. С такими дисками, желательно, больше не работать.
Рассмотрим операцию по записи с диска на флешку в нескольких вариантах.
О флеш картах. Узнайте про флешки, которые можно подключить к компьютеру и к мобильным устройствам кликнув по картинке ниже. Флеш карты до 128 Гигабайт.
1 Нужно записать все данные на флешку с диска . В этом случае делаем так. Открываем окно «мой компьютер» . Выбираем диск кликнув левой кнопкой мыши по значку дисковода. Правой кнопкой мыши открываем контекстное меню, выбираем «Копировать» .
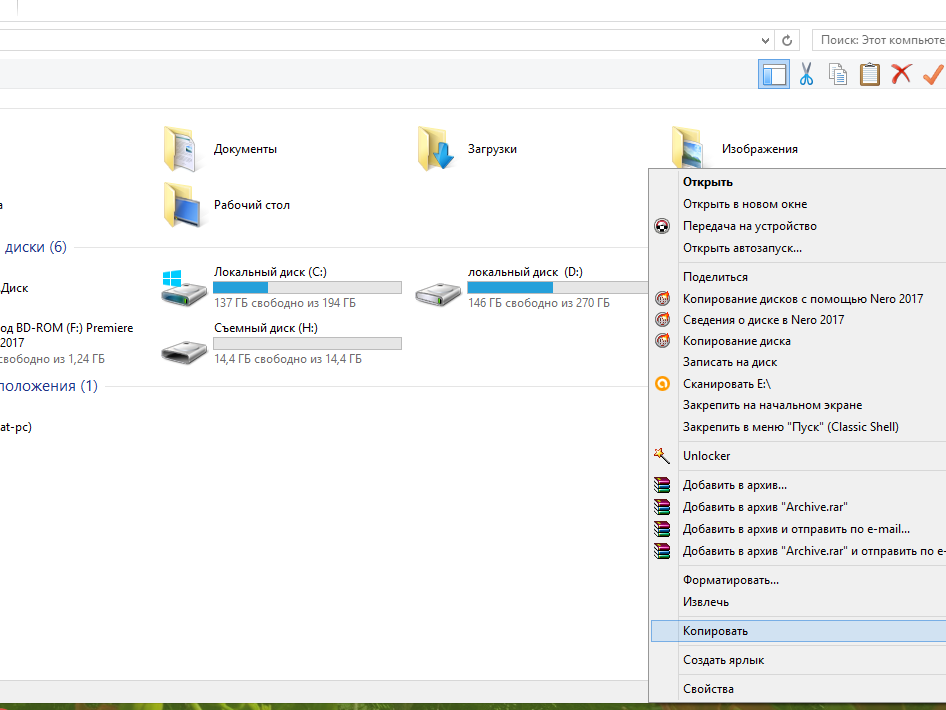
После этого открываем флешку и в любом свободном месте открываем контекстное меню, правой кнопкой мыши и выбираем «Вставить» .


2 Запись с диска отдельных данных . Вначале все так же, как в первом случае. Только здесь нужно открыть диск, чтоб выбрать отдельные данные. Если нужно выбрать несколько данных, то это можем выбрать с помощью мышки. Разберем случай копирования одной данной.
Открываем диск. Выбираем то, что нужно, кликнув левой кнопкой мыши. Открываем контекстное меню, копируем файл.
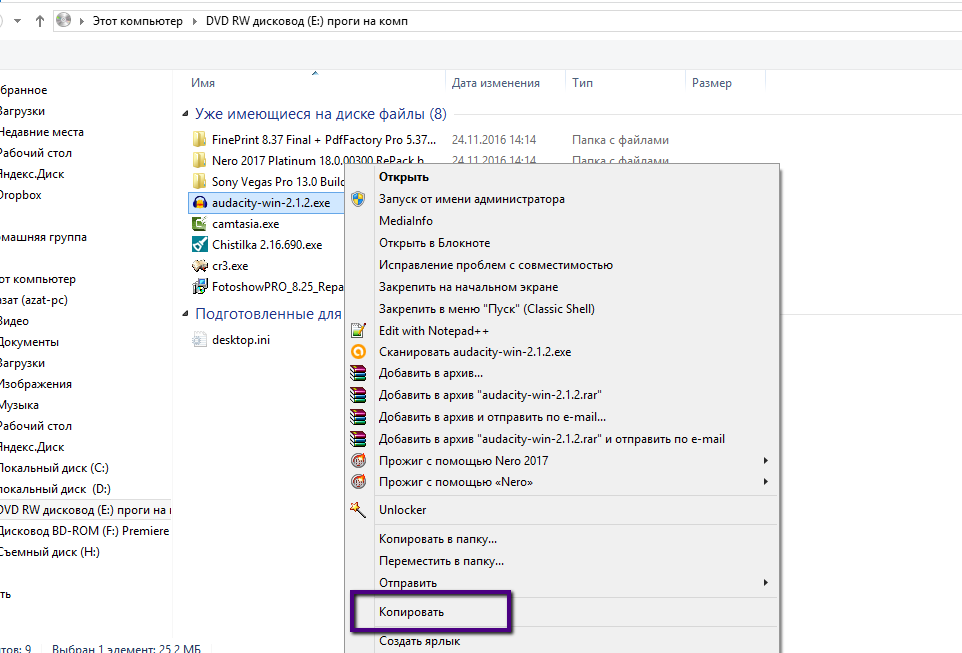
3 Отправка нужных данных на флешку . В этом случае, с окна мой компьютер, не получится отправить диск полностью. Если нужно отправить все содержимое диска, то нужно открыть диск, выделить все. А в контекстном меню выбрать функцию «отправить» и выбрать тот съемный диск, в который хотите записать данные.

Откроется окно, как при копировании и все данные запишутся на флешку.
При отправлении одного файла, операции те же самые, как написаны в третьем варианте записи.
Вот такими простыми способами можно записать данные с диска на флешку.
Файлами
между DVD-диском и флешкой,
через компьютер
После загрузки DVD-диска – откроется «Автозапуск»,

В «Автозапуске» нужно нажать кнопку «Открыть папку
для просмотра файлов». Откроется папка DVD-диска.
Если, по каким-либо причинам, «Автозапуск» не открывается
автоматически – щёлкните кнопку «Автозапуск» на панели
Проводника.
Или же – откройте папку DVD-диска правой клавишей мыши.
Для этого щёлкните по дисководу в папке Компьютер и выбираете,
из контекстного меню, «Открыть».

Так или иначе, но папка DVD-диска откроется.
И можно переходить к флешке.
Таким образом у вас будут открыты две папки.
Одна – с DVD-диска, другая – с флешки.
Теперь вы можете копированием или перетаскиванием –
переместить файлы из папки в папку.
Можете даже удалять, более не нужные вам, файлы.
В Корзину компьютера, удалённые со съёмных носителей
файлы – не попадают. А полностью исчезают. Поэтому –
будьте внимательны и не удалите, по ошибке, нужный файл.
Чтобы применить к файлу какие-либо действия –
щёлкните по нему один раз, чтобы выделить.
А далее – либо правой клавишей мыши и выбираете
из контекстного меню «Копировать». А затем открываете
другую папку и щёлкаете по свободному белому полю правой
клавишей мыши и выбираете из меню «Вставить». И файл
скопирован в другую папку.
Дорогие друзья, давайте поговорим о том, как скопировать музыку с диска на компьютер. Прежде чем перейти к этой теме нужно знать, что музыка на диске может записываться несколькими способами.
Первый — запись mp3 файлов, как и любых других документов. При этом способе никаких проблем с копированием музыки на компьютер не возникает. Просто открываем диск на компьютере, выделяем файлы и копируем их в нужную папку на компьютере. Все очень просто.
Второй способ — это запись музыки на аудио CD диск с защитой от копирования. На таких дисках обычно не более 20 песен в хорошем качестве. Песни с такого диска нельзя просто выделить и скопировать, скопируются только ярлыки. То есть такие песни нельзя будет в будущем прослушать. Поэтому далее мы и поговорим, о том, как скопировать cd диск на компьютер.

Устанавливаем диск в привод дисковода и запускаем его. Для этого переходим в «Мой компьютер» — «Устройства со съемными носителями» и двойным кликом нажимаем на иконку диска.

Диск запустится в проигрывателе Windows Media. В правом верхнем углу нажимаем на иконку «Переключиться к библиотеке». Переходим в библиотеку.
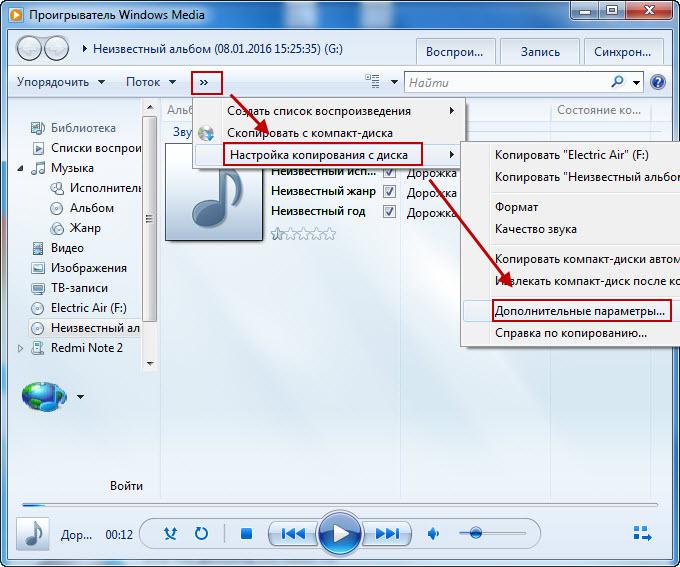
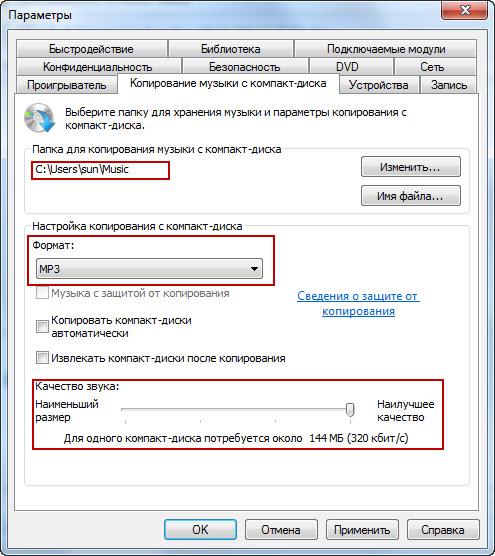
В открывшемся окне можно изменить параметры скопированных файлов с диска, а именно:
- указать папку, в которую будут копироваться файлы;
- выбрать формат скопированных файлов, например mp3, WMA, WAV;
- изменить качество звуковых дорожек, чем лучше качество, тем больше будут объем звукового файла.
После внесения изменений, нажимаем кнопку «Применить» и закрываем окно.
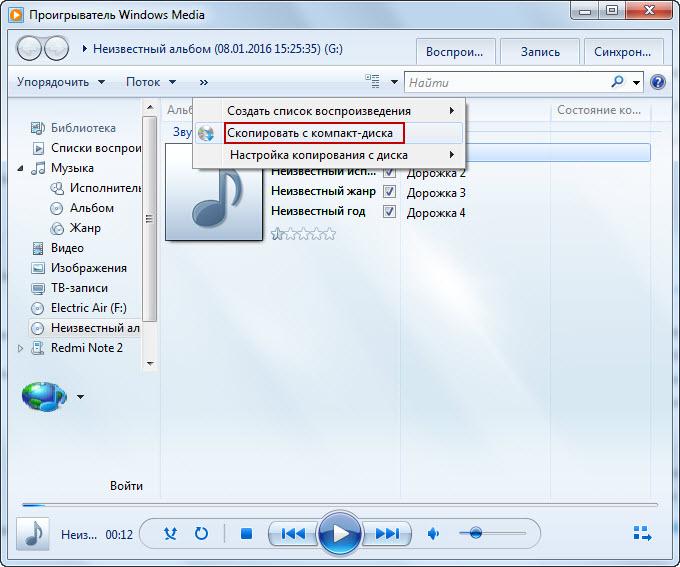
Снова возвращаемся в библиотеку и в верхнем меню нажимаем «Скопировать в компакт-диска». Здесь же можно выбрать дорожки, которые нужно скопировать либо копировать все.

Теперь мы попадаем в «Параметры копирования с компакт-диска». Здесь нужно выбрать две нижних позиции и нажать кнопку «ОК».

Процесс копирования будет отображен в библиотеке в виде зеленой полосы напротив трека. Скорость копирования зависит от выбранного качества музыкальных файлов.
Таким способом можно скопировать музыку с диска на компьютер в Windows XP, Windows 7 и Windows 8 без установки дополнительных программ, а средствами самой операционной системы.
Программы для копирования музыки
Кроме выше описанного способа, есть еще много бесплатных программ, с помощью которых можно без проблем переписать музыку с диска на компьютер. Давайте рассмотрим самые популярные.

Accord CD Ripper Free — бесплатная программа для копирования аудио-CD в файлы форматов MP3 или WAV. Сама программа имеет английский интерфейс, но од достаточно прост.

— бесплатный конвертер аудио и видео файлов. Чтобы записать аудио файлы с СД диска, достаточно установить диск в привод и в левом сайдбаре выбрать пункт «Аудио» далее формат в который нужно преобразить файлы. Делаем дополнительные настройки и копируем. Наслаждаемся музыкой.
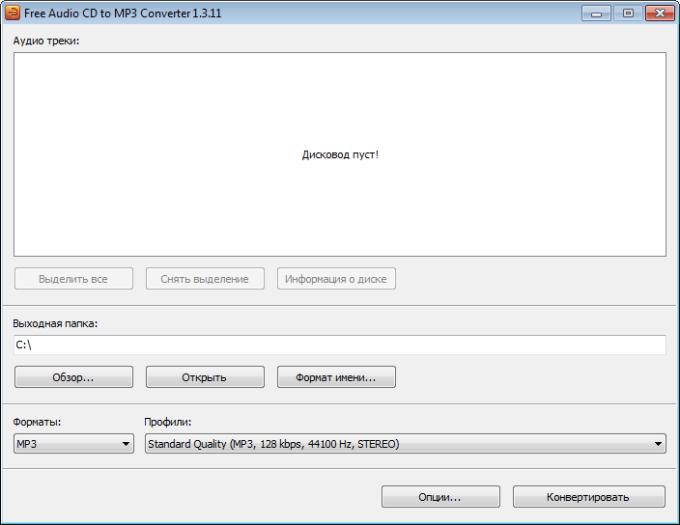
— бесплатный конвертор аудио треков с компакт-диска в MP3, OGG, AAC, WMA или WAV (lossless audio) формат.
Как видим вариантов много, выбирайте, который лучше всего подходит Вам и вперед, за дело!
форматнуть флешку попробуй
методом выделения файлов и переноса правой клавишей мыши, с последущим выбором "copy here".
мне надо с диска перекинуть Виндовс на флешку
А ну тогда Acronis True Image Home - тебе в помощь! Он делает клон диска и партиций, каких-то особых знаний не надо!
Затем когда сделаешь через эту программку клон диска на флешку, выставь в BIOS (при загрузке компа) чтобы первое устройсво в BOOT PRIORITY стояло USB Flash Drive
1.Зайди на диск, в то место, где лежат твои фалы. Нажми Ctrl+a. Потом Ctral+C
Перейди на флешку. И нажми Ctrl+v.
2. выдели нужные файлы и правой кнопкой мыши выбери "Отправть..." и нажав на чёрную стрелочку,из списка выбери свою флешку.
Если в Device Manager зайти в настройки вашей флешке и в закладке Policies переставить значение на Optimize for Performance, то в стандартном форматере добавится возможность форматировать в NTFS.
Вариант 1:
Такое бывает со старыми флешками. Возможно просто жизненный цикл флешки закончился.
Вариант 2:
Попробуйте такую команду:
CONVERT F: /FS:NTFS
Где F: - замените на нужный диск. Заменит файловую систему без форматирования.
Вариант 3 (флеш не оптимизирована под NTFS):
Пуск –> Настройка –> Панель управления –> Система
– в открывшемся диалоговом окне Свойства системы откройте вкладку Оборудование –> Диспетчер устройств
– в диалоговом окне Диспетчер устройств раскройте Дисковые устройства, двойным щелчком раскройте окно свойств своей флешки
– откройте вкладку Политика, установите переключатель Оптимизировать для выполнения –> OK
– отформатируйте флешку в NTFS
– установите переключатель Оптимизировать для быстрого удаления: Мой компьютер –> Свойства –> Свойства системы –> Оборудование –> Диспетчер устройств –> Дисковые устройства –> <Съемный диск> –> Свойства –> Политика
Сними защиту от записи.
ЗЫ. В опциях флешки поищи галочку этой защиты.
Через программу NERO или Ashampoo Burning Studio 10
Смотря для чего, если на двд-player-e смотреть то надо знать хvid или divх читает, или оба, и в Nero/шампуне записывать с галкой преобразования кодеков
Пишущий сидирум и двд-райтер:)))
Набери в Run devmgmt.msc там два раза кликни на DVD/CD-ROM drives и посмотри какой у тебя стоит CD или DVD-ROM. Потом вбиваешь его марку в Google и смотришь, что это за зверь:) Если это пишущий DVD-ROM, то смело качай прогу NERO, версию какую-нить 6 и старше, и начинай спрашивать на сайт как пользоваться Nero ^)
а в чем проблема? если не скидывается из за большого размера, то нужно вн.жест.диск отформатировать в NTFS
