Скачать программу чтобы записать винду на флешку. Как записать ISO-образ на флешку. Зачем это нужно
Программа UltraISO располагает множеством полезных функций, среди которых имеется и актуальная на сегодняшний день запись образов на USB-накопители. Эта возможность позволяет использовать более удобный формат носителей данных для выполнения таких серьезных задач. Узнав о том, как записать образ на флешку через UltraISO, вы избежите множества трудностей, связанных с отсутствием дисковода и низкой степенью надежности устаревших оптических носителей. С этой информацией задача установки операционной системы на компьютер/ноутбук не будет представлять для вас сложности.
Как сделать загрузочную флешку Ультра ИСО
Справиться с этой задачей поможет несложный алгоритм действий. Для этого на компьютере должна быть сама программа. Если у вас ее еще нет, придется скачать файл инсталляции и установить UltraISO. Если в процессе распаковки архива антивирус начнет «возмущаться», зайдите в его настройки и на время отключите систему защиты.
Когда это будет сделано, запустите установленную программу и следуйте приведенной ниже инструкции. Она подробно объясняет, как записать образ на флешку через Ультра ИСО:
- В открывшемся окошке программы найдите пункт меню «Файл» (первый в списке), кликните по нему.
- Появится выпадающий список опций, из которого требуется выбрать пункт «Открыть».
- Чтобы создать загрузочную флешку, укажите программе путь к файлу с форматом «.», который желаете записать.
- Далее откройте вкладку меню «Самозагрузка», и из появившегося выпадающего меню выберите «Записать образ Жесткого диска».
- После этих действий появится окошко записи, в котором требуется выбрать запоминающее устройство, на которое нужно смонтировать файл «.».
- Поверив правильность выполнения предыдущих пунктов инструкции, подтвердите действие нажатием кнопки «Запись».

Вы узнали о том, как записать образ на флешку через программу Ultra ISO. Прежде чем приступить, потребуется подготовить носитель. Если на нем окажутся файлы, придется его отформатировать. Откройте «Мой компьютер», найдите в перечне подключенных устройств нужный накопитель, запустите контекстное меню нажатием ПКМ (правой кнопкой мышки). Далее выберите пункт «Форматировать». Появится окошко, в котором требуется выбрать систему файлов (рекомендуется NTFS). Чтобы процесс очистки не тянулся долго, поставьте флажок «Быстро» и подтвердите действие нажатием кнопки «Начать».
Видеоурок по созданию записи образа на флешку через UltraISO
Просмотрев данный видеоролик ниже, вы поймете, как сделать флешку загрузочным диском. В пошаговой инструкции подробно разъясняется самый простой способ переноса образа на USB-носитель. Сохраните или запишите этот алгоритм, чтобы в случае необходимости экстренной переустановки операционной системы не приходилось возиться с неудобными компакт-дисками.
Всем добра!
Довольно часто требуется записать какой-нибудь образ диска ISO на флешку, например, при установке Windows, при создании аварийной флешки, для , жесткого диска и т.д.
Тем более, что та же установка Windows с CD/DVD диска идет дольше (да и выходят из строя они чаще, чем флешки). Я уже не говорю о том, что далеко не на каждом новом ПК/ноутбуке установлен привод для дисков. Именно поэтому, использование флешки - предпочтительнее (да и универсальнее - к любому ПК с USB-портом можно подключить).
В этой статье я рассмотрю пару программ, которые могут легко и быстро записать любой образ диска в формате ISO на флешку.
Прим.: ISO - самый популярный формат образов дисков. В нем распространяются больше половины всевозможных образов.
Запись ISO-образа на USB-флешку
Способ №1 - PowerISO

PowerISO - очень мощная программа для работы с ISO-образами. Позволяет их открывать, редактировать, извлекать из них файлы, добавлять в ISO-образы файлы, сжимать их, записывать на CD/DVD диски и флешки, и пр. Так же в PowerISO можно сделать образ любого своего диска, протестировать его, получить контрольную сумму (для оценки - битый ли файл...).
В общем, как в PowerISO записать образ на флешку.
1) Первое, что делаете - открываете образ. Для этого нажмите кнопку "Открыть" , либо откройте меню файл, а затем укажите файл-образ. Так же можно воспользоваться нажатием клавиш Ctrl+O .

2) Если образ был открыть и никаких предупреждений программа не выдавала, переходим к меню "Инструменты" . Выберите такую функцию, как "Создать загрузочный USB привод" (см. на стрелки на скриншоте ниже).

3) В некоторых случаях программа попросит дать ей права администратора. Просто соглашаемся: программа будет перезапущена, и вы продолжите процесс записи.

4) В окне настроек записи, нужно:
- в графе "USB привод" указать вашу флешку (Осторожно! Не перепутайте буквы, т.к. в процессе записи все данные на флешке будут удалены;
- метод записи: если вы записываете загрузочный образ ISO - выбирайте метод записи "USB - HDD" (например, для записи образов с Windows);
- графу с файловой системой можно оставить по умолчанию;
- далее нажмите "Старт" ;
- кстати, обратите внимание, внизу окна даны ссылки на инструкции (несколько ссылок, в зависимости от записываемого образа).

Настройки записи // PowerISO
5) Программа вас еще раз предупредит, что все данные на выбранной флешке будут удалены!

- загрузки вашего ПК посторонними задачами (рекомендую все лишнее выключить: по крайней мере, торренты, игры, видео-редакторы и пр. программы, сильно нагружающие ПК);
- размера записываемого образа;
- скорости работы USB-привода и самой флешки.
7) Если запись прошла хорошо и без ошибок: вы увидите сообщение "Запись USB привода успешно завершена" , как на скрине ниже.

Способ №2 - UltraISO
![]()
UltraISO - самая знаменитая программа для работы с ISO образами. Умеет делать с ними практически все то же самое, что и первая: открывать, монтировать, редактировать и изменять, записывать загрузочные флешки, внешние жесткий диски, CD/DVD-диски пр.
Пользоваться ей столь же просто, как и первой. Обе, кстати говоря, поддерживают русский язык в полном объеме.
И так, начинаем работать в UltraISO
1) Для начала скачиваем (ссылка выше), устанавливаем и запускаем программу. Здесь особо комментировать нечего, разве только кроме одного - запустите программу от имени администратора (иначе может быть недоступна опция записи USB-флешки!).
Примечание! Для запуска от администратора: просто щелкните по значку с программой UltraISO - и в контекстном меню выберите "Запуск от имени администратора", как показано на скрине ниже.


3) Если образ открылся, откройте меню (см. скриншот ниже).

4) После чего необходимо задать настройки записи:
- disk drive : выберите букву своей флешки (данные на ней будут удалены, поэтому - осторожно и внимательно!)
- метод записи : либо USB-HDD+ , либо USB-HDD (это для записи загрузочных носителей, что в большинстве случаев и требуется) . Сказать конкретно, что выбирать - довольно трудно, в большинстве случаев работает USB-HDD+ - но если вдруг ваша версия BIOS его не увидит, перезапишите флешку в режиме USB-HDD ;
- далее нажмите кнопку "Записать" .

Примечание! В обычном режиме UltraISO автоматически форматирует носитель в файловую систему FAT32 (даже если до этого на флешке была NTFS). Для того чтобы осталась NTFS - требуется выбрать ExpressBoot, затем нажать на ExpressWrite. Итог: при распаковке образа на флешку, файловая система останется неизменной.

6) Если все прошло успешно в сообщения программы вы увидите надпись: "Синхронизация кэша. Запись завершена!" . Обратите внимание, чтобы в списке сообщений программы не было ошибок, иначе ваш загрузочный образ просто выдаст ошибку при инсталляции Windows (к примеру 🙄).
Пример успешной записи показан на скрине ниже.

После записи флешки, обычно приступают к и установке Windows...
Всем всего доброго.
Образ ISO гораздо удобнее использовать на флешке, чем на том же CD или DVD. Для записи образа ISO на USB носитель мы будем использовать программу UltraISO. Данная программа распространяется на платной основе, но является лучшей в своем роде.
Вставляем ваш USB в компьютер. Запускаем программу UltraISO и в левом верхнем углу жмём по вкладке Файл . В выпавшем меню выбираем Открыть . Либо просто жмём сочетание клавиш CTRL + O .
Теперь, в открывшемся окне вам нужно выбрать ваш образ файла, т.е. ваш файл в формате.ISO кликнув по нему два раза.

После того, как файл откроется в программе, жмём по вкладке . А в выпавшем меню выбираем пункт Записать образ жёсткого диска .

У вас должно открыться окно записи, в котором, в пункте Disk Drive необходимо выбрать ваш USB носитель. При этом стоит учесть, что перед записью образа на флешку, её необходимо отформатировать. Сделать это несложно, нажав кнопку Форматировать , ну или . После того как флешка будет отформатирована, нажимаем кнопку Запись .

Подтверждаем своё действие в выпавшем окне, нажав соответствующую кнопку.

В окне вы увидите начавшийся процесс записи, теперь необходимо только ждать окончания.


Когда запись будет завершена, можно закрывать программу и вытаскивать флешку. Образ записан.
Привествую вас, дорогие читатели блога сайт! Сегодня мы поговорим о том, как записать образ на CD/DVD/Blu-ray-диск или флешку, какие программы для этого существуют, и как ими пользоваться.
Уверен, после прочтения статьи все ваши вопросы о записи образов будут исчерпаны. Итак, начнём!
Существует множество программ для записи дисков. Начиная с Windows 7, записать болванку вы можете даже с помощью стандартных средств Windows. Однако, функционал этого инструмента оставляет желать лучшего.
Поэтому многие предпочитают использовать другие программы. Наверное, каждый слышал про программку Nero , однако цена порядка 1600 руб на этот продукт заставляет нас, Россиян, искать другие решения.
Я рекомендую использовать бесплатную программу для записи дисков — Ashampoo Burning Studio FREE . Вы можете скачать её с официального сайта . За халяву всё же придётся отплатить своим временем — при установке программа попросит ключ активации, который можно бесплатно получить, пройдя несложную процедуру активации по e-mail.
Как записать ISO-образ на диск?
Итак, вы скачали и установили программу Ashampoo Burning Studio FREE. Дальше всё просто. Запускаем программу, и выбираем «Образ диска»>»Записать образ».

В следующем окне вам нужно выбрать непосредственно образ диска, который вы хотите записать на CD. Я буду записывать образ «Victoria» — программы для проверки жестких дисков.
Итак, жмём «Обзор» и выбираем файл с вашим образом, в моём случае он имеет расширение.ISO. Жмём кнопку «Далее»

В следующем окне вас попросят вставить чистый (R) или перезаписываемый (RW) диск. Если Вы вставите непустой диск — выдастся соответствующее предупреждение.
Вставляем заранее приготовленную болванку, и нажимаем «Записать CD».

Ждём завершения процесса. Ваш загрузочный CD — готов!

Как записать образ на флешку или диск с помощью Ultra ISO.
UltraISO — это одна из самых популярных программ для работы с образами дисков — с её помощью Вы сможете создавать, открывать, монтировать *.ISO, и другие образы. Также, в этой программе есть нужная нам функция записи образов на диски и usb-флешки.
Скачать программу вы можете с официального сайта . Полная версия программы стоит денег, но для наших целей нам хватит и пробной.
Запись образа на диск
Скачайте, установите, и запустите программу Ultra ISO. Что бы записать образ на CD/DVD диск, вам нужно зайти в меню «Инструменты» > «Записать образ CD».
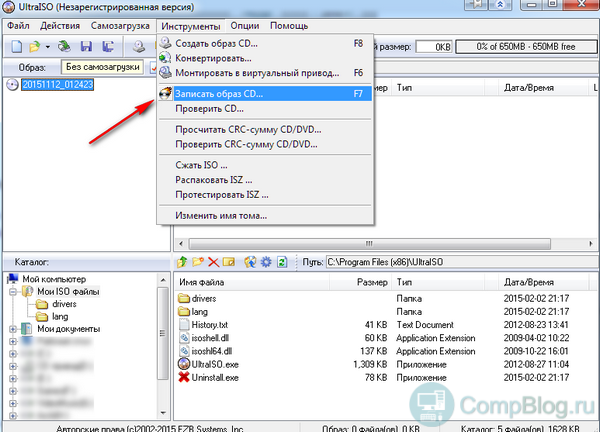
В следующем окне вам нужно указать путь к файлу образа в одноименном поле. Сделав это нажмите «Записать».
У меня программа выдала ошибку «диск не вставлен». Я думаю Вы поняли, что нужно сделать 😉

Готово! Мы записали диск с помощью Ultra ISO.
Запись ISO образа на флешку.
Запись образа на usb-накопитель или внешний жесткий диск с помощью Ultra ISO — операция чуть посложнее записи CD, но тоже не требует особых мозговых усилий.
Для начала вам нужно открыть желаемый образ . Делаем это с помощью меню «Файл» > «Открыть».

Выбираем нашу флешку. Остальные настройки, как правило, менять не нужно. Нажимаем «Записать», и жмём «Да» после напоминания программы о том, что все данные на флешке будут уничтожены.
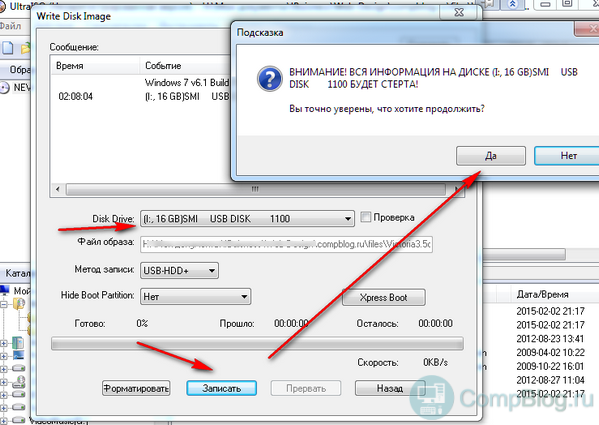
Время записи будет зависеть от размера образа и скорости вашей флешки. USB 3.0 — быстрее. Ждём завершения операции — радуемся!
Как видите — в записи ISO-образа на диск или флешку нет ничего сложного! Если у вас остались вопросы — задайте их в комментариях!
Современные портативные компьютеры все чаще не оснащаются дисководом для чтения компакт дисков. Особенно часто отсутствие дисковода можно наблюдать на нетбуках и ультрабуках. С одной стороны отсутствие дисковода позволяет сделать портативный компьютер намного легче и тоньше, но с другой это создает ряд неудобств при эксплуатации такого устройства. Например, для установки операционной системы пользователю потребуется , создавать которую придется самостоятельно. В данной статье мы пошагово расскажем о том, как записать образ операционной системы на флешку через UltraISO, создав, таким образом, загрузочную флешку.
Шаг № 1. Загрузите образ в программу UltraISO.
Для того чтобы записать образ на флешку через , этот образ сначала нужно загрузить в программу. Для этого запускаем UltraISO и открываем меню «Файл». Здесь нужно выбрать пункт «Открыть», после чего выбрать ваш ISO файл. Также можно просто нажать комбинацию клавиш Ctrl+O.
Дальше появится стандартное окно для открытия файлов. С помощью данного окна вам нужно выбрать . Программа UltraISO поддерживает все возможные форматы образов диска, по этому можно не волноваться о том, что ваш образ не будет открываться.

После того как вы выбрали нужный вам через меню «Файл – Открыть», в окне программы UltraISO появятся файлы из данного образа диска.

С файлами, которые загрузились из образа диска ненужно ничего делать. Иначе вы повредите загрузочный образ и созданная вами загрузочная флешка не будет работать.
Шаг № 2. Подключаем флешку и запускаем запись образа диска.
После подключения флешки возвращаемся к программе UltraISO и открываем меню «Самозагрузка». Здесь нужно выбрать пункт «Записать образ Жесткого диска».

После этого должно открыться окно записи диска. В этом окне нужно выбрать флешку, на которую вы хотите записывать образ диска, и нажать на кнопку «Записать».


Шаг № 3. Дожидаемся окончания записи образа на флешку.
Все, теперь осталось дождаться, пока программа UltraISO запишет образ диска на флешку. Процесс записи может занять несколько минут.

После завершения записи вы получите загрузочную флешку. Для того чтобы установить с ее помощью операционную систему, вам будет необходимо войти в БИОС и включить там загрузку с флеш-накопителей.
