Подсчет количества слов в тексте. Подсчёт длины текста.
Давайте рассмотрим первый вариант – будем считать символы в программе. А поскольку чаще всего для этих целей используется Word – значит о нем и поговорим.
Как посчитать количество символов
Если вы счастливый обладатель MS Office 2007, после того, как текст находится в документе, открываете закладку «Рецензирование », а затем нажимаете кнопочку «ABC-статистика ».
В открывшемся окне вы увидите количество:
- страниц;
- слов;
- знаков (с и без пробелов)
- абзацев
- строк.
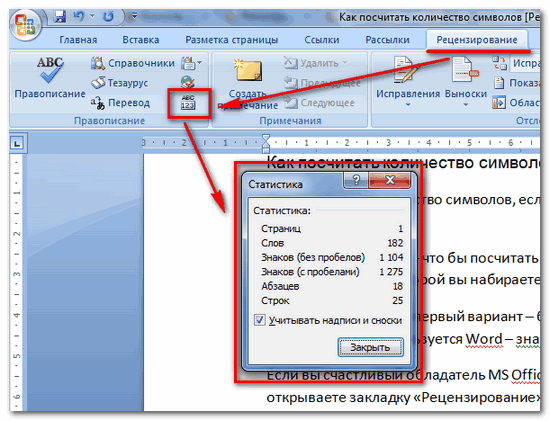
При наборе в нижней панели задач будет отображаться количество слов.
Если у вас установлена более ранняя версия MS Office (напр., 2003), то эту же информацию вы можете получить через меню «Сервис » — «Статистика »:

Как посчитать количество символов онлайн
И тут первым на ум приходит всем известный сервис , а если точнее – то его «Семантический анализ текста ».
Если вы набирали текст в другой программе, тогда просто вставляете его в окошко и нажимаете кнопку «Проверить ».
Данный сервис дает очень подробный отчет:
- Количество символов
- Количество символов без пробелов
- Количество слов
- Количество уникальных слов
- Количество значимых слов
- Количество стоп-слов
- «Вода»
- Количество грамматических ошибок
- Классическая тошнота документа
- Академическая тошнота документа
Кроме того, вы получите «Семантическое ядро» для данного фрагмента, а также список и частота встречаемости слов в тексте.», который может быть полезен для тех, кто пишет PHP и HTML коды, т.к. тут можно их «опускать» на время анализа

На этом все.
Желаю удачи!
Как вам статья? Советую , чтобы не пропустить информацию о выходе новых статей, бесплатных видеокурсах и конкурсах блога!
Он, естественно, подразумевает электронный вариант информационного текста. Регулярно работая с текстами, необходимо знать, как посчитать количество знаков в Word. Несмотря на то, что наличие свободного доступа в интернет позволяет любому желающему скачивать различные программные приложения, в числе которых есть продукты, специализирующиеся исключительно на подсчёте количества набранных знаков, в них нет никакой практической пользы. Находясь в текстовом редакторе Word, можно всего за несколько секунд узнать всё относительно интересующего вопроса.
На сегодняшний день наиболее простым, доступным и весьма популярным методом, позволяющим посмотреть количество символов, является многофункциональный инструментарий небезызвестного программного продукта от компании Microsoft.
Узнаём число символов во всём документе
Чтобы узнать количество символов в Ворде, пользователю потребуется, как минимум, установленное программное приложение Microsoft Word (версия программы не имеет разительного значения) и непосредственно сам текст - та информация, которая была напечатана или скопирована из просторов Всемирной паутины в пустой документ текстового редактора.
Если все вышеописанные условия соблюдены, необходимость посчитать количество символов в Ворде остаётся простой формальностью.
Нет обязательного условия, которое обуславливает место, где должен находиться курсор, когда юзеру необходимо воспользоваться командой «Статистика». Именно этот элемент многофункционального инструментария помогает произвести подсчёт употреблённых символов и слов.
Расположение параметра «Статистика»
Версия 2007
Расположенный непосредственно в документе Word информационный блок выделять нет нужды в том случае, когда пользователю предстоит задача подсчитать количество знаков во всём тексте.
В Ворде следует обратить внимание на нижнюю строчку, обладающую более известным названием, как строка состояния. Среди расположенных с левой стороны опций второй по счёту кнопкой будет «Число слов». Нажав на эту команду на экране, сразу же появится специализированное информационное окно, в котором будет отображаться не только число употреблённых в статье знаков без учёта пробелов, но и с ними.

Такой инструмент особенно важен людям, которые, например, пишут статьи на заказ. Например, если человека просят написать небольшое сообщение, в тексте которого должно быть, как минимум 1500 символов, дополнительно не оговаривая с пробелами нужно считать или нет, по умолчанию, в большинстве случаев, в число следует включать все пробелы.
Бывают случаи, когда после предварительной установки редактора Word в нём отключена соответствующая функция, чтобы её активировать, можно непосредственно в строчке состояния по любому чистому от команд пространству кликнуть мышкой, после чего на экране отобразится диалоговое окно, помогающее настроить этот инструмент. Пользователь должен попросту установить галочку напротив команды «Число слов».
Версия 2010
Версия 2003
Среди прочих команд, расположенных в центральном меню программного приложения, находится категория «Сервис». Посредством этого параметра можно узнать количество знаков, используемых в открытом документе. Нужно только перейти в подраздел «Статистика». Стоит отметить, что используемый параметр помогает определиться со знанием не только количества символов, но и страниц, слов и знаков. Юзер без утомительного подсчёта увидит на экране число абзацев и строчек .

Число знаков в выделенном фрагменте
При необходимости вычисления таким образом действует одна и та же методика. Единственное отличие заключается в выделении того фрагмента, данные которого интересуют потенциального потребителя.
Заключение
Редактор Microsoft Word открывает перед каждым своим пользователем массу возможностей , кроме простого набора текста, любой желающий может всего за один клик узнать количество употреблённых в тексте знаков просто нажав на слова «Число слов» внизу документа на синем поле.
Если раньше при работе с текстами основной единицей измерения был один лист, то сейчас это один знак. Под знаком или символом понимают буквы, цифры, знаки препинания, пробелы. Существует два вида подсчета – это подсчет количества знаков с пробелами и количества знаков без пробелов.
Как посчитать количество знаков в тексте три простых способа
1. Визуальный способ, когда количество знаков можно определить «на глаз», приблизительно. Достаточно посчитать число знаков в одной строке и строк на листе. Затем надо умножить эти две цифры и получить результат.
Для справки: на странице Microsoft Word с стандартными настройками шрифтов и отступов в строке около 60 знаков с пробелами и до 50 строк. Но это будет приблизительная цифра.
Как посчитать количество знаков в тексте с помощью Word
2. Если работать с Microsoft Word, можно использовать специальную функцию подсчета знаков, которая есть в меню. Как это сделать?
— выделить или вставить нужный фрагмент;
— найти в нижней строке «Число слов», кликнуть;
— в открывшемся окне «Статистика» посмотреть нужную информацию.
— выделить или вставить нужный фрагмент текста;
— кликнуть «Сервис» в верхней строке меню;
— перейти в раздел «Статистика»;

— получить количественный анализ фрагмента.

Как посчитать количество знаков в тексте онлайн
3.В интернете существует масса сайтов, на которых можно проверить орфографию и количество знаков в тексте. Такие сайты называют «считалками». Например, для работы с текстами можно использовать: simvoli.net, text.ru, vipkontent.ru . Все эти сайты не требуют обязательной регистрации.
— перейти на один из предложенных сайтов (я использую сайт simvoli.net) или набрать в поисковике:« как посчитать количество знаков в тексте»;
— вставить заранее скопированный текст, в котором надо подсчитать знаки;
— проанализировать полученную информацию.

Для того чтобы привлечь больше пользователей каждая «считалка» предлагает свой перечень дополнительных услуг.
Так на сайте vipkontent.ru, кроме стандартного подсчета символов, есть еще подсчет запятых, пробелов и абзацев. На сайте simvoli.net можно сделать подсчет плюс анализ текста. А на text.ru есть качественная проверка на уникальность и SEO-анализ.
Может показаться, что приведенная выше информация нужна ограниченному кругу людей. Но это не так. Подсчет символов в тексте выполняется часто, начиная со школьных сочинений и институтских курсовых работ, заканчивая изданием книг и газет. Также этот метод широко используется для работы в интернете. Один знак — это единица расчета стоимости текстового документа. Даже обычный человек в повседневной жизни сталкивается с этой задачей, давая объявление в газете или оставляя комментарий на сайте.
При вводе текста в приложении Word подсчитывается количество слов в документе, а также количество страниц, абзацев, строк и знаков.
Щелкните поле статистики в строке состояния, чтобы открыть диалоговое окно "Статистика" и узнать число знаков, строк, абзацев и другую информацию.

Учитывать надписи и сноски внизу окна статистики Word.
Отображение количества слов при вводе
Общее количество слов в документе всегда можно узнать в строке состояния в нижней части окна Word.
Если статистика не отображается в строке состояния, щелкните строку правой кнопкой мыши и выберите пункт Статистика .
Подсчет количества страниц, знаков, абзацев и строк
В диалоговом окне Статистика отображается количество страниц, абзацев и строк в документе, а также количество знаков с пробелами и без них.

Чтобы при подсчете учитывался не только основной текст, установите флажок Учитывать надписи и сноски внизу окна статистики Word.
Подсчет количества слов в части документа
Количество слов в выделенном тексте отображается в строке состояния. Например, значение 100/1440 означает, что в выделенном тексте 100 слов, а всего в документе 1440 слов.
Совет: Чтобы выделить несмежные блоки текста, выделите первый из них, а затем, удерживая нажатой клавишу CTRL, выделите остальные.
Подсчет слов в текстовом поле
Выделите текст в текстовом поле.
Количество слов в поле отображается в строке состояния. Например, значение 100/1440 означает, что в текстовом поле 100 слов, а всего в документе 1440 слов.
Примечание: Чтобы подсчитать слова в нескольких текстовых полях, нажмите клавишу CTRL и, удерживая ее нажатой, выделите текст в каждом текстовом поле, где нужно подсчитать слова. К количеству слов автоматически добавится общее количество выделенных слов в текстовых полях.
При вводе текста в приложении Word подсчитывается количество слов в документе, а также количество страниц, абзацев, строк и знаков.
Щелкните поле статистики в строке состояния, чтобы открыть диалоговое окно "Статистика" и узнать число знаков, строк, абзацев и другую информацию.

Учитывать надписи и сноски внизу окна статистики Word.
Отображение количества слов при вводе
Общее количество слов в документе всегда можно узнать в строке состояния в нижней части окна Word.
Если статистика не отображается в строке состояния, щелкните строку правой кнопкой мыши и выберите пункт Статистика .
Подсчет количества страниц, знаков, абзацев и строк
В диалоговом окне Статистика отображается количество страниц, абзацев и строк в документе, а также количество знаков с пробелами и без них.

Чтобы при подсчете учитывался не только основной текст, установите флажок Учитывать надписи и сноски внизу окна статистики Word.
Подсчет количества слов в части документа
Количество слов в выделенном тексте отображается в строке состояния. Например, значение 100/1440 означает, что в выделенном тексте 100 слов, а всего в документе 1440 слов.
Совет: Чтобы выделить несмежные блоки текста, выделите первый из них, а затем, удерживая нажатой клавишу CTRL, выделите остальные.
Подсчет слов в текстовом поле
Выделите текст в текстовом поле.
Количество слов в поле отображается в строке состояния. Например, значение 100/1440 означает, что в текстовом поле 100 слов, а всего в документе 1440 слов.
Примечание: Чтобы подсчитать слова в нескольких текстовых полях, нажмите клавишу CTRL и, удерживая ее нажатой, выделите текст в каждом текстовом поле, где нужно подсчитать слова. К количеству слов автоматически добавится общее количество выделенных слов в текстовых полях.
