Подключение телефона компьютеру через bluetooth. Голосовой телефонный звонок с компьютера. Настройка Bluetooth подключения
Для того чтобы подключиться к интернету через мобильный телефон посредством Bluetooth, вам потребуются:
- Мобильный телефон с поддержкой Bluetooth и GPRS
- USB Bluetooth адаптер для компьютера (либо уже встроенный в ноутбук)
Также предварительно через установите пакет bluedevil , если он у вас еще не установлен.
Настраиваем связь между компьютером и телефоном
Подключите Bluetooth адаптер к компьютеру. В системном лотке появится значок Bluetooth. Щелкаем по нему правой кнопкой мыши и ставим галочку напротив "Возможность обнаружения".

На телефоне запускаете поиск устройств по Bluetooth. После того как телефон обнаружит адаптер компьютера, добавляете его в список доверенных и отправляете код авторизации, например "1234". После этого на экране появится окошко, представленное ниже.

Нажимаем на кнопку "Introduce PIN", после чего появляется новое окошко с полем для ввода кода. Вводим туда тот же код, который вводили на телефоне.

После ввода кода и нажатия на "ОК" снова щелкаем правой кнопкой по значку Bluetooth в системном лотке. Теперь мы видим, что телефон появился в списке известных устройств.

Создаем подключение
1. Правой клавишей мыши нажимите на NetApplet в трее и выберите пункт "Настроить сеть" ("Configure Network").

2. Введите заданный вами при установке пароль суперпользователя root. Попадете в настройки сети.
3. Выберите пункт "Коммутируемое соединение по Bluetooth" и нажмите кнопку "Далее" ("Next").

4. В следующем окне выберите устройство, которое будет использоваться для подключения.


6. В следующем окне необходимо проверить правильность указанной точки доступа (APN), логина и пароля. При необходимости поправить вручную.


8. В следующем пункте "Хотите установить соединение прямо сейчас" выберите "Да" ("Yes"). И если вы все настройки указали правильно, то увидите сообщение об удачном подключении.
Примечание
* Если вы используете маленький Bluetooth адаптер , который выступает из разьема USB всего на несколько миллиметров и работает без драйверов даже в Windows (например фирмы Silicon Wave), вы можете столкнутся с проблемой: соединение будет постоянно разрываться, если вы не используете его больше минуты. Возможно, что это происходит из-за того, что такие адаптеры разрывают связь между устройствами при простое.
Справится с этой проблемой можно, если запустить ping адаптера телефона. Открываем новое окно терминала и вводим туда команду от пользователя root:
# l2ping -d 3 XX:XX:XX:XX:XX:XX
где XX:XX:XX:XX:XX:XX необходимо заменить на МАС адрес адаптера вашего телефона. Узнать его можно с помощью команды:
$ hcitool scan
Число 3 в команде указывает, что ping до вашего телефона будет отправляться каждые 3 секунды. Тем самым будет поддерживаться связь между устройствами, и соединение не будет обрываться.
- Вперёд >
Для начала включим Bluetooth. В телефоне и смартфоне Symbian это делается через соответствующий пункт меню, в КПК и смартфоне Windows Mobile – при помощи "Менеджера Bluetooth" (обычно находится в меню "Настройка", "Подключения"). В устройствах иногда недостаточно просто включить Bluetooth, нужно еще специально указать, что устройство должно быть доступно для поиска. Для этого в "Менеджере", после включения Bluetooth выберите "Настройка" и укажите "Сделать устройство доступным для поиска". при включении Bluetooth в компьютере или ноутбуке, если адаптер внешний, просто подсоедините его. Если адаптер встроенный, возможно, вам понадобится нажать соответствующую кнопку включения адаптера на корпусе ноутбука. Но обычно никаких действий не нужно, просто переходите к следующему шагу.
Шаг 2. Соединяем
Необходимо связать два устройства (создать пару). Выберите одно устройство из двух (если одно из устройств – компьютер, удобнее выбрать его) и работайте с ним – во втором устройстве Bluetooth должен быть включен.
В ноутбуке: заходим в "Панель управления" через меню "Пуск", щелкаем по ярлыку "Устройства Bluetooth". Появляется окно настройки параметров Bluetooth-адаптера. Нажимаем на кнопку "Добавить". Начинается поиск доступных устройств. Через несколько секунд компьютер выведет результат поиска и отобразит все доступные устройства. Далее выбираем нужное устройство двойным щелчком и на следующем шаге выбираем "Не использовать ключ доступа". Нажимаем "Далее" и ждем, когда мастер закончит настройку. Устройства соединены.
В КПК и смартфонах Windows Mobile: откройте "Менеджер Bluetooth" (обычно находится в меню "Настройка", "Подключения"), далее нажмите "Создать новое соединение". В появившемся окне выберите нужный тип соединения (выход в интернет, передача файлов, и т.д.). После этого начнется поиск устройств. Из появившегося списка нужно выбрать нужное устройство. После запроса кода связи на устройствах последовательно вводим одинаковый код, к примеру: "1". Для Bluetooth-гарнитур или стереонаушников по умолчанию используется код 0000. В современной версии операционной системы для КПК и смартфонов Windows Mobile 6.0, задавать тип соединения не нужно: включите Bluetooth через "Менеджер", нажмите "Настройка". В закладке "Режим" включите "Сделать устройство доступным для поиска", в закладке "Устройства" выберите устройство, с которым нужно произвести соединение или пункт добавить новое. Устройства готовы к совместной работе!
У пользователей ПК, которые часто пользуются компьютерной гарнитурой, бывает необходимость принять входящий вызов, не отвлекаясь от работы за компьютером. Если компьютер оснащен Bluetooth адаптером (в современных ноутбуках и нетбуках уже установлены производителем), можно использовать наушники и микрофон компьютера в качестве беспроводной гарнитуры телефона. Если у вас возникнет необходимость использовать компьютер для разговоров по телефону, но у вашего ПК нет встроенного адаптера Bluetooth, его можно недорого купить в любом компьютерном магазине. Внешне он очень похож на обычную флешку.
Естественно, телефон должен иметь встроенный Bluetooth. В принципе не важно — на какой платформе работает ваше устройство. В данной статье речь пойдет о настройке Bluetooth соединения между ПК с Windows 7 и телефоном на Android для осуществления голосовых звонков. Также будут даны рекомендации по подключению телефонов на других платформах.
Почему Bluetooth?
Преимущество Bluetooth соединения перед Wi-Fi состоит в том, что оно слабее по мощности и, соответственно, экономнее расходует запас энергии батареи телефона (отсюда недостаток: меньший радиус действия). Очевидно, что преимущество Bluetooth перед USB-кабелем состоит в том, что не обязательно держать телефон возле компьютером.
Подключение устройств
Первым делом нам нужно настроить сопряжение устройств и проверить, поддерживают ли стеки Блютуз устройств профили: "A2DP", "HFP" и "HSP". Перечисленные профили отвечают за передачу звука с телефона на компьютер и обратно.
Самый простой способ проверки аудио служб – это подключение телефона к компьютеру во время воспроизведения музыки встроенным плеером устройства. В каждом телефоне с Блютуз, есть функция воспроизведения музыки по Bluetooth.
Сопряжение устройств в режиме аудио
Убедитесь, что в телефоне и компьютере включены и доступны для обнаружения устройства Bluetooth. Откройте плеер в телефоне и запустите какую-нибудь песню. В настройках плеера нажмите "Воспроизведение по Bluetooth".

Будет произведен поиск устройств (в некоторых телефонах нужно выполнить поиск вручную). Выберите ваш компьютер из списка найденных устройств. На экране телефона появится сообщение с проверочным кодом. Подтвердите код, нажав везде "Принять". На некоторых телефонах код нужно придумать и ввести самому.

Также на экране компьютера должно появиться окно с тем же кодом, что и на телефоне:

Если ваши устройства поддерживают аудио профили, звук будет выводиться через наушники или колонки компьютера и появится сообщение об успешном сопряжении устройств.

Также должно появиться окно с настройками подключенного устройства. Если оно автоматически не появится, его можно открыть вручную, нажав: "Пуск > Все программы > Устройства Bluetooth > Имя вашего устройства" или "Пуск > Панель управления > Оборудование и звук > Устройства и принтеры > Имя вашего устройства".

В окне настроек должны быть активны службы аудио. Если они не активны, нажмите кнопки "Включить" напротив обоих служб.
Настройка звуковых устройств компьютера
Для настроек звука на компьютере зайдите в: "Пуск > Панель управления > Оборудование и звук > Звук". Если у вас несколько звуковых карт, выберите желаемое устройство воспроизведения звука из списка и нажмите на кнопку "По умолчанию" внизу.
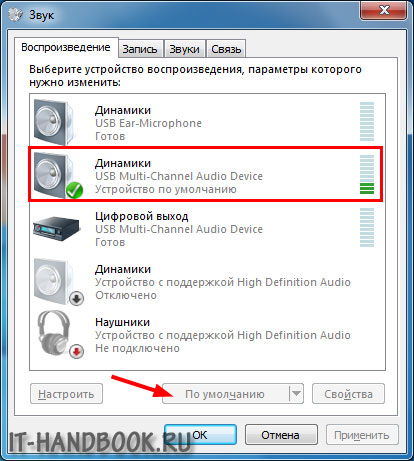
Переключитесь на вкладку "Запись" и выберите желаемый микрофон по умолчанию.
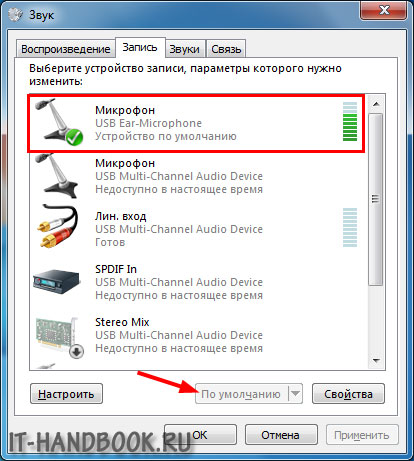
Управление вызовами телефона на компьютере
Для управления вызовами телефона на компьютере можно использовать фирменную утилиту вашего телефона (Samsung Kies, Nokia PC Suite, LG, HTC Sync и другие). Я лично пользуюсь "MyPhoneExplorer" – универсальной программой для Android устройств. Как установить и настроить программу, я уже рассказывал .
"MyPhoneExplorer" поддерживает несколько способов подключения: USB кабель, Wi-Fi, Bluetooth. Так как передача звука осуществляется по Bluetooth, то управление телефоном целесообразно производить через это же подключение.
Подключаем телефон к компьютеру и открываем программу. Выбираем в меню слева телефонную книгу и желаемого абонента в списке, которому хотим позвонить.

Нажимаем на кнопку "Набрать", появится окно набора номера:

Ждем, пока абонент поднимет трубку на другом конце, и общаемся используя наушники или колонки и микрофон компьютера.
Если кто-то позвонит на телефон подключенный к компьютеру по Bluetooth и будет запущена программа "MyPhoneExplorer", входящий вызов будет отображаться в отдельном окне:

Пропущенные вызовы отображаются в отдельном окне, а в области уведомлений, как напоминание, будет мигать красная телефонная трубка.

Видео
Зачастую бывает, что необходимо передать какие-то файлы на другой телефон или компьютер. Самым быстрым и оптимальным способом является передача этих данных по bluetooth. Как можно это сделать, как связать между собой устройства по bluetooth на android?
Как связать между собой устройства по bluetooth на android
Это делается достаточно просто. Бывают различные комбинации соединения двух устройств, основные из которых рассмотрим тут.
Как связать между собой телефоны на android по bluetooth
На обоих устройствах заходим в «Настройки» ➨ «Bluetooth». Видим, что в верхней части экрана написано имя вашего телефона, а чуть ниже — список уже сопряжённых устройств. Если вы хоть раз связывались с другим устройством, Android его запоминает и нет нужды каждый раз повторять действия из этого пункта. Итак, на первом устройстве нажимаем кнопку «Поиск устройств», а на втором тапаем в название своего устройства. Таким образом мы включаем видимость по bluetooth на 2 минуты. По умолчанию, видимость для новых устройств отключена для экономии электроэнергии, поэтому надо включать. Первое телефон найдёт второе телефон и установит сопряжение между ними. 
Как связать между собой телефон на android и компьютер
Для этого включаем видимость на телефоне (описано в предыдущем пункте). Далее выполняем действия в зависимости от того, какая ОС у вас стоит.

Таким образом мы свяжем между собой телефон и компьютер.
Как связать между собой телефон на android и гарнитуру
Для этого гарнитуру переводим в режим видимости (для каждый гарнитуры по-разному, но обычно это делается, если зажать кнопку питания), а на телефоне выполняет поиск устройств (описано в первом пункте). Таким образом связывается телефон и гарнитура.
И если инфракрасные порты постепенно становятся достоянием истории, то технология Bluetooth находится на пике своей популярности и де-факто присутствует в любом современном GSM-аппарате дороже 150 у.е.
Материал, содержащий подробные инструкции по подключению к персональному компьютеру с помощью USB-кабеля уже присутствует на нашем сайте. Несмотря на то, что приведенные в нем инструкции в первую очередь ориентированы на владельцев аппаратов этой британской компании, многие затронутые аспекты могут быть с высокой степенью точности распространены и на большинство “трубок” других брендов.

Еще более общий характер будет носить следующий материал, касающийся синхронизации телефонов с ПК с использованием беспроводного соединения. Поэтому перед тем, как рассмотреть этот вопрос подробно, необходимо уделить внимание некоторым общим вопросам, относящимся к технологии Bluetooth, ее программному и аппаратному обеспечению.


Многие современные компьютеры и ноутбуки, помимо традиционного модуля Wi-Fi оснащаются встроенным Bluetooth. Если же ваш лаптоп или ПК не имеют такового, то всегда можно приобрести недорогой USB- или PCMCIA-адаптер, который сможет восполнить этот пробел. Цены на такие аксессуары весьма демократичны (150-650 рублей), что делает их доступными практически каждому.
В чем же преимущества связи по Bluetooth, по сравнению с проводным соединением? Первый ответ напрашивается сам собой – это свобода во взаимном расположении компьютера и телефона в пределах ощутимого расстояния. Вторым преимуществом является “мобильность” такого решения – не требуется постоянно носить с собой дата-кабель. И, наконец, для многих телефонов не предусмотрена реализация быстрого протокола передачи USB 2.0 при проводном соединении, что, зачастую, приводит к тому, что скорость обмена данными по Bluetooth оказывается выше.

Технология
Обилие самой разнообразной информации касательно технологии Bluetooth разбросано по просторам Интернета. Набирающая популярность виртуальная энциклопедия Wikipedia дает наиболее полную информацию о многих аспектах теории, прочитать которую можно здесь: http://ru.wikipedia.org/wiki/Bluetooth . Ниже приведена краткая выдержка, отражающая классификацию современных версий стандарта, которая будет полезна нам при дальнейшем повествовании.
Версии протокола:


В ближайшем будущем нас ждет появление версии Bluetooth 2.1, а затем и 3.0. В связи с распространением Wi-Fi и увеличением требований пользователей к широте канала, планируется резкий прирост скорости передачи данных вплоть до 480 Mbit/s (Bluetooth 3.0).

Классификация Bluetooth не ограничивается различными версиями и содержит разделение также и по мощности. Всего выделяют три класса, определяющих радиус действия модуля: Class 1 (до 100 метров), Class 2 (до 10 метров) и Class 3 (до 1 метра).

Bluetooth для дома и офиса
Итак, предположим, что Вы, прочитав теорию и осознав все плюсы современных беспроводных технологий, оказались у прилавка магазина, где Вас ждет нелегкий выбор среди десятка USB-адаптеров (подключение по другим интерфейсам – экзотика).

Как уже упоминалось выше, цена на bluetooth-адаптеры может колебаться в пределах от 150 до 650 рублей. Цена зависит от многих факторов, среди которых наиболее важными являются известность бренда и спецификации устройства.
Самые дешевые устройства имеют весьма туманное происхождение, которое, в большинстве случаев, имеет китайские корни. Такие адаптеры могут иметь произвольное название и обеспечиваются небольшой гарантией от продавца (обычно, не более 6 месяцев).


Средней ценовой диапазон представлен малоизвестными тайваньскими фирмами, а также отечественными производителями. Основным отличием этих компаний является наличие собственного веб-сайта и расширенная гарантия.


И, наконец, верхний ценовой диапазон представлен товарами известных фирм-производителей аксессуаров и компьютерной периферии, таких как Jabra, D-Link и TRENDnet. Обладатели адаптеров этих фирм могут рассчитывать не только на хороший комплект поставки, включающий инструкции на русском языке, но и на поддержку со стороны производителя в случае возникновения трудностей.



Как показывает практика, вне зависимости от производителя, рассматриваемые устройства работают одинаково. Китайские “noname”-поделки при правильном использовании ничуть не уступают продуктам известных фирм, а вот разница в цене может быть существенна. В связи с этим, при выборе адаптера, не стоит гнаться за громким именем бренда, а в качестве основного критерия выбрать параметры Bluetooth-модуля в соответствии с классификацией, приведенной выше. Идеальным выбором, на сегодняшний день, станет контроллер версии 2.0 и имеющий мощность, соответствующую Class 1.

Драйвера
После приобретения USB-адаптера встает вопрос о подключении к ПК. Вот тут-то и приходит время вспомнить о драйверах.
Все Bluetooth-адаптеры, которые Вы покупаете в магазине, комплектуются CD, содержащим приложения, которые помогут правильно распознать модуль при подключении к ПК. Несмотря на обилие производителей, видов драйверов не так много и перечень наиболее популярных из них выглядит следующим образом:
- Драйвера, встроенные в ОС Windows XP, Windows Vista и др.
- Драйвера WIDCOMM от Broadcom (http://www.broadcom.com/)
- Драйвера от Bluesoleil от IVT Corporation (http://www.bluesoleil.com/)

Личный опыт показывает, что приемлемую функциональность, достаточную для решения большинства задач обеспечивают лишь два последних программных продукта.
Полной совместимости между аппаратным (Bluetooth USB - контроллеры) и программным (см. список выше) обеспечением на данный момент нет, поэтому оптимальным является использование драйверов из комплекта поставки Вашего устройства, либо их более новой версии, скачанной с WEB-сайта производителя.
Заключение
Материал, приведенный выше, содержит базовые сведения и будет полезен людям, впервые сталкивающимся с Bluetooth, а также тем, кто никогда не использовал эту технологию для организации беспроводного соединения.
Во второй части Вы найдете подробное описание процесса настройки связи между телефоном и ПК с использованием драйверов от Broadcom, а также рекомендации по работе со стандартными программами синхронизации (PC Suite).
P.S. Свои вопросы по материалу Вы можете задать на .
