При установке офиса выдает ошибку 1719
Не нужно говорить, что защита системы при помощи антивирусного пакета является одной из приоритетных задач для любого пользователя. Многие для установки выбирают продукты «Лаборатории Касперского». Однако даже бесплатный «Касперский» - антивирус, появившийся относительно недавно (до этого все продукты были платными или условно-бесплатными), корректно устанавливаться в систему не хочет, выдавая сообщение об ошибке с номером 1719.
Что означает ошибка при установке «Касперского» 1719?
Прежде чем принимать решение об устранении проблемы, рассмотрим природу самого сбоя. Тут нужно четко понимать, что тот же бесплатный «Касперский» здесь абсолютно ни при чем. Ошибка 1719 может появиться и при инсталляции других программных продуктов.
На самом деле ошибка при установке «Касперского» 1719 (или любого другого программного обеспечения) связана исключительно с неправильной работой или даже с отсутствием «Мастера установки» в системе как такового. Исходя из этого, можно предложить два несложных решения, выполнение которых займет всего лишь несколько минут.
Проверка регистрации службы Msiexec
Допустим, у пользователя произошла ошибка 1719 при установке «Касперского» (Windows 10 возьмем в качестве примера). За инсталляцию любого программного продукта в системе отвечает специальная служба в виде исполняемого файла msiexec.exe, наличие которого в каталоге System32 основной директории Windows сначала и нужно проверить.

Можно использовать визуальный метод, введя в поле поиска меню «Пуск» название файла, а затем, кликнув по нему правой кнопкой, в меню свойств на вкладке «Общие» проверить расположение. Такой метод пригодится, если указанный файл располагается в другом месте (такое тоже может быть).

Теперь нужно проверить, соответствует ли это местоположение параметрам, зарегистрированным в системном реестре. Вызываем редактор командой regedit из консоли «Выполнить» и используем ветку HKLM. В ней нужно спуститься по дереву каталогов через SYSTEM, далее - CurrentControlSet, а затем - Services. Здесь имеется подпапка msiserver. В правой части находим ключ ImagePath и двойным кликом вызываем окно редактирования параметра. Значение в поле пути расположения искомого файла должно совпадать с тем, что было показано в его свойствах. Если там стоит другое значение, его нужно просто изменить на корректное.

После этого следует перегрузить систему в безопасном режиме, запустить командную строку с правами админа, где прописать команду msiexec /regserver. Теперь остается просто перезапустить систему в нормальном режиме. Ошибка должна исчезнуть.
«Касперский»: ошибка 1719 (сервис «Мастера установки» недоступен). Повторная инсталляция компонента
Выше описанный способ представляет собой только средство перерегистрации модуля сервиса установки. Но даже после этого ошибка при установке «Касперского» 1719 может появиться снова. В этом случае сервис установки придется инсталлировать заново. Никаких средств, кроме командной строки, не потребуется.

Опять же, запускаем ее от имени Администратора, после чего последовательно вводим следующие строки с нажатием клавиши ввода после каждой из них:
- attrib -r -s -h C:\Windows\system32\dllcache;
- ren msi.dll msi.old;
- ren msiexec.exe msiexec.old;
- ren msihnd.dll msihnd.old;
- exit.
Что касается механизма действия этих команд, тут все просто: происходит переименование существующих файлов службы как бы в старую версию, а после рестарта система устанавливает нужные компоненты самостоятельно (заметьте, переименовать файл в «Проводнике» обычным способом не получится даже при наличии администраторских привилегий).
Заключение
Как видно из всего вышесказанного, устранение сбоя с номером 1719 является достаточно простым процессом. Единственное, о чем нужно помнить, так это о запуске инструментария с правами Администратора (в противном случае система произвести изменения просто не даст, соответственно, и эффект окажется нулевым).
Остается добавить, что это - два фундаментальных решения по устранению такой ошибки. К сожалению, других вариантов на сегодняшний день не существует, конечно, если не считать полной переустановки системы. Можно попытаться скопировать оригинальный файл с установочного диска, но, если такового в наличии нет, данные способы гарантируют устранение сбоя на все сто.
Добрый день уважаемые читатели блога и гости канала, в прошлый раз мы с вами победили ошибку: запуск этого устройства невозможен. (код 10) , там у нас были проблемы с установкой оборудования, сегодня же разберем проблему с установкой или удалением программы в десятке. Ситуация такая у вас есть ОС windows 10 или предыдущая редакция, вы пытаетесь установить, например обновление Skype или же удалить какую-то программу с вашего ПК, но в процессе получаете ошибка windows 1719: windows installer service could not be accessed , и в итоге установка или удаление завершается неудачно. Ниже я вам расскажу причину данной проблемы, и мы ее победим на сто процентов.
Что такое Windows installer
Windows installer это специальная служба операционной системы Windows, благодаря которой вы можете устанавливать или удалять приложения в ОС.
Причины ошибки windows 1719
Для начала нужно понять, от чего лечить систему, я вам уже озвучил выше, что windows installer service could not be accessed я получал при установке skype и при удалении программы КриптоПРО, но могу точно вам сказать, что выскочит она везде и при любой попытке инсталляции в Windows 10. Вот как это выглядит.
windows installer service could not be accessed. Contact your support personnel to verify that it is property registered and enabled
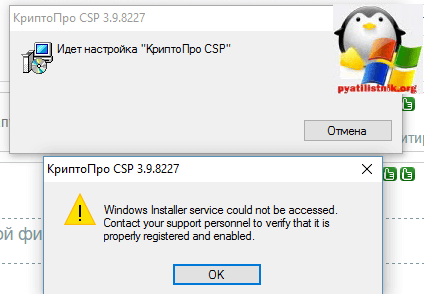
Еще ошибка 1719 может иметь формулировку Служба установщика Windows недоступна в Windows 10, я такое ловил при установке драйверов рутокен. Нечто похожее мы с вами уже видели, когда Служба установщика Windows недоступна в безопасном режиме

В любом случае проблему устранить нужно, так как мы потеряли возможность, что либо ставить или удалять в Windows 10.
Методы решения ошибки windows 1719
И так давайте разбираться как нам с вами устранить windows installer service could not be accessed. Contact your support personnel to verify that it is property registered and enabled и Служба установщика Windows недоступна в Windows 10.
- Включение службы установщика Windows в ручную > да для начала попробуйте удостовериться, что сервис windows installer включен. Сделать это просто нажимаем клавиши WIN+R и вводим services.msc (другие читайте по ссылке).

Находим службу Установщик Winows (Windows Installer), щелкаем по ней правым кликом мыши и выбираем из контекстного меню пункт свойства.
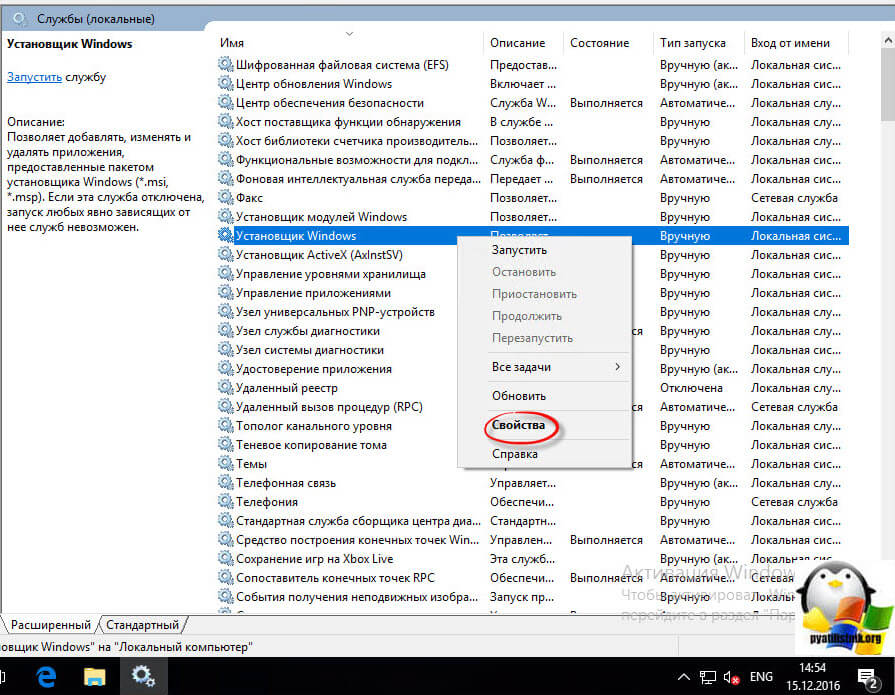
Ее принудительный запуск, в некоторых случаях поможет вам избежать ошибку 1719 в windows 10.

В итоге вы должны получить запущенный сервис, после чего смело закрываем оснастку и пробуем проделать процедуру установки или удаления нужно программы, у меня это КриптоПРО. В моем случае это не помогло, идем дальше.

Если вы внимательный пользователь, то можете обратить внимание, что изменить тип запуска у службы у вас не получиться, это еще идет от времен Windows 8.1, а вот в семерке поменять можно, ради эксперимента выставите в ней автоматический тип запуска и перезагрузитесь, проверьте отсутствие ошибки 1719.
- Итак, если первый метод вам не помог и у вас выскакивает Ошибка 1719. "Не удалось получить доступ к службе установщика Windows", то попробуем произвести процедуру восстановления компонентов системы, для этого откройте командную строку от имени администратора

и введите:

Если вы получите поврежденные компоненты, то ваша система постарается их восстановить автоматически.
- Если ошибок при сканировании компонентов вы не обнаружили, то проверьте присутствие файла msiexec.exe по путям, описанным ниже, если его там не будет, то вы логично будите постоянно получать: error 1719 windows installer service could not be accessed. Если файла там нет, то скопируйте его с другой системы, либо можете просто переустановить Windows Installer , он спокойно скачивается в интернете.
Для 32-х битных систем > c:\Windows\System32\msiexec.exe, для 64-х битных систем > c:\Windows\SysWOW64\msiexec.exe
![]()
- Иногда бывают случаи, что сам файл msiexec.exe находится в нужно расположении, но все равно получаете ошибку windows installer service could not be accessed, и причина в том, что библиотека не зарегистрирована. Давайте я покажу как это сделать. Снова запускаете командную строку от имени администратора, это обязательно и делаете вот, что:
Для 32-х битных систем:
msiexec /unregister
msiexec /register
Для 64-х битных систем:
%windir%\system32\msiexec.exe /unregister
%windir%\system32\msiexec.exe /regserver
%windir%\syswow64\msiexec.exe /unregister
%windir%\syswow64\msiexec.exe /regserver

После ручной регистрации сервиса Windows Installer, можете проверять исправилась ли ошибка: error 1719 windows installer service could not be accessed, мне к сожалению, не помогло, но я не расстроился и стал искать дальше.
- Что еще может помочь если вы получаете, что Служба установщика Windows недоступна или windows installer service could not be accessed, как ни странно, при попытке удалить КриптоПРО, он сам может выступать проблемой как для себя, так и для других программ, ломая службу msiexec.exe. Решением, является правка одного ключа реестра, я покажу, что именно нужно исправить и как обычно по традиции выложу ссылку на готовый ключ, чтобы вам было удобно.
Нажимаем WIN+R и вводим regedit, у вас откроется редактор реестра.

Переходим в раздел реестра и исправляем ключ Force с 0 на 1.
HKEY_LOCAL_MACHINE\SYSTEM\CurrentControlSet\Control\Session Manager\CProPatches\Force=1

После чего перезагружаемся, и о чудо мне это помогло я больше не увидел ни error 1719 windows installer service could not be accessed, ни Служба установщика Windows недоступна, я спокойно смог удалить программу КриптоПРО и больше этой проблемы у меня не возникало, надеюсь вам помогла данная статья и вы смогли устранить очередной глюк Windows 10.
Вы можете столкнуться с сообщением об ошибке 1719 (1721) при установке при повреждениях службы или файлов установщика Windows.
Вы можете устранить ошибку 1719 (1721), используя методы, описанные ниже:
Способ 1. Запустите службу установщика Windows.
1. Нажмите «Пуск», введите «Services.msc
» и нажмите {ENTER}
2. Дважды нажмите Windows Installer
3. Установите тип запуска Windows Installer в Manual
4. Нажмите «Пуск
», чтобы запустить службу.
5. Нажмите «ОК». Попробуйте снова установить
Способ 2. Отмените регистрацию и повторите регистрацию установщика Windows.
1. Нажмите кнопку Пуск, выберите пункт Выполнить, введите MSIEXEC / UNREGISTER
и нажмите кнопку ОК.
2. Нажмите кнопку Пуск, выберите пункт Выполнить, введите MSIEXEC / REGSERVER
и нажмите кнопку ОК.
3. Попробуйте снова установить . При повторении ошибки переходите к следующему способу.
Способ 3. Повторите регистрацию библиотек установщика Windows.
1. Создайте в блокноте Windows новый текстовый файл *.txt
Cкопируйте и вставьте в файл строки:
- Net stop msiserver
- Regsvr32 /u /s %windir%\System32\msi.dll
- Regsvr32 /u /s %windir%\System32\msihnd.dll
- Regsvr32 /u /s %windir%\System32\msisip.dll
- Regsvr32 /s %windir%\System32\msi.dll
- Regsvr32 /s %windir%\System32\msihnd.dll
- Regsvr32 /s %windir%\System32\msisip.dll
- Net start msiserver
2. Сохраните файл, изменив расширение на.bat, например, script.bat
3. Двойным щелчком запустите файл.
4. Попробуйте снова установить . При повторении ошибки переходите к следующему способу.
Обновите базы и перезагрузите компьютер.
3. Если проблема сохранится - приложите ссылку на лог GSI
в комментариях.
Получение отчета утилиты GetSystemInfo
