Ошибка приложения скайп как исправить. Что делать, если вылетает Skype
Несмотря на огромную популярность, Skype тоже не лишен изъянов и недочетов. Связано это с тем, что после приобретения приложения корпорацией Microsoft, мессенджер максимально интегрировался с сервисами Windows. Однажды запустив приложение вы увидите, что главная страница Skype недоступна. Что делать и как это исправить изложено ниже.
Причины возникновения
На первый взгляд может показаться, что на компьютере отсутствует подключение к интернету. Но на самом деле это не так. Оказывается, Skype тесно связан со штатным браузером. Из этого следует, что определенные настройки в Internet Explorer прямым образом влияют на работоспособность мессенджера.
Учитывая тот факт, что при распаковке множества программ производители навязывают нам установить разнообразные статус бары и прочие дополнения к интернет-обозревателю, удивляться несанкционированному изменению параметров не стоит (тем более, если по умолчанию Internet Explorer’ом вы не пользуетесь).
Решение проблемы
К счастью, исправить эту ошибку не составит труда. С помощью нашей инструкции отремонтировать Skype сможет даже ребенок.
Итак, выполните следующее:
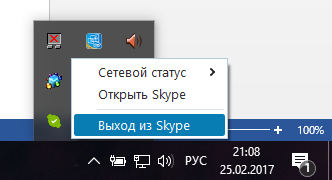
Внимание! В Internet Explorer 11 данная функция отсутствует. В этой версии нужно перейти в «Сервис» – «Дополнительно» и нажать кнопку «Сброс».
Теперь запустите Skype и проверьте работоспособность главного окна. Если проблема не исчезла, сделайте несколько дополнительных действий:
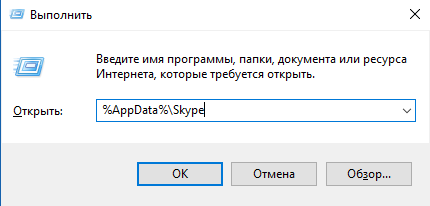
В 90% случаев скайп начинает привычно работать, не вызывая никаких нареканий. Но если и этот способ не принес должного результата – переустановите приложение с очисткой реестра после удаления. Для этого скачайте CCleaner с
Проблема с вылетом Skype очень распространена. Бывает, что программа завершает свою работу сразу после запуска, после звонка или после вторичного входа. Обычная переустановка Skype помогает не всегда. Что же делать в этом случае, читайте далее.
Вариант 1. Обновление Skype до последней версии. Возможно, ваша программа имеет более раннюю версию, которая содержит в себе ошибки и недоработки. Для того чтобы установить последнюю версию программы, перейдите на официальный сайт разработчика и скачайте последнюю доступную версию. Когда вы запустите инсталлятор, программа обновится и, возможно, проблема будет решена.
Вариант 2 . Если обновление не помогло и проблема сохранилась, то попробуйте сделать следующее:
- закройте программу. Не просто сверните ее в трей, а завершите процесс;
- пройти по этому пути: C:\\Пользователи\Имя_вашего_профиля\AppData\Roaming\Skype\;
- найдите в папке файл shared.xml и удалите его;
- перезайдите в Skype.
Если вы не видите этот файл, то это значит, что необходимо включить отображение скрытых файлов и папок. Как это сделать:
- нажмите Пуск и откройте Панель управления ;
- выберите категорию Оформление и персонализация ;
- найдите категорию Параметры папок и откройте пункт Показ скрытых файлов и папок ;
- найдите в списке параметр Показывать скрытые файлы, папки и диски (самый последний) и поставьте рядом с ним галочку;
- нажмите ОК .
Теперь вернитесь в папку и удалите файл.
Вариант 3 . Если оба варианта не помогли, то необходимо ПОЛНОЕ удаление программы. Если вы раньше удаляли через стандартное средство Windows «Установка и удаление программ», то часть файлов, таких как логи, все равно хранилась в системе. Поэтому после обычного удаления программы зайдите в C:\\Пользователи\Имя_вашего_профиля\AppData\Roaming\, найдите там папку Skype и удалите ее целиком.
Теперь установите последнюю версию программы и войдите под своими данными в программу.
Что еще может помочь?
Если через программу был совершен вход в другую учетную запись (например, вашим другом) и после этого стал вылетать Skype, то поможет удаление профиля пользователя. Свой профиль удалять не нужно, лучше удалите неиспользуемый профиль. Для этого зайдите в C:\\Пользователи\Имя_вашего_профиля\AppData\Roaming\Skype\. Там найдите папку с именем профиля, который хотите удалить и отправьте его в корзину.
Выставьте программу в режим совместимости с системой. Для этого нажмите правой клавишей мыши на ярлыке Skype и выберите пункт Свойства . Во вкладке Совместимость поставьте галочку в строке Запустить программу в режиме совместимости , выберите свою операционную систему и нажмите ОК .
Нет никакого смысла перечислять все преимущества и достоинства популярного видео мессенджера Skype. Однако удобная «звонилка», как, впрочем, и любое другое ПО в какой-то момент может подвести пользователя, попросту не запустившись по первому требованию последнего. Тем не менее, как известно, нет не разрешаемых ситуаций и благоприятный выход всегда можно найти…
Что ж, если у вас возник вопрос: «Скайп не работает: что делать», то эта статья написана специально для вас. Ознакомьтесь с представленным материалам и вам станет понятно, как и что необходимо предпринять дабы исправить возникшую скайп проблему.
Сегодня мы рассмотрим:
Типичные ПО неисправности и способы их устранения
Наиболее чаще всего проблема неработоспособности Skype мессенджера заключается в том, что пользователь игнорирует вопросы обновления. Поэтому прежде всего проверьте версию установленного ПО.
- Перейдите в меню «Пуск».
- Активируйте вкладку «Панель управления».
- Затем, кликните по разделу «Программы и компоненты».
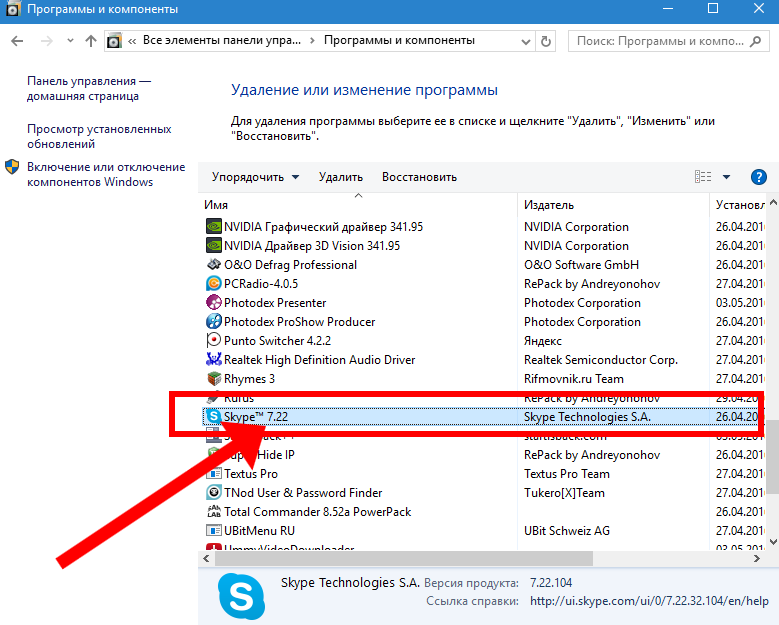
- В списке отображенного софта найдите установленное Skype приложение, информация о версии которого расположена рядом в виде числового значения.
- Произведите запуск мессенджера и в первичном окне активируйте вкладку «Помощь».
- Из ниспадающего списка выберете «Проверить на наличие обновлений».
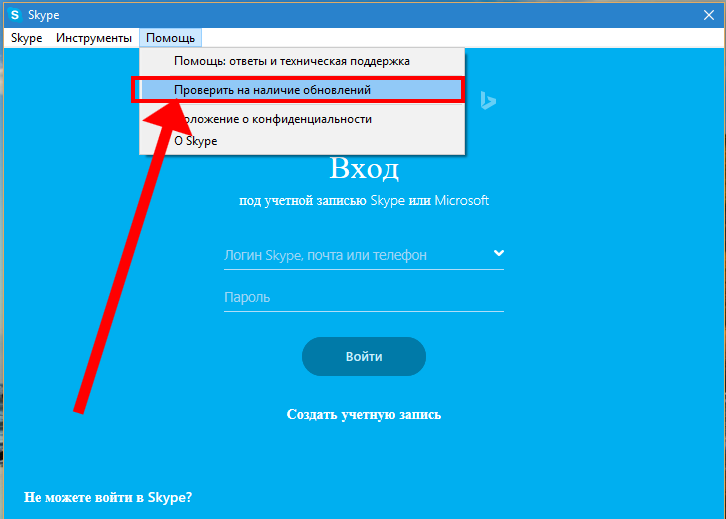
- В случае положительного результата - нажмите на клавишу «Загрузить».
- Дождитесь завершения процесса обновления и вновь попытайтесь войти в рабочую среду Skype мессенджера.
В случае если реализация проекта «Обновление» так и оставило неразрешимым вопрос работоспособности мессенджера, воспользуйтесь способом из следующей главы этой статьи. Кстати, где можно скачать работоспособную версию Skype, вам подскажет
Как сбросить настройки Skype конфигурации: решение №1
Часто такого рода исправление действительно помогает. Особенно если учесть тот факт, что некоторые пользователи буквально «обвешивают» Skype мессенджер различными расширениями и другим вспомогательным софтом. В таком случае сбросить настройки, путем удаления конфигурационного файла является первичным действием, так сказать, критичной необходимостью дабы описываемая нами программа заработала согласно настройкам «по умолчанию».
- Прежде всего деактивируйте неработоспособный софт - кликните правой кнопкой мышки на активном ярлыке мессенджера (панель задач) и задействуйте пункт «Выход из Skype».
- Теперь нажмите сочетание клавиш «Win+R».
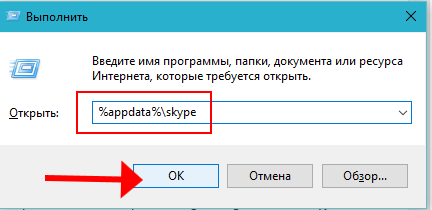
- В служебной консоли «Выполнить», пропишите следующее значение: %appdata%\skype.
- В открывшемся окне проводника произведите удаление файлового объекта - shared.xml.
Если и данный метод не возымел должного действия переходите к реализации следующего способа…
Программный конфликт - «Пользовательские данные»
Не редко в результате программного сбоя, который может быть вызван массой причин, включая несанкционированное отключение электричества или же когда пользователь систематически производит неправильное выключение ПК, повреждается профиль пользователя. В итоге, Skype может стать, скажем так, - просто не управляемым. Кстати, в последнем случае, когда пользователь неправильно инициирует завершение работы Windows, ошибок при последующем запуске мессенджера вряд ли удастся избежать вообще.
Итак, исправляем программные «неурядицы» в пользовательском профиле:
- Прежде всего необходимо задействовать опцию в ОС Windows «Показывать скрытые системные файлы и папки»: перейдите в меню пуск - затем, пропишите в поисковом чек боксе - «Параметры папок». В появившемся окне, откройте вкладку «Дополнительные настройки». Найдите блок «Скрытые файлы и папки» - активируйте соответствующие пункты.
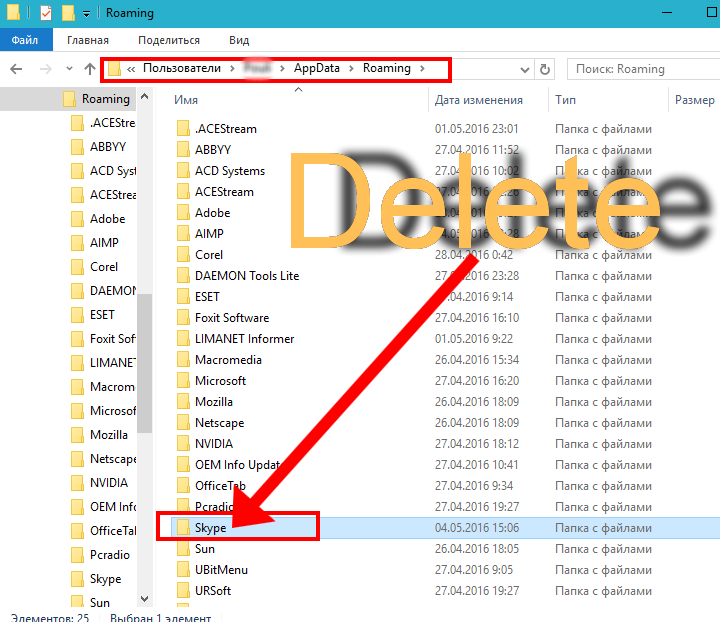
- После прооведения вышеописанных действий кликните по ярлыку «Этот компьютер» и используя функционал проводника перейдите в конечную папку (директория - С:\users\имя текущего пользователя\AppData\Roaming\Skype).
- Последнюю папку, из выше представленного пути, следует удалить.
Теперь вы знаете, что следует предпринять если Skype перестал правильно функционировать. Однако не стоит забывать, о том, что неполноценно функционирующий или же совсем не работающий софт все же целесообразно переустановить, прежде, деинсталлировав корректным образом «конфликтующее ПО». Поэтому имеет смысл воспользоваться специальной программой «CCleaner», которая не только поможет надежно удалить неисправную программу, но и произведет очистку реестра от всего, так сказать, лишнего ( , если не понимаете, о чем идет речь). На этом, все! Благоприятных решений вам и стабильной видеосвязи!
Несмотря на все богатство и удобство инструментария Skype, программа все еще лишена многих привычных и крайне необходимых функций. Одной их таких проблем является отсутствие собственного функционала проверки орфографии в окне чата. А если учесть тот факт, что Skype часто позиционирует себя как инструмент для бизнеса, отсутствие проверки орфографии становится жирным минусом для программы. Ведь даже если ваши грамматически способности находятся на самом высоком уровне, вы не застрахованы от случайной ошибки, которая может отрицательно сказаться на вашем имидже. Skype орфография пригодится и обычным пользователям программы, не желающим «ударить в грязь лицом» перед друзьями.
Для решения задачи подключения проверки орфографии в Skype нам понадобится утилита Ursa Spell Checker . Программа эта совершенно бесплатна (на время написания обзора) и очень проста в использовании.
Для начала нам необходимо установить программу. Для этого скачиваем дистрибутив с официального сайта утилиты и производим установку. После запуска программы в системном трее (рядом с часами) у нас появляется значок с мордой медведя, при клике на который появляется консоль у управления программы.
В окне основных настроек мы видим всего три опции: установка «Горячих клавиш» для включения и отключения проверки, установку для автоматического запуска программы при старте системы, выбор языка интерфейса программы. Здесь можно для удобства выбрать Русский язык и перегрузить программу для того, чтобы изменения вступили в силу.

Следующая вкладка консоли «Словари» содержит список словарей, используемых программой. После установки нам будет доступен только английский словарь. Для установки словарей других языков, в том числе русского и украинского (всего их доступно 86), нажимаем на кнопку «Добавить/удалить словарь» и в появившемся окне выбираем необходимый нам язык. После этого словарь будет загружен в программу и станет доступен для выбора.

Включаем проверку орфографии используя сочетание клавиш, установленное в настройках программы. По умолчанию это Ctr+F7 . Теперь при наборе в окне чата Skype слова с ошибкой, это слово будет подчеркнуто красным. Кликнув правой кнопкой мыши по слову с ошибкой мы можем выбрать один из вариантов, которые программа предлагает для замены.
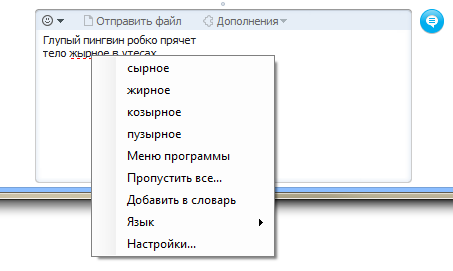
Последнее, что нам останется сделать, это активировать программу, иначе ее использование будет невозможно через месяц после установки. Для получения кода активации достаточно зайти на эту страницу и вести свой E-mail. Код окажется в вашем ящике в течении нескольких минут. После этого заходим во вкладку «Лицензия», нажимаем кнопку «Ввести активационный код» и вставляем полученный код в окошко. Теперь программа окончательно готова для использования.
