Как переместить itunes на другой диск. Резервная копия iTunes: где хранится и как ее перенести на другой диск. Копирование объектов в папку iTunes при их добавлении в медиатеку iTunes
Хранить ценные документы в системном диске (обычно это диск C:) не безопасно. Это знают многие на своем горьком опыте, так как системный диск быстро проживают свою жизнь, часто портится, и больше всех страдает от вирусных атак, что особенно не сверхъестественное явление в ОС семействе Windows (к сожалению или к счастью, не являюсь пользователем MAC OS). Но в любом случае, лучше держать все ценное во внешнем диске, или хотя бы в другом разделе. Благо операционные системы позволяют менять места системных папок, указывая новый путь в их свойствах.
Автоматически управлять папками мультимедиа и копировать файлы в папку

После изменения местоположения папки существующие файлы не будут перемещены, если вы не сбросите файлы. Чтобы объединить файлы. Чтобы сбросить местоположение папки, нажмите кнопку «Сброс» рядом с полем «Место». 

Сбросьте папку мультимедиа в папку по умолчанию.
. Лицензиар предоставляет вам только право на воспроизведение материалов, которые не защищены авторским правом, а также материалы, для которых вы обладаете авторским правом или уполномочены или имеют юридическое право на воспроизведение.
Также советуется держать свои файлы ITunes в другом диске (разделе), чтобы не пришлось каждый раз перекидывать их туда и обратно при перестановке операционной системы, или не рвать волосы на голове при сбое системного диска. Речь идет не только о скачанных приложениях и играх, о музыке, фильмах, книжках и т. д., но также нужно учесть и резервные копии устройств, которые в зависимости от их количества и объема самого содержимого, могут быть от 10 до 50 гб и больше. Этот мануал будет полезен и тем, кто хочет перенести данные на другой компьютер.
Если вы не уверены в своих правах на копирование, обратитесь к своему адвокату. До этого, однако, все файлы должны быть скопированы. Поместите крючки, как на картинке. Это большое преимущество, особенно когда речь заходит о резервном копировании. В любом случае, вы все равно будете запускать инструмент резервного копирования.
Это может занять несколько минут, в зависимости от размера папки. Вы можете сделать это, создав ссылку символического каталога, которая указывает от старого местоположения на новый. Для этого откройте окно командной строки с правами администратора. В окне командной строки введите следующую команду. Если вы сейчас нажмете кнопку ввода, будет создана ссылка на папку.
ПЕРЕНОС МЕДИАТЕКИ ITUNES
МЕДИАТЕКА хранит скачанные приложения, музыку, фильмы, ваши видео, рингтоны и книги. По умолчанию файлы находятся по адресу:
c:\Users\{ИМЯ ПОЛЬЗОВАТЕЛЯ}\Music\iTunes\iTunes Media - {ИМЯ ПОЛЬЗОВАТЕЛЯ} имя папки вашей учетной записи.
Если вы уже сменили расположение папки Моя музыка, указав другой адрес в вкладке Расположение, в свойстве этой папки, то все файлы будут сохраняться там. Но это нужно сделать до установки ITunes, или придется вручную также изменить адрес в поле Расположение папки itunes media, заходя в меню Правка => Настройки, в вкладке Дополнительные. Если поставить галочку на Копировать в папку itunes media при добавлении в медиатеку, то программа будет копировать в эту папку все файлы музыки, в ином случае по умолчанию, она просто проигрывает их с оригинального места.
Лучше давайте все начнем с начала и сделаем по-порядку. Скажем, у вас установлен новый ITunes, после переустановки системы, или смены компьютера. Или вы сами решили перенести папку iTunes из вышеуказанного адреса на другой диск. Во всех случаях если сразу запустить ITunes, то он создаст новый, пустой файл библиотеки.
Теперь вы можете получить доступ к папке резервного копирования, введя старый путь, а также новый. Мы показываем, как постепенно повернуть медиабиблиотеку в хорошо отсортированную и хорошо организованную музыкальную коллекцию. Тем не менее, огромный выбор мало использует, если вы почти не замечаете. Дублированные треки, отсутствующие титры и обложки альбомов, а также беспорядок альбомов и исполнителей делают поиск вашей любимой музыки не только сложной. Время для тщательной очистки! Даже те, кто хорошо сохранил свою коллекцию, могут воспользоваться нашими советами - почти всегда что-то улучшается.
В корневой папке Itunesнаходятся файлы библиотеки и разные папки, в котором есть и папка iTunes Media где находятся ваши приложения, скачанные фильмы, книги, рингтоны или может быть и музыка. Например, вы перенесли саму папку ITunes в другой диск и новый адрес, например: D:\Itunes.
1. Запускаем ITunes следующим образом. Нажимаем и держим клавишу SHIFT на клавиатуре и два раза кликаем на ярлык iTunes на рабочем столе, и вместо обычного запуска программы, появится окошка с просьбой выбрать путь в медиатеку или создать новую (SHIFT не отпускаем до появления окошка).
2. Нажимаем на кнопку Выбрать медиатеку, и в окошке Открыть медиатеку itunes выбираем папку Itunes и в нем находим файл iTunes Library.itl. ITunes подумает немного, проверит файлы и откроется со всеми вашими данными. Только, на всякий случай, проверьте в настройке, правильно ли указан адрес медиатеки.
Привести библиотеку к текущему состоянию
На первом этапе важно - если медиа-библиотека запуталась с течением времени - обновить ее и очистить. Затем эти потерянные ссылки отображаются с восклицательным знаком рядом с названием песни после нажатия. Хотя после предупреждающего сообщения можно вручную искать недостающий файл, что может быть неприятно с сотнями недостающих песен хаотической медиа-коллекции. Во-вторых, определите местоположение на диске, где должна храниться новая библиотека.
По умолчанию используется «Музыка» в текущей папке пользователя, или вы можете выбрать папку на просторном внешнем жестком диске, если пространство на компьютере слишком короткое. Исходные файлы остаются в исходном местоположении и могут быть удалены позже. В зависимости от размера библиотеки процесс может занять до нескольких часов.
Выберите пункт меню «Правка» >
Нажмите «Изменить» и выберите новое размещение для файлов.
С этого момента новые песни и другие объекты, которые Вы импортируете, будут храниться в этом новом месте. Песни, которые Вы импортировали ранее, останутся на своих прежних местах.
Чтобы вернуться к хранению импортируемых файлов в папке iTunes, выберите пункт меню «Правка» > «Настройки», нажмите «Дополнения», затем нажмите «Сбросить».
Копирование объектов в папку iTunes при их добавлении в медиатеку iTunes
После слияния вы должны проверить, попали ли все файлы в новую библиотеку. Целесообразно сделать резервную копию его еще не очищенной, но полной библиотеки перед большой штукатуркой. Если что-то пойдет не так, легко вернуться к исходной точке позже - или скопировать альбомы или всю музыку отдельных художников в медиа-библиотеку.
Меньше: музыка, которую вы никогда не хотите слышать, излишне затягивает медиа-библиотеку. Перед следующими шагами удобно сортировать музыку, которую вы почти никогда не хотите слышать. Любой, кто часто и регулярно использовал рейтинговую функцию, мог отображать свою коллекцию в виде списка и отображать ее в порядке убывания, нажав «Рейтинг». Затем вы найдете самые низкие оценки ниже. Музыка, которая никогда не игралась, скорее всего, будет кандидатом на разбор. Это особенно элегантно с интеллектуальным плейлистом, который отфильтровывает музыку до неповрежденного по критерию «Воспроизведение равно 0».
Как собрать файлы в папке iTunes
Вы можете собрать все файлы Вашей медиатеки в папке iTunes, например, чтобы упростить перенос медиатеки на новый компьютер.
Выберите «Файл» > «Медиатека» > «Организовать медиатеку».
Выберите «Собрать файлы».
Файлы остаются на своем исходном месте, а их копии помещаются в папку «iTunes».
Результаты лучше всего перечислены в списке альбомов. Это упрощает удаление целых альбомов. До сих пор на практике, на практике, двойные альбомы повторяются снова и снова по разным причинам. Поэтому было бы неправильно удалить все заголовки в этом списке. Но будьте осторожны: функция учитывает только имя файла, версии песни разных художников или многие классические названия, также рассматривают возможность дублирования - даже с разной длиной. Пометить и удалить все парные разряды можно очень утомительно.
Иногда он работает лучше, если сортировать список по дате. Чтобы сделать это, щелкните правой кнопкой мыши в заголовке столбца и выберите из раскрывающегося меню «Добавлено». Затем активируйте этот столбец. Дубликаты часто добавляются позднее. Список результатов можно фильтровать автоматически в соответствии с такими критериями, как первый. Перед окончательным опорожнением вы должны снова проверить, если не были удалены заголовки, которые не должны уходить.
Чтобы создать папки («Музыка», «Фильмы», «Телешоу», «Подкасты», «Аудиокниги» и т.д.) внутри папки iTunes и разложить импортированные медиафайлы по соответствующим папкам, нажмите «Реорганизовать файлы в папке iTunes Media».
Определение местоположения файлов iTunes
Выполните одно из следующих действий.
Поиск папки, в которой хранится файл Выберите объект в iTunes и выберите пункт меню «Файл» > «Свойства». Путь к файлу отображается в нижней части вкладки «Обзор» (рядом с элементом «Где»).
Если вы хотите быть абсолютно уверенными, файлы будут оставаться в корзине в течение нескольких недель до окончательного удаления. В некоторых случаях можно отметить заголовки таких альбомов и получить их через контекстное меню с помощью опции «Получить названия имен».
Если вы найдете в своей коллекции только несколько песен или альбомов, которые не были помечены или нечисты, вы можете сделать это вручную. В окне можно по крайней мере название альбома и исполнителя по тику и активации. Однако для отдельных названий песен требуется ручная работа, редактируя отдельные заголовки в информационном окне или непосредственно в списке, что в случае больших коллекций с множеством немаркированных названий вырождается в большую часть работы. Беспорядок также не создает значимых жанров.
Отображение файла в проводнике Windows Выберите объект в iTunes и выберите пункт меню «Файл» > «Показать в проводнике».
Копирование объектов в папку iTunes при их добавлении в медиатеку iTunes
Когда Вы импортируете объект, перетаскивая его в окно iTunes или выбирая пункт меню «Файл» > «Добавить в медиатеку», в папку iTunes помещается ссылка (или «указатель») на этот объект, а не сам объект. Если Вы переместили песни, их воспроизведение может стать невозможным.
Автоматическая информация о названии и тексты песен
Если вы хотите сократить длинный список артистов, вы также должны отсортировать компиляции, то есть альбомы сэмплеров, такие как коллекции хитов и саундтреки из списка. Вы также можете ввести это позже через информационное окно. Отсутствие информации о названии можно добавить так легко. В дополнение к обычной информации о треке, она также может дополнять лирику. Музыкальная коллекция действительно интересна, если все названия также оснащены обложкой альбома в высоком качестве. Обычно загруженная музыка поставляется с обложками высокого качества.
Эту настройку можно изменить, чтобы программа iTunes копировала все объекты, которые Вы помещаете в папку iTunes.
Выберите пункт меню «Правка» > «Настройки» и нажмите «Дополнения».
Установите флажок «Копировать файлы».
При следующем добавлении объекта в медиатеку iTunes поместит копию файла в Вашу папку iTunes, а исходный файл останется на своем текущем месте.
Создание резервной копии для сортированной библиотеки
К сожалению, обложки для причудливых альбомов часто остаются пустыми. Кроме того, теги должны соответствовать как можно ближе к тегам в магазине. В большинстве музыкальных коллекций по-прежнему остается много пробелов после автоматического поиска. Этот метод полезен для нескольких обложек альбомов, но он быстро усердно работает. Если коллекция очищается и находится в верхнем состоянии, определенно стоит полное резервное копирование всей медиабиблиотеки, так что многие работы не будут потеряны.
Tip: Когда Вы перетаскиваете файлы в окно iTunes, Вы можете временно изменить эту настройку, удерживая клавишу Alt при перетаскивании.
Если песня больше не отображается в iTunes
Если Вы переместили песни из папки «iTunes», Вам, по-видимому, придется снова добавить их в iTunes, чтобы их можно было воспроизвести.
Если Вы удалите файл iTunes Library , Ваши песни больше не появятся в медиатеке, даже если файлы песен по-прежнему находятся в папке iTunes.
Если песня больше не отображается в iTunes
Это позволяет выбрать только определенные папки для синхронизации. Хотя есть чем заняться, но он работает без осложнений. Так что включая все приложения, всю музыку, плейлисты и т.д. это также было бы возможно только. Затем вы открываете терминал и вводите следующую команду. Без этого бета-приложения не будут работать. Поэтому сделайте резервную копию заранее. С помощью этой программы вы можете поместить копии всей музыки на свой компьютер в папку.
Часть 2
Но разница между следующими методами очень мала. 
Шаг 2 Слияние папок. 
В «Медиацентре» выберите «Организовать библиотеку». 
Если вы видите окно «Управление библиотекой», снимите флажок рядом с «Объединить файлы». 
Вы все равно можете найти данные в исходном местоположении.
Если файлы загадочным образом исчезли, проверьте весь компьютер обновленным антивирусным ПО.
Чтобы песня вновь отображалась в медиатеке
Перетащите папку «iTunes» (по умолчанию, она находится в папке «Мои документы»/«Моя музыка») в окно iTunes. Вы снова увидите песни в своей медиатеке. Если файл iTunes Library содержался в этой папке, будут отображены также прежние плейлисты.
Но из-за ограниченной памяти вы должны выбросить удвоенные данные. Нажмите «Файл» на интерфейсе и выберите «Библиотека». Затем перейдите к «Показать дубликаты объектов». 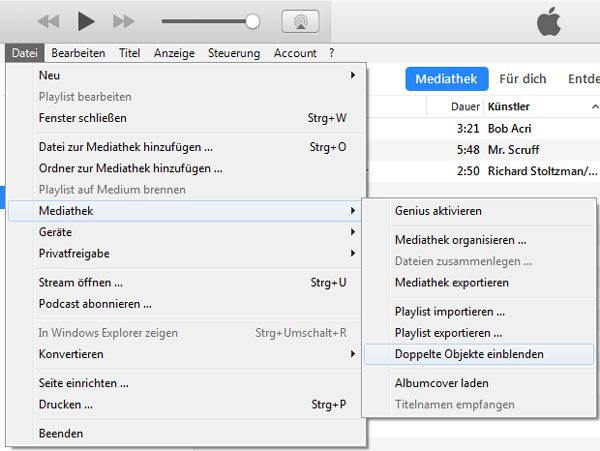
Прежде чем удалять повторяющиеся элементы из списка, вы должны проверить, находятся ли песни в разных папках, потому что вы можете сохранить песни в разных альбомах. Чтобы избежать такой ситуации, нажмите «Тот же альбом». Затем в списке будут отображаться только дубликаты данных в одной папке.
Вы можете обнаружить, что файлы не объединены успешно в соответствии с инструкциями. Затем снова нажмите шаги. Но результат остается тем же. В этой ситуации вы уже удалили удвоенные данные. Но рекомендуется изменить и изменить путь резервного копирования. Вот три причины для этого.
Если это не помогает, по-видимому, Ваши песни находятся где-то в другом месте на жестком диске. В меню «Пуск» выберите «Поиск» и поищите песню по названию или исполнителю. Перетяните папки с песнями в iTunes, чтобы снова добавить их.
Если поиск не дает результатов, проверьте в Корзине.
