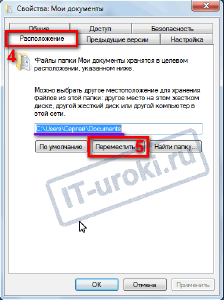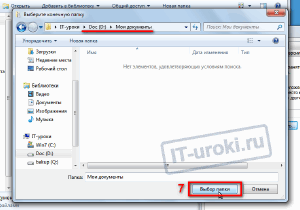Windows 7 переместить мои документы. Как изменить расположение стандартных пользовательских папок в Windows. Как переместить папку «Мои документы» на диск D
В этой заметке вы узнаете, как можно быстро переместить папку «Мои документы» с системного диска C: на диск D: .
Для чего это нужно, мы уже разобрались на прошлом IT-уроке, если кратко, то это простое действие поможет защитить ваши личные данные от потери и значительно упрощает восстановление компьютера в случае каких-либо проблем.
Поэтому эту ссылку можно легко изменить, чтобы переместить папку «Документы» на другой раздел или диск, если ваш компакт-диск слишком мал. Вот два способа изменить ссылку «Документы» и, следовательно, расположение папки «Документ». Поскольку он позволяет выбирать места, где будут храниться документы, программы и т.д.
Слева нажмите «Хранение» и, наконец, «Изменить места записи нового контента». Затем вы можете выбрать, на каком диске или разделе ваши данные будут сохранены. Эти местоположения включают изображения, документы и видео. Этот параметр не имеет обратной силы, то есть если вы измените местоположение, сохраненные документы не будут перемещены в новое место. Более того, это не меняет ссылки местоположений Документов в левой части исследователей. Вы должны изменить пути вручную, как описано в следующем абзаце.
Если на вашем жестком диске два и более раздела, то папку «Мои документы» лучше переместить, т.к. изначально она находится на системном диске С:
Что нужно сделать перед перемещением?
Перед выполнением инструкции сначала убедитесь, что на втором разделе имеется достаточно свободного места (больше, чем сейчас занимают все ваши документы).
Обратите внимание, что вы также можете изменить путь к подпапкам «Документы», в том числе.
- Просто щелкните правой кнопкой мыши папку «Документы», затем «Свойства».
- Перейдите на вкладку «Местоположения».
- Измените путь, нажав кнопку «Переместить», а затем выбрав папку назначения.
Перемещение без новой установки
Просто следуйте той же процедуре, что и раньше, на вкладке «Местоположения». Это экономит время для установки и нервов при настройке программ. Инструменты позаботятся обо всем, чтобы вы не забывали ничего важного. Вы можете легко создать загрузочную копию вашего жесткого диска с помощью средства резервного копирования или виртуализации для создания нового компьютера. Программа распространяется бесплатно, только для регистрации на веб-сайте производителя.
Если очередность букв дисков у вас неправильная (например, C, E, G), то её лучше поменять (на C, D, E). Как поменять буквы у разделов (дисков) я уже рассказывал , поэтому буду считать, что у вас уже имеется диск D:
Как переместить папку «Мои документы» на диск D:
Итак, ниже инструкция для Windows 7:
1. Открываем меню «Пуск» (горячая клавиша «Win»);
Затем в программе нажмите «Восстановить» и в мастере «Далее». Выберите файл и нажмите «Далее», чтобы продолжить. Следующий шаг - выбрать то, что вы хотите восстановить, - оставить весь диск выбранным. На следующем шаге выберете, где сохранить диск. Выберите свободное пространство, которое вы создали в предыдущем приложении. Затем подождите, пока изображение диска не будет сброшено до свободного места. Щелкните его правой кнопкой мыши и выберите «Назначить букву диска». Выберите любую буквенную букву.
Альтернатива: виртуальная машина
Нажмите «Применить», чтобы внести какие-либо изменения. Теперь вам нужно отредактировать загрузку. Запустите его, нажмите кнопку «Добавить новую запись». Выберите тот диск, который вы хотите виртуализировать. Следующим шагом будет выбор того, какой результат вы хотите создать.
2. Нажимаем на имя пользователя (в моём примере «Сергей»);
3. Находим папку «Мои документы» , нажимаем по ней правой кнопкой мыши и выбираем пункт «Свойства»
4. В открывшемся окошке переходим на закладку «Расположение» (у вас там будет указан текущий путь к папке);
Что нужно сделать перед перемещением?
Из-за быстрого подключения к Интернету, не проблема сделать копию старого компьютера на ваш жесткий диск в Интернете. Вы можете легко перенести старый компьютер и защитить свои данные. Пользователям ноутбуков начинает нравиться возможность резервного копирования на диск в Интернете. Однако их использование сопряжено с большими рисками для безопасности. Простое приложение может создавать резервные копии всего жесткого диска. Преимущество состоит в том, что они могут активировать относительно сильное сжатие, поэтому вы не переносите столько данных через Интернет.
5. Жмём кнопку «Переместить» ;
6. В открывшемся диалоговом окне переходим на диск D: и сразу же там создаём новую папку «Мои документы» (лучше назвать английским словом «Documents», но не обязательно).
Запись: безопасность
Обязательно активируйте шифрование! В качестве альтернативы вы можете продолжить, как описано на предыдущей странице, - создать виртуальную машину и зашифровать ее. Некоторые поставщики онлайн-дисков предлагают возможность шифрования - но они обычно активируются на своих серверах, и данные могут быть полностью незащищены в Интернете. Это абсолютно неприемлемо с точки зрения безопасности. Когда вы загружаете данные на любой он-лайн диск, храните его в зашифрованном виде. Все это может работать очень просто и полностью автоматически.
Какую папку лучше создать «Мои документы» или « Documents»?
На самом деле большой разницы нет, но некоторые программы (их совсем мало осталось, но иногда встречаются) не любят, когда в пути имеются русские буквы и пробелы, в процессе работы ругаются, и не могут сохранить ничего в такую папку.
7. Откройте в этом же диалоговом окне созданную папку и нажмите кнопку .
Как переместить папку «Мои документы» на диск D
Вы создаете виртуальный диск, который будет шифровать все. Вы сохраните резервную копию на свой компьютер и автоматически и в фоновом режиме, уже зашифрованном, будут перенесены в онлайн-репозиторий. Оставьте параметр «Создать зашифрованный файл» и дважды нажмите «Далее». Теперь нажмите кнопку «Выбрать файл». Вам нужно будет указать место, где будет храниться зашифрованный файл с вашими данными. И это просто подходящее место для онлайн-хранилища. Не имеет значения, если у вас есть удаленный он-лайн диск, подключенный как сетевой диск, или если есть какое-то сетевое пространство.
Теперь на закладке «Расположение» у вас указано «D:\Мои документы» или «D:\Documents»
Папка «Мои документы» на диске D:
8. Жмём кнопку «ОК» и… перед нами появится предупреждение:
Сохраните файл здесь и выберите для него любое имя. Остальная часть руководства уже очевидна. Задайте пароль, формат, подключение и работу с новым жестким диском в качестве обычного локального диска. Вы купили новый большой и быстрый диск? Затем переместите всю систему на нее. Например, богатое меню функций программы позволяет вам настроить регулярные автоматические резервные копии. Сама процедура очень проста. После установки программы нажмите кнопку «Клонировать диск». Выберите старый диск с системой, затем появится новое окно.
В нем выделите новый диск и нажмите кнопку «Карта». Затем просто нажмите кнопку «Клонировать». Это перенесет старый диск на новый. Вы можете отключить старый диск с компьютера, который автоматически загружается с нового. Вы можете оставить свой старый диск в ящике, например, в качестве старого депозита. Ситуация более сложная, если обмен происходит на ноутбуке, к которому может подключиться только один жесткий диск. Возможно, очень интересна функция подключения образа диска.
Вот и всё, девять несложных шагов, и мы переместили папку Мои документы с диска C: на диск D:
Видео-версия урока
Чтобы вы могли наглядно представить весь процесс перемещения папки Мои документы, я записал видео, которое рекомендую к просмотру:
Программа может создать точный образ диска и сохранить его как один файл. Разумеется, образ диска может быть зашифрован и сжат. Хотели бы вы попытаться вручную изменить настройки программы? Может быть, настроить браузер и другие приложения? Если вы переместите эту папку на новый компьютер, у вас будут настройки для всех приложений. Папка также содержит все документы, поэтому вам не нужно беспокоиться о ее передаче. Как правильно перенести файлы? Скопируйте папку, когда она лежит и работает, например, на внешнем или сетевом диске.
Следует предположить, что папка очень большая, обычно она может иметь десятки гигабайт. Если вы хотите перезаписать файл, подтвердите перезапись, конфигурация по умолчанию для установленной программы должна быть перезаписана конфигурацией на вашем старом компьютере. Благодаря сочетанию этих инструментов, перемещение старой системы - настоящая игрушка. Для этого нажмите кнопку «Разблокировать». Затем программа может проверить наличие обновлений в Интернете. Затем выберите способ передачи данных. Результат анализа должен быть сохранен на внешний диск, который вы позже подключите к старому компьютеру.
Заключение
Итак, сегодня мы разобрались с тем, как изменить расположение папки «Мои документы». Советую не откладывать эту процедуру в дальний ящик, так как, выполнив её сейчас за пару минут, вы избежите множества проблем в будущем.
Переносим пользовательские папки
Этот шаг может сэкономить ваше время при переносе данных. В следующем окне затем выбирается метод передачи данных, а затем данные могут быть использованы на новом компьютере, как описано в предыдущем абзаце. Если у вас его нет, перейдите к разделу «Пропустить этот шаг». Следующим шагом является следующий шаг в выборе полной миграции, где передаются файлы пользователя, настройки и приложения, передача файлов и настроек или перенос только пользовательских данных. на следующем шаге нажмите «Настроить миграцию».
Операционная система Windows по умолчанию предоставляет пользователям специальные папки для сохранения их данных, такие как Документы, Музыка, Видео, Изображения и так далее. Большинство программ настроено на сохранение пользовательских данных именно в эти каталоги. По умолчанию все эти папки находятся на диске С: в разделе Пользователи . Однако, если ваша операционная система захандрит и единственным методом ее лечения станет полная переустановка с форматированием диска, то все ваши данные безвозвратно пропадут. Поэтому хочу напомнить, особенно начинающим пользователям, простой способ избежать этих неприятностей.
Чтобы перенести все данные, оставьте все отмеченные диски, разделы и папки и в следующих настройках оставьте выбранный префикс «Не исключайте любые типы файлов». пакет с конвертированием Сами данные будут генерироваться в течение нескольких минут, разумеется, в зависимости от того, сколько данных будет передано между компьютерами. Загрузите и запустите его на своем новом компьютере.
Затем передайте данные, после чего вам просто нужно перезагрузить компьютер. Чтобы сохранить, вы можете попробовать перемещаться вручную. Чрезвычайный план: всегда готов. Боитесь ли вы, что ваш жесткий диск скоро «уйдет»? Важное правило: всегда создавайте резервные копии. Затем нажмите «Создать», а затем «Изображение».
Итак, для безопасного хранения ваших данных даже в случае выхода из строя Windows необходимо предварительно позаботиться о переносе их на другой диск. Лучше всего, если в вашем компьютере установлено два физических диска, но другой раздел одного диска тоже подойдет.
Первым делом необходимо открыть ваш домашний каталог, который находится по адресу
C:\Users\Имя_пользователя
Затем выбираем папку, которую хотим перенести, щелкаем по ней правой кнопкой мыши и выбираем в контекстном меню пункт Свойства . В появившемся окне переходим на вкладку Расположение .

Здесь мы видим три кнопки, нас интересует средняя — Переместить . После ее нажатия появляется окно выбора папки, в котором мы должны указать новое расположение стандартного каталога. Остается только подтвердить свой выбор нажатием на Ок, а затем разрешить перенос файлов в новое расположение в всплывающем диалоговом окне.
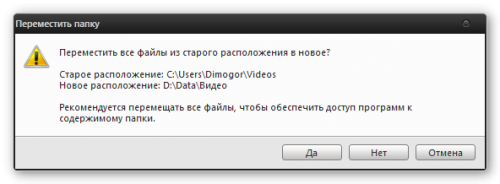
Такая простая настройка, примененная ко всем нужным вам папкам с вашими данными, может сэкономить огромное количество нервов и времени в случае внезапного выхода из строя Windows. Вы просто переустанавливаете систему, затем опять указываете путь к своим папкам с данными на другом диске и получаете обратно все свои фоточки, фильмы, музыку, документы и даже Рабочий стол. Рекомендую вам делать этот нехитрый маневр сразу же после установки системы.