Почему браузер андроид не открывает ftp. Как открыть ftp в Проводнике?
Пользователи активно используют программы наподобие FileZilla. Это действительно эффективно, если есть время загрузить нужный софт, настроить его для постоянного использования и применять постоянно. Но что делать, когда перенести документ на файловый сервер нужно прямо сейчас? Вы наверняка захотите узнать, как открыть FTP в проводнике без лишних хлопот. Это будет полезно начинающим пользователям, которые ещё не успели узнать обо всех полезных функциях встроенной программы Explorer .
Вот шаги установки. Теперь вы готовы запустить программу. При запуске вы должны получить экран, похожий на этот. Эти поля позволяют быстро подключиться к серверу хостинга, где вы увидите различные обмены с сервером, команды отображаются синим цветом, ответы зеленым цветом и ошибки красного цвета. Перенос курсов и использование вкладок чуть ниже, история успешных и неудачных передач.
- Здесь вы можете найти файлы, расположенные на вашем сервере.
- Эти два блока действуют так же, как тот, который нашел детали файлов в дереве.
Для открытия FTP подойдет Проводник Windows.
Если кратко, то это File Transfer Protocol, стандартное решение для передачи файлов через компьютерные сети. При использовании такого решения один компьютер выступает клиентом (то есть даёт серверу инструкции), а другой - сервером (он обслуживает потребности клиента). Цель ФТП - гарантировать, что операции по обмену файлами будут проведены правильно. Как можно быстро открыть ФТП в Виндовс?
Поток данных, инициализированный клиентом или сервером для передачи необходимых данных. Управляющий поток, инициированный клиентом, серверу, для передачи команд файла. . Порт «21» и «20» - это порты по умолчанию для всех машин. Соединение не защищено, и злоумышленник может просмотреть, что вы передаете на свой сервер.
Как только соединение будет запущено, клиент и сервер обмениваются информацией, и вы должны увидеть, как ваш интерфейс немного взбалтывает и приближается к чему-то близкому. Вы можете видеть, что многие команды и ответы были обменены, а список удаленных файлов обновлен. Теперь вы можете видеть, что находится на вашем сервере.
«Семёрка» - решение задачи
В разных случаях нужно будет настроить компьютер как на роль клиента, так и сервера. Рассмотрим, как открыть FTP в проводнике Windows 7:

FTP://логин:пароль@имя_хоста_или_ip/путь_до папки
Здесь нужно заполнить логин и пароль доступа к серверу. Его выдаст системный администратор или владелец сервера. IP можно узнать при помощи популярных сетевых сервисов, или спросить у владельца другого ПК. Путь до папки в Windows 7 вы можете определить, скопировав адресную строку.
Теперь мы будем передавать файлы между нашей машиной и сервером. Для этого ничего проще! Вы также можете поместить его в список ожидания и отправить его сразу, а затем перенести файлы в текущую папку сервера или перетащить файл в каталог сервера. Чтобы подтвердить, что файл передан, информационная панель внизу должна выглядеть так.
Когда передача успешно завершена, панель пуста, и запись добавляется на вкладку «Успешный перевод». Вы перенесли свой первый файл! Передайте все файлы, составляющие ваш сайт, и он будет в сети! Это не сложнее! Когда вы закончите, нажмите: для отключения от сервера.
» Настройка FTP в Windows
FTP (File Transfer Protocol) — это специальный протокол для передачи файлов, появившийся одним из первых, ещё в 1971 г. Он широко используется как простой и надёжный метод загрузки, особенно удобный, когда вам нужно отправить в печать значительное количество файлов не менее значительного объёма.
Для основных операций с файлами по протоколу FTP не требуется каких-либо специальных программ, достаточно Проводника Windows. Но если загружать файлы вам требуется регулярно, удобнее пользоваться специальными FTP-клиентами. В этой инструкции мы рассмотрим две бесплатные программы — FileZilla и FAR.
Вероятно, вы подозреваете, что всякий раз, когда вы хотите перенести файл, мы не будем вводить нашу информацию в панель быстрого подключения. Вы можете сохранить всю эту информацию во встроенном менеджере сайтов. Вы попадете на такой интерфейс. Чтобы управлять новым сайтом, нажмите «Новый сайт» и выберите имя. Затем заполните поля справа, как указано. Они те же, что и для быстрого соединения. Затем выберите обычный логин и введите логины входа.
После создания вы можете напрямую подключиться к серверу или просто проверить конфигурацию. При следующем входе в систему вам не нужно будет вводить ваш логин и повторить этот путь. Нажмите на маленькую стрелку справа от значка менеджера сайта. И сохраненный вами сайт появится в раскрывающемся меню. Выберите его, чтобы начать новое соединение.
Работа с FTP через Проводник Windows
Этот способ работает во всех версиях Windows, начиная с Windows 95 и заканчивая Windows 8.
1. Обратитесь к FTP-серверу
Откройте окно Проводника и введите в адресную строку адрес нашего сервера, ftp://ftp.fotoproekt.ru:
2. Введите ваши логин и пароль
В открывшемся окне введите свои логин и пароль, те же, что и для доступа в Личный Фотокабинет. Галочку «Анонимный вход» оставьте не отмеченной:
Если у вас уже настроенный сайт, у вас должно быть что-то похожее на это. В общем информационном листе выберите тип сервера, который соответствует безопасности, которую вы хотите использовать. Тип аутентификации остается нормальным. Если это правильно, вы должны увидеть, как ваш клиент немного взбалтывает, а затем получает экран, похожий на этот.
Как видите, изменения не видны, но вы надежно подключены к вашему серверу. Если все это происходит, как объяснялось выше, оно идеально! Но это редко бывает, и часто возникает много проблем. Вы пришли к концу этого урока! Спасибо, что нашли время, чтобы прочитать нас!
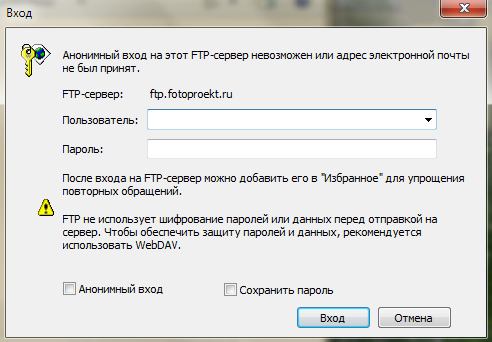
Теперь перед вами ваша личная FTP-директория. С ней можно работать точно так же, как с любой папкой на вашем компьютере; это и есть обычное окно Проводника, только вместо содержимого вашего жёсткого диска в нём отображаются ваши снимки, хранящиеся у нас на сервере.
3. Откройте папку с файлами на вашем компьютере
Сверните или закройте все лишние окна, кроме открытого Проводника с вашей FTP-директорией. Если окно Проводника занимает весь экран, уменьшите его и отодвиньте в сторону.
В целом, все они делают почти то же самое, лучше всего попробовать несколько из них, чтобы найти тот, который подойдет вам лучше всего с эргономической точки зрения, или тот, который предлагает небольшую функцию, которая будет иметь значение. Пять программ, представленных в этом выборе, бесплатны или доступны в виде пробной версии, поэтому вам нужно только установить их, чтобы открыть свой новый ежедневный инструмент.
Мы любим фаворитов и тянемся. Этот последний интерфейс рекомендуется для управления программным обеспечением с помощью сочетаний клавиш. В параметрах можно даже определить звуки для воспроизведения, например, для завершения или отказа передачи. Программное обеспечение регулярно обновляется с новыми «сборками».
В новом окне откройте папку с файлами, которые вы хотите загрузить. Расположите два окна на экране так, чтобы они оба были доступны одновременно.
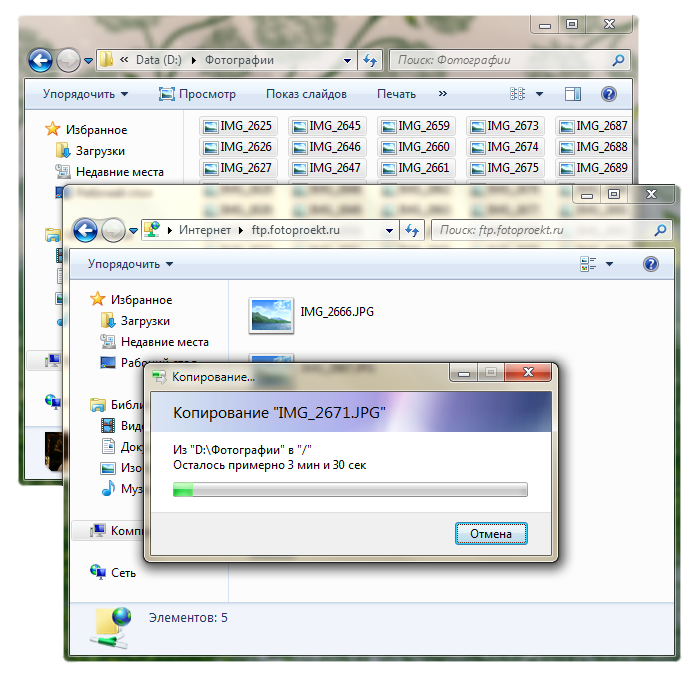
Выделите файлы, которые вы хотите загрузить, и просто перетащите их мышкой в окно с вашей FTP-директорией (сразу всё содержимое папки можно выделить сочетанием клавиш Ctrl + A ). Дождитесь окончания загрузки.
Переход на французский язык требует отдельной загрузки языкового файла с помощью опций. После того как манипуляция будет выполнена, мы ценим богатство функций и многочисленные настройки. редактор кода с ярким синтаксисом, который обрабатывает большинство языков.
Фактически, когда мы внимательно смотрим на доступные функции и варианты, мы говорим себе, что не должно быть большого недостатка. На английском, но это все еще очень хорошо! С правой кнопкой мыши щелкните по компьютеру. Нажмите «Далее». В новом окне предлагается добавить сетевое местоположение. В большинстве случаев этот флажок должен быть сохранен.
Если перед тем как начать загрузку по FTP, вы уже открыли Личный Фотокабинет, то вам потребуется обновить страницу «Оформление заказа», чтобы увидеть новые файлы.
Работа с FTP с помощью FileZilla
1. Скачайте и установите FileZilla
FileZilla распространяется бесплатно. Свежую версию программы можно скачать на этой странице: http://filezilla.ru/get/
Нажмите «Готово». Откроется окно с просьбой указать свое имя пользователя и пароль. Если вы не хотите вводить эти данные, установите флажок «Сохранить пароль». Нажмите «Далее» в меню «Добавить сетевой адрес». Снова нажмите кнопку «Далее» в разделе Где вы хотите создать это сетевое местоположение?
Если вы хотите назвать это сетевое местоположение, введите имя, затем Далее. Готово. Введите свое имя пользователя и пароль и нажмите «Войти». В скриншотах красные линии - это строки, в которых пользователь выполняет команду. И он ушел, мы начинаем с нуля!
2. Подключитесь к FTP-серверу
В верхней части окна FileZilla находится панель быстрого соединения. В поле «Хост» укажите адрес нашего сервера (ftp.fotoproekt.ru); затем, в следующих полях, ваши логин и пароль от Личного Фотокабинета. Поле «Порт» оставьте пустым:
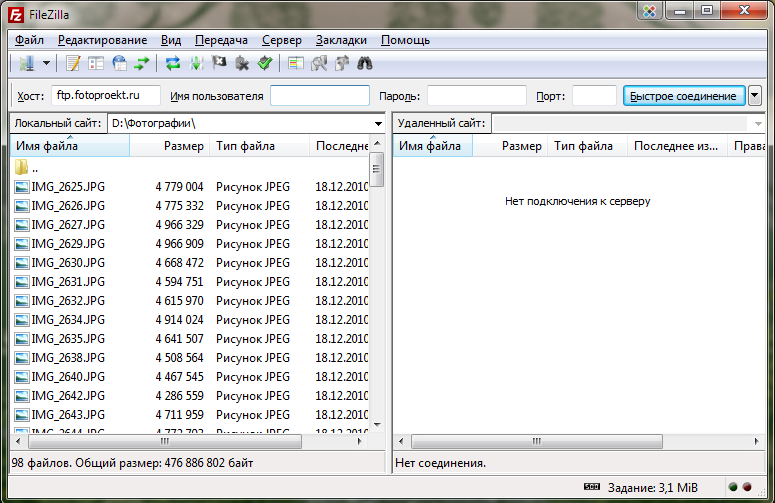
Нажмите на кнопку «Быстрое соединение» . Содержимое вашей FTP-директории появится в правой панели FileZilla.
Нам нужно запустить командную строку. Примечание для тех, кто не любит основные цвета: используйте команду атрибута цвета. Например, чтобы сделать Матрицу, это будет: цвет. Вы получите информацию об этой команде, набрав цвет справки. Посредством этого вы будете напрямую подключаться к удаленному серверу с помощью порта 21, и вы погрузитесь в битву!
Второй доступный вам вариант - выполнить этот шаг в двух действиях. 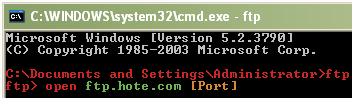
Если ваше соединение не удается, вы можете получить сообщение «Неизвестные хосты», что означает, что введенный вами адрес, вероятно, ошибочен или имеет тип «Тайм-аут», что означает, что сервер существует физически, но что он не отвечает; необходимо будет повторить попытку позже.
В левой панели отображаются файлы на вашем компьютере. Чтобы загрузить фотографии в FTP-директорию, выберите их и перетащите в правую панель или нажмите правую кнопку мыши и выберите команду «Загрузить» .
В зависимости от настроек интерфейса, в окне FileZilla также могут быть включены панели с журналом FTP-соединения и с данными о ходе загрузки файлов.
Не паникуйте: давайте расшифруем вызов бедствия, который он отправит нам, взглянув на небольшой пример. 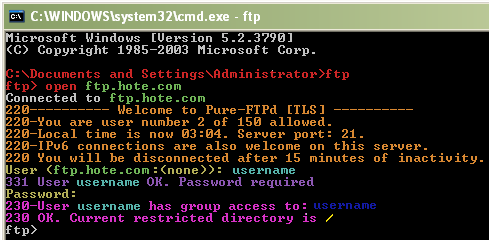
Затем, полный строк, начинающихся с 220. Все числовые коды, отображаемые в строке, отправленной сервером, соответствуют определенному действию. Ссылка говорит нам: 220 Сервис готов для нового пользователя. Вы заметите, что сервер рассказал нам, какое программное обеспечение запускало сервер, количество соединений, используемых в отношении количества выделенных соединений, времени, порта сервера и некоторой полезной информации на сервере. сервер.
Подробнее о возможностях FileZilla вы можете узнать из документации , опубликованной на сайте программы.
Работа с FTP с помощью FAR Manager
1. Скачайте и установите FAR Manager
Far Manager распространяется бесплатно. Свежую версию программы можно скачать на этой странице: http://www.farmanager.com/download.php?l=ru . Запустите установщик и следуйте инструкциям на экране.
Мы просто подключены, не идентифицированы! Ну, коснитесь его, но будьте осторожны. Когда вы вводите свой пароль, так как вы должны сделать это «безопасным от посторонних глаз», ничего не покажет! Никакой паники, сервер не позволит вам многое сделать, пока он не знает, что вы идентифицированы как настоящий пользователь.
Ну, отсюда, мы будем считать себя идентифицированными. Этот каталог будет называться корнем вашей учетной записи. Следующим шагом будет прохождение этого корня. Практика, если вы потеряли свой путь ^^. 
Перейдем теперь к самой навигации! Здесь будут полезны две команды.
2. Настройте параметры FTP-соединения
Запустите FAR Manager. Окно программы разделено на две части («панели»), и в каждой из них могут отображаться как файлы на вашем компьютере, так и содержимое на нашем сервере. Пусть в левой панели будут показаны файлы на вашем компьютере, а в правой — ваша FTP-директория на сервере ftp.fotoproekt.ru. Для этого необходимо выполнить следующие настройки:
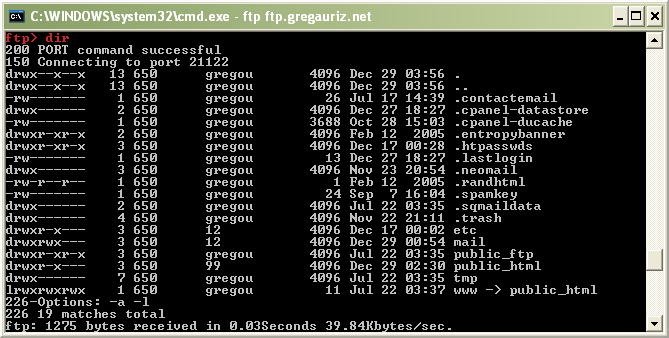
И вот что-то вроде этого. 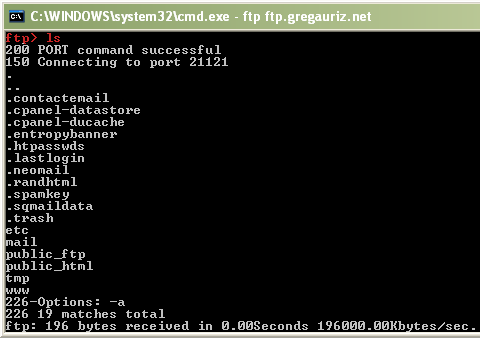
Вам решать, какой из них использовать, какой вы предпочитаете, и так далее. Для следующих изображений синяя папка представляет ваш текущий каталог. Пройденный путь отмечен красным. Если есть два изображения бок о бок, левый представляет собой относительный путь, правый путь - абсолютный путь.
Манипулировать папками и файлами
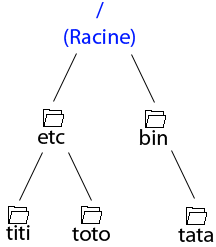
Здесь мы находимся в папке «и т.д.». 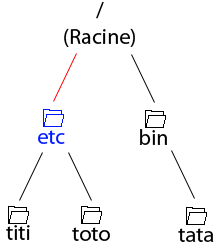
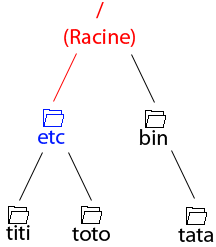
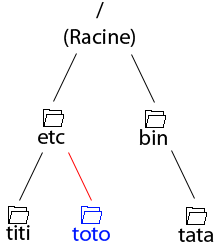
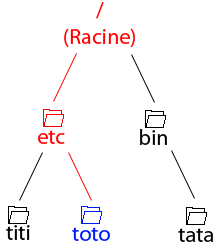
Итак, мы вернулись в папку «и т.д.». 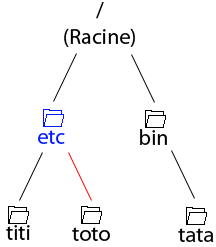
Вы скажете, что разница не огромна. 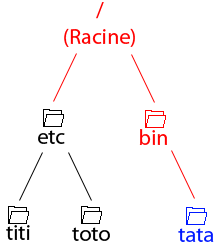
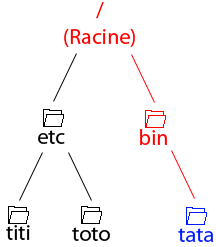
Если вы помещаете пробелы в имена папок, они не будут распознаны, и созданная папка будет иметь имя первого слова перед первым пространством.
А. Создайте новое FTP-соединение
Переведите курсор в правую панель FAR (это можно сделать как щелчком левой кнопки мыши, так и клавишей Tab ). Затем нажмите комбинацию клавиш Alt + F2 и в появившемся окошке выберите FTP :
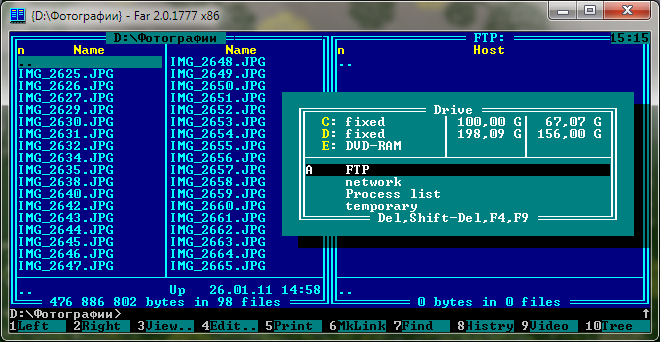
Для создания нового соединения нажмите комбинацию клавиш Shift + F4 .
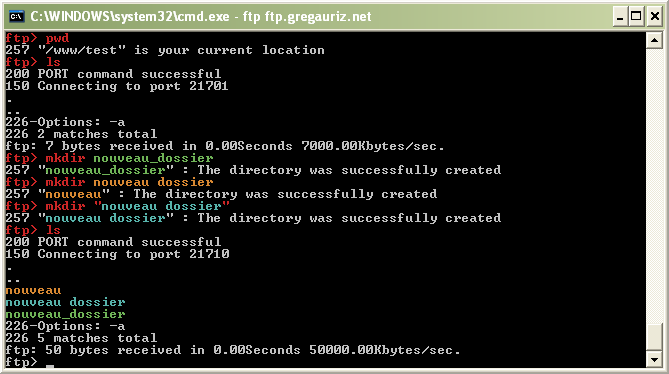
Теперь изображение должно поговорить с вами. Итак, мы не беспокоимся: это та же самая команда, которая делает все: переименовать. Все очень хорошо, но переименование не переносит мой файл, не так ли? Ну, мы применим это к этой команде. Вы понимаете силу команды: вы можете перемещать и переименовывать в одно и то же время!
Локальные действия, удаленные действия
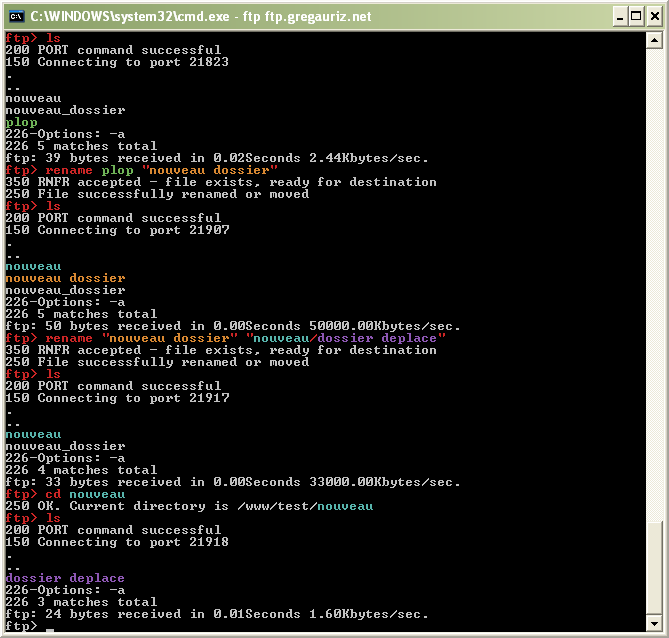
И вот он: этот тротуар, неудобоваримый для человека, должен быть вам понятен, Зеро! Не пытайтесь изменить текущий локальный файл с! 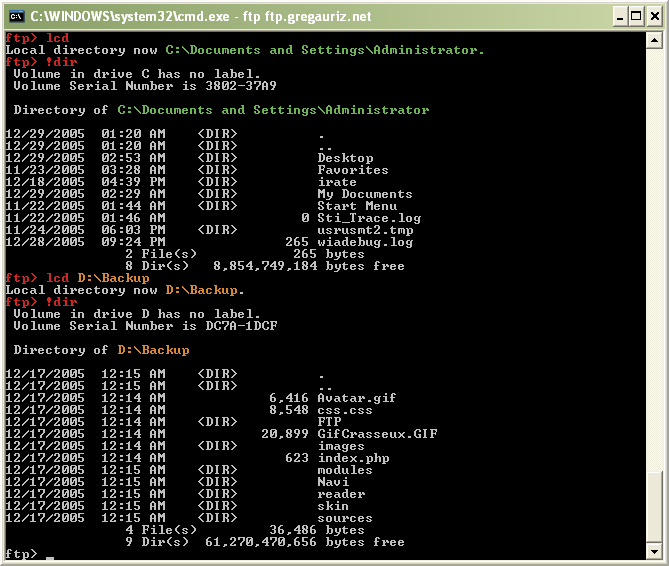
При этом мы можем двигаться дальше. Вы поймете, один восстановил файлы один за другим, другую восстановленную массу. Напоминаю, что для тех, у кого еще нет привычки, подумать о защите имен файлов с помощью пробелов с помощью.
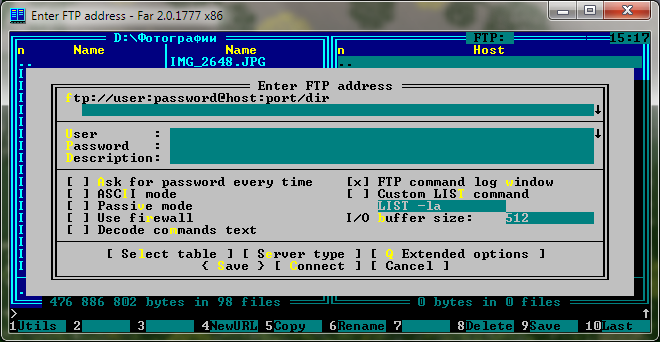
В появившемся окне параметров укажите адрес нашего сервера, а также ваши логин и пароль от Личного Фотокабинета:
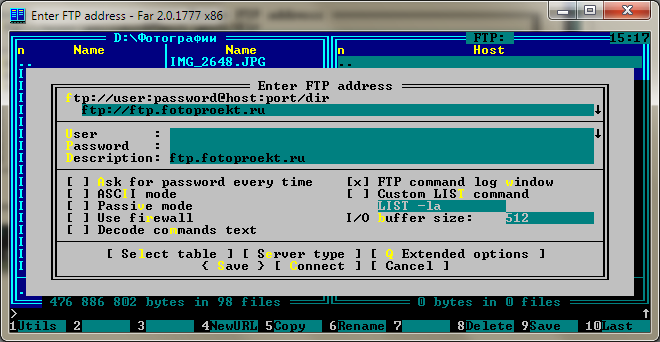
Сначала адрес ftp://ftp.fotoproekt.ru, затем, в полях «User» и «Password» ваши логин и пароль. Описание «ftp.fotoproekt.ru» в поле «Description» необходимо для того, чтобы отличать настроенные соединения к разным серверам друг от друга, если их у вас несколько.
В зависимости от настроек вашей сети, вам может потребоваться включить пассивный режим («Passive mode» ). Теперь нажмите кнопку «Save» . Соединение создано.
B. Подключитесь к FTP-серверу
Выберите ваше новое соединение «ftp.fotoproekt.ru»:
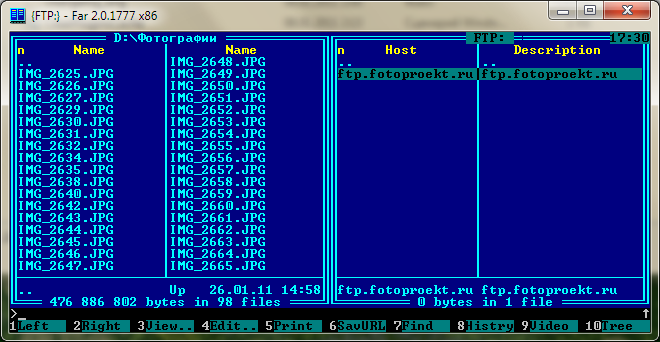
Нажмите клавишу Enter или щелкните на нем дважды левой кнопкой мыши.
Если в параметрах соединения все данные вы указали верно (в первую очередь, логин и пароль), и настройки вашей локальной сети не ограничивают или не запрещают использование протокола FTP, соединение с сервером будет успешно установлено.
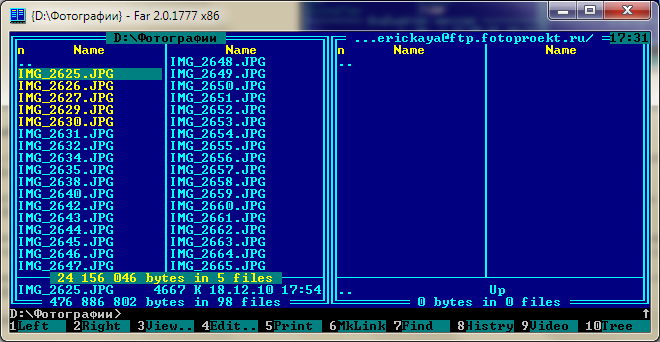
Теперь перед вами: слева — файлы на вашем компьютере, справа — ваша личная FTP-директория на сервере ftp.fotoproekt.ru.
Загрузите файлы
Для того, чтобы загрузить файл в свою FTP-директорию, необходимо выбрать его слева на вашем компьютере, нажать клавишу F5 и подтвердить начало загрузки файла. Также можно «перетащить» файл из левой половины в правую курсором мыши. Несколько файлов можно выделить с помощью клавиши Ins , а сразу всё в папке — клавишей * («звёздочка») на цифровой клавиатуре.
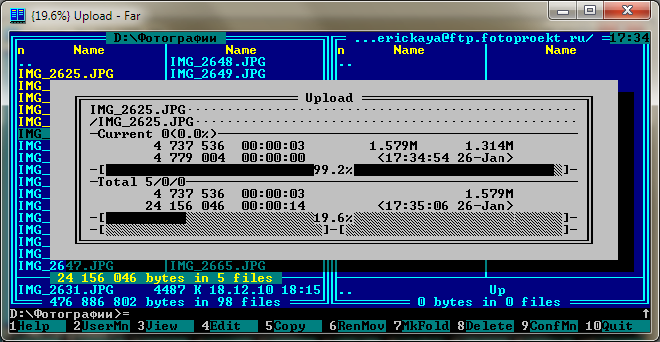
4. Зайдите в Личный Фотокабинет и оформите заказ
Если перед тем, как начать загрузку по FTP вы уже открыли Личный Фотокабинет, то вам потребуется обновить страницу «Оформление заказа», чтобы увидеть новые файлы.
Ограничения на использование личной FTP-директории
Вы можете загружать, удалять, переименовывать файлы в своей FTP-директории. Но вам запрещено создавать новые, вложенные, папки, а также скачивать уже загруженные файлы обратно на свой компьютер. Это сделано для того, чтобы исключить использование FTP-сервера для задач, не связанных с оформлением заказов на фотопечать.
Возможные проблемы
Если вам не удаётся соединиться с нашим сервером по FTP:
- проверьте, правильно ли вы указали параметры соединения (адрес сервера, логин и пароль);
- уточните у администратора вашей локальной сети, разрешены ли в ней соединения по этому протоколу;
- если параметры указаны верно, и FTP-соединения в вашей сети не заблокированы, но, тем не менее, вы не можете попасть в вашу FTP-директорию, напишите нам на
