Где найти папку загрузки в виндовс xp. Компьютерные подсказки Где находятся файлы, которые Вы скачали
Впервые скачав файл из интернета, начинающий пользователь компьютера обыкновенно сталкивается с проблемой его поиска на своем ПК. Если сам предельно прост, нужно всего лишь щелкнуть мышкой по ссылке на сайте «Скачать» или «Download», чтобы инициировать загрузку, то найти скачанное для компьютерного чайника представляет собой некоторую сложность. Давайте разберем, где найти скачанные файлы из интернета на своем компьютере. Все способы нахождения даны на примере системы Windows 7, как самой распространенной ОС на момент публикации материала.
Ищем скачанный файл, используя проводник Windows
Другой способ открытия проводника – это вызов контекстного меню кликом правой кнопки мыши на кнопке Пуск и выбор пункта «Открыть проводник ».
В левой навигационной панели проводника находится «Загрузки », открыв которую можно найти скачанный из интернета файл(ы).
Это не самый удобный способ нахождения, т.к. он предполагает, что пользователь знает имя скачанного файла. Обыкновенно пользователь и не старается запоминать имя, тем более имена объектов, закачиваемых из интернета, часто имеют странные и длинные названия. Тем не менее, давайте разберем и этот способ.
Папка «Загрузки» в браузерах
Обыкновенно скачивание файлов происходит с помощью , который по умолчанию складывает закаченное в папку «Загрузки », которую мы рассмотрели выше. Данная папка находится на системном диске, и опытные пользователи назначают другое место для загрузки, указывая папку для скачанных файлов на другом , чтобы не захламлять раздел с операционной системой и программами. Давайте и мы назначим папку для загрузки. Разберем на примере трех самых популярных браузеров на данный момент.
Теперь скачанные из интернета файлы будут находиться в указанном вами месте. Если в настройках местоположения передвинуть переключатель «Всегда указывать место для скачивания » вправо, то при старте загрузки браузер всегда будет просить указать место, куда будет сохранен файл.
Пользователи часто сталкиваются с проблемой: скачали игру, видео либо какое-либо приложение, а файл не открывается. При попытке его открыть выдается сообщение, что файл неизвестен. Это значит, что на компьютере отсутствует программа, которая «читает» данный тип файлов.
Как узнать тип файла и открыть его?
Чтобы узнать тип файла, достаточно посмотреть на сообщение, которое выдала операционная система. В конце фразы с названием файла стоит точка и название его расширения, например, .pdf либо.gif. В нашем случае первое расширение указывает на текстовый документ, для его открытия нужна программа для чтения такого рода файлов, например, Adobe Reader. Во втором случае понадобится программа для чтения картинок или фотографий.
Через поисковую систему браузера ищем по нашему расширению программу, которая открывает неизвестный компьютеру формат. Устанавливаем приложение стандартным способом. Наш неизвестный файл должен распознаваться автоматически. Если при нажатии мышкой двойным щелчком он автоматически не открывается, его открывают вручную. Для этого щелкают по значку файла правой кнопкой мыши, выбираем пункт «открыть с помощью» и далее найти и выбрать искомую программу из выпавшего списка.
Как открыть скачанный файл в архиве?
Изначально нужно разобраться, в каком архиваторе запакован скачанный файл. Существует 4 типа архивов. Они имеют такие названия:
ZIP - встроенный архиватор Windows;
7zip - на официальном сайте представлен для любой разрядности Windows;
RAR - доступен для установки на различных языках, в том числе русскоязычный;
TAR - бесплатная программа-архиватор с открытым исходным кодом, который активно совершенствуется пользователями, поэтому доступно множество версий.
Чтобы открыть файл в архиве необходимо установить одноименный архиватор. Архиватор ZIP обычно предустановлен в ОС Windows, и файлы в нем открываются автоматически. Если он отсутствует, скачать ZIP можно на любом софт-портале.
Как открыть скачанный файл?
Для открытия неизвестного файла достаточно скачать и установить программу, которая поддерживает данное расширение:
1. Файлы электронных книг в формате:
DjVu - DjVuReader либо другая, которая поддерживает данный формат;
PDF - Adobe Reader либо другая подобная «читалка».
2. Документы MS Office (форматы DOC, DOCX, XLS, XLSX и другие) с помощью пакета программ Microsoft Office либо OpenOffice.org - бесплатного аналога, при этом нужно помнить, что тексты с картинками и вставками в нем могут открываться некорректно.
3. Файлы ISO - это образы дисков, открываются с помощью эмуляторов Alcohol 120%, Daemon Tools, Virtual CD, Paragon CD-ROM Emulator либо Fantom CD.
4. Различные видеофайлы(форматы DVD, VCD, MPEG-1/2/4, MKV, OGM, AVI, Ogg Theora, QuickTime, 3GP, WMV, RealMedia и прочие) - различными медиаплеерами.
Если время от времени у Вас появляются проблемы с поиском на компьютере скачанных из интернета файлов, то в этой статье я постараюсь вам помочь. Я расскажу Вам, куда чаще всего сохраняются файлы, скаченные из Интернета. Плюс к этому посмотрим, как можно папку для сохранения изменить.
Естественно, пути сохранения файлов, которые мы качаем из сети, могут отличаться в зависимости от программы. Так, например, при закачке браузером используется один путь, а торрент-программами другой, менеджерами закачек, такими как Download Master – третьи. Но естественно все папки в этих программах для сохранения файлов можно переназначить, для своего удобства.
Итак, в этом уроке мы рассмотрим куда сохраняются файлы в самых популярных программах, и разберем, как изменить путь для закачки и сохранения по умолчанию. Одним словом, сделаем так, чтобы все файлы которые мы будем загружать из интернета помещались в одну папку, например, в «Загрузки» на диске (D:).
В общем, пойдем по следующей схеме: смотрим, куда сохраняется всё скачанное на данный момент и тут же изменяем эту папку, на ту, которая для нас более удобна.
Поехали!
Куда сохраняются файлы, скаченные из интернета?
Начнем с браузера Гугл Хром. Чтобы понять куда на данный момент он сохраняет файлы, нужно перейти в его настройки, нажав по соответствующей иконке в правом верхнем углу и выбрать пункт «Настройки».
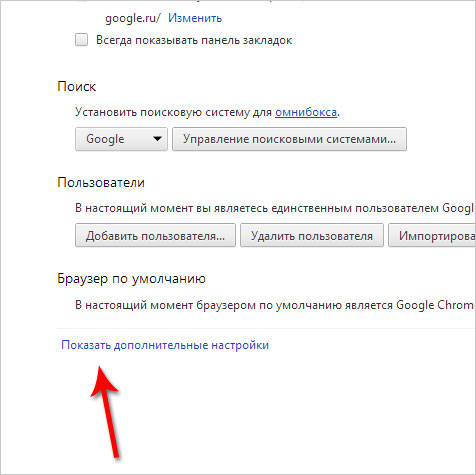
Потом опуститься чуть ниже и увидеть, что здесь есть параметр «Загрузки». Пункт «Расположение загружаемых файлов» указывает куда на данный момент сохраняются файлы, скаченные из интернета.
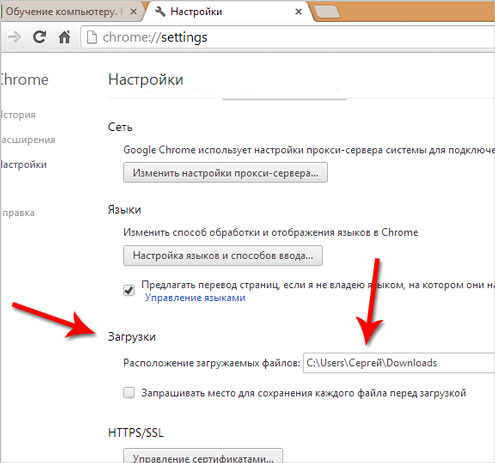
Нажав по кнопке «Изменить» мы можем выбрать другую папку, например, «Загрузки» на диске (D:), как и договорились.
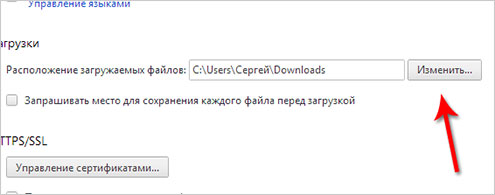
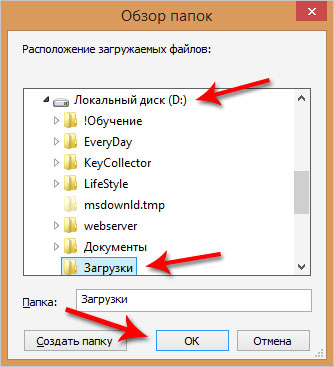
Выполненные изменения вступили в силу и теперь всё скачанное из интернета будет сохраняться именно в эту папку.
Хочу обратить ваше внимание на пункт: « Запрашивать место для сохранения каждого файла перед загрузкой », установив галочку напротив которого, каждый раз нам придется выбирать папку в которую мы хотим закачать файл.
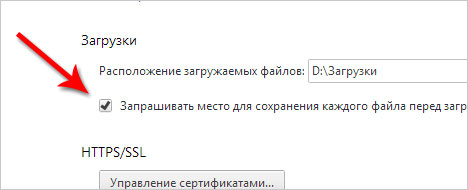
В браузере Mozilla Firefox схема похожа. Нам нужно перейти в настройки, нажав по соответствующим пунктам.
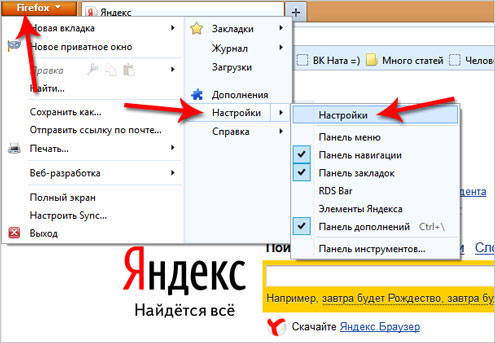
И сразу на первой вкладке «Основные» мы видим куда на данный момент сохранятся файлы. В данном случае это папка Загрузки для сохранения файлов в Windows по умолчанию. Она находится на системном диске.
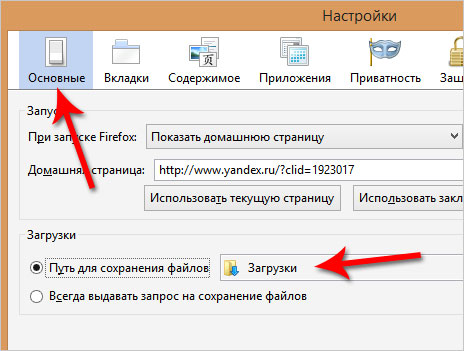
Рекомендую через кнопку «Обзор» изменить этот путь. Или можно установить переключатель на пункт « Всегда выдавать запрос на сохранение файлов » и каждый раз при закачке файлов выбирать нужную вам папку, как и в случае с Гугл Хром.
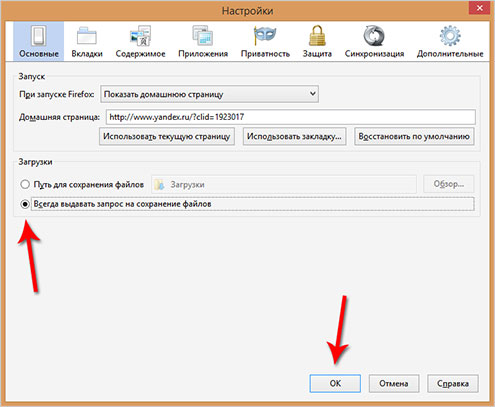
Думаю, на браузерах мы пока что остановимся, и посмотрим куда сохраняются файлы в других программах, например, uTorrent которая используется для закачки файлов с торрент-трекеров.
Открыв программу мы можем выделить нужную нам закачку и нажать на клавиатуре кнопку «Enter» и папка в которую скачивается файл, или уже скачан тут же откроется. Это самый простой способ в uTorrent найти файл, который мы закачиваем.
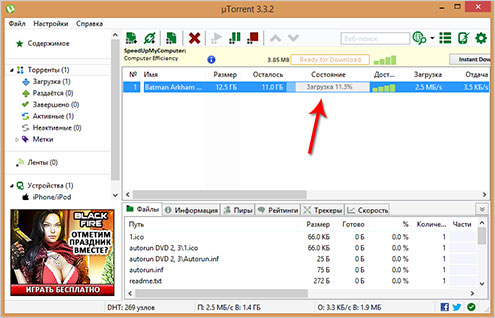
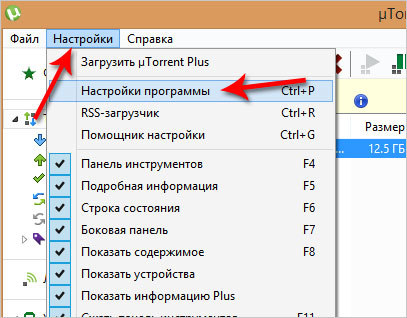
А затем перейти на вкладку «Папки», то можно выбрать удобные вам пути, как для сохранения скачанных файлов, так и для тех, которые ещё только загружаются.
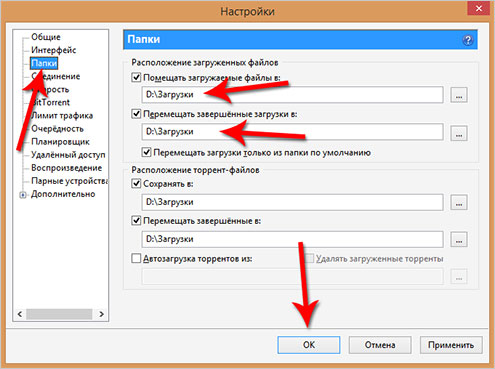
Последнее что мы сегодня рассмотрим, это Download Master, который используется для скачивания файлов из интернета заменяя стандартный менеджер закачек из браузера.
Нужно открыть главное окно программы Download Master и перейти по пути «Инструменты – Настройки».
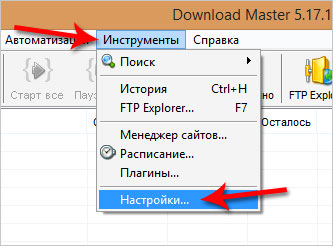
И на вкладке «Закачки» увидеть куда сохраняются все скачанные файлы, а при необходимости изменить этот путь воспользовавшись одноименной кнопкой.
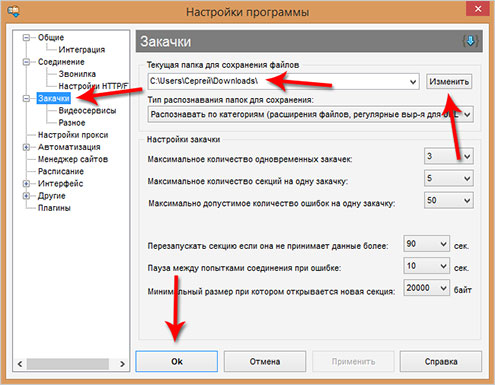
На самом деле можно узнать куда сохраняются файлы абсолютно в любой программе, которая предназначена для закачки файлов, или имеет встроенную функцию для этих целей, например, в браузерах. Ну, а при необходимости можно перейти в настройки чтобы изменить этот путь.
Надеюсь теперь скаченные файлы из интернета не затеряются у вас на компьютере. И всё будет отлично. Удачи.
Источник
