Программа для разархивации 7z. Как открыть zip-файл? Какой программой лучше воспользоваться
Самым распространенным форматом сжатия данных на сегодняшний день является ZIP. Давайте выясним, какими способами можно распаковать файлы из архива с данным расширением.
Извлечь файлы из ZIP-архива вы можете при помощи различных средств:
- Встроенных инструментов Виндовс.
В этой статье мы подробно остановимся на алгоритме действий в конкретных программах при распаковке данных, используя три последние группы методов.
Способ 1: WinRAR
Одним из наиболее известных архиваторов является , который хотя и специализируется по работе с архивами RAR, но умеет извлекать данные также из ZIP-архивов.

Способ 2: 7-Zip
Иным архиватором, умеющим извлекать данные из ZIP-архивов, является приложение .

Способ 3: IZArc
Теперь опишем алгоритм извлечения содержимого из объектов ZIP при помощи .
- Запустите IZArc. Жмите по кнопке «Открыть» .
- Запускается оболочка «Открыть архив…» . Зайдите в каталог расположения ZIP. Выделив объект, щелкайте «Открыть» .
- Содержимое ZIP появится в виде списка в оболочке IZArc. Для запуска распаковки файлов жмите по кнопке «Извлечь» на панели.
- Запускается окошко настроек извлечения. Тут много различных параметров, с которыми юзер сможет разобраться сам. Нас же интересует указание директории распаковки. Отображается она в поле «Извлечь в» . Можете изменить данный параметр, щелкнув по изображению каталога от поля справа.
- Как и у 7-Zip, активируется «Обзор папок» . Выберите ту директорию, которую планируете использовать, и жмите «OK» .
- Изменение пути к папке извлечения в поле «Извлечь в» окошка настройки разархивации свидетельствует о том, что процедуру распаковки можно начинать. Жмите «Извлечь» .
- Содержимое ZIP-архива извлечено в ту папку, путь к которой был указан в поле «Извлечь в» окна настроек разархивации.
![]()
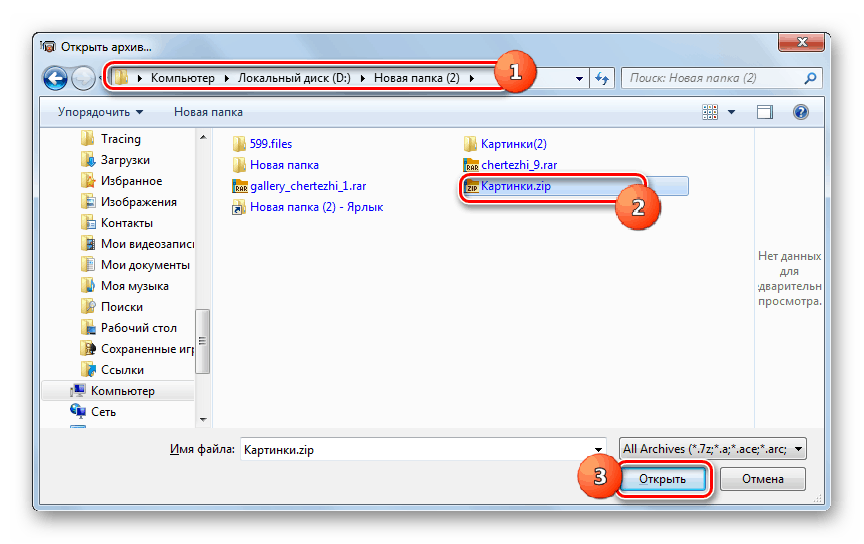



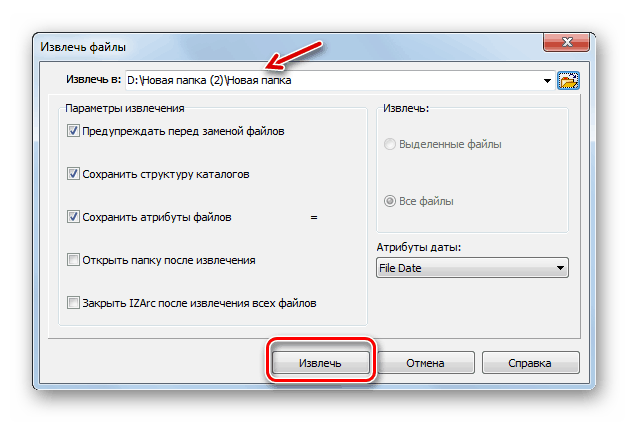
Способ 4: ZIP Archiver

Способ 5: HaoZip
Ещё одним программным продуктом, при помощи которого вы можете распаковать ZIP-архив, является архиватор от китайских разработчиков HaoZip.


Основной недостаток данного способа состоит в том, что HaoZip имеет только англоязычный и китайский интерфейс, а вот русификация у официальной версии отсутствует.
Способ 6: PeaZip
Теперь рассмотрим процедуру разархивации ZIP-архивов с помощью приложения .
- Запустите PeaZip. Щелкайте в меню «Файл» и выбирайте пункт «Открыть архив» .
- Появляется окно открытия. Войдите в директорию, где помещен объект ZIP. Обозначив этот элемент, жмите «Открыть» .
- Содержащиеся ZIP-архива отобразится в оболочке. Чтобы произвести разархивацию, жмите по ярлыку «Извлечь» в образе папки.
- Появляется окошко параметров извлечения. В поле «Целевой» отображается текущий путь разархивации данных. При желании есть возможность его изменить. Жмите на кнопку, расположенную сразу справа от этого поля.
- Запускается инструмент «Обзор папок» , с которым мы уже успели ознакомиться ранее. Перейдите к желаемому каталогу и выделите его. Кликните «OK» .
- После отображения нового адреса конечного каталога в поле «Целевой» для запуска извлечения нажимайте «OK» .
- Файлы извлечены в указанную папку.



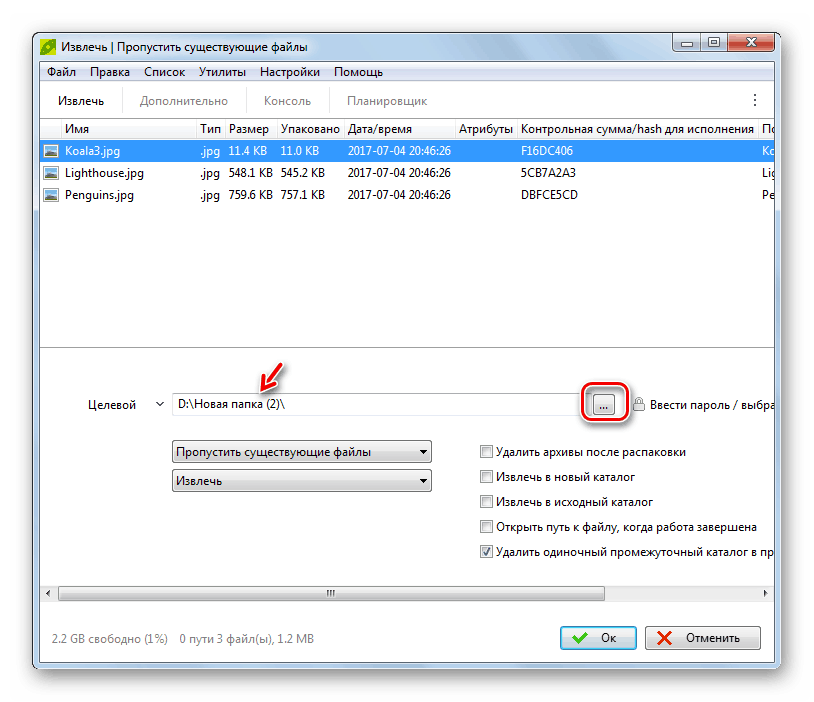


Способ 7: WinZip
Теперь обратимся к инструкции выполнения извлечения данных из ZIP-архива при помощи файлового архиватора .
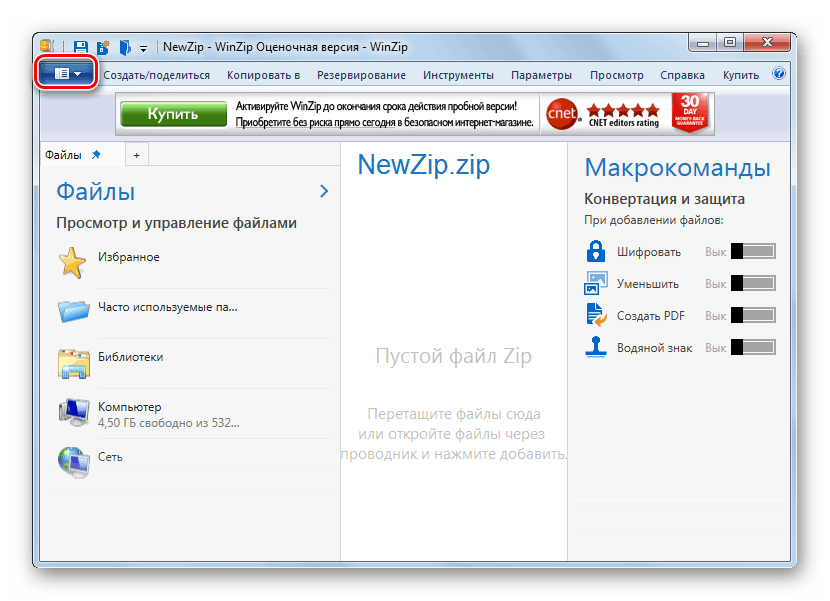
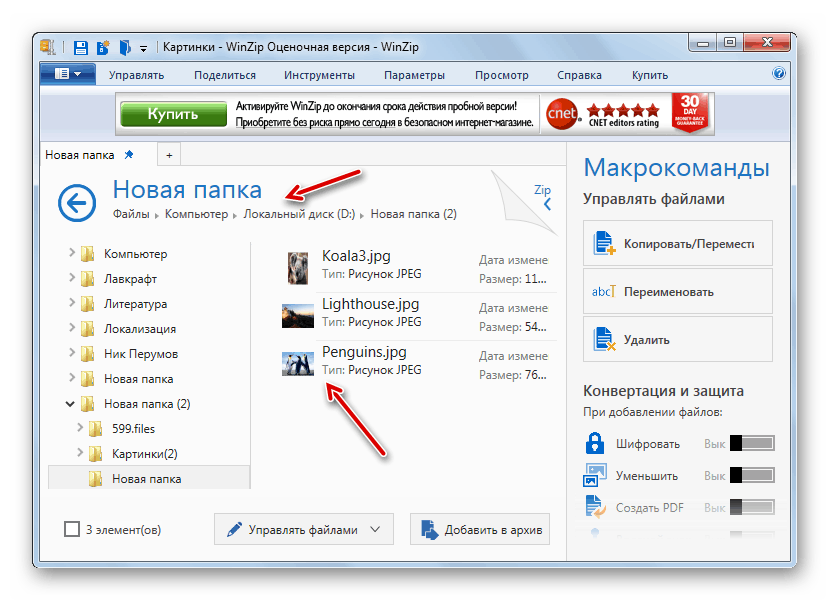
Главный недостаток данного метода состоит в том, что рассматриваемая версия WinZip имеет ограниченный период использования, а затем придется покупать полный вариант.
Способ 8: Total Commander
Теперь от архиваторов перейдем к менеджерам файлов, начав с самого известного из них — .

![]()
Существует ещё один вариант извлечения файлов в Total Commander. Особенно этот метод подойдет тем пользователям, которые не желают распаковывать архив полностью, а только отдельные файлы.

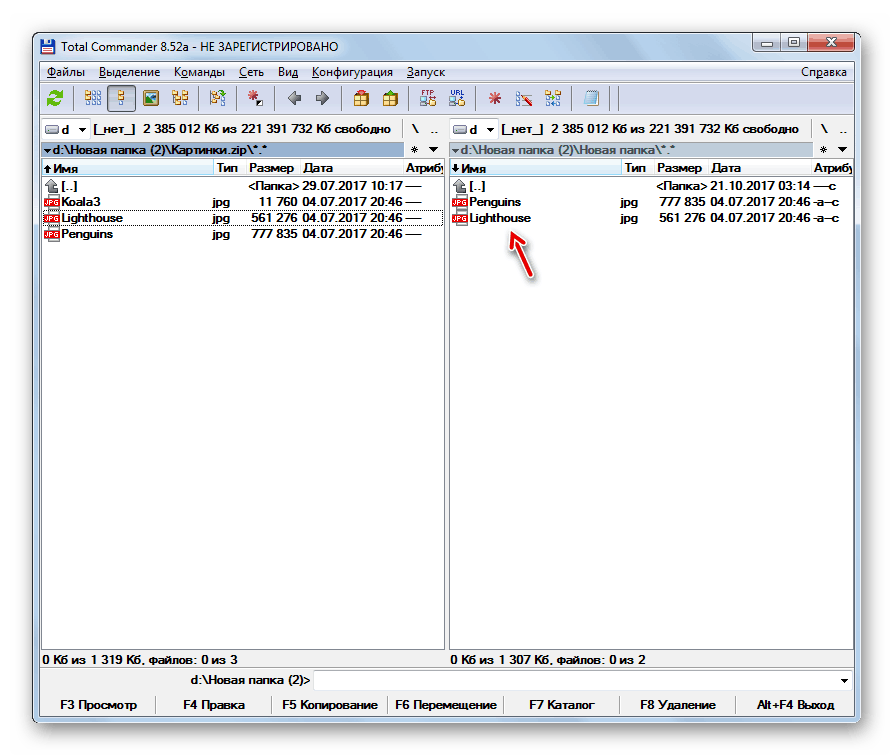
Способ 9: FAR Manager
Следующий файловый менеджер, о действиях в котором по распаковке ZIP-архивов мы поговорим, называется .
- Запустите FAR Manager. Он, как и Total Commander, имеет две панели навигации. Нужно перейти в одной из них в каталог местонахождения ZIP-архива. Для этого, прежде всего, следует выбрать логический диск, на котором хранится данный объект. Требуется определиться, в какой панели мы будем открывать архив: в правой или в левой. В первом случае применяйте комбинацию Alt+F2 , а во втором — Alt+F1 .
- Появляется окошко выбора диска. Щелкните по наименованию того диска, где находится архив.
- Войдите в папку, где находится архив, и перейдите к нему, щелкнув дважды по объекту ЛКМ .
- Содержимое отобразится внутри панели FAR Manager. Теперь во второй панели необходимо перейти в директорию, куда производится распаковка. Опять применяем выбор диска, используя комбинацию Alt+F1 или Alt+F2 , в зависимости от того, какое сочетание вы использовали в первый раз. Теперь нужно использовать другое.
- Появляется знакомое окошко выбора диска, в котором вы должны щелкнуть по устраивающему вас варианту.
- После того как диск открыт, переместитесь в папку, куда следует извлечь файлы. Далее щелкайте по любому месту панели, на которой отображаются файлы архива. Примените комбинацию Ctrl+* для выделения всех объектов, содержащихся в ZIP. После выделения жмите «Copy» в нижней части оболочки программы.
- Появляется окошко параметров извлечения. Жмите на кнопку «OK» .
- Содержимое ZIP извлечено в директорию, которая активирована в другой панели Диспетчера файлов.
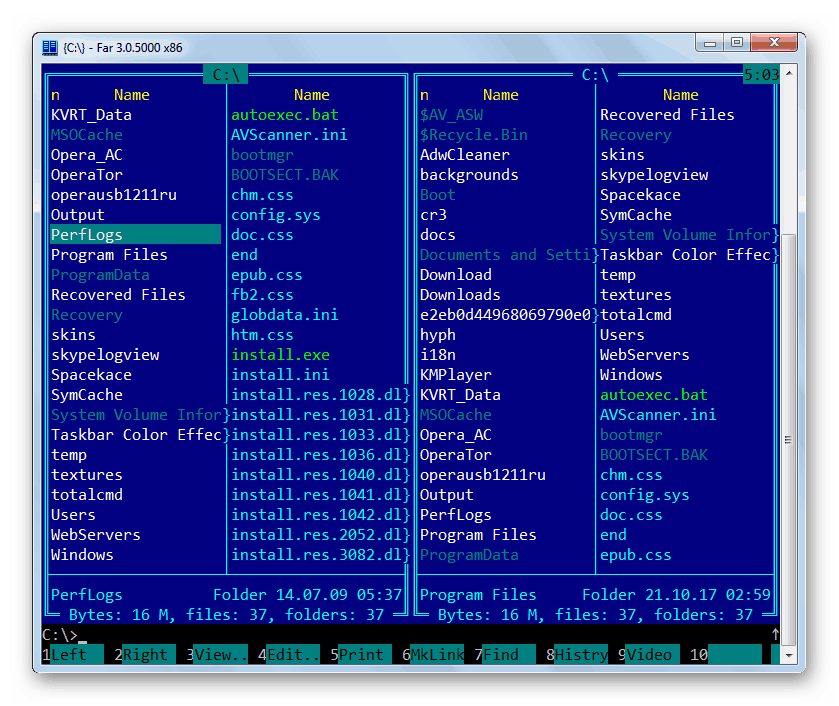

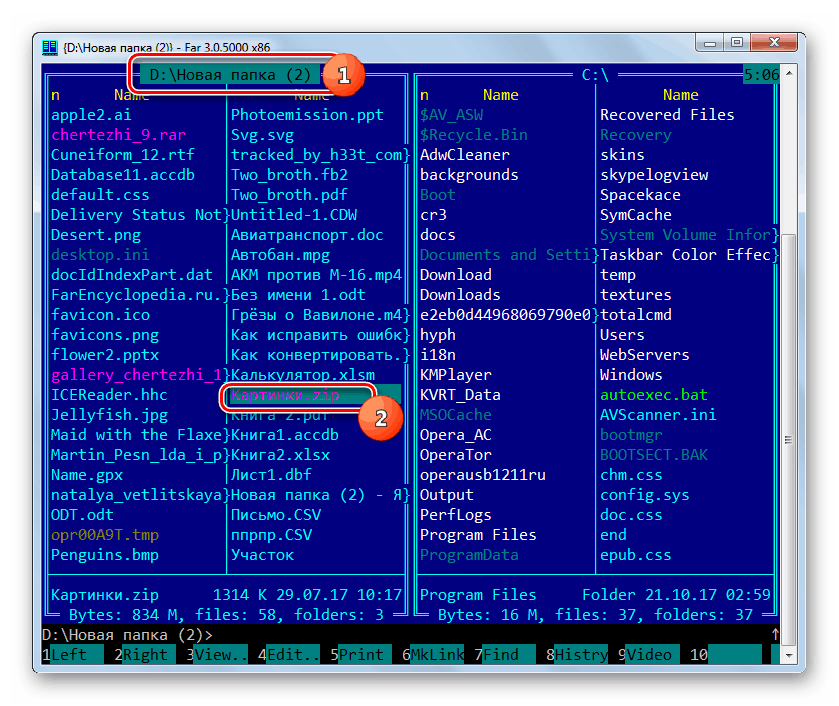
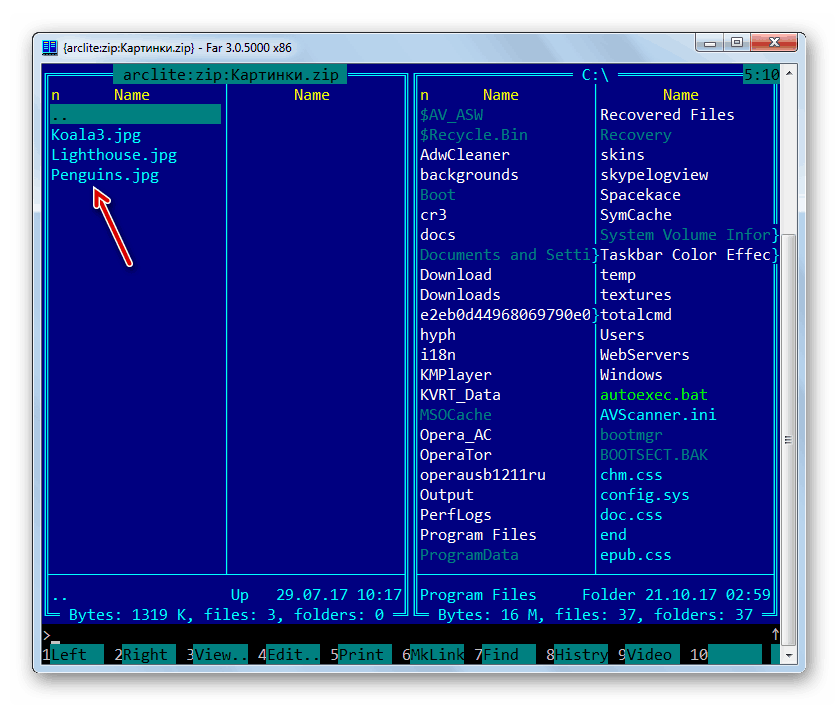
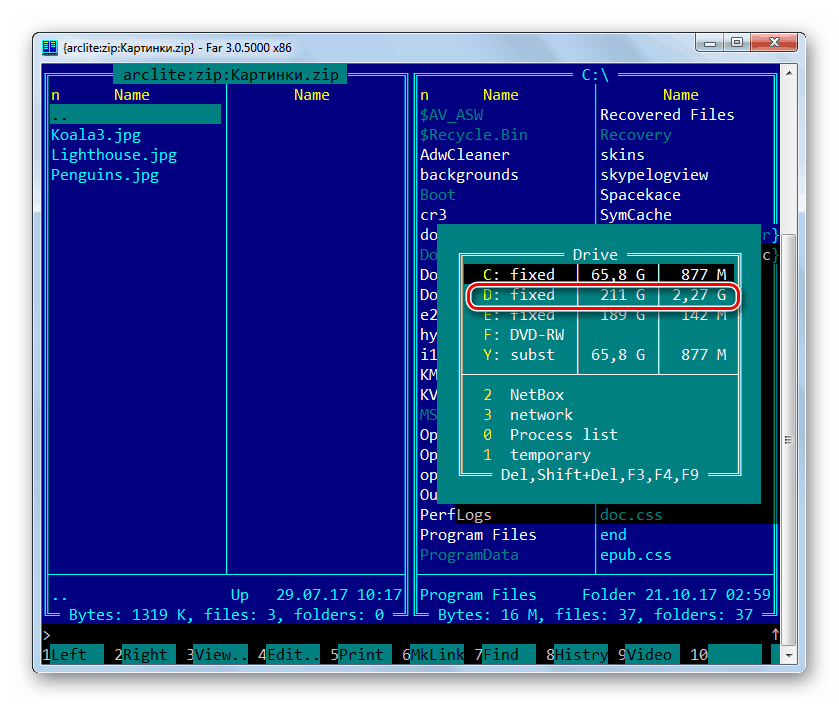



Способ 10: «Проводник»
Даже если у вас на ПК нет установленных архиваторов или сторонних файловых менеджеров, то архив ZIP всегда можно открыть и извлечь из него данные при помощи «Проводника» .

![]()
Существует несколько методов распаковать ZIP-архив при помощи различных программ. Это файловые менеджеры и архиваторы. Мы представили далеко не полный перечень этих приложений, а только наиболее известные из них. Между ними нет существенной разницы в процедуре выполнения распаковки архива с указанным расширением. Поэтому вы смело можете использовать те архиваторы и файловые менеджеры, которые уже установлены на вашем компьютере. Но даже в том случае, если подобных программ у вас нет, для распаковки ZIP-архива не обязательно сразу их устанавливать, так как можно выполнить данную процедуру с помощью «Проводника» , хотя это и менее удобно, чем использование стороннего программного обеспечения.
Мы рады, что смогли помочь Вам в решении проблемы.
Вконтакте
Наличие таких разнообразных терминов, как, например, «расширение файла», «архив» путают некоторых начинающих пользователей компьютера. Постараемся вкратце рассмотреть всё эти понятия, а также то, как открыть zip-файл.
Первоначальные сведения
Перед тем как открыть zip-файл, стоит вначале разобраться, что он собой представляет. Слово «zip» - это как раз и есть то, что называют расширением файла, и в данном случае оно говорит о том, что файл является архивом.
Архив - это своего рода хранилище, в котором может размещаться очень большое количество любых других файлов или таких же архивов. Кроме того, большинство помещаемой в них информации сжимается, т.е. становится меньше в размере (но не обязательно). Архивы полезны ещё и тем, что их легче и быстрее отправлять по сети Интернет или локальной сети, записывать на любые носители и т. д., потому как сокращается количество операций, которые следует выполнять пользователю. Представьте, сколько нужно совершить однородных действий, если какой-нибудь сайт принимает файлы только в единственном количестве, а их нужно передать тысячу!
Расширение «zip» - не единственное в своём роде. Существуют и многие другие расширения, соответствующие архивам, как, например, файл «7z». Чем открыть тот или иной архив? Существуют ли какие-либо программы для того, чтобы сделать это? Конечно же, существуют, и не одна.
Несколько способов того, как открыть zip-файл
Файл «zip» - наиболее распространённое расширение среди архивов. Поэтому трудностей с тем, как открыть zip-файл, обычно не возникает, и сделать это можно простыми способами.
Итак, если на вашем компьютере установлена одна из любых операционных систем Windows, то она и поможет в этом. Всё дело в том, что данная ОС содержит предустановленную программу, которая работает только с таким типом архивов. Чтобы открыть zip-файл, достаточно щёлкнуть по нему пару раз мышкой (левой кнопкой), после чего появится окно, в котором будут отображены файлы, помещённые в архив. Однако если на вашем компьютере установлена неофициальная сборка ОС Windows, то стандартной программы может не оказаться, тогда потребуется установка сторонней.
 Одной из подобных программ является WinRAR, которую можно скачать на официальном ресурсе или на любом стороннем (только это не всегда безопасно). Установка не является трудной задачей. Обычно после её окончания все архивы в системе станут автоматически открываться через WinRAR, поэтому вопросов о тому, как открыть zip-файл, возникнуть не должно: просто щелкаем по нему два раза, и всё.
Одной из подобных программ является WinRAR, которую можно скачать на официальном ресурсе или на любом стороннем (только это не всегда безопасно). Установка не является трудной задачей. Обычно после её окончания все архивы в системе станут автоматически открываться через WinRAR, поэтому вопросов о тому, как открыть zip-файл, возникнуть не должно: просто щелкаем по нему два раза, и всё.
Но что делать, когда под рукой нет ни одной подобной программы, а скачивать их и устанавливать нет времени? Для такого случая существует ещё один хороший способ того, как открыть zip-файл: можно воспользоваться онлайн-архиватором. Наиболее популярной является программа от компании Google, которая быстро сможет извлечь все файлы из архива и предоставить их пользователю для скачивания.
Как вы уже поняли, открывать архивы - не такая уж и проблема. Но некоторые из них поддерживают установку пароля, не зная которого, вряд ли получится извлечь файлы, какая бы при этом ни использовалась программа.
ZIP файл – это один из наиболее популярных форматов архивации файлов. Поэтому рано или поздно с ZIP файлами сталкиваются все пользователи. В данной статье мы рассмотрим два способа, как распаковать ZIP файл на компьютере с операционной системой Windows.
Способ № 1. Распаковка ZIP файла при помощи встроенного архиватора.
В операционной системе Windows есть встроенный ZIP архиватор, с помощью которого можно распаковать ZIP файл. Данный способ распаковки ZIP файла удобен тем, что для его использования не нужно устанавливать на компьютер никаких дополнительных программ.
Итак, для того чтобы распаковать ZIP файла при помощи встроенного архиватора вам нужно просто открыть ZIP файл двойным кликом левой кнопкой мышки (или с помощью правого клика и команды «Открыть»).
После этого ZIP файл откроется как обычная папка. Если вы обратите внимание на адресную строку, то там будет указано, что вы просматриваете содержимое вашего ZIP файла.

После того как ZIP файл открылся как папка, его содержимое можно скопировать в любую другую папку на компьютере. Для этого можно просто перетащить файлы левой кнопкой мышки или воспользоваться копированием через CTRL+С/CTRL+V.
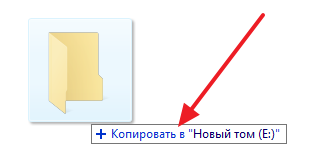
Если при попытке открыть ZIP файл он не открывается как папка, а вместо этого запускается какая-то другая программа, то вы можете воспользоваться меню «Открыть с помощью» и выбрать «Проводник».

После этого ZIP файл откроется как папка и вы сможете распаковать его так, как это описано выше.
Способ № 2. Распаковка ZIP файла при помощи бесплатного архиватора.
Еще один способ распаковать ZIP файл на компьютере - это воспользоваться бесплатным архиватором. Наиболее популярным и известным является программа 7-zip. Поэтому дальше мы будет рассматривать именно его.
Скачайте данную программу с официального сайта (ссылка) и установите на свой компьютер. После установки в контекстном меню файлов появится раздел «7-Zip». С помощью данного раздела в контекстном меню можно распаковывать ZIP файлы, а также архивы других популярных форматов. Если выбрать пункт меню «Распаковать здесь», то содержимое ZIP файла будет распаковано в той же папке, где находится сам ZIP файл. Если же выбрать «Распаковать в…», то будет создана отдельная папка и содержимое ZIP файла будет распаковано уже туда.

Также можно выбрать вариант «Распаковать». В этом случае откроется небольшое окно, в котором можно будет выбрать папку, в которую нужно распаковать выбранный Zip файл.

Еще один вариант – открыть Zip файл в интерфейсе программы 7-Zip. В этом случае вы сможете выбрать, какие файлы вы хотите распаковывать, а какие нет. Для этого нужно выделить нужные файлы и нажать на кнопку «Извлечь».

После этого откроется окно, в котором нужно выбрать папку, в которую нужно распаковать содержимое Zip файла.

После выбора папки нужно нажать на кнопку «Ok» и файлы будут распакованы.
