Профиль пользователя на другой диск. Как перенести профиль пользователя на новый компьютер с помощью утилиты Transwiz. Как переместить стандартные папки пользователя в windows на другой диск
" Какие необходимо произвести дальнейшие действия по настройке, чтобы наш сервер был полноценно готов работать в качестве файл-сервера, контролера домена или сервера DNS?! Здесь все очень просто, после установки, мы получаем окно помощи с названием "Задачи первоначальной настройки". Все дальнейшие действия будем производить из него, хотя это можно сделать например из панели управления, но усложнять не будем.
Если вы успели заменить, в отличии от других версий операционной системы Windows, версия 2008 при установке на запросила у нас настройки времени и часового пояса, поэтому это будет первым, что мы сделаем. Итак, открываем пункт "Установить часовой пояс" и проверяем временные настройки. Если в Вашей сети уже есть работающий NTP-сервер, то настраивать ничего не придется, т.к. настройки подхватятся автоматически, в обратном случае, время придется ставить вручную. Правильная установка времени очень важна при работе в домене.

Далее мы переходим к настройке сети, нажав пункт "Настроить сеть". Если мы поставили серверную ОС, то она должна исполнять серверные роли, а не быть десктопом. Поэтому мы выделяем для него свободный статический ip-адрес и вбиваем его в свойствах протокла IPv4. IPv6 пока распространен мало, поэтому его можно отключить вообще. Также вводим адрес нашего шлюза и ДНС-серверов.

При установке по умолчанию мы получили очень некрасивое имя сервера и рабочую группу по умолчанию - "workgroup", поэтому открываем пункт "Укажите имя компьютера и домена" и вводим понравившееся нам имя, естественно на английском языке. Также вводим имя домена, если таковой существует, если нет, то исправляем имя рабочей группы. Без перезагрузки данные параметры применены не будут.

Ну и последнее что мы сделаем в рамках первоначальной настройки, это произведем обновление системы, т.к. количество дыр в программном обеспечение растет в геометрической прогрессии, а закрывают они их очееень медленно, то установим хотя бы то, что предлагается, дабы уменьшить риски утери информации или незаконного проникновения. Идем в пункт "Загрузить и установить обновления" и нажимаем "Включить сейчас"

После чего будет предложено установить сначала обновления для Центра обновления Windows, а после перезапуска и обновления для всей системы.

После окончания обновления, Вам будет предложено перезагрузиться. На этом первоначальная настройка закончена, далее переходим к настройке ролей сервера.
Сегодня я расскажу о том как поднять сервер терминалов (англ. terminal server) на базе Windows Server 2008 R2. В целом это довольно просто, но есть несколько тонких моментов, итак:
1. Что понадобится
Мощный компьютер (сервер) с установленной на нем Windows Server 2008 R2. (От том как установить эту ось, я писал здесь)Действительная клиентская лицензия сервера терминалов, приобретенная по одной из существующих программ лицензирования. (В данной статье я буду использовать найденный в интернете номер соглашения, по программе Enterprise Agriment. На момент написания статьи рабочими были номера: 6565792, 5296992, 3325596, 4965437, 4526017.)
2. Установка службы удаленных рабочих столов
Запускаем диспетчер сервера («Пуск» - «Администрирование» - «Диспетчер сервера»). Раскрываем вкладку «Роли» и нажимаем «Добавить роли».
Запустится «Мастер добавления ролей» . Жмем «Далее» , затем выбираем в списке роль «Службы удаленных рабочих столов» и 2 раза снова нажимаем «Далее» .

Увидим окно выбора служб ролей. В нем выбираем «Узел сеансов удаленных рабочих столов» и «Лицензирование удаленных рабочих столов» и снова 2 раза «Далее» .

Метод проверки подлинности выбираем «Не требуем проверку подлинности на уровне сети» , чтобы можно было подключаться со старых клиентов. После чего жмем «Далее» .

На следующем шаге нужно выбрать режим лицензирования: «На устройство» или «На пользователя» . Чтобы понять чем отличаются эти режимы рассмотрим простой пример. Предположим, у Вас есть 5 лицензий. При режиме «На устройство» вы можете создать неограниченное число пользователей на сервере, которые смогут подключаться через удаленный рабочий стол только с 5 компьютеров, на которых установлены эти лицензии. Если выбрать режим «На пользователя», то зайти на сервер смогут только 5 выбранных пользователей, независимо с какого устройства они подключаются. Выбирайте тот режим, который вам наиболее подходит и нажимайте «Далее» .

На этом этапе нужно добавить пользователей или группу пользователей, которые будут иметь доступ к службе терминалов. Для этого нажимаем «Добавить», «Дополнительно», в открывшемся окне «Поиск», выбираем пользователя и нажимаем «ОК». Для того чтобы все пользователи без исключения могли подключаться к нашему серверу терминалов добавляем группу «Все» . После чего жмем «ОК» и «Далее» .

Если Вы хотите чтобы через удаленный рабочий стол можно было прослушивать аудиоданные и смотреть видео, то устанавливайте соответствующую галочку. Аналогично с записью звука и Windows Aero. Выбрав нужные параметры жмем «Далее» .

Теперь надо настроить область обнаружения для лицензирования удаленных рабочих столов. Если у Вас поднят Active Directory, то выбирайте «Этот домен» или «Лес» , в зависимости от структуры домена. В противном случае выбираем «Эта рабочая группа» и нажимаем «Далее» .

Проверяем все настройки и нажимаем «Установить».

После установки потребуется перезагрузка.
3. Установка сервера лицензирования удаленных рабочих столов
Если все сделано правильно, то после перезагрузки мы увидим окно, с сообщением, что установка прошла успешно, но с предупреждением, что нужно настроить параметры лицензирования на сервере узла сеансов удаленных рабочих столов.

Укажем сервер лицензирования вручную. Для этого запустим оснастку «Конфигурация узла сеансов удаленных рабочих столов» («Пуск» - «Администрирование» - «Службы удаленных рабочих столов»). Там мы видим что не указан сервер лицензирования удаленных рабочих столов.

Кликаем 2 раза по этой строке, в открывшемся окне «Свойства» , выбираем вкладку «Лицензирование» и нажимаем кнопку «Добавить» .

Выбираем сервера из известных серверов лицензирования. В нашем случае сервер лицензирования находится на одном компьютере с сервером терминалов. Добавляем его и нажимаем «ОК» .

Теперь, если перейти на вкладу «Диагностика лицензирования» мы увидим что сервер лицензирования выбран, но не включен.

Для запуска и активации сервера лицензирования удаленных рабочих столов, запустим «Диспетчер лицензирования удаленных рабочих столов» («Пуск» - «Администрирование» - «Службы удаленных рабочих столов»). В диспетчере мы видим наш сервер и статус «Не активирован» . Кликаем по нему правой кнопкой мыши и выбираем «Активировать сервер» .

Запустится «Мастер активации сервера» . Нажимаем «Далее» . В следующем окне выбираем метод подключения «Авто (реком.)» и снова жмем «Далее» . Заполняем сведения об организации. Затем, заполнив дополнительные сведения (не обязательно) и нажав «Далее» , увидим сообщение об успешной активации сервера.

Теперь надо установить лицензии. Если этого не сделать то сервер лицензирования будет выдавать временные лицензии, действующие 120 дней. Чтобы установить лицензии нажимаем «Далее» , оставив галочку «Запустить мастер установки лицензий» . Или же можно запустить данный мастер из «Диспетчера лицензирования удаленных рабочих столов» , кликнув правой кнопкой по серверу и выбрав «Установить лицензии» . Там же мы можем проверить, что сервер активирован.

В запустившемся «Мастере установки лицензий» нажимаем «Далее» и попадаем на окно выбора программы лицензирования. Следующие действия зависят от способа приобретений лицензий. В моем примере это «Enterprise Agreement» . Выбрав нужный тип лицензирования нажимаем «Далее» .

Вводим номер соглашения и жмем «Далее» . В следующем окне выбираем версию продукта: «Windows Server 2008 или Windows Server 2008 R2» , тип лицензий выбираем тот же, который мы выбирали при добавлении ролей («на пользователя» или «на устройство») и вводим количество необходимых лицензий.

Нажимаем «Далее» и дожидаемся сообщения об успешной установки лицензии. (Хочу отметить, что по непонятным для меня причинам, данная процедура не всегда заканчивается положительно. Если мастер сообщил что не удалось установить лицензию попробуйте повторить процедуру некоторое время спустя. Рано или поздно лицензия установится. Проверенно не один раз.) Если все прошло хорошо в диспетчере сервера мы должны увидеть параметры нашей лицензии.

И убедимся что нет проблем, зайдя на вкладку «Диагностика лицензирования» в диспетчере сервера.

Все, на этом установка сервера терминалов закончена. Можно подключаться к серверу с помощью встроенного в Windows клиента «Подключение к удаленному рабочему столу».
VPN (Virtual Private Network - виртуальная частная сеть) - технология, позволяющая обеспечить одно или несколько сетевых соединений поверх другой сети. В этой статье я расскажу вам, как настроить Windows 2008 Server R2 в качестве сервера VPN.
1. Для начала необходимо установить роль сервера "Службы политики сети и доступа" Для этого открываем диспетчер сервера и нажимаем на ссылку "Добавить роль":
Выбираем роль "Службы политики сети и доступа" и нажимаем далее:


Выбираем "Службы маршрутизации и удаленного доступа" и нажимаем далее.

Все данные собраны, нажимаем кнопку "Установить".


Роль сервера была успешно установлена, нажимаем кнопку "Закрыть".

2. После установки роли необходимо настроить ее. Переходим в диспетчер сервера, раскрываем ветку "Роли", выбираем роль "Службы политики сети и доступа", разворачиваем, кликаем правой кнопкой по "Маршрутизация и удаленный доступ" и выбираем "Настроить и включить маршрутизацию и удаленный доступ", выставляем все параметры согласно скриншотам.







После запуска службы считаем настройку роли законченной. Теперь необходимо открыть порты, разрешить пользователям дозвон до сервера и настроить выдачу ip-адресов клиентам.
3. Для нормального функционирования vpn-сервера необходимо открыть следующие порты:
Для PPTP: 1723 (TCP); Для L2TP: 1701 (TCP) и 500 (UDP); Для SSTP: 443 (TCP).
4. Следующим шагом будет настройка разрешений для пользователя. Переходим в "Диспетчер сервера - Конфигурация- Локальные пользователи и группы - Пользователи":

Выбираем нужного нам пользователя и переходим в его свойства:

Переходим на вкладку "Входящие звонки" и в "Права доступа к сети" ставим переключатель в положение "Разрешить доступ".

5. Следующим шагом будет настройка выдачи адресов, этот шаг опционален, его можно не выполнять. Открываем "Диспетчер сервера - Роли - Службы политики сети и доступа - Маршрутизация и удаленный доступ - Свойства":

Переходим на вкладку "IPv4", включаем пересылку IPv4, устанавливаем переключатель в "Статический пул адресов" и нажимаем кнопку "Добавить":

Задаем диапазон адресов и нажимаем "ОК":

На этом шаге мы полностью закончили конфигурирование Windows 2008 Server R2 в качестве VPN сервера.
Видеокурс «Установка и настройка Windows Server 2008 R2» поможет вам научиться настраивать сервера под управлением Windows Server 2008 R2 и её основные службы. В ходе курса вы узнаете, как в Windows Server 2008 R2 создать домен (active directory), настроить службы DHCP и DNS, разворачивать групповые политики, какие бывают роли в Windows Server и т.д.
В общем, научитесь настраивать, администрировать и управлять Windows Server 2008 R2 с нуля.
Полученные практические знания помогут настроить контроллер домена в вашей локальной сети. Вы получите именно практически знания, так как мы создадим полигон, благодаря которому, вы сможете тестировать различные информационные технологии на одном компьютере. Это позволяет сделать виртуальная сеть, которая ничем не уступает физической.
Видеокурс «Установка и настройка Windows Server 2008 R2» состоит из 13 видеоуроков, общей продолжительностью 1 час и 57 минут.
Установка Windows Server 2008 R2 – тема нашего поста, как вы уже наверняка догадались, прочитав заголовок. Представленная операцинка представляет собой модернизированную версию операционной системы Windows Server 2008-го года. Не углубляясь в подробности, отметим, что данное ПО и все его составляющие используют приятную для восприятия визуализацию, а так же массу продвинутых сервисов для поддержки своей машины в отличной форме. Кстати, эта винда позволяет поддерживать до 256 процессоров. Но главное достоинство сей системы, на мой взгляд, наличие классического интерфейса, прям как у полюбившейся до боли 7-ки. Установка Windows Server 2008 R2 – очень простой процесс, главное, что может вызвать у вас сложности – это дальнейшее использование данного комплекса программ, а так же настройка его под ваши нужды. Но не стоит закапывать свой компьютер у себя в огороде, научиться всем премудростям операционки на платформе Server можно всего за пару дней, однако, вам придется попотеть.
Перед установкой.
Установка Windows Server 2008 R2 не начнется, если вы не проверите системные требования этой программы. Ваш процессор должен быть 64-х разрядным и работать на частоте до 1,4 ГГц на каждом ядре. Что касается оперативной памяти, то здесь вполне достаточно объема 512 Мб, максимально допустимый объем составляет 32 Гб. Кроме того, вам потребуется освободить, как минимум, 32 Гб на своем жестком диске. Представленная операцинка сделает из вашего компьютера сервер, поэтому на железо будет накладываться колоссальные нагрузки, для которых потребуется файлы подкачки, а так же немного свободного места для временных файлов. Остальные требования вполне естественны – подключите к компу монитор, клавиатуру, мышку, сетевой провод с исправно работающим интернетом. Для самой установки нам потребуется флешка или диск .
Непосредственно установка.
Как обычно, спешу напомнить, что установка Windows Server 2008 R2 может производиться как через USB-порт с подключенной флешкой, так и с обыкновенным диском, вставленным в оптический привод. Решайте сами, какой способ вам больше подходит, лично я рекомендую отдать предпочтение флешке. Как поставить приоритет загрузки в BIOS с флешки или диска читайте
После того, как вы приобрели или записали образ серверной операцинки, начинается установка Windows Server 2008 R2. Если вы внимательно читали , то вы точно в курсе, каким образом осуществляется загрузка компьютера при каждом включении. Но как говорится, повторение – мать учение! Как только появится стартовый экран, нажмите на Esc, Del или F12, чтобы войти в BIOS. На вашей машине могут использоваться другие кнопки, поэтому перепробуйте все варианты. В меню БИОСа выбираем раздел, где показан информация обо всех накопителях, подключенных к системе. В этом списке необходимо указать диск или флешку, на которой находится образ винды, причем этот девайс должен быть в первой позиции списка. Сохраняем внесенные изменения и перезагружаемся. Сразу после повторного включения, установка Windows Server 2008 R2 стартует в автоматическом режиме. При следующем старте не забудьте повторно войти в БИОС, выбрать то же самое меню со списком подключенных устройств, после чего вернуть настройки в исходное положение. Снова сохраняемся, выходим из БИОСа, продолжаем наблюдать за работой программы.
Итак, первый этап установки прошел успешно. Дальше программа предложит вам выбор языка раскладки клавиатуры. Выбираем нужные параметры или же оставляем все без изменений, ведь нам русский язык куда ближе, чем английский. Если на мониторе появится это меню, то все идет хорошо.
На следующем шаге, нажимаем на кнопку «Установить». Если к вашей машине подключен многофункциональный образ винды, то вам потребуется выбрать версию будущей Windows Server. Если вы не знаете, какой версии лучше доверить свое железо, то посетите официальный сайт компании Microsoft, где подробно описан функционал, плюсы-минусы каждой версии. Выбираем нужный выпуск, ставим галочку, нажимаем «далее».
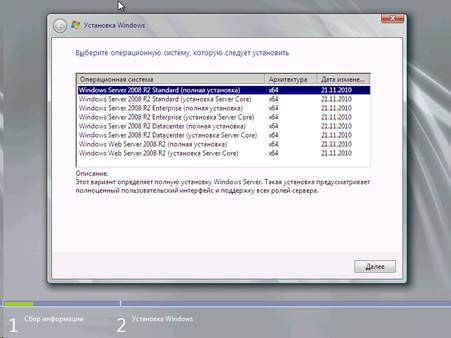
После этого, соглашаемся с лицензионным соглашением, а затем выбираем между обновлением и чистой «распаковкой». Рекомендую использовать полномасштабный вариант, вместо обновления. После этого, выскочит новое окошко, на котором будет показан ваш жесткий диск. Можно отформатировать его, создать новые разделы… А после этого нажимаем «далее» и продолжаем наблюдать.

Как только установка Windows Server 2008 R2 завершится, необходимо проделать кое-какие настройки. К примеру, решить вопрос с активацией. Здесь необходимо ввести серийный номер вашей операцинки, если, конечно, она лицензионная. В противном случае, необходимо использовать «ломаный» ключ или после окончательной загрузки скачать специальный активатор.

Так же вы сможете произвести начальные настройки своего будущего сервера. При этом потребуется выбрать протокол iPv4 и установить нужные параметры. Не забудьте настроить время, дату, часовой пояс, а так же отключить автоматическое обновление.

Примите мои поздравления! Свеженькая Windows Server готова к употреблению!
На видео ниже вы можете посмотреть установку Windows Server 2008 R2.
